Hay tantas razones por las que podría necesitar grabar su escritorio de Linux. Los dos más importantes son para la formación y para el apoyo. Si está formando a los usuarios, una grabación en vídeo del escritorio puede ayudarles mucho a entender lo que está tratando de impartir. A la inversa, si tienen problemas con un aspecto de su escritorio Linux, grabar un vídeo de las travesuras podría significar la diferencia entre resolver el problema o no. Pero, ¿qué herramientas están disponibles para esta tarea? Afortunadamente, para todos los usuarios de Linux (independientemente del escritorio), hay opciones disponibles. Quiero destacar cinco de mis grabadores de pantalla favoritos para el escritorio de Linux. Entre estos cinco, seguro que encuentras uno que se adapte perfectamente a tus necesidades. Me centraré únicamente en los grabadores de pantalla que guardan como vídeo. El formato de vídeo que prefieras puede o no dictar la herramienta que selecciones.
Y, sin más preámbulos, sigamos con la lista.
Simple Screen Recorder
Empiezo con mi grabador de pantalla de cabecera. Yo uso Simple Screen Recorder sobre una base diaria, y nunca me defrauda. Esta toma particular en el grabador de pantalla está disponible para casi todos los sabores de Linux y es, como su nombre indica, muy fácil de usar. Con Simple Screen Recorder puedes seleccionar una sola ventana, una parte de la pantalla o toda la pantalla para grabar. Una de las mejores características de Simple Screen Recorder es la posibilidad de guardar perfiles (Figura 1), que permite configurar la entrada para una grabación (incluyendo la escala, la velocidad de los fotogramas, la anchura, la altura, el espacio entre los bordes izquierdo y superior, etc.). Al guardar los perfiles, puedes utilizar fácilmente un perfil específico para satisfacer una necesidad única, sin tener que pasar por la personalización cada vez. Esto es útil para aquellos que hacen una gran cantidad de grabación de pantalla, con diferentes variables de entrada para trabajos específicos.
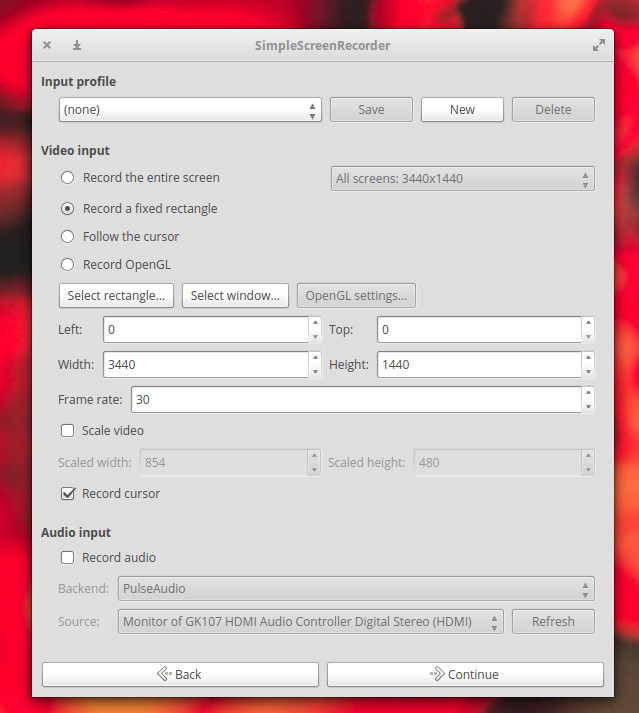
También grabador de pantalla simple:
-
Graba la entrada de audio
-
Permite pausar y reanudar la grabación
-
Ofrece una vista previa durante la grabación
-
Permite seleccionar los contenedores de vídeo y los códecs
-
Añade la marca de tiempo al nombre del archivo. (opcional)
-
Incluye grabación con teclas de acceso rápido y notificaciones de sonido
-
Funciona bien en máquinas más lentas
-
Y mucho más
Simple Screen Recorder es una de las herramientas de grabación de pantalla más fiables que he encontrado para el escritorio de Linux. Simple Screen Recorder se puede instalar desde los repositorios estándar en muchos escritorios, o a través de instrucciones fáciles de seguir en la página de descarga de la aplicación.
Gtk-recordmydesktop
La siguiente entrada, gtk-recordmydesktop, no le da ni de lejos las opciones que se encuentran en Simple Screen Recorder, pero sí ofrece un componente de línea de comandos (para aquellos que prefieren no trabajar con una GUI). La simplicidad que viene junto con esta herramienta también significa que usted está limitado a un formato de salida de vídeo específico (.ogv). Eso no significa que gtk-recordmydesktop no tenga atractivo. De hecho, hay algunas características que hacen que esta opción en el género sea bastante atractiva. En primer lugar, es muy fácil de usar. En segundo lugar, la ventana de grabación se aparta automáticamente de tu camino mientras grabas (a diferencia de Simple Screen Recorder, donde tienes que minimizar la ventana de grabación cuando grabas a pantalla completa). Otra característica que se encuentra en gtk-recordmydesktop es la posibilidad de que la grabación siga al ratón (Figura 2).
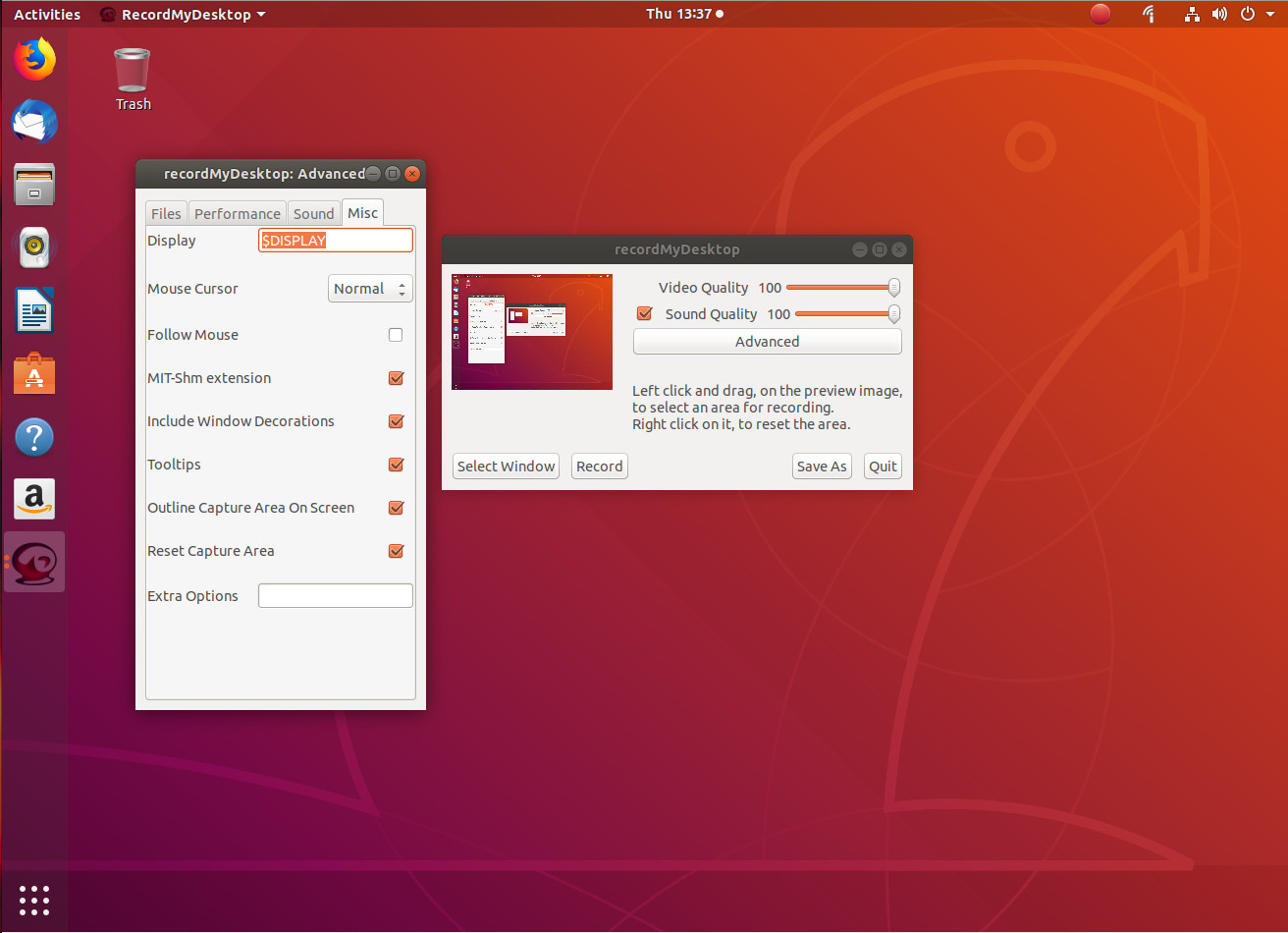
Desgraciadamente, la función de seguir al ratón no siempre funciona como se espera, así que lo más probable es que utilice la herramienta sin esta interesante opción. De hecho, si optas por seguir el camino de gtk-recordmydesktop, debes entender que la interfaz gráfica de usuario no es tan fiable como la versión de línea de comandos de la herramienta. Desde la línea de comandos, podrías grabar una posición específica de la pantalla así:
recordmydesktop -x X_POS -y Y_POS --width WIDTH --height HEIGHT -o FILENAME.ogv
donde:
-
X_POS es el desplazamiento en el eje X
-
Y_POS es el desplazamiento en el eje Y
-
WIDTH es el ancho de la pantalla a grabar
-
ALTURA es la altura de la pantalla a grabar
-
FILENAME es el nombre del archivo a guardar
Para saber más sobre las opciones de la línea de comandos, emita el comando man recordmydesktop y lea la página del manual.
Kazam
Si buscas algo más que una grabación de pantalla, quizás quieras probar Kazam. No sólo puedes grabar un vídeo de pantalla estándar (con la habitual -aunque limitada- cantidad de campanas y silbatos), sino que también puedes hacer capturas de pantalla e incluso transmitir vídeo a YouTube Live (Figura 3).
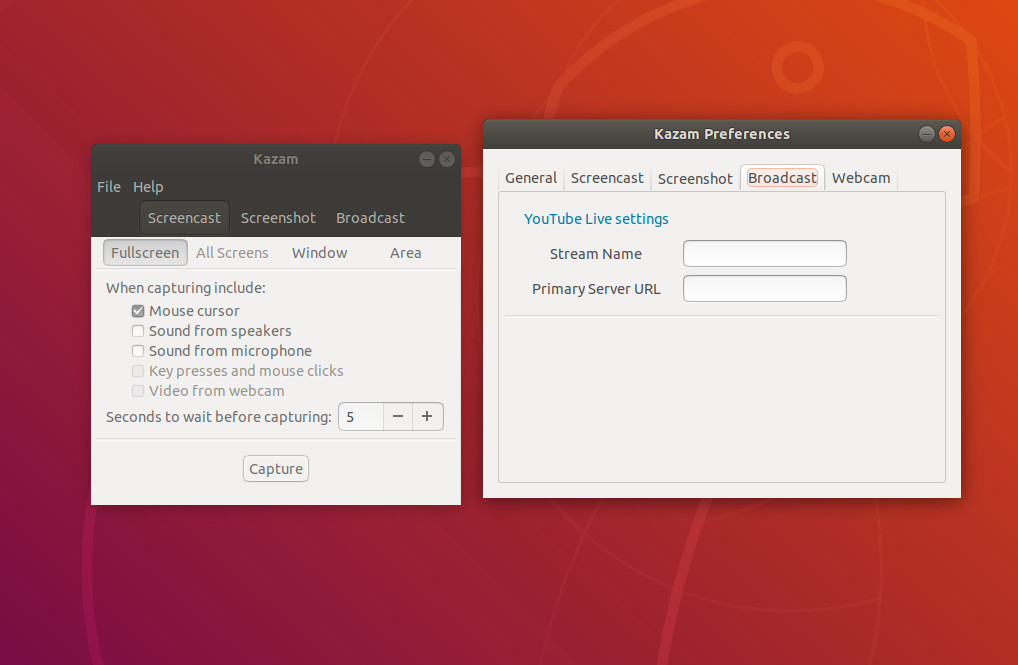
Kazam cae en la línea de gtk-recordmydesktop, cuando se trata de características. En otras palabras, es ligeramente limitado en lo que puede hacer. Sin embargo, eso no significa que no debas darle una oportunidad a Kazam. De hecho, Kazam podría ser uno de los mejores grabadores de pantalla que hay para los nuevos usuarios de Linux, ya que esta aplicación es más o menos apuntar y hacer clic en todo el camino. Pero si usted está buscando las campanas y silbatos graves, mirar hacia otro lado.
La versión de Kazam, con la bondad de difusión, se puede encontrar en el siguiente repositorio:
ppa:sylvain-pineau/kazam
Para Ubuntu (y las distribuciones basadas en Ubuntu), instalar con los siguientes comandos:
sudo apt-add-repository ppa:sylvain-pineau/kazamsudo apt-get updatesudo apt-get install kazam -y
Vokoscreen
La aplicación de grabación Vokoscreen es para los nuevos usuarios que necesitan más opciones. No sólo se puede configurar el formato de salida y los códecs de vídeo/audio, sino que también se puede configurar para que funcione con una webcam (Figura 4).
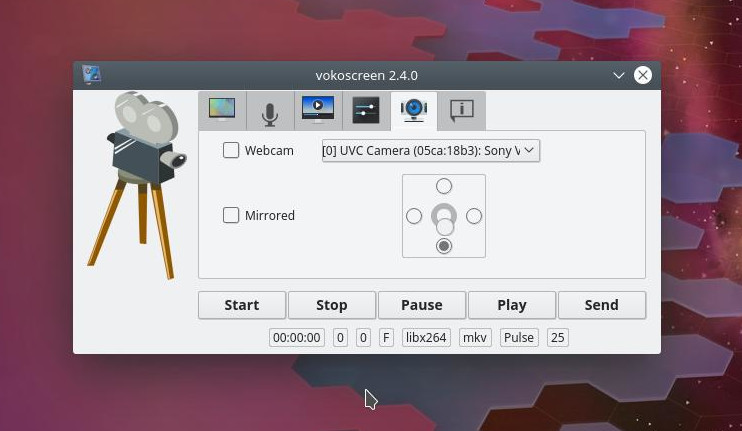
Como con la mayoría de las herramientas de grabación de pantalla, Vokoscreen le permite especificar lo que en su pantalla para grabar. Puede grabar la pantalla completa (incluso seleccionando qué pantalla en configuraciones multipantalla), ventana o área. Vokoscreen también te permite seleccionar un nivel de ampliación (200×200, 400×200 o 600×200). El nivel de aumento es una gran herramienta para resaltar una sección específica de la pantalla (la ventana de aumento sigue a tu ratón).
Al igual que el resto de herramientas, Vokoscreen puede instalarse desde los repositorios estándar o clonarse desde su repositorio de GitHub.
OBS Studio
Para muchos, OBS Studio será considerado el mack daddy de todas las herramientas de grabación de pantalla. ¿Por qué? Porque OBS Studio es tanto una herramienta de transmisión como una herramienta de grabación de escritorio. Con OBS Studio, puede transmitir a YouTube, Smashcast, Mixer.com, DailyMotion, Facebook Live, Restream.io, LiveEdu.tv, Twitter, y más. De hecho, OBS Studio debería considerarse seriamente como el estándar de facto para la transmisión en vivo del escritorio de Linux.
Al instalarlo (el software sólo es soportado oficialmente para Ubuntu Linux 14.04 y más recientes), se le pedirá que pase por un asistente de auto-configuración, donde se configura su servicio de streaming (Figura 5). Esto es, por supuesto, opcional; sin embargo, si usted está usando OBS Studio, lo más probable es que esto es exactamente por lo que no querrá omitir la configuración de su flujo por defecto.
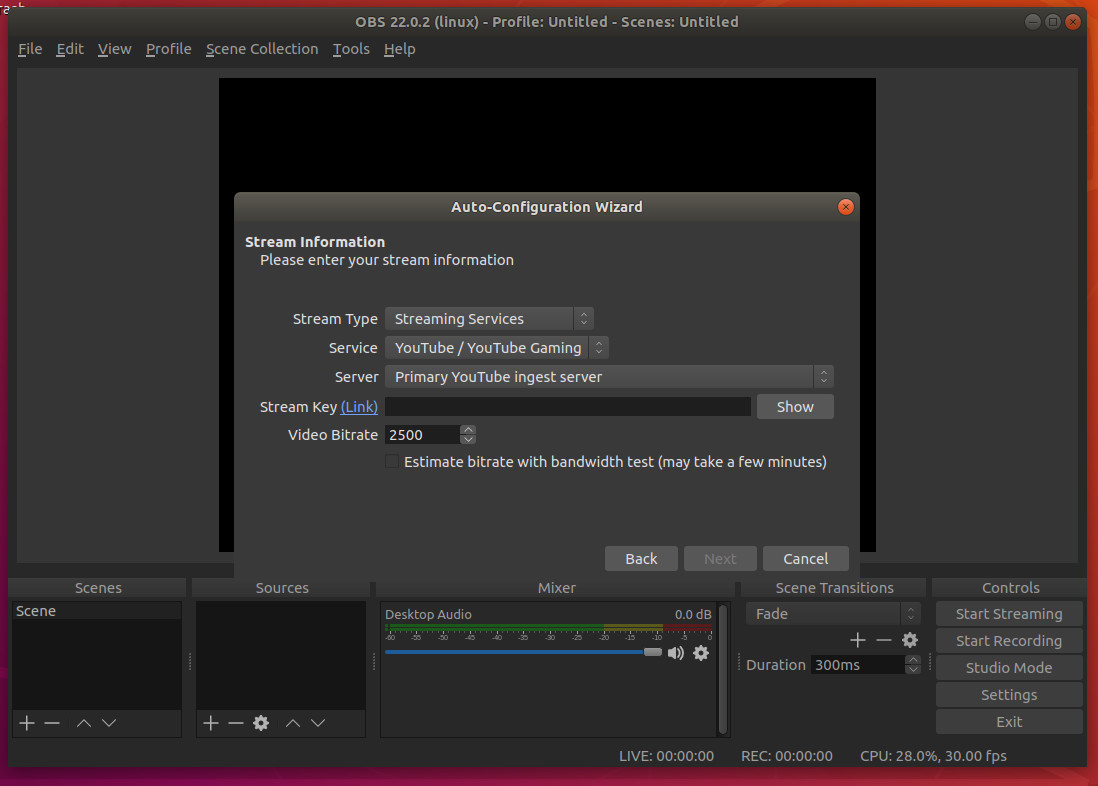
Le advertiré: OBS Studio no es exactamente para los débiles de corazón. Prepárate para pasar una buena cantidad de tiempo poniendo en marcha el servicio de streaming y poniéndote al día con la herramienta. Pero para cualquiera que necesite una solución de este tipo para el escritorio de Linux, OBS Studio es lo que necesita. Oh … también puede grabar su escritorio screencast y guardarlo localmente.
Hay más de donde vino
Esta es una breve lista de soluciones de grabación de pantalla para Linux. Aunque hay muchos más de donde esto vino, usted debe ser capaz de llenar todas sus necesidades de grabación de escritorio con una de estas cinco aplicaciones.
Aprenda más sobre Linux a través del curso gratuito «Introducción a Linux» de la Fundación Linux y edX.