- 12/1/2020
- 8 minutos para leer
-
-
 S
S -
 D
D -
 S
S -
 1
1 -
 l
l -
+3
-
Una de las mejores maneras de configurar el almacenamiento y el uso compartido de archivos para su empresa es utilizar OneDrive y un sitio de equipo juntos. Esto es ideal si tienes una pequeña empresa con pocos empleados.
Mira un breve vídeo sobre el almacenamiento de archivos en la nube de Microsoft 365.
Si este vídeo te ha resultado útil, echa un vistazo a la serie completa de formación para pequeñas empresas y para quienes son nuevos en Microsoft 365.
«Almacenamiento y gestión de documentos de Microsoft 365»
-
OneDrive está diseñado para el uso individual, con la compartición ocasional de archivos.
-
Un sitio de equipo está diseñado para compartir y colaborar en archivos regularmente. Un sitio de equipo es ideal para almacenar archivos de propiedad compartida en los que varias personas son propietarias de los archivos y pueden colaborar en ellos. Crea un equipo de Microsoft para añadir un sitio de equipo. Obtenga más información en Crear un equipo en Teams.
Tanto OneDrive como los sitios de equipo proporcionan acceso en cualquier lugar para usted y sus empleados.

Aquí tienes recomendaciones sobre lo que debes almacenar en cada ubicación cuando utilizas OneDrive y los sitios de equipo juntos:
| Ubicación de almacenamiento | Para qué sirve | Qué almacenar aquí |
| OneDrive | Almacenar contenidos en OneDrive es como almacenar archivos en tu ordenador; nadie más puede acceder a ellos fácilmente. Para más información, consulta ¿Qué es OneDrive para empresas? |
Archivos empresariales en los que otros miembros del equipo no necesitarán colaborar ni acceder regularmente. |
| Sitios de equipo de SharePoint | Colaboración. Cuando se crea un grupo de Microsoft 365 (por ejemplo, en el centro de administración de Microsoft 365, en Outlook o creando un equipo en Microsoft Teams), se crea un sitio de equipo de SharePoint para ese grupo. Asimismo, cuando se crea un nuevo sitio de equipo de SharePoint desde la página principal de SharePoint o desde el nuevo centro de administración de SharePoint, también se crea un grupo de Microsoft 365. Para obtener más información, consulte ¿Qué es un sitio de equipo de SharePoint? y Crear un sitio de equipo en SharePoint Online. | Archivos que tienen propiedad compartida. Recomendamos sitios de equipo separados para cada unidad de trabajo de su organización. Por ejemplo, para mantener los documentos de personal y financieros privados para un equipo pequeño, cree un sitio de equipo separado. |
Nota
SharePoint también tiene otros tipos de sitios que puede utilizar para su empresa. Puede utilizar sitios de comunicación en su intranet para publicar información para un público amplio. Y puede utilizar sitios hub para conectar sitios en su intranet.
Empiece a utilizar OneDrive y su sitio de equipo
Los miembros del equipo pueden almacenar sus propios archivos en OneDrive
Cada persona de su empresa que tenga asignada una licencia de Microsoft 365 (y SharePoint Online seleccionado) obtiene almacenamiento en la nube de OneDrive. Pueden almacenar aquí archivos relacionados con la empresa para acceder a ellos desde cualquier dispositivo, y solo están disponibles para ese usuario. Por ejemplo, pueden almacenar un borrador de propuesta, sus notas de reunión o el guión de una demostración que van a presentar.
Los empleados también pueden compartir archivos y carpetas de OneDrive. Si un empleado se ausenta o deja la empresa, los demás pueden acceder a los archivos compartidos almacenados en OneDrive (uso compartido de carpetas de equipo de OneDrive).
Así es como cada persona de tu equipo puede configurar OneDrive y compartir archivos.
-
Vaya al Portal de Microsoft 365, e inicie sesión con su nombre de usuario y contraseña.
-
Desde el lanzador de aplicaciones, seleccione OneDrive.
-
En OneDrive, los miembros del equipo pueden almacenar sus propios archivos relacionados con la empresa. Puedes compartir archivos individuales o una carpeta completa. Elija un archivo o una carpeta, haga clic con el botón derecho y, a continuación, seleccione Compartir.
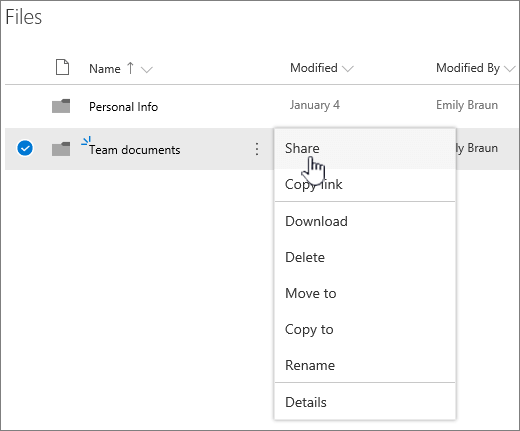
-
En la página Enviar enlace, deje la selección predeterminada Cualquiera con el enlace puede ver y editar.
Escriba los nombres o las direcciones de correo electrónico de los miembros del equipo que desea que tengan acceso a la carpeta y añada un mensaje opcional.
Si desea su propia copia del correo electrónico que se enviará, añada su dirección de correo electrónico a la lista.

-
Cuando haya terminado de introducir con quién desea compartir, seleccione Enviar. El correo electrónico se envía inmediatamente a las personas que invitas.
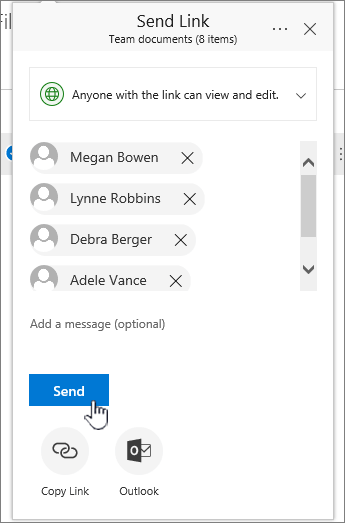
-
Así se ve el correo electrónico.

Carga de archivos a un sitio de equipo para la colaboración en línea
Los sitios de equipo vienen con un lugar para almacenar archivos, llamado biblioteca de documentos.
Aquí están los pasos para añadir archivos:
-
En la página de inicio de tu sitio de equipo, elige Documentos en el menú de navegación de la izquierda. Esto te llevará a tu biblioteca de Documentos.
-
Mientras sigues conectado a Microsoft 365, abre el Explorador de archivos de Windows desde la barra de tareas u otra ubicación. Vaya a los archivos que desea cargar en su sitio de equipo.
-
Seleccione los archivos que desea cargar en su sitio de equipo y, a continuación, arrástrelos a la Biblioteca de documentos.
-
Cuando haya terminado, los archivos se almacenarán tanto en su sitio de equipo como en su ordenador.
-
Puede eliminar los archivos de su ordenador. En el siguiente paso, Sincronizar archivos en línea con su PC o Mac, va a crear una nueva ubicación para estos archivos en su ordenador.
Si tiene numerosos archivos o archivos de gran tamaño para subir a su sitio de equipo, lea estos consejos sobre cómo subir archivos grandes o numerosos a una biblioteca.
Si necesita más espacio de almacenamiento, consulte Cambiar el espacio de almacenamiento de su suscripción.
Sincronice los archivos en línea con su PC o Mac
Ahora que tiene archivos en su sitio de equipo, puede configurarlos para que se sincronicen con su PC o Mac. De esta manera, puedes trabajar en tus archivos desde tu PC o Mac en lugar de trabajar en Microsoft Edge, Chrome u otro navegador. También es útil tener una versión de tus archivos sincronizada en tu ordenador para situaciones en las que necesites acceder a un archivo y no estés conectado a Internet.
Después de configurar los archivos para que se sincronicen con tu ordenador, cuando estés conectado a Internet, se sincronizarán automáticamente.
Así es como se sincronizan los archivos de su sitio de equipo con su escritorio:
-
En la página de inicio de su sitio de equipo, seleccione Documentos en el menú de navegación de la izquierda. Esto te lleva a tu biblioteca de Documentos.
Consejo
Cuando sincronices archivos en tu sitio de equipo, estarás sincronizando cada biblioteca de archivos del sitio, no todo el sitio.
-
Elige Sincronizar para sincronizar todos los archivos. O busque la carpeta específica que desea sincronizar.
-
Si se le pide que cambie de aplicación, elija Sí. OneDrive es el proceso que realiza la sincronización.
-
Si a continuación te aparece un aviso de Configurar OneDrive, inicia sesión con tu cuenta del trabajo o de la escuela.

-
Si aún no has sincronizado tu OneDrive, es posible que veas una pantalla Esta es tu carpeta de OneDrive. Comprueba la ruta en Tu carpeta de OneDrive está aquí. Elija Cambiar ubicación si desea utilizar una ruta diferente y, a continuación, seleccione Siguiente.

-
Los archivos de sus sedes de equipo aparecerán en el panel izquierdo del Explorador de archivos bajo el nombre de su organización. Los archivos en OneDrive aparecerán en «OneDrive – <Nombre de la organización>»
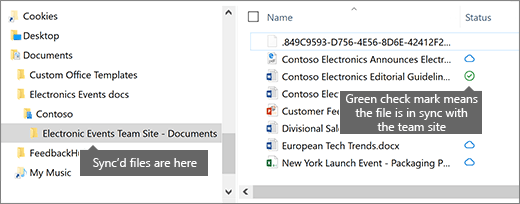
-
Pruebe la sincronización abriendo un archivo en la carpeta del equipo en su ordenador. Realice un cambio y, a continuación, elija Guardar.
Prácticas recomendadas para el almacenamiento y el uso compartido de archivos
Aquí tiene algunos consejos para sacar el máximo partido a OneDrive o a su sitio de equipo de SharePoint.
Recomendaciones sobre el almacenamiento de archivos y la colaboración para otros tipos de pequeñas empresas
-
Propiedades individuales: Utiliza OneDrive para almacenar tus propios archivos y compartirlos con los clientes en función de cada caso.
-
Copropiedades: Ambos propietarios utilizan OneDrive y comparten archivos de ida y vuelta.
-
Negocios con clientes o socios externos que necesitan acceder a los archivos: Cree un nuevo sitio de equipo para almacenar y compartir documentos destinados a un cliente específico. Configure el sitio para permitir el acceso sólo a ese cliente. Así no tendrá que preocuparse de que un cliente acceda accidentalmente a la información destinada a otro cliente.
Mantenga privados los archivos
Cuando almacena un archivo en OneDrive sólo puede acceder a él, a menos que lo comparta con otros. Cuando compartes archivos, puedes elegir crear un enlace que pueda ser reenviado, o compartirlo sólo con personas específicas. También puedes crear carpetas separadas en OneDrive para diferentes propósitos como público, personal o para proyectos individuales. Cada carpeta se puede compartir con una persona o grupo diferente, o con nadie más.
Para obtener más información sobre el uso compartido, consulte también Compartir archivos y carpetas con Microsoft 365.
Sigue la pista de cuánto espacio te queda
Para ver cuánto espacio de almacenamiento te queda en OneDrive, consulta Administrar tu almacenamiento de OneDrive para la Empresa.
¿Qué archivos se pueden almacenar en OneDrive y en un sitio de equipo?
Aunque puedes cargar casi todos los tipos de archivos, algunos nombres de archivo y caracteres en los nombres de archivo no están permitidos. Para obtener más información, consulte Caracteres y tipos de archivo no válidos en OneDrive para la Empresa.
Habilitar o inhabilitar los servicios de almacenamiento de terceros
Puedes habilitar el almacenamiento de terceros para tus usuarios en Microsoft 365 para que puedan almacenar y compartir documentos utilizando servicios como Dropbox además de OneDrive y los sitios de equipo. Esto puede ser una gran manera de proporcionar servicios que sus usuarios ya pueden estar utilizando o prefieren utilizar para proyectos empresariales. Si no quieres que las personas de tu organización que utilizan Office abran archivos en un servicio de terceros, sigue estos pasos para desactivarlo.
Importante
El almacenamiento de terceros está activado por defecto, por lo que debes realizar estos pasos de inmediato si no quieres que esté disponible para tus usuarios.
-
Inicia sesión en el centro de administración.
-
Vaya a la página Configuración >Configuración de la organización.
-
En la ficha Servicios, seleccione Office en la web.
-
Active o desactive la casilla de verificación para activar o desactivar el almacenamiento de terceros y, a continuación, seleccione Guardar cambios.
-
Personalice su sitio de equipo para el almacenamiento y el uso compartido de archivos. Este tutorial paso a paso le muestra cómo puede aprovechar más funciones de almacenamiento y colaboración.
-
Configure las aplicaciones de Office en sus tabletas y teléfonos. Debes hacerlo para poder editar los archivos que están almacenados en OneDrive y en los sitios de equipo desde tu tableta o teléfono. Si no instalas las apps de Office para tu tableta o teléfono, podrás ver los archivos pero no editarlos.
-
Instalar y configurar Office en un Android con Microsoft 365
-
Instalar y configurar Office en un iPhone o iPad con Microsoft 365
-
Configurar Office en Windows Phone con Microsoft 365
-