Der er mange grunde til, at du kan have brug for at optage dit Linux-skrivebord. De to vigtigste er til træning og til support. Hvis du uddanner brugere, kan en videooptagelse af skrivebordet være en stor hjælp til at hjælpe dem med at forstå, hvad du forsøger at formidle. Omvendt kan det, hvis du har problemer med et aspekt af dit Linux-skrivebord, betyde forskellen mellem at løse problemet og ikke at løse det, hvis du optager en videooptagelse af løjerlighederne. Men hvilke værktøjer er der til rådighed til opgaven? Heldigvis er der muligheder til rådighed for alle Linux-brugere (uanset skrivebord). Jeg vil fremhæve fem af mine foretrukne skærmoptagere til Linux-skrivebordet. Blandt disse fem finder du helt sikkert en, der passer perfekt til dine behov. Jeg vil kun fokusere på de skærmoptagere, der gemmer som video. Hvilket videoformat du foretrækker, dikterer måske eller måske ikke hvilket værktøj du vælger.
Og lad os uden videre komme videre med listen.
Simple Screen Recorder
Jeg starter med min go-to skærmoptager. Jeg bruger Simple Screen Recorder dagligt, og den svigter mig aldrig. Denne særlige udgave af skærmoptageren er tilgængelig til næsten alle varianter af Linux og er, som navnet antyder, meget enkel at bruge. Med Simple Screen Recorder kan du vælge et enkelt vindue, en del af skærmen eller hele skærmen til at optage. En af de bedste funktioner i Simple Screen Recorder er muligheden for at gemme profiler (figur 1), som giver dig mulighed for at konfigurere input til en optagelse (herunder skalering, billedfrekvens, bredde, højde, afstand mellem venstre kant og øverste kant m.m.). Ved at gemme profiler kan du nemt bruge en specifik profil til at opfylde et unikt behov, uden at du skal gennemgå tilpasningen hver gang. Dette er praktisk for dem, der laver en masse skærmoptagelser med forskellige inputvariabler til specifikke opgaver.
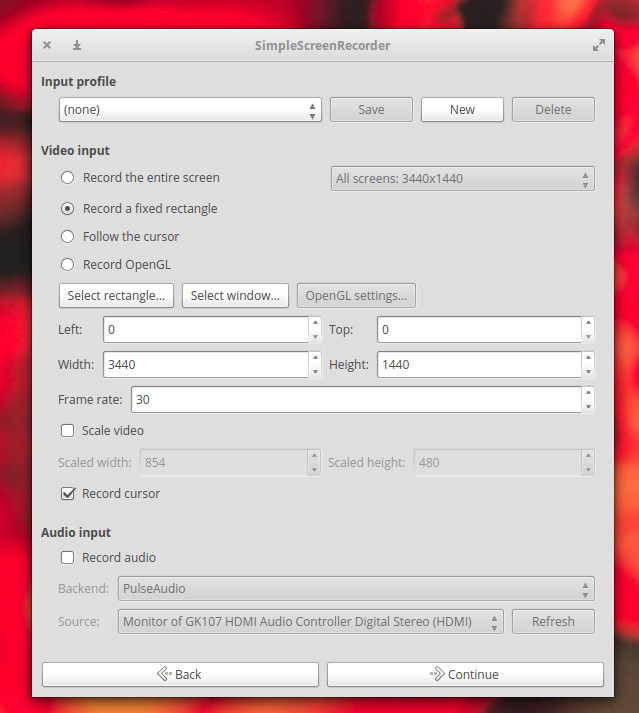
Simple screen recorder også:
-
Optager lydinput
-
Giver mulighed for at sætte optagelsen på pause og genoptage den
-
Giver en forhåndsvisning under optagelse
-
Giver mulighed for valg af video-containere og codecs
-
Giver mulighed for at tilføje tidsstempel til filnavnet (valgfrit)
-
Inkluderer genvejstastoptagelse og lydnotifikationer
-
Fungerer godt på langsommere maskiner
-
Og meget mere
Simple Screen Recorder er et af de mest pålidelige skærmoptagelsesværktøjer, jeg har fundet til Linux-skrivebordet. Simple Screen Recorder kan installeres fra standardrepositorierne på mange skriveborde eller via letforståelige instruktioner på programmets download-side.
Gtk-recordmydesktop
Den næste post, gtk-recordmydesktop, giver dig ikke nær de muligheder, der findes i Simple Screen Recorder, men den tilbyder en kommandolinjekomponent (for dem, der foretrækker ikke at arbejde med en GUI). Den enkelhed, der følger med dette værktøj, betyder også, at du er begrænset til et bestemt video-outputformat (.ogv). Det betyder ikke, at gtk-recordmydesktop ikke er uden appel. Faktisk er der et par funktioner, der gør denne mulighed i genren ret tiltalende. Først og fremmest er den meget enkel at bruge. For det andet går optagevinduet automatisk af vejen, mens du optager (i modsætning til Simple Screen Recorder, hvor du er nødt til at minimere optagevinduet, når du optager på fuld skærm). En anden funktion, der findes i gtk-recordmydesktop, er muligheden for at lade optagelsen følge musen (figur 2).
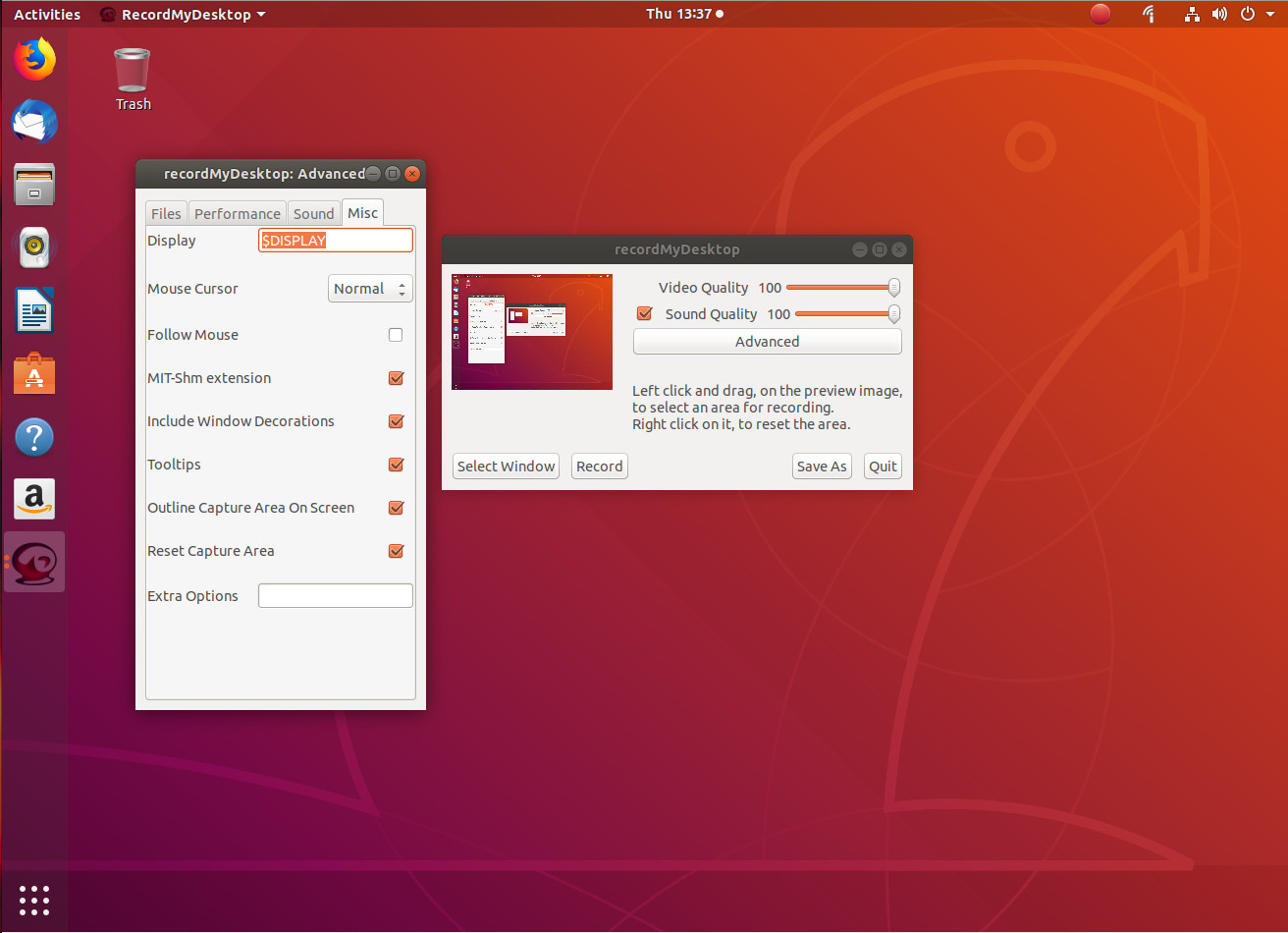
Det er desværre sådan, at funktionen til at følge musen ikke altid virker som forventet, så der er stor sandsynlighed for, at du vil bruge værktøjet uden denne interessante mulighed. Hvis du vælger at gå gtk-recordmydesktop-vejen, skal du faktisk forstå, at GUI-frontendensen ikke er nær så pålidelig som kommandolinjeversionen af værktøjet. Fra kommandolinjen kan du registrere en bestemt position på skærmen som f.eks. sådan:
recordmydesktop -x X_POS -y Y_POS --width WIDTH --height HEIGHT -o FILENAME.ogv
hvor:
-
X_POS er forskydningen på X-aksen
-
Y_POS er forskydningen på Y-aksen
-
WIDTH er bredden af den skærm, der skal optages
-
HEIGHT er højden af den skærm, der skal optages
-
FILENAME er navnet på den fil, der skal gemmes
For at få mere at vide om kommandolinjeindstillingerne, udsender du kommandoen man recordmydesktop og læser manualsiden igennem.
Kazam
Hvis du er på udkig efter lidt mere end blot et optaget screencast, kan du måske give Kazam et forsøg. Du kan ikke kun optage en standardskærmvideo (med de sædvanlige – om end begrænsede – klokker og fløjter), men du kan også tage skærmbilleder og endda sende video til YouTube Live (figur 3).
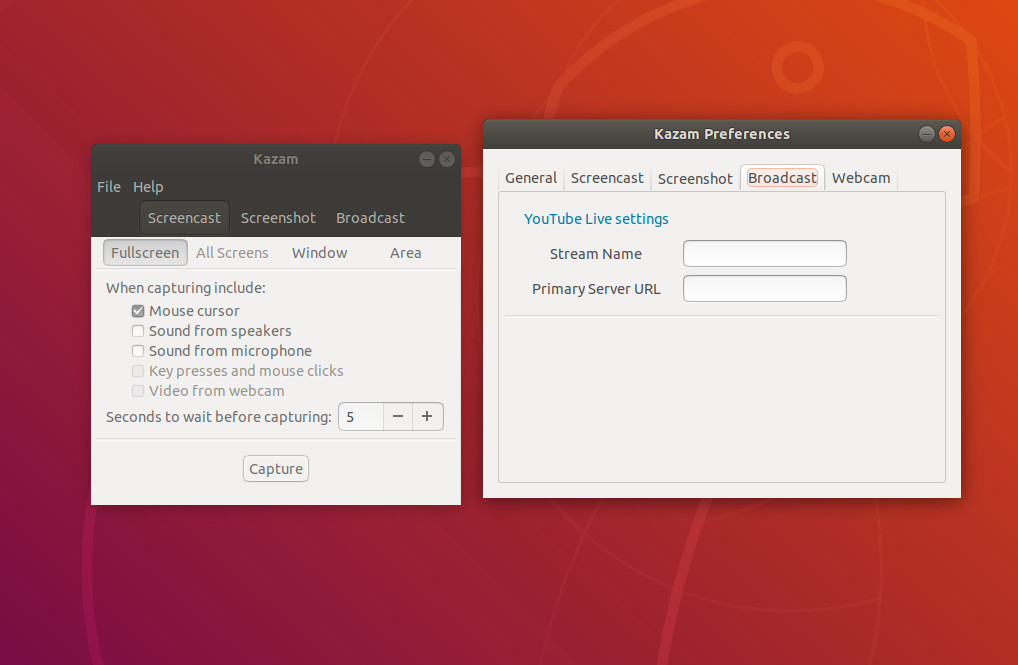
Kazam falder i tråd med gtk-recordmydesktop, når det kommer til funktioner. Med andre ord er det en smule begrænset i det, det kan gøre. Det betyder dog ikke, at du ikke bør give Kazam en chance. Faktisk er Kazam måske en af de bedste skærmoptagere derude for nye Linux-brugere, da denne app stort set er peg og klik hele vejen igennem. Men hvis du leder efter seriøse klokker og fløjter, skal du kigge væk.
Den version af Kazam, med broadcast-gode ting, kan findes i følgende repository:
ppa:sylvain-pineau/kazam
Til Ubuntu (og Ubuntu-baserede distributioner) skal du installere med følgende kommandoer:
sudo apt-add-repository ppa:sylvain-pineau/kazamsudo apt-get updatesudo apt-get install kazam -y
Vokoscreen
Vokoscreen-optagelsesappen Vokoscreen er for nybegyndere, der har brug for flere muligheder. Du kan ikke kun konfigurere outputformatet og video-/audio-codecs, du kan også konfigurere den til at fungere med et webcam (figur 4).
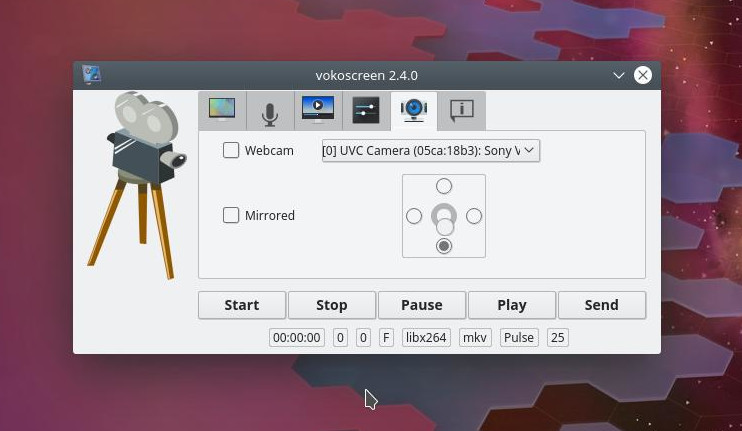
Som med de fleste andre skærmoptagelsesværktøjer giver Vokoscreen dig mulighed for at angive, hvad på din skærm der skal optages. Du kan optage hele skærmen (du kan endda vælge hvilken skærm på opsætninger med flere skærme), et vindue eller et område. Vokoscreen giver dig også mulighed for at vælge et forstørrelsesniveau (200×200, 400×200 eller 600×200). Forstørrelsesniveauet er et godt værktøj til at fremhæve en bestemt del af skærmen (forstørrelsesvinduet følger din mus).
Som alle de andre værktøjer kan Vokoscreen installeres fra standardrepositorierne eller klones fra dets GitHub-repositorium.
OBS Studio
For mange vil OBS Studio blive betragtet som mack daddy af alle skærmoptagelsesværktøjer. Hvorfor? Fordi OBS Studio er lige så meget et udsendelsesværktøj, som det er et skrivebordsoptagelsesværktøj. Med OBS Studio kan du sende til YouTube, Smashcast, Mixer.com, DailyMotion, Facebook Live, Restream.io, LiveEdu.tv, Twitter og meget mere. Faktisk bør OBS Studio for alvor betragtes som de facto-standarden for live-transmission af Linux-skrivebordet.
Når installationen (softwaren er kun officielt understøttet til Ubuntu Linux 14.04 og nyere), bliver du bedt om at gå gennem en automatisk konfigurationsguide, hvor du indstiller din streamingtjeneste (Figur 5). Dette er naturligvis valgfrit; men hvis du bruger OBS Studio, er der stor sandsynlighed for, at det er præcis derfor, så du vil ikke springe over at konfigurere din standardstream.
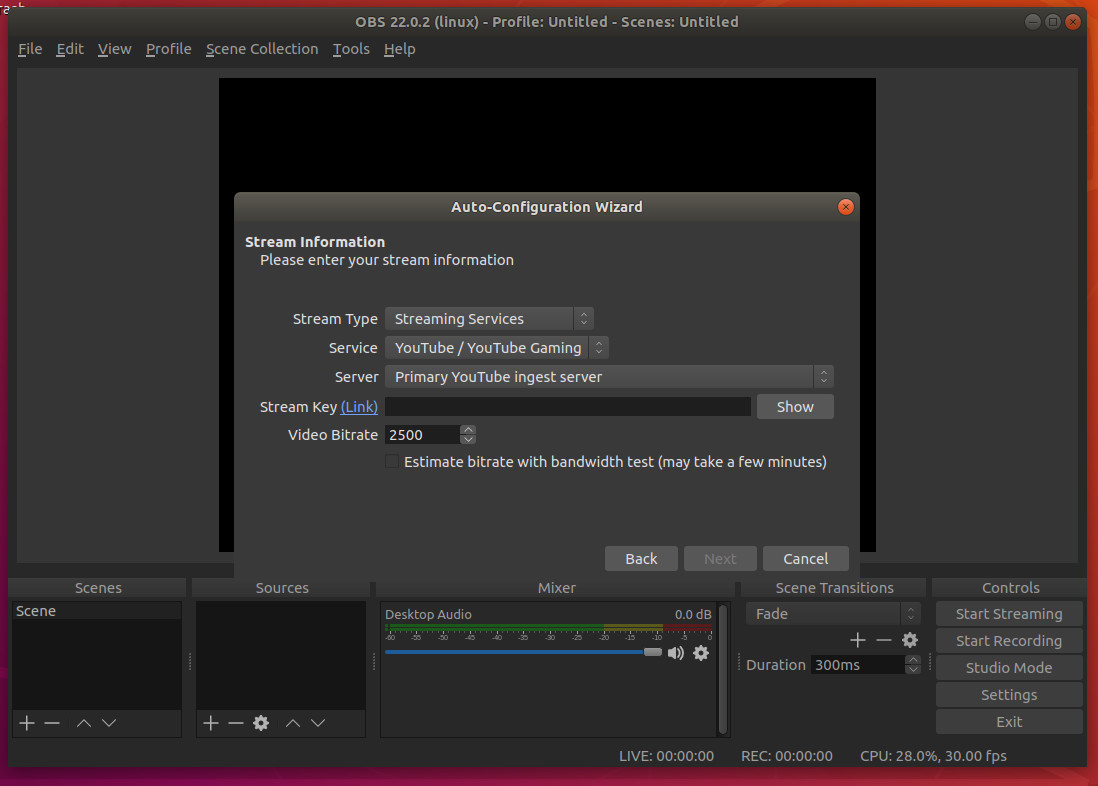
Jeg advarer dig: OBS Studio er ikke ligefrem noget for sarte sjæle. Planlæg at bruge en god mængde tid på at få streamingtjenesten op at køre og komme godt i gang med værktøjet. Men for alle, der har brug for en sådan løsning til Linux-skrivebordet, er OBS Studio det, du vil have. Åh … det kan også optage dit desktop screencast og gemme det lokalt.
Der er mere, hvor det kom fra
Dette er en kort liste over løsninger til skærmoptagelse til Linux. Selv om der er mange flere, hvor den kom fra, burde du kunne opfylde alle dine behov for skrivebordsoptagelse med et af disse fem programmer.
Lær mere om Linux gennem det gratis kursus “Introduction to Linux” fra The Linux Foundation og edX.