Vi håber, at du har fulgt Apples råd og udført en sikkerhedskopi, før du opgraderede dit iOS til den seneste tilgængelige version. Hvis du opdager, at dine bøger/iBøger mangler efter den seneste opgradering, hjælper denne korte artikel dig med at gendanne dine elementer.
Denne artikel viser dig trin for trin, hvordan du gendanner dit manglende indhold ved hjælp af iCloud. Hvis du tilfældigvis har sikkerhedskopieret dit Books/iBooks indhold ved hjælp af iTunes på din computer, kan du prøve at gendanne indholdet fra din iTunes sikkerhedskopi og ignorere resten af denne artikel.
Skarpe tips
Følg disse hurtige tips for at få Apple Books (iBooks) til at fungere igen efter en opdatering
- Kontroller dit Apple-id eller log ind med dit Apple-id
- Tænd både Books og iCloud Drive i iCloud-indstillingerne for dit Apple-id
- Sørg for at aktivere iCloud Drive og Reading Now i Indstillinger > Bøger, og kontroller, at iCloud Drive er slået til
- Slå Bøger til i iCloud-indstillingerne (eller slå det fra, derefter på)
- Åbn Apple Books på en anden iDevice eller en Mac (hvis tilgængelig)- se, om dette fremtvinger en synkronisering
- Offentliggør Books-appen, og geninstaller den derefter
- Forcér genstart af enheden
- Desaktiver synkroniseringsindstillinger
- Apple Books eller iBooks sidder fast på forsiden eller en anden side? Sådan løses
- Hvordan man bruger bøger i iOS 12, væsentlige tips og tricks
- Apple Books eller iBooks downloader ikke og relaterede problemer, Sådan
- Store for iBooks virker ikke eller viser tom skærm
iBooks hedder nu Apple Books
Hvis du bruger iOS 12 eller nyere, har Apple omdøbt iBooks til Apple Books (eller blot Books)-det er den samme app bare med et andet navn!
Lokaliser alle dine bøger og dit gamle indhold!
Vil du vide, hvordan du får adgang til alle dine bøger, pdfs og andre dokumenter, der blev gemt i iBooks?
Find dit gamle indhold i iBooks ved at klikke på fanen Bibliotek i bunden af Apple Books-appens brugerflade. 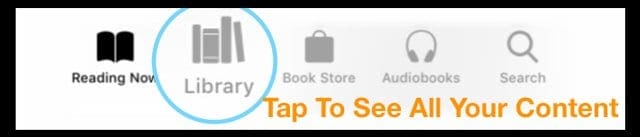
Apple Books eller iBooks mangler efter den seneste opgradering, trin til at genoprette
Verificer dit Apple-id
Det lyder simpelt nok, men nogle gange logger vi på med et andet Apple-id eller lader en anden person bruge vores enhed, som har logget på med sit eget Apple-id.
Kontroller derfor først dit Apple-id ved at gå til appen Indstillinger og sikre dig, at det Apple-id, der er angivet, faktisk er det, hvor dine Apple Books skal være!
Tjek synkroniseringsindstillinger
Der er et par steder, der huser synkroniseringsindstillinger for Apple Books. Så lad os sikre os, at de er aktiveret.
- Gå til Indstillinger > Apple ID > iCloud > slå til på Bøger (iBooks) og slå til på iCloud Drive
- Næste, gå til Indstillinger > Bøger, og slå både Reading Now og iCloud Drive til
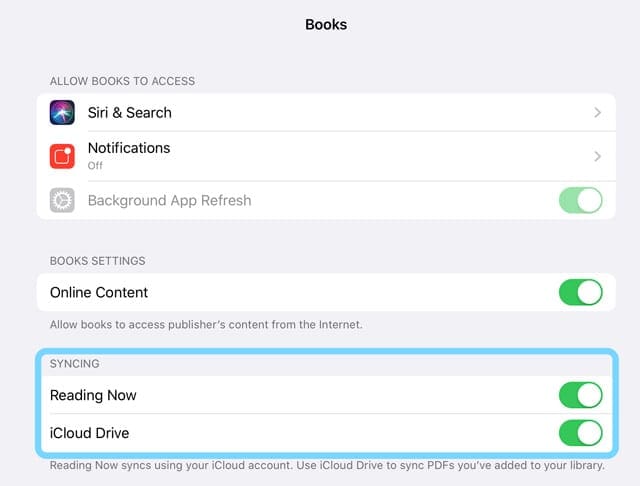
Kontroller, at dine bøger ikke er skjult
Skjulte bøger vises ikke i dit bibliotek eller i iCloud. Så det første, du skal gøre, er at kontrollere, om der er bøger, som du måske har skjult, enten efter eget valg eller ved et uheld.
Opnå skjulte bøger på en iPhone, iPad eller iPod
- Åbn appen Bøger, og tryk derefter på Læs nu
- Tryk på profilikonet eller dit foto, og vælg derefter Administrer skjulte køb
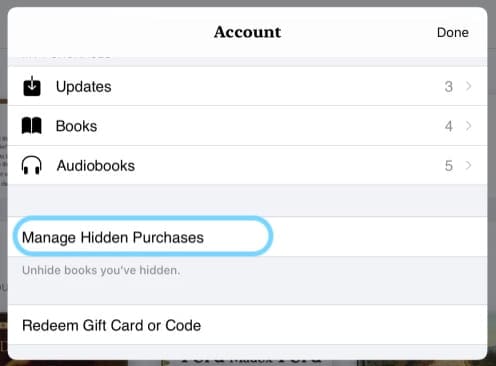
- Hvis du bliver spurgt, logge ind med dit Apple-id
- Find den eller de varer, du vil fjerne skjulet, og tryk på Fjern skjulet ved siden af varen
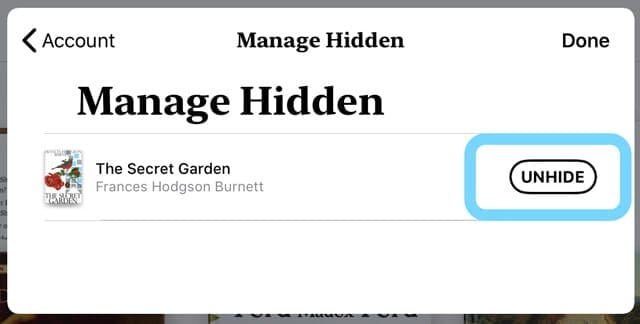
Force Books for at resynkronisere med iCloud
- Tryk på Indstillinger > Apple ID-kontoprofil på din iPhone/iPad, og sørg for, at du bruger det rigtige Apple ID
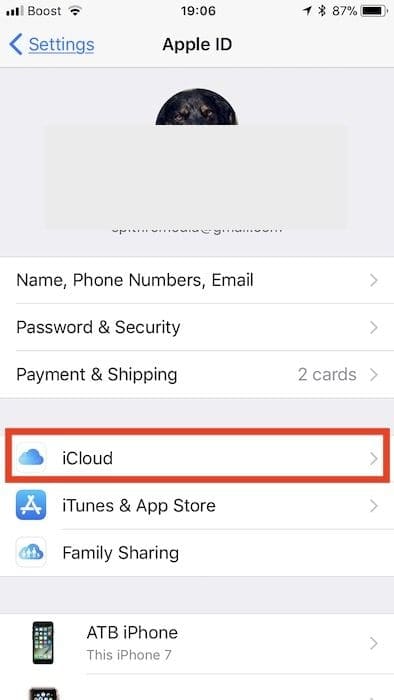
- Tryk på iCloud, og rul ned til afsnittet med overskriften “APPS USING ICLOUD.’
- Lokaliser ikonet Bøger/ iBooks her, og slå det fra ved at trykke på skyderen
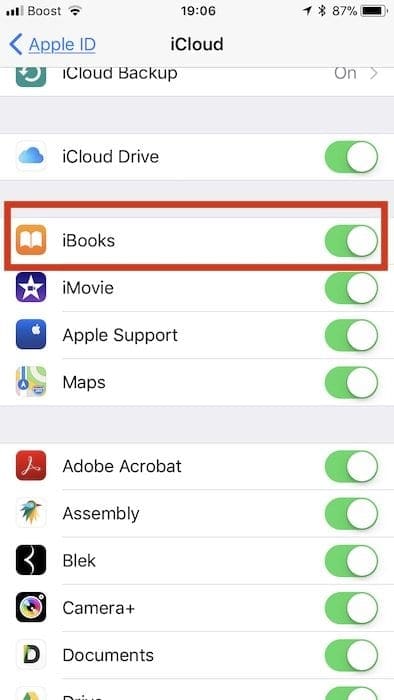
- Sluk og genstart din iPad/iPhone
- Tryk på Indstillinger >Kontoprofil >iCloud >Bøger (iBooks), og slå indstillingen tilbage til “ON”
- Åbn Indstillinger > Bøger > og slå både Reading Now og iCloud Drive til
- Gå til din startskærm, og start din Bøger-app. Hvis du får vist en meddelelse, der beder dig om at bekræfte, om du vil slå iCloud til, skal du bekræfte dette valg. Du bør nu kunne se dine manglende bøger og pdfs på din Bøger-app
Åbn Apple Books på en anden enhed eller Mac
Hvis du ejer flere Apple-enheder, f.eks. iPads, iPods eller Macs, kan du prøve at åbne Apple Books på en anden enhed.
Flere læsere opdagede, at efter at have åbnet Apple Books på en anden Apple-enhed med Synkronisering af bøger (eller iBooks) slået til, dukkede deres manglende bøger og endda PDF-filer op igen!
Sørg for, at du logger på Books på din Mac eller dine ekstra iOS-enheder med det samme Apple-id.
Kontroller, at Apple Books synkroniseres med iCloud:
- På din Mac: Vælg Apple-menuen > Systemindstillinger > Systemindstillinger > iCloud. Skift til iCloud-drev og klik på Indstillinger, og marker derefter feltet for Bøger
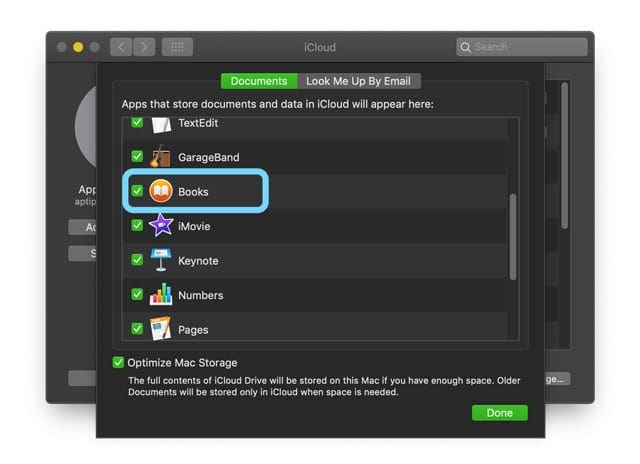
- I appen Bøger på din Mac skal du vælge Bøger > Præferencer > Generelt og slå til Synkroniser samlinger, bogmærker og højdepunkter på tværs af enheder
- På din iDevice: Vælg Bøger > Præferencer > Generelt: Gå til Indstillinger >Apple ID-profil > iCloud (eller Indstillinger > iCloud), og slå iCloud Drive og Books til. Gå derefter til Indstillinger > Bøger og slå om på iCloud Drive
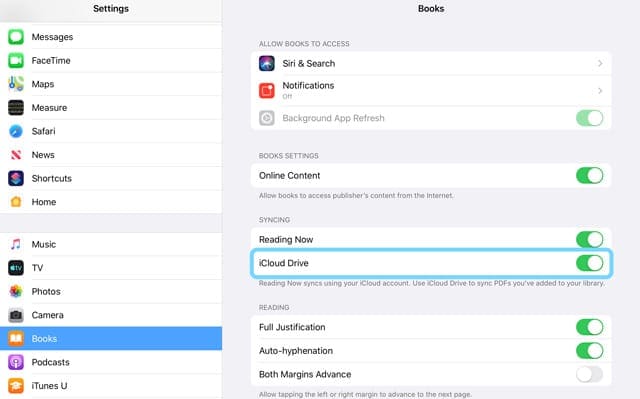
Tjek iBooks Storage på din iDevice
For at bekræfte skal du trykke på Indstillinger >Alment >Almen >iPhone Storage.
Venter i et par sekunder, og rul derefter nedad, indtil du finder Bøger.
Tryk på Bøger/iBøger, og sørg for, at rækken “Dokumenter og data” viser det faktiske lagerforbrug.
Dette afsnit viser, om det er lykkedes at downloade indholdet af dine Bøger til din iDevice. 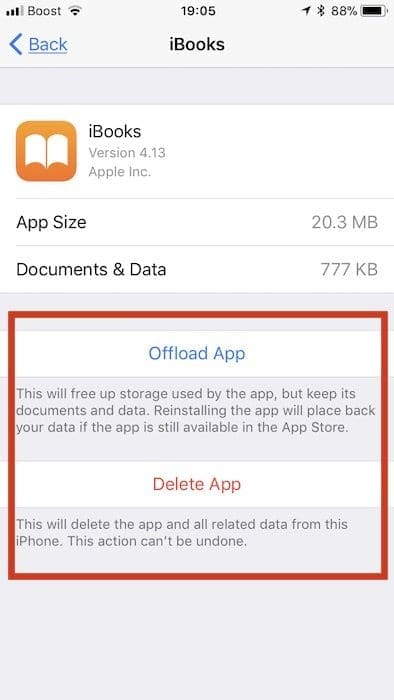
Hvis du finder ud af, at dokumenter og data viser, at iPhone eller iPad bruger enhedens lagerplads til at gemme dit indhold, men du ikke kan se det i appen Bøger, kan du også prøve at “Offload App” og derefter geninstallere appen.
Det lyder måske kontra-intuitivt, men nogle gange kan det manglende indhold genoprettes ved at slette appen og derefter geninstallere appen efterfulgt af download fra iCloud.
Find dine Apple Books-køb
- Åbn Apple Books-appen
- Tryk på fanen Læs nu nederst
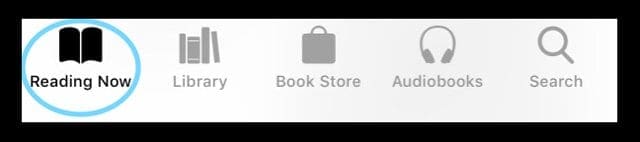
- Tryk på dit profilikon i øverste-højre hjørne
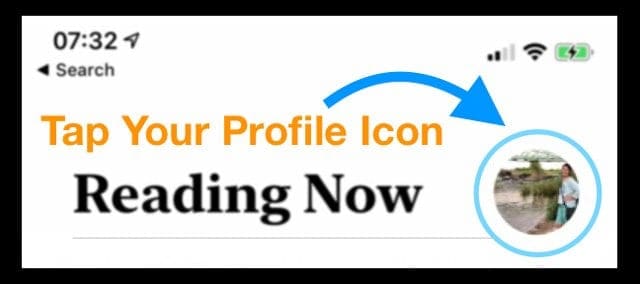
- Læs efter dit indhold i afsnittene Mine køb og Familiekøb – og husk også at fjerne skjul på eventuelle køb!
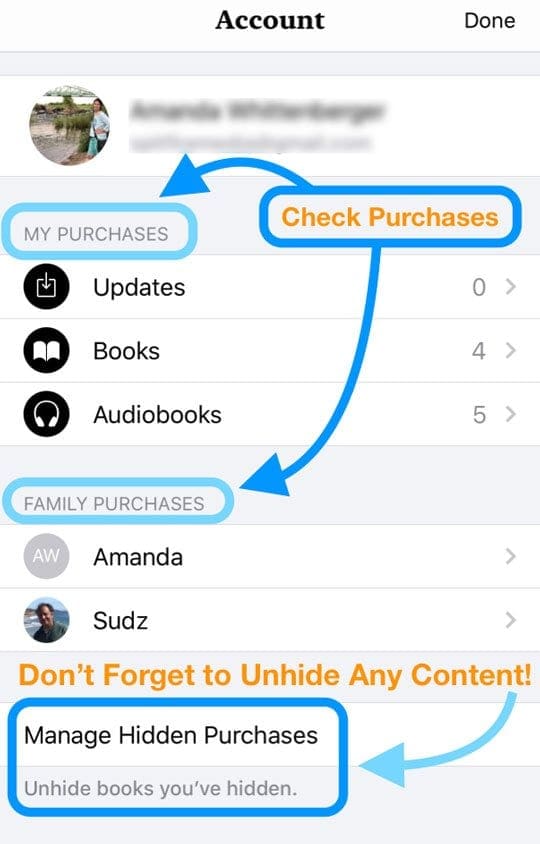
Lokaliser bøger købte bøger
Hvis du tidligere havde købt bøgerne, kan du åbne appen Bøger/iBøger, og nederst er der en fane for “købt”.’
Tryk på denne fane, og du vil kunne downloade dine tidligere køb igen til din enhed.
Læs Apples vejledning om synkronisering af iBooks, da denne hvidbog indeholder nogle yderligere tips fra Apple.
Hvis du har glemt at sikkerhedskopiere bøgerne og eller ikke kan finde dem i dine køb, skal du muligvis kontakte Apple og anmode dem om at give dig tilladelse til at downloade igen.
Bøger åbnes og lukkes derefter straks?
Hvis appen Bøger nægter at forblive åben, skal du først følge rådene om at aflæse iBooks fra din iDevice.
Denne iOS 11+-funktion fjerner appen, MEN beholder alle dine Data & Dokumenter på din enhed. Når du geninstallerer, opdaterer den også automatisk appen til den nyeste version.
For at aflæse skal du gå til Indstillinger > Generelt > iPhone (iPad) Lagring > og rulle ned ad listen over apps, indtil du finder Bøger
- Tryk på Bøger, og tryk derefter på Aflast app
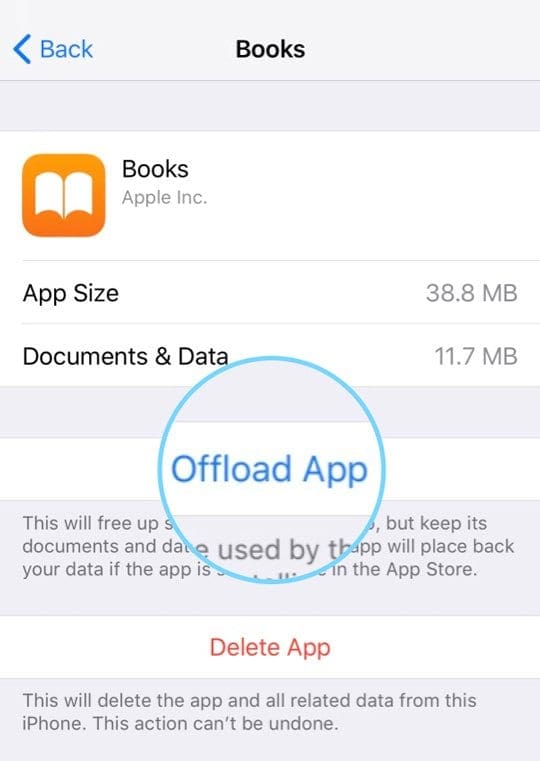
- Når du er færdig, genstart din enhed ved at trykke på tænd/sluk-knappen
- Når du er genstartet, skal du vende tilbage til den samme indstillingsmenu, og denne gang skal du trykke på Geninstaller app
- Når du har geninstalleret, skal du genstarte din enhed igen
- Tjek derefter Bøger. Hvis det stadig volder problemer, skal du afinstallere appen igen og foretage en tvungen genstart
- Når du har afinstalleret Bøger, skal du genstarte enheden ved at trykke & på tænd/sluk-knappen og glide af
- Når enheden er genstartet, skal du vende tilbage til den samme Indstillinger-menu og trykke på Geninstaller app
- Når du har geninstalleret, skal du genstarte enheden igen
- Tjek derefter Bøger. Hvis det stadig volder problemer, skal du foretage endnu en tvungen genstart
Udfør en tvungen genstart
- På en iPhone 6S eller lavere samt alle iPads med hjemknapper & iPod Touches skal du trykke på Hjem og Strøm på samme tid, indtil du kan se Apple-logoet
- På iPhone 7 eller iPhone 7 Plus: Tryk på sideknapperne og knappen Lydstyrke ned og hold dem nede i mindst 10 sekunder, indtil du kan se Apple-logoet
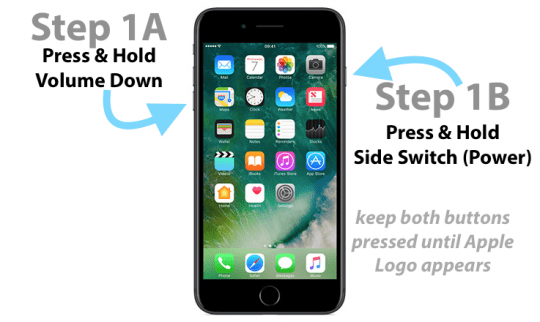
- På en iPad uden hjemknap og iPhone 8 eller nyere: Tryk på knappen Lydstyrke op, og slip den hurtigt. Tryk derefter på knappen Lydstyrke ned, og slip den hurtigt. Til sidst skal du trykke på sideknappen og holde den nede, indtil du ser Apple-logoet
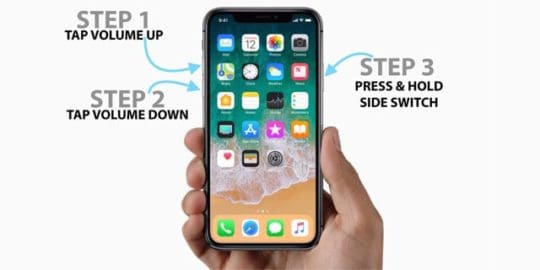
Disable Books Sync Settings
Et par læsere rapporterer, at deaktivering af indstillingen iBooks Setting Sync Bookmarks and Notes løser dette problem.
For Apple Books
- Gå til Indstillinger > Bøger > Synkronisering > og slå Reading Now fra & iCloud Drive
For iBooks
- Gå til Indstillinger > iBooks > og slå Synkroniser bogmærker og noter fra
- Et andet forslag er at slå Synkroniser samlinger fra, vente 20 sekunder eller deromkring, og derefter slå det til igen. Gå til Indstillinger > iBooks > og slå Sync Collections fra (og senere til)
Forsøg derefter at åbne Bøger/iBooks igen.
Synes iBooks ikke i Safari eller på iOS Delingsark?
Hvis du er vant til at bruge indstillingen “Åbn i “til at gemme pdfs og filer til Bøger eller iBooks og nu opdager, at den mangler i Safari efter din seneste iOS-opdatering, skyldes det, at indstillingen “Åbn i Bøger/iBooks” er ændret en smule – den bruger nu knappen Del og er en indstilling på dit iOS-deleblad! 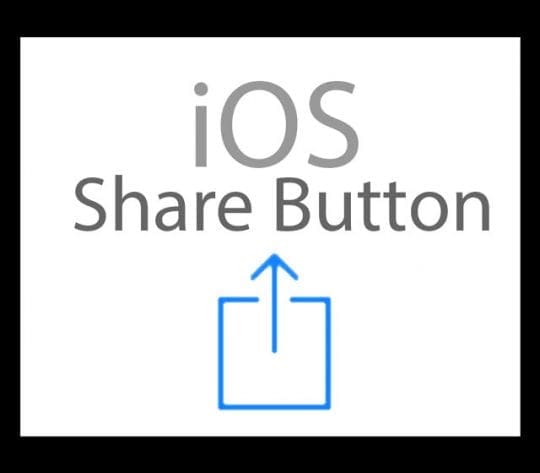
Når du arbejder i Safari, skal du kigge mod den nederste menu, og for at gemme en pdf-fil eller en anden fil i Books/iBooks skal du trykke på knappen Share Sheet (firkanten med en pil opad) og derefter finde Copy/Save to Books/iBooks i handlingsmenuen 
Hvis du stadig ikke kan se Books eller iBooks, skal du trykke på knappen More… og se, om der er en omskifter for Books.
Er du utilfreds med Apples opdatering af iBooks og Apple Books?
Overvej at give Apple feedback om din(e) oplevelse(r)! Dette feedbackwebsted er den bedste måde at kommunikere din mening og din unikke brugeroplevelse til Apples udviklingsteam.
Læsertips
- Dette er den eneste løsning, der virkede for mig efter opdatering til iOS 12.1. Var nødt til at slette enheden fuldstændigt og gendanne alt. Det tog flere timer, men det virkede endelig!
- Tænd for iCloud Drive til bøger i Indstillinger > Bøger > iCloud Drive. Sørg derefter i iCloud-indstillingerne for, at iCloud Drive er slået til, og at Bøger er slået til via Indstillinger > Apple ID-profil> iCloud > Rul ned, og kontroller, at både iCloud Drive & Bøger er aktiveret (grønt). Hvis du har flere enheder, skal du udføre disse kontroller på hver enhed, der er forbundet med det samme Apple ID

Sudz (SK) er besat af tech siden den tidlige ankomst af A/UX på Apple og er ansvarlig for den redaktionelle retning af AppleToolBox. Han har base i Los Angeles, CA.
Sudz har specialiseret sig i at dække alt, hvad der vedrører macOS, og har gennemgået snesevis af OS X- og macOS-udviklinger i årenes løb.
I et tidligere liv arbejdede Sudz med at hjælpe Fortune 100-virksomheder med deres teknologiske og forretningsmæssige transformationer.