
 “
“Når det gælder bærbare og stationære computere, er Windows uden tvivl det mest populære styresystem (OS) på markedet. Faktisk rapporterer StatCounter, at Windows har 77 procent af markedsandelen på verdensplan i april 2020.
Selv om de fleste af disse 77 procent bruger det nuværende OS, Windows 10, bruger nogle mennesker versioner så gamle som Windows XP. For de fleste er det ligegyldigt, hvilken version af Windows de bruger, så længe den gør det, som de ønsker. Men hvis du bruger et ældre styresystem, er din computer udsat for mange problemer, især sikkerhedsproblemer.
Med tanke på, at Microsoft stoppede supporten for Windows 7 i januar 2020 og stopper supporten for Windows 8.1 den 10. januar 2023, er det på tide at tjekke den version af Windows, som din computer kører, for at finde ud af, om du har brug for en opdatering.
Vejledning
Vejledning af Winver
Den hurtigste måde at finde ud af, hvilket Windows OS din computer har, er at bruge kommandoen winver.
Vejledning af denne kommando vil få boksen Om Windows frem. Denne boks indeholder tre vigtige oplysninger:
- Den version af Windows, som din computer kører Versionens buildnummer Hvilken service pack der er installeret i øjeblikket
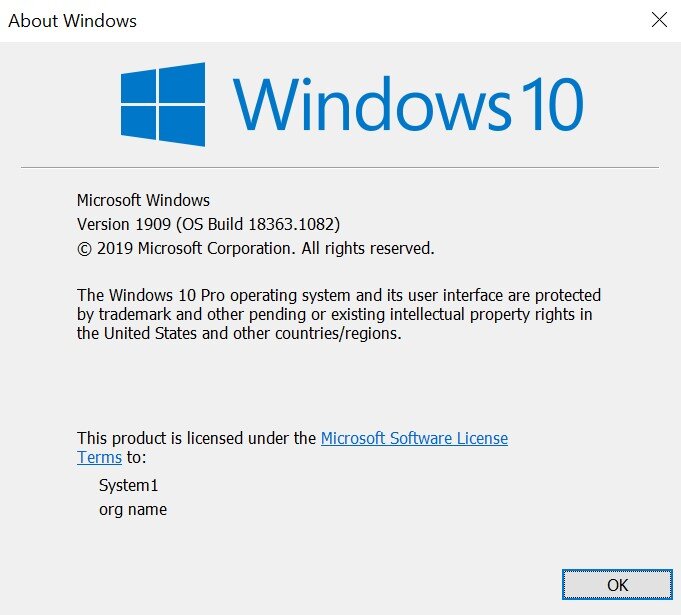
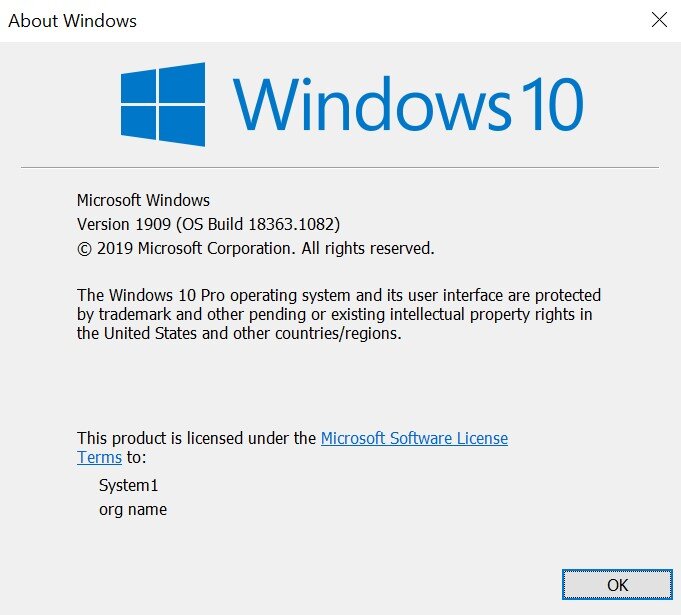 “
“På Windows 7 eller nyere skal du blot skrive “winver” i søgelinjen i Start-menuen for at få vist boksen Om Windows. På ældre versioner af Windows skal du først åbne programmet Kør, før du skriver “winver.”
Vejledning
Søgning af pc-indstillinger
Hvis du vil have flere oplysninger om, hvilken version af Windows din computer kører, kan du kigge i computerens indstillinger. Vejen til disse oplysninger ændres dog med hver version af Windows.
Windows 10
Følg disse trin for at finde dine versionsoplysninger i indstillingerne:
- Dryk på Start-knappen, som er Windows-logoet, der findes i den forreste ende af proceslinjen.
- Vælg ikonet Indstillinger tandhjul i det nederste venstre hjørne af menuen Start.
- Vælg indstillingen System i den boks Indstillinger, der vises.
- Vælg indstillingen Om. Det skal være den sidste indstilling i venstre kolonne.
På siden Om findes der oplysninger om din Windows-sikkerhed, enhedsspecifikationer og Windows-specifikationer. Under overskriften Windows-specifikationer finder du de samme oplysninger, som du finder i boksen Om Windows, sammen med datoen for installationen. Du kan også se overskriften Enhedsspecifikationer her, som fortæller dig enhedens navn, hvad dens enheds- og produkt-id er og lignende ting.
Windows 8
Følg disse trin for at finde dine versionsoplysninger i indstillingerne:
- Hvis du bruger en Windows-pc med en berøringsskærm, skal du stryge fingeren fra højre kant af skærmen til venstre. Hvis din Windows-pc ikke har touch-kontroller, skal du flytte musen til nederste højre hjørne af skærmen.
- Vælg indstillingen PC og enheder i venstre kolonne.
- Vælg fanen PC-info i venstre kolonne.
Vælg tandhjulsikonet Indstillinger. Vælg indstillingen Skift pc-indstillinger.
Medens du er i fanen PC-info, finder du oplysninger under to overskrifter: PC og Windows. Under overskriften PC finder du de samme oplysninger, som du finder under Enhedsspecifikationer i Windows 10, minus Enheds-id. Under overskriften Windows finder du den version af Windows, som computeren kører, og om den er blevet aktiveret.
Windows 7
Følg disse trin for at finde dine versionsoplysninger i indstillingerne:
- Druk på Start-knappen, som er Windows-logoet, der findes i venstre ende af proceslinjen.
- Teg Computer i søgefeltet.
- Vælg Egenskaber i rullemenuen.
Højreklik på ikonet Computer, der vises under overskriften Programmer.
I vinduet Egenskaber finder du oplysninger om Windows-udgaven, Windows-aktivering, systemspecifikationer og indstillinger for computernavn, domæne og arbejdsgruppe.
I henhold til Apple-support kan du installere Windows 10 på visse Mac-computere ved hjælp af Apple-programmet Boot Camp Assistant. Derfor gik vi ud fra, at Mac-brugere vil være bekendt med, hvilken version af Windows de kører, da de skal skifte mellem macOS og Windows, når de genstarter deres maskine.
Vejledning