Xfce er et moderne, open source og letvægts-skrivebordsmiljø til Linux-systemer. Det fungerer også godt på mange andre Unix-lignende systemer såsom Mac OS X, Solaris, *BSD plus flere andre. Det er hurtigt og også brugervenligt med en enkel og elegant brugergrænseflade.
Installation af et skrivebordsmiljø på servere kan nogle gange vise sig at være nyttigt, da visse programmer kan kræve en skrivebordsgrænseflade for effektiv og pålidelig administration, og en af de bemærkelsesværdige egenskaber ved Xfce er dens lave udnyttelse af systemressourcer, såsom lavt RAM-forbrug, hvilket gør det til et anbefalet skrivebordsmiljø til servere, hvis det er nødvendigt.
XFCE Desktop-funktioner
Dertil kommer, at nogle af dets bemærkelsesværdige komponenter og funktioner er anført nedenfor:
- Xfwm windows manager
- Thunar file manager
- User session manger til håndtering af logins, strømstyring og videre
- Desktop manager til indstilling af baggrundsbillede, skrivebordsikoner og meget mere
- En programhåndtering
- Den kan i høj grad også tilsluttes plus flere andre mindre funktioner
Den seneste stabile udgave af dette skrivebord er Xfce 4.12, alle dens funktioner og ændringer fra tidligere versioner er listet her.
Installer Xfce Desktop på Ubuntu 16.04/16.10
Linux-distributioner som Xubuntu, Manjaro, OpenSUSE, Fedora Xfce Spin, Zenwalk og mange andre leverer deres egne Xfce desktop-pakker, men du kan installere den nyeste version som følger.
$ sudo apt update$ sudo apt install xfce4
Venter på, at installationsprocessen er færdig, og log derefter ud af din nuværende session, eller du kan eventuelt også genstarte dit system. I login-grænsefladen skal du vælge Xfce-skrivebord og logge ind som i skærmbilledet nedenfor:
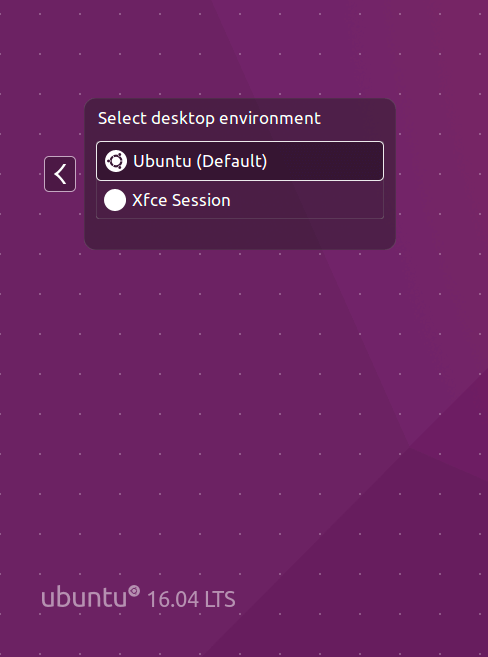
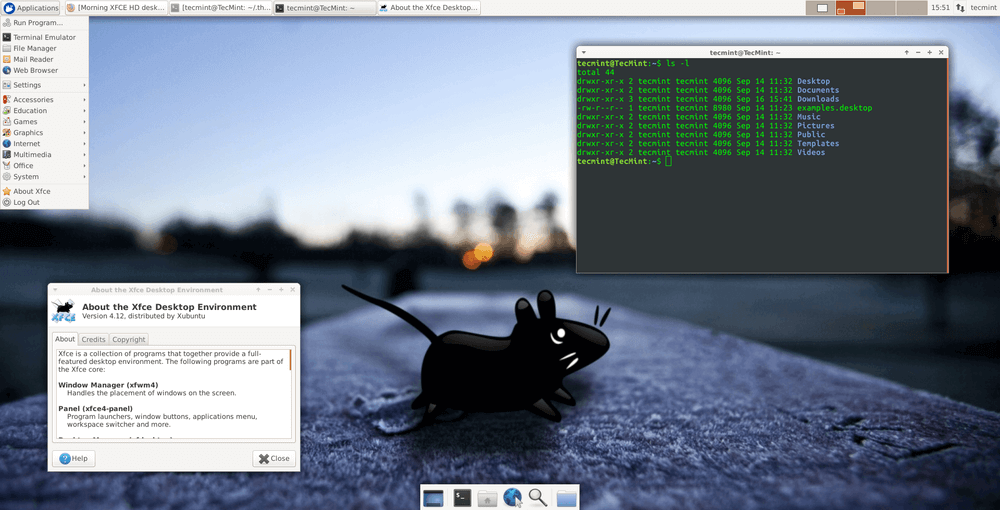
Installer Xfce Desktop i Fedora 22-24
Hvis du har en eksisterende Fedora-distribution og ønskede at installere xfce desktop, kan du bruge yum eller dnf til at installere det som vist.
-------------------- On Fedora 22 --------------------# yum install @xfce-------------------- On Fedora 23-24 --------------------# dnf install @xfce-desktop-environment
Når du har installeret Xfce, kan du vælge xfce-login fra Session-menuen eller genstarte systemet.
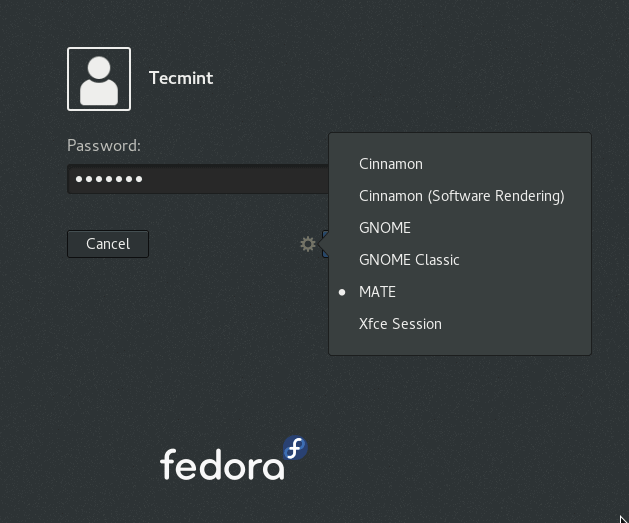
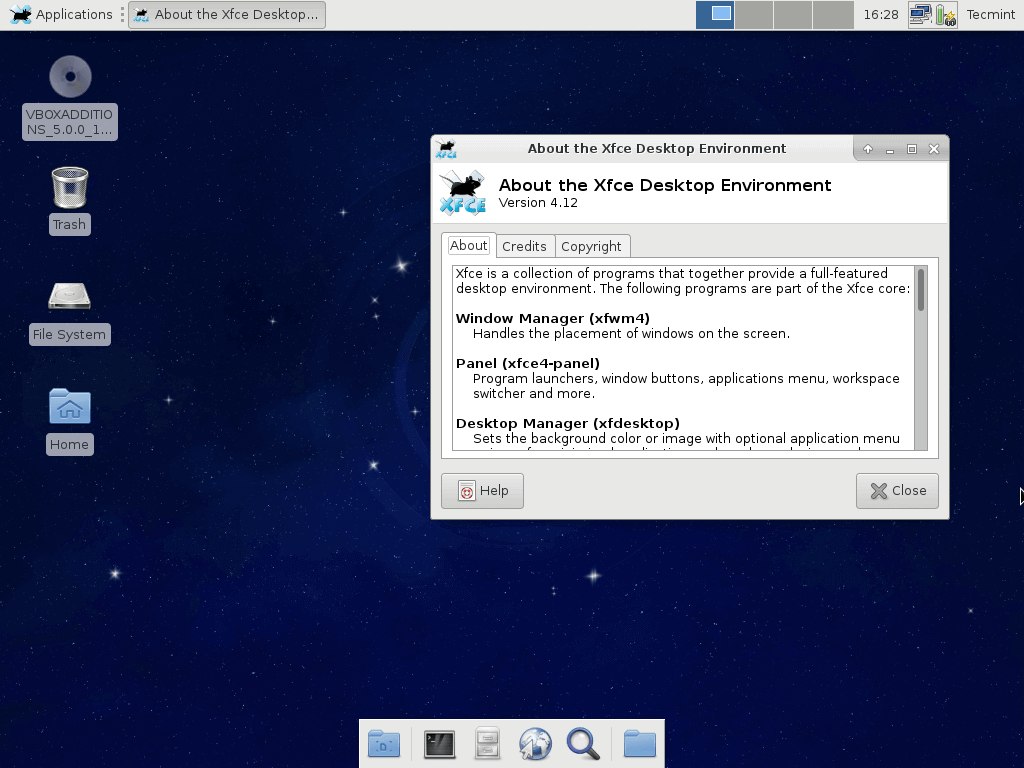
Hvis du ikke længere vil have Xfce-skrivebord på dit system, skal du bruge nedenstående kommando til at afinstallere det:
-------------------- On Ubuntu 16.04/16.10 -------------------- $ sudo apt purge xfce4$ sudo apt autoremove-------------------- On Fedora 22 -------------------- # yum remove @xfce-------------------- On Fedora 23-24 --------------------# dnf remove @xfce-desktop-environment
I denne enkle vejledning gennemgik vi trinene for installation af den nyeste version af Xfce-skrivebordet, som jeg mener var nemme at følge. Hvis alt gik godt, kan du nyde at bruge xfce, som et af de bedste skrivebordsmiljøer til Linux-systemer.
Hvorom du vil vende tilbage til os, kan du bruge feedback-sektionen nedenfor, og husk altid at holde forbindelsen til Tecmint.