Es gibt so viele Gründe, warum Sie Ihren Linux-Desktop aufzeichnen sollten. Die beiden wichtigsten sind für Schulungen und für den Support. Wenn Sie Benutzer schulen, kann eine Videoaufzeichnung des Desktops sehr hilfreich sein, damit sie verstehen, was Sie ihnen vermitteln wollen. Umgekehrt kann die Aufzeichnung eines Videos von Problemen mit einem Aspekt Ihres Linux-Desktops den Unterschied zwischen der Lösung des Problems und der Nichtlösung bedeuten. Aber welche Tools gibt es für diese Aufgabe? Zum Glück gibt es für jeden Linux-Benutzer (unabhängig vom Desktop) eine Reihe von Optionen. Ich möchte hier fünf meiner Lieblings-Bildschirmrecorder für den Linux-Desktop vorstellen. Unter diesen fünf Programmen werden Sie sicher eines finden, das Ihren Bedürfnissen entspricht. Ich werde mich nur auf die Bildschirmrekorder konzentrieren, die als Video speichern. Welches Videoformat Sie bevorzugen, kann ausschlaggebend dafür sein, welches Tool Sie wählen.
Und, ohne weitere Umschweife, lassen Sie uns mit der Liste fortfahren.
Simple Screen Recorder
Ich beginne mit meinem bevorzugten Bildschirmrekorder. Ich verwende Simple Screen Recorder täglich, und er lässt mich nie im Stich. Diese spezielle Version des Bildschirmrecorders ist für fast jede Linux-Variante verfügbar und ist, wie der Name schon sagt, sehr einfach zu bedienen. Mit Simple Screen Recorder können Sie ein einzelnes Fenster, einen Teil des Bildschirms oder den gesamten Bildschirm für die Aufnahme auswählen. Eine der besten Funktionen von Simple Screen Recorder ist die Möglichkeit, Profile zu speichern (Abbildung 1), mit denen Sie die Eingabe für eine Aufnahme konfigurieren können (einschließlich Skalierung, Bildrate, Breite, Höhe, Abstand zwischen linkem und oberem Rand und mehr). Durch das Speichern von Profilen können Sie ganz einfach ein bestimmtes Profil für einen bestimmten Bedarf verwenden, ohne dass Sie die Anpassung jedes Mal erneut vornehmen müssen. Dies ist praktisch für diejenigen, die viele Bildschirmaufnahmen mit unterschiedlichen Eingabevariablen für bestimmte Aufgaben machen.
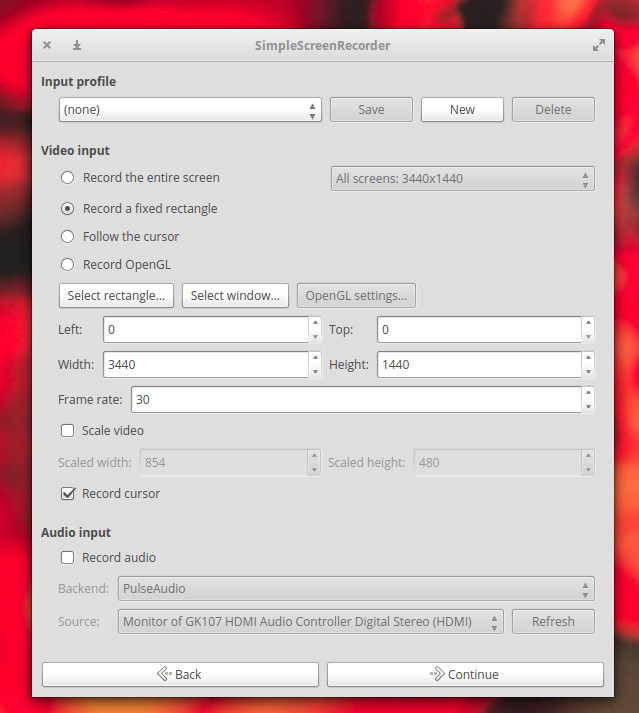
Einfacher Bildschirmrekorder auch:
-
Aufnahme von Audioeingaben
-
Ermöglicht das Anhalten und Fortsetzen der Aufnahme
-
Bietet eine Vorschau während der Aufnahme
-
Ermöglicht die Auswahl von Video-Containern und Codecs
-
Fügt dem Dateinamen einen Zeitstempel hinzu (optional)
-
Einschließlich Hotkey-Aufnahme und Sound-Benachrichtigungen
-
Arbeitet gut auf langsameren Rechnern
-
Und vieles mehr
Simple Screen Recorder ist eines der zuverlässigsten Bildschirmaufnahme-Tools, die ich für den Linux-Desktop gefunden habe. Simple Screen Recorder kann aus den Standard-Repositories auf vielen Desktops installiert werden oder über einfach zu befolgende Anweisungen auf der Download-Seite der Anwendung.
Gtk-recordmydesktop
Der nächste Eintrag, gtk-recordmydesktop, bietet nicht annähernd die Optionen von Simple Screen Recorder, aber es bietet eine Kommandozeilenkomponente (für diejenigen, die es vorziehen, nicht mit einer GUI zu arbeiten). Die Einfachheit, die mit diesem Tool einhergeht, bedeutet auch, dass Sie auf ein bestimmtes Videoausgabeformat (.ogv) beschränkt sind. Das bedeutet aber nicht, dass gtk-recordmydesktop nicht attraktiv ist. In der Tat gibt es einige Funktionen, die diese Option in diesem Genre recht ansprechend machen. In erster Linie ist es sehr einfach zu bedienen. Zweitens wird das Aufnahmefenster während der Aufnahme automatisch ausgeblendet (im Gegensatz zum Simple Screen Recorder, bei dem Sie das Aufnahmefenster minimieren müssen, wenn Sie im Vollbildmodus aufnehmen). Eine weitere Funktion von gtk-recordmydesktop ist die Möglichkeit, die Aufnahme der Maus folgen zu lassen (Abbildung 2).
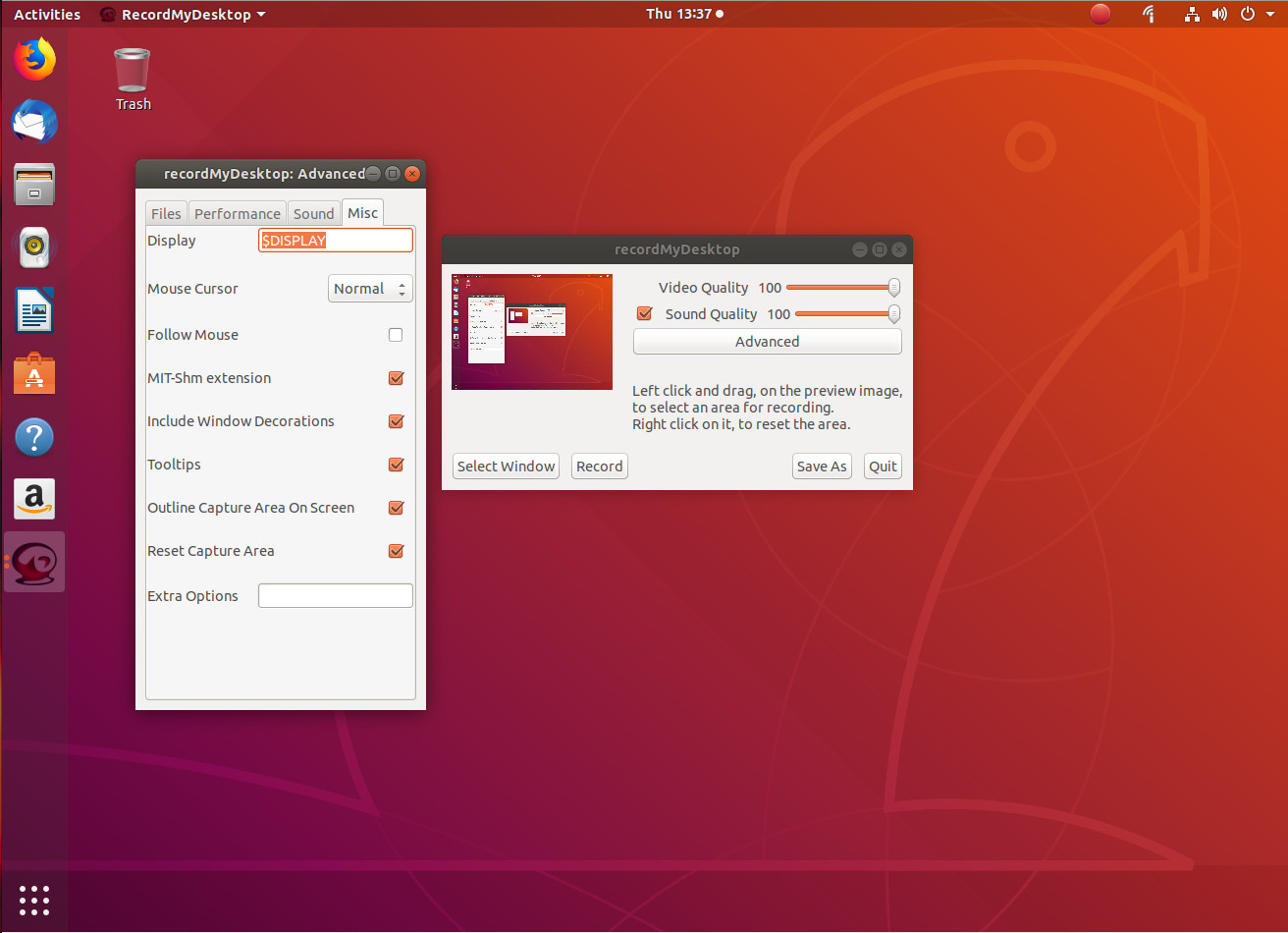
Leider funktioniert die Funktion, der Maus zu folgen, nicht immer wie erwartet, so dass Sie das Tool wahrscheinlich ohne diese interessante Option verwenden werden. Wenn Sie sich für gtk-recordmydesktop entscheiden, sollten Sie wissen, dass das GUI-Frontend nicht annähernd so zuverlässig ist wie die Kommandozeilenversion des Tools. Von der Kommandozeile aus könnten Sie eine bestimmte Position des Bildschirms wie folgt aufzeichnen:
recordmydesktop -x X_POS -y Y_POS --width WIDTH --height HEIGHT -o FILENAME.ogv
wo:
-
X_POS ist der Offset auf der X-Achse
-
Y_POS ist der Offset auf der Y-Achse
-
WIDTH ist die Breite des aufzuzeichnenden Bildschirms
-
HEIGHT ist die Höhe des aufzuzeichnenden Bildschirms
-
FILENAME ist der Name der zu speichernden Datei
Um mehr über die Kommandozeilenoptionen zu erfahren, Geben Sie den Befehl man recordmydesktop ein und lesen Sie die Handbuchseite durch.
Kazam
Wenn Sie etwas mehr als nur einen aufgezeichneten Screencast suchen, sollten Sie Kazam ausprobieren. Sie können nicht nur ein Standard-Bildschirmvideo aufnehmen (mit dem üblichen – wenn auch begrenzten – Umfang an Glocken und Pfeifen), sondern auch Screenshots machen und sogar Videos an YouTube Live senden (Abbildung 3).
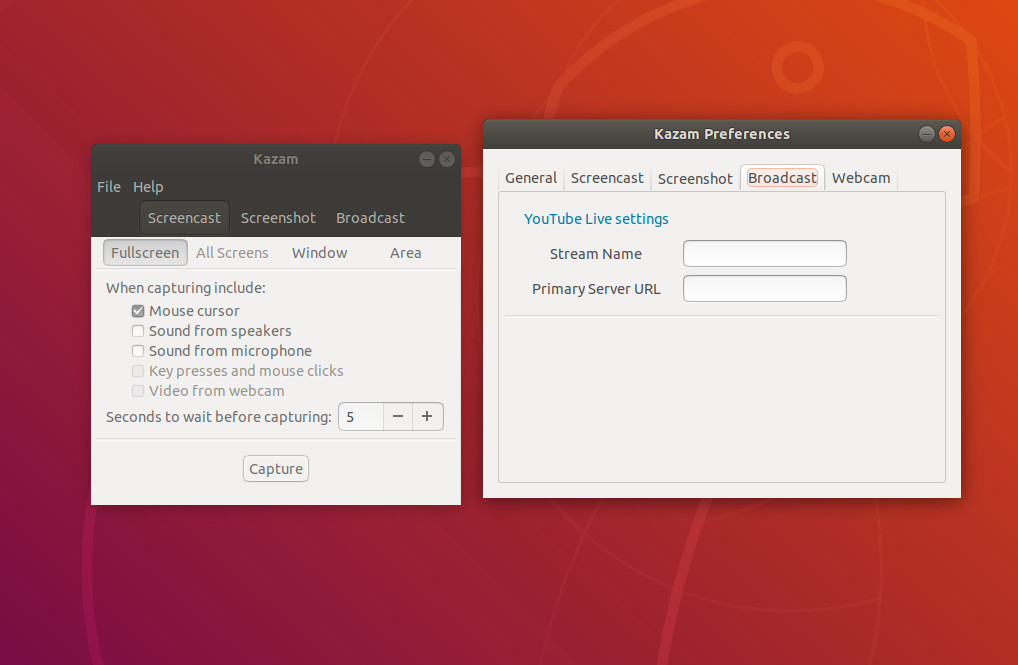
Kazam entspricht in Bezug auf die Funktionen dem gtk-recordmydesktop. Mit anderen Worten, es ist etwas eingeschränkt in dem, was es tun kann. Das bedeutet jedoch nicht, dass Sie Kazam nicht ausprobieren sollten. Kazam könnte sogar einer der besten Bildschirmrekorder für neue Linux-Benutzer sein, da diese Anwendung so ziemlich alles mit einem Mausklick erledigt. Aber wenn Sie auf der Suche nach ernsthaftem Schnickschnack sind, sollten Sie die Finger davon lassen.
Die Version von Kazam mit Broadcasting-Funktionen finden Sie im folgenden Repository:
ppa:sylvain-pineau/kazam
Für Ubuntu (und Ubuntu-basierte Distributionen) installieren Sie es mit den folgenden Befehlen:
sudo apt-add-repository ppa:sylvain-pineau/kazamsudo apt-get updatesudo apt-get install kazam -y
Vokoscreen
Die Vokoscreen-Aufnahme-App ist für Einsteiger, die mehr Optionen benötigen. Sie können nicht nur das Ausgabeformat und die Video-/Audio-Codecs konfigurieren, sondern auch die Funktion mit einer Webcam (Abbildung 4).
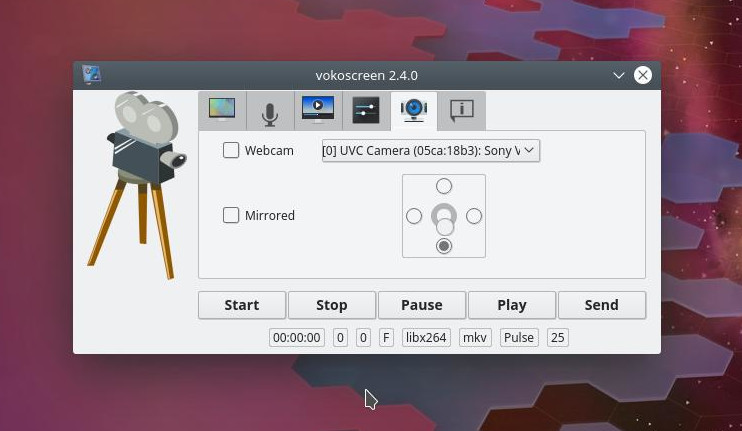
Wie bei den meisten Bildschirmaufzeichnungsprogrammen können Sie auch bei Vokoscreen festlegen, was auf Ihrem Bildschirm aufgezeichnet werden soll. Sie können den gesamten Bildschirm aufzeichnen (bei Mehrfachbildschirmen können Sie sogar den Bildschirm auswählen), ein Fenster oder einen Bereich. Mit Vokoscreen können Sie auch eine Vergrößerungsstufe auswählen (200×200, 400×200 oder 600×200). Die Vergrößerungsstufe ist ein großartiges Werkzeug, um einen bestimmten Bereich des Bildschirms zu markieren (das Vergrößerungsfenster folgt der Maus).
Wie alle anderen Tools kann Vokoscreen aus den Standard-Repositories installiert oder aus dem GitHub-Repository geklont werden.
OBS Studio
Für viele wird OBS Studio als der Mack-Daddy aller Screen-Recording-Tools gelten. Why? Weil OBS Studio sowohl ein Broadcasting-Tool als auch ein Desktop-Recording-Tool ist. Mit OBS Studio können Sie auf YouTube, Smashcast, Mixer.com, DailyMotion, Facebook Live, Restream.io, LiveEdu.tv, Twitter und mehr übertragen. Tatsächlich sollte OBS Studio ernsthaft als De-facto-Standard für Live-Broadcasting auf dem Linux-Desktop angesehen werden.
Nach der Installation (die Software wird offiziell nur für Ubuntu Linux 14.04 und neuer unterstützt) werden Sie aufgefordert, einen automatischen Konfigurationsassistenten zu durchlaufen, in dem Sie Ihren Streaming-Dienst einrichten (Abbildung 5). Dies ist natürlich optional, aber wenn Sie OBS Studio verwenden, ist dies wahrscheinlich genau der Grund, weshalb Sie die Konfiguration Ihres Standardstreams nicht überspringen sollten.
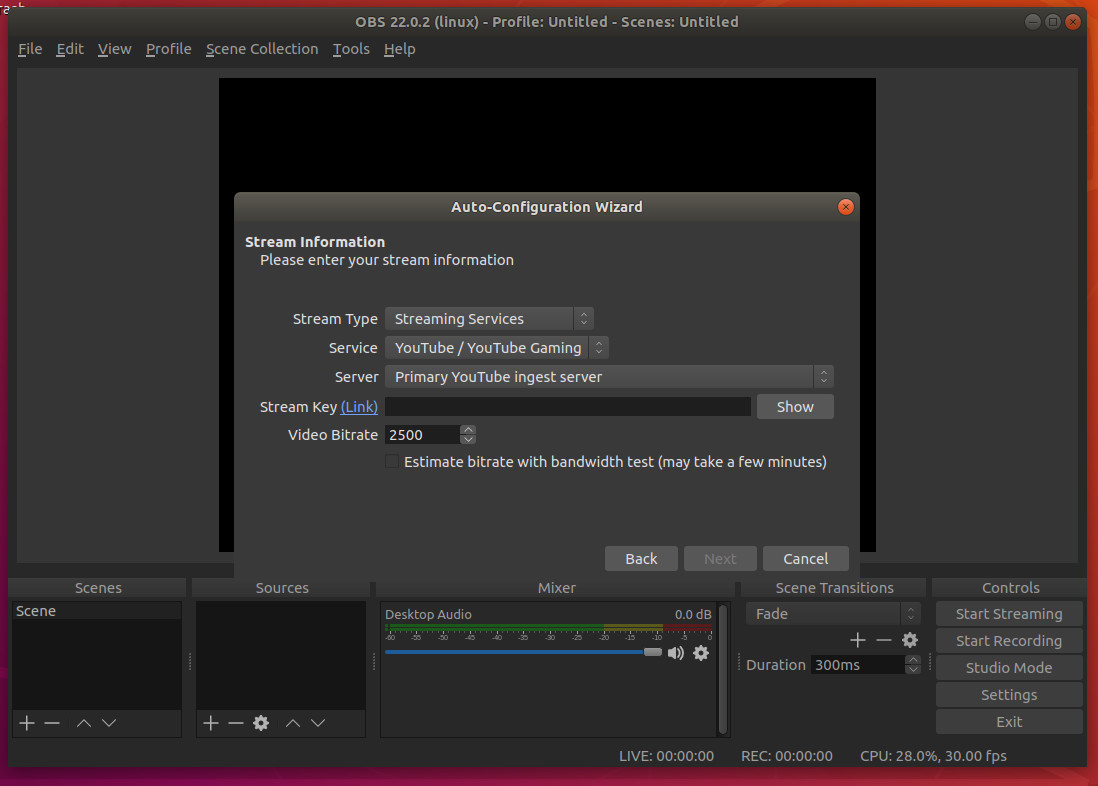
Ich warne Sie: OBS Studio ist nicht gerade etwas für schwache Nerven. Planen Sie eine ganze Menge Zeit ein, um den Streaming-Dienst zum Laufen zu bringen und sich mit dem Tool vertraut zu machen. Aber für alle, die eine solche Lösung für den Linux-Desktop benötigen, ist OBS Studio genau das Richtige. Oh … es kann auch Ihren Desktop-Screencast aufzeichnen und lokal speichern.
Da gibt es noch mehr, wo das herkommt
Das ist eine kurze Liste von Bildschirmaufzeichnungslösungen für Linux. Obwohl es noch viele weitere gibt, sollten Sie mit einer dieser fünf Anwendungen alle Ihre Desktop-Aufnahmeanforderungen erfüllen können.
Lernen Sie mehr über Linux mit dem kostenlosen Kurs „Introduction to Linux“ von The Linux Foundation und edX.