Google Chrome ist wahrscheinlich der beliebteste und funktionsreichste Browser, den es gibt. Nicht nur, weil er der Standardbrowser auf den meisten Android-Geräten ist oder weil er zu den ältesten gehört, sondern auch wegen der vielen Funktionen, die er zu bieten hat. Von verschiedenen Themes bis hin zur Unterstützung einer Fülle von nützlichen Erweiterungen, Sie nennen es und der Browser bietet es Ihnen.
Aber ein Bereich, der den meisten der Öffentlichkeit eher unbekannt geblieben ist, ist ein Bereich, der Tonnen von experimentellen Goodies enthält. Wir werden uns ansehen, was genau Chrome Flags sind, welche Funktionen sie haben, welche Risiken sie mit sich bringen und was Sie tun können, wenn Sie Stabilitätsprobleme haben, weil Sie sie aktiviert haben. Dann kommt der Clou an diesem Artikel. Wir werden einen Blick auf einige der besten Chrome-Flags für verschiedene Plattformen werfen. Aber bevor Sie diese durchgehen, lesen Sie bitte den folgenden Absatz.
Ein wichtiger Hinweis
Chrome Flags sind experimentelle Funktionen, die vor der Öffentlichkeit verborgen sind. Obwohl sie mit den hier beschriebenen Anweisungen leicht aktiviert werden können, kann es bei ihrer Aktivierung zu Stabilitätsproblemen kommen. In diesem Fall ist es am besten, die Flagge sofort zu deaktivieren. Außerdem haben diese Flaggen nur eine kurze Lebensdauer und könnten sogar mit dem nächsten Update verschwinden. Die Entscheidung, welche Flags beibehalten werden und welche nicht, liegt ganz bei Google.
Dieser Leitfaden enthält alle Flags, die mit dem stabilen Chrome Desktop Browser und dem stabilen Chrome Android Browser getestet wurden. Wir können nicht mit Sicherheit sagen, ob sie auf anderen, weniger stabilen Browsern wie Canary, Dev oder Beta funktionieren würden. Für ein optimales Erlebnis wird daher empfohlen, auf den stabilen Browser umzusteigen.
Außerdem funktionieren nicht alle Flaggen auf allen Plattformen. Um jede Verwirrung zu vermeiden, haben wir am Anfang erwähnt, welche Flags auf welchen Plattformen funktionieren. Die meisten der hier erwähnten Flags funktionieren sowohl unter Android als auch unter Windows, mit ein paar Ausnahmen hier und da.
Seiteninhalt
Wie aktiviert man Chrome-Flags?
Die Schritte zum Aktivieren der Chrome-Flags sind für Flaggen, die zu einer beliebigen Domain gehören, auf jeder Plattform (Android oder Windows) gleich. Daher haben wir uns entschlossen, die Schritte gleich zu Beginn des Leitfadens aufzuführen, anstatt sie jedes Mal in den einzelnen Abschnitten der Flaggen zu erwähnen. Hier ist also, wie Sie die Chrome-Flags auf Ihren jeweiligen Geräten aktivieren können.
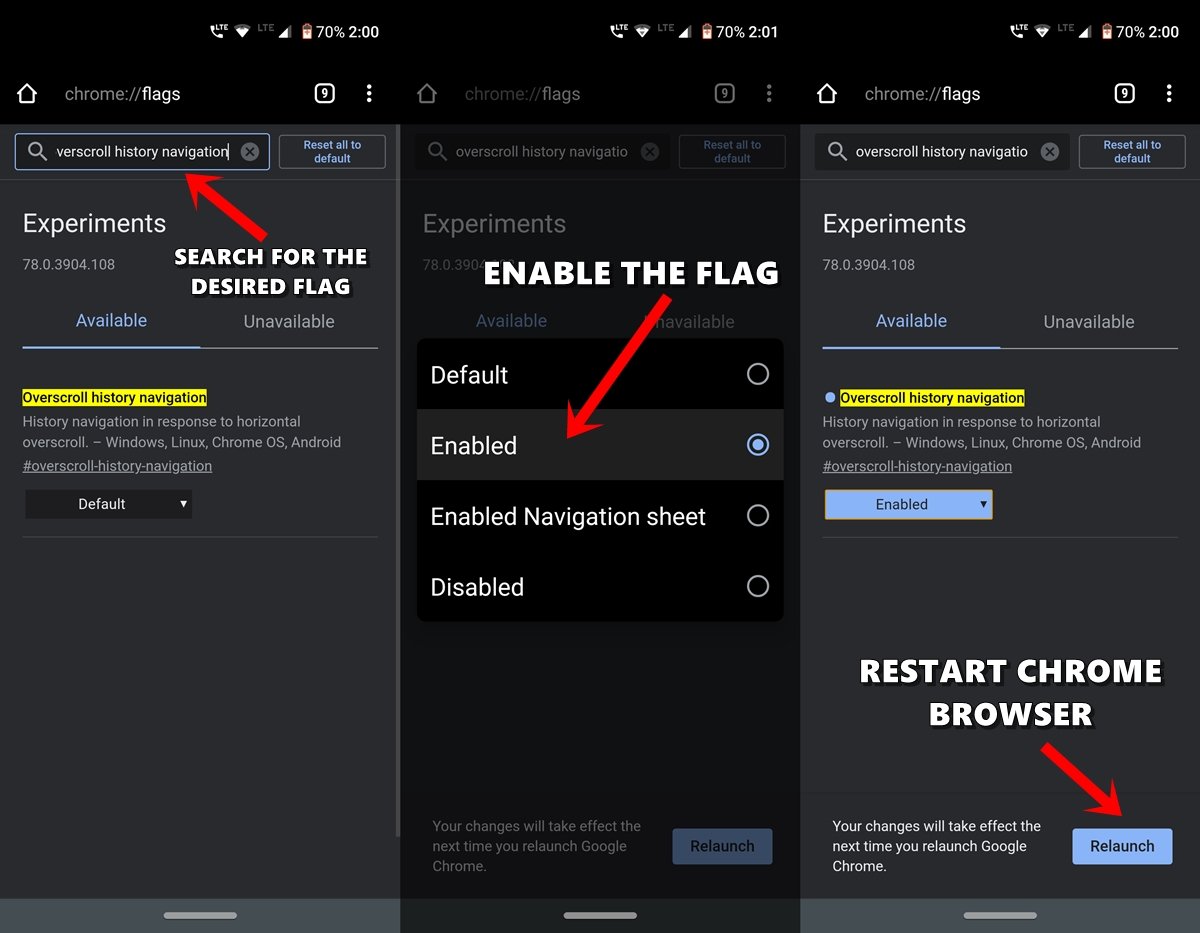
- Öffnen Sie den Chrome-Browser auf Ihrem Android-Gerät oder Windows-Desktop.
- Gehen Sie zur Omnibox (d.h. Adressleiste), geben Sie chrome://flags ein und drücken Sie die Eingabetaste.
- Nun können Sie die Hilfe der Suchleiste in Anspruch nehmen, um nach den gewünschten Flags zu suchen.
- Lassen Sie uns ein Beispiel nehmen: Nehmen wir an, wir müssen das Flag „Overscroll history navigation“ aktivieren. Dann können Sie entweder diesen Namen eingeben oder den verlinkten Flaggennamen verwenden, in diesem Fall #overscroll-history-navigation.
- Wenn Sie diese Flagge gefunden haben, müssen Sie nur noch ihren Standardstatus ändern. Klicken Sie dazu auf das Kästchen mit der Aufschrift „Standard“ und ändern Sie den Status in „Aktiviert“.
- Sobald Sie dies getan haben, werden Sie aufgefordert, Ihren Browser neu zu starten. Klicken Sie dazu einfach auf die Schaltfläche Relaunch.
- Das war’s. Sobald der Chrome-Browser neu gestartet wird, wird die besagte Flagge aktiviert und Sie werden den damit verbundenen Effekt sehen.
So, das waren die Anweisungen zum Aktivieren jeder Chrome-Flagge auf Android und Windows. Lassen Sie uns nun in den Kern dieses Artikels springen, d.h. Liste der besten Chrome-Flags für Android und Windows. Hier sind die besten Chrome-Flags für Android, Windows, iOS, Mac, Linux und Chrome OS, um die Web-Erfahrung zu verbessern.
Beste Chrome-Flags für Android und PC
1. Dark Mode
Plattform: Android, Windows, Chrome OS, Mac, Linux
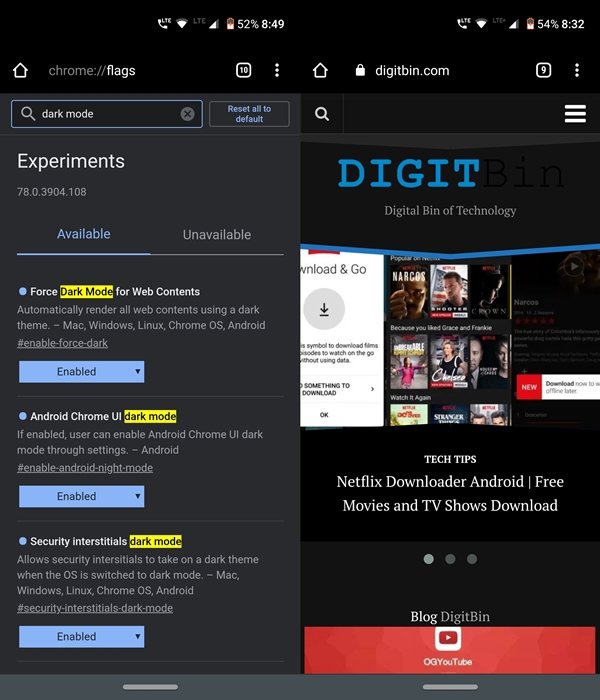
Eines der am meisten erwarteten Features hat endlich seinen Weg in den Chrome Browser gefunden. Um Ihre Augen zu schonen, sollten Sie auf jeden Fall in Erwägung ziehen, den dunklen Modus auf Ihrem Android-Gerät und Ihrem PC zu aktivieren. Die Flags zum Aktivieren des dunklen Modus auf Android-Geräten sind Force Dark Mode, Android Chrome UI dark mode und Security interstitials dark mode flags.
Auf der anderen Seite sollten Sie in Betracht ziehen, Force Dark Mode for Web Contents flags zu aktivieren, um ein komplett dunkles Thema auf Ihrem Desktop zu erhalten. Stellen Sie sicher, dass Sie alle oben genannten Flags aktivieren, da Sie sonst möglicherweise nur einen teilweisen dunklen Modus auf der gewünschten Plattform erhalten.
Wie kann man den dunklen Modus für Chrome auf Android aktivieren?
2. Google Lens in die Suche integrieren
Plattform: Android
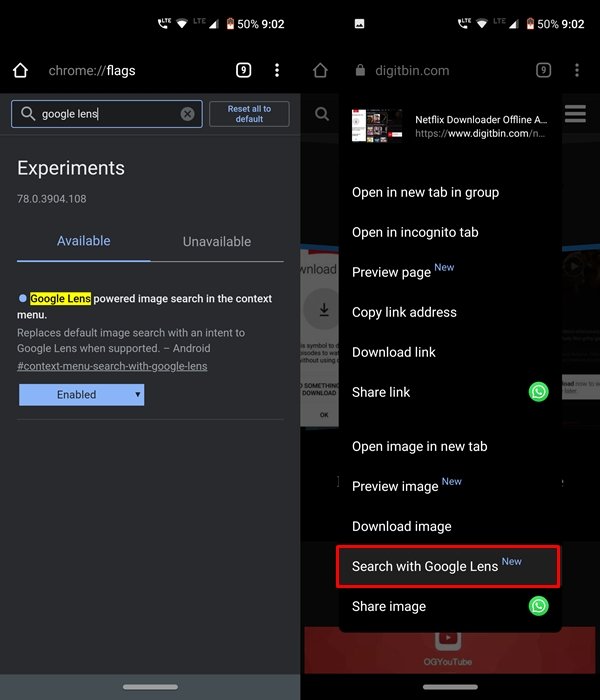
Google Lens ist zweifelsohne eine der nützlichsten Google-Apps. Und sie wird noch besser, wenn man sie in die Google-Suche integriert. Dann können Sie mit einem einzigen Scan tonnenweise verwandte Informationen abrufen. Von Wikipedia-Snippets bis hin zu verwandten Artikeln und Bildern bietet es eine Fülle von Informationen, mit denen man sich beschäftigen kann. Sie können sogar einen Teil des gescannten Bildes ausschneiden und nur nach den Informationen suchen, die in diesem ausgeschnittenen Teil enthalten sind.
All das ist möglich dank der Google Lens-gestützten Bildsuche im Kontextmenü-Flag. Aktivieren Sie dieses Flag und erkunden Sie seine Möglichkeiten. Nebenbei bemerkt, standardmäßig haben Sie die Möglichkeit, über die Google-Suche zu suchen. Wenn Sie die besagte Flagge aktivieren, wird diese Option nun durch Google Lens ersetzt. Aber auch dann können Sie die Suchfunktion nutzen, indem Sie auf Wiederholen mit Google Search tippen, wenn das Lens-Ergebnis nicht zufriedenstellend ist.
3. LiteVideos aktivieren
Plattform: Windows, Chrome OS, Mac, Linux, Android
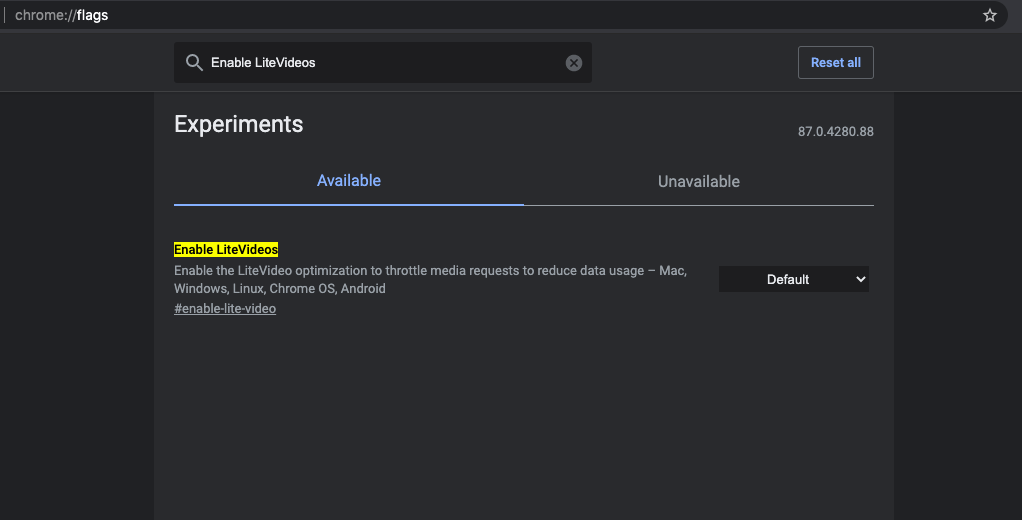
Mit der LiteVideo-Optimierung können Nutzer Daten bei Medienstreams sparen, indem sie Medienplayer dazu anregen, niedrigere Bitraten zu verwenden. Sie hilft dabei, Videos in Chrome mit optimierten Auflösungen basierend auf der Internetgeschwindigkeit abzuspielen und Daten zu sparen.
Im Chromium-Thread heißt es: „LiteVideo ist eine datenschonende Optimierung, die Bedingungen mit geringer Bandbreite simuliert, indem sie Medienreaktionen drosselt, damit adaptive MSE-Videoplayer die Auflösung verringern und weniger Daten verbrauchen.“
Wenn Sie Daten sparen oder die Videos schnell auf Ihrem Chrome-PC laden möchten, dann kann das #enable-lite-video-Flag sehr nützlich sein, da es die Pufferzeit reduziert und auch die Daten spart.
4. Chrome Erweiterungen Menü neu gestalten
Plattform: Windows, Chrome OS, Mac, Linux
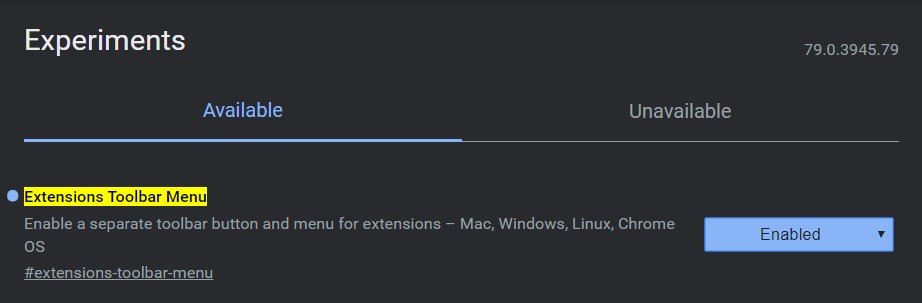
Einer der Hauptgründe, warum so viele Menschen den Chrome-Browser einfach lieben, ist die Unterstützung für eine Fülle von Erweiterungen in den verschiedensten Bereichen. Vom Blockieren von Werbung bis hin zu einer Vielzahl neuer Funktionen für Ihr Gmail-Konto bieten diese Erweiterungen eine Vielzahl von Möglichkeiten. Eine Sache, die mir nicht so gut gefallen hat, ist die Art und Weise, wie sie normalerweise gehandhabt werden. Da ich fast 8-10 Erweiterungen installiert habe, werden diese alle direkt neben der Adressleiste platziert. Das macht den oberen rechten Teil meines Browsers extrem unübersichtlich und sorgt für ein verwirrendes Aussehen.
Aber es gibt ein praktisches Chrome-Flag namens Erweiterungen-Symbolleistenmenü, das ein neues Erweiterungsmenü erstellt und alle installierten Erweiterungen in sich aufnimmt. Jetzt werden Sie kein Erweiterungssymbol mehr neben der Omnibox von Chrome finden. Vielmehr befinden sich alle Erweiterungen jetzt unter dem neu erstellten Menü. Alle üblichen Funktionen, die Sie früher hatten, wie das direkte Entfernen von Erweiterungen aus Chrome oder der Zugriff auf verschiedene Websites, sind weiterhin vorhanden, wenn auch unter diesem Menü.
5. Bring Back the Old Card Layout
Plattform: Android
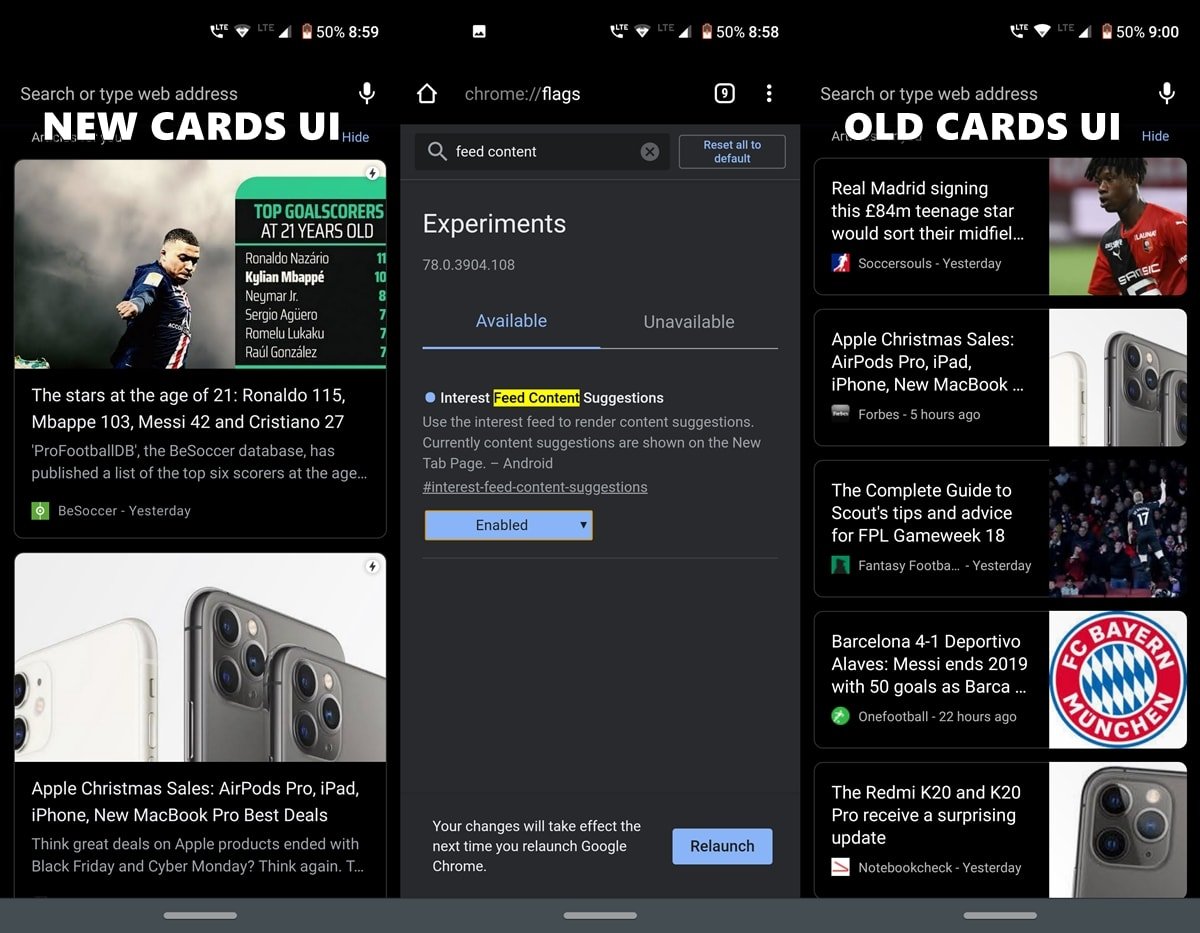
Wenn Sie den Chrome-Browser auf Android öffnen, werden Sie mit einigen Empfehlungskarten begrüßt. Diese Karten basieren auf Ihrem bisherigen Verlauf und Ihren Suchanfragen. Kürzlich wurden diese kuratierten Karten einer neuen UI-Änderung unterzogen, die sie viel größer macht, ähnlich wie bei Googles Discover Feeds. Das Einzige, was mir an dieser neuen Änderung nicht gefällt, ist die Tatsache, dass Sie jetzt nur noch zwei oder maximal drei Karten auf einmal erhalten. Mit der früheren Benutzeroberfläche konnte man jedoch leicht sechs oder sogar sieben Karten gleichzeitig auf dem Bildschirm sehen. Um also die alte Empfehlungskarten-UI wiederherzustellen, müssen Sie nur das Kennzeichen „Interessen-Feed-Inhaltsvorschläge“ deaktivieren (ja, Sie müssen es deaktivieren, da die Funktion bereits von Google aktiviert wurde) und Ihren Browser einmal neu starten. Sobald Sie dies getan haben, wird die alte Benutzeroberfläche für diese Vorschlagskarten wieder angezeigt.
6. Links in der Vorschau anzeigen, bevor sie geöffnet werden
Plattform: Android
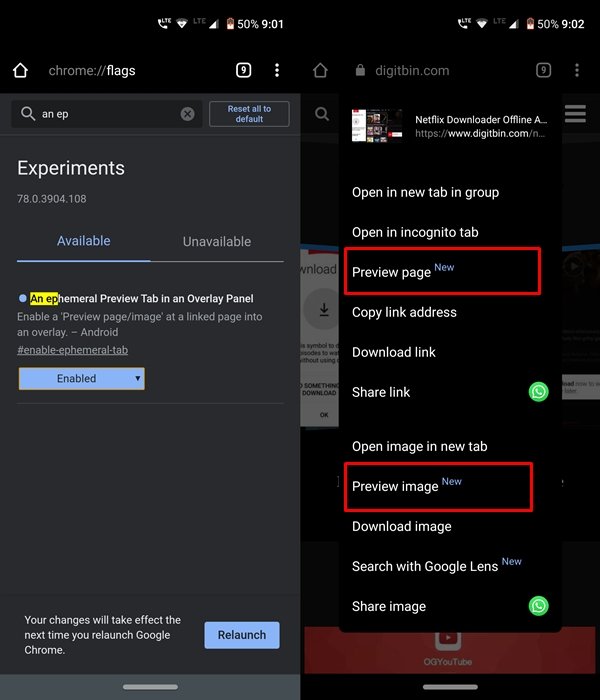 Manches Mal sind Sie vielleicht auf einen Link gestoßen, bei dem Sie sich nicht sicher sind, ob er von Bedeutung ist oder nicht. Das liegt daran, dass es viele Click-Bait-Artikel mit eingängigen Titeln gibt, die aber eigentlich ganz andere Inhalte haben, die Ihnen vielleicht nicht viel nützen. Aber das Öffnen des Links ist die einzige Möglichkeit, herauszufinden, was die Seite tatsächlich enthält. Nicht mehr.
Manches Mal sind Sie vielleicht auf einen Link gestoßen, bei dem Sie sich nicht sicher sind, ob er von Bedeutung ist oder nicht. Das liegt daran, dass es viele Click-Bait-Artikel mit eingängigen Titeln gibt, die aber eigentlich ganz andere Inhalte haben, die Ihnen vielleicht nicht viel nützen. Aber das Öffnen des Links ist die einzige Möglichkeit, herauszufinden, was die Seite tatsächlich enthält. Nicht mehr.
Mit Hilfe der flüchtigen Registerkarte „Vorschau“ in einem Overlay-Panel können Sie eine Vorschau der Links anzeigen, bevor Sie sie öffnen. Es wird ein Overlay über der bestehenden Seite angezeigt. Wenn Sie möchten, können Sie es weiter ausdehnen, oder wenn es nicht von Nutzen ist, tippen Sie einfach auf das Schließen-Symbol, um es zu entfernen. Ihre aktuelle/vorhandene Webseite hat keinerlei Auswirkungen. Dies ist eine meiner liebsten Chrome-Flags, die definitiv eine Menge Zeit und Mühe spart.
7. Neue untere Leiste in Chrome
Plattform: Android
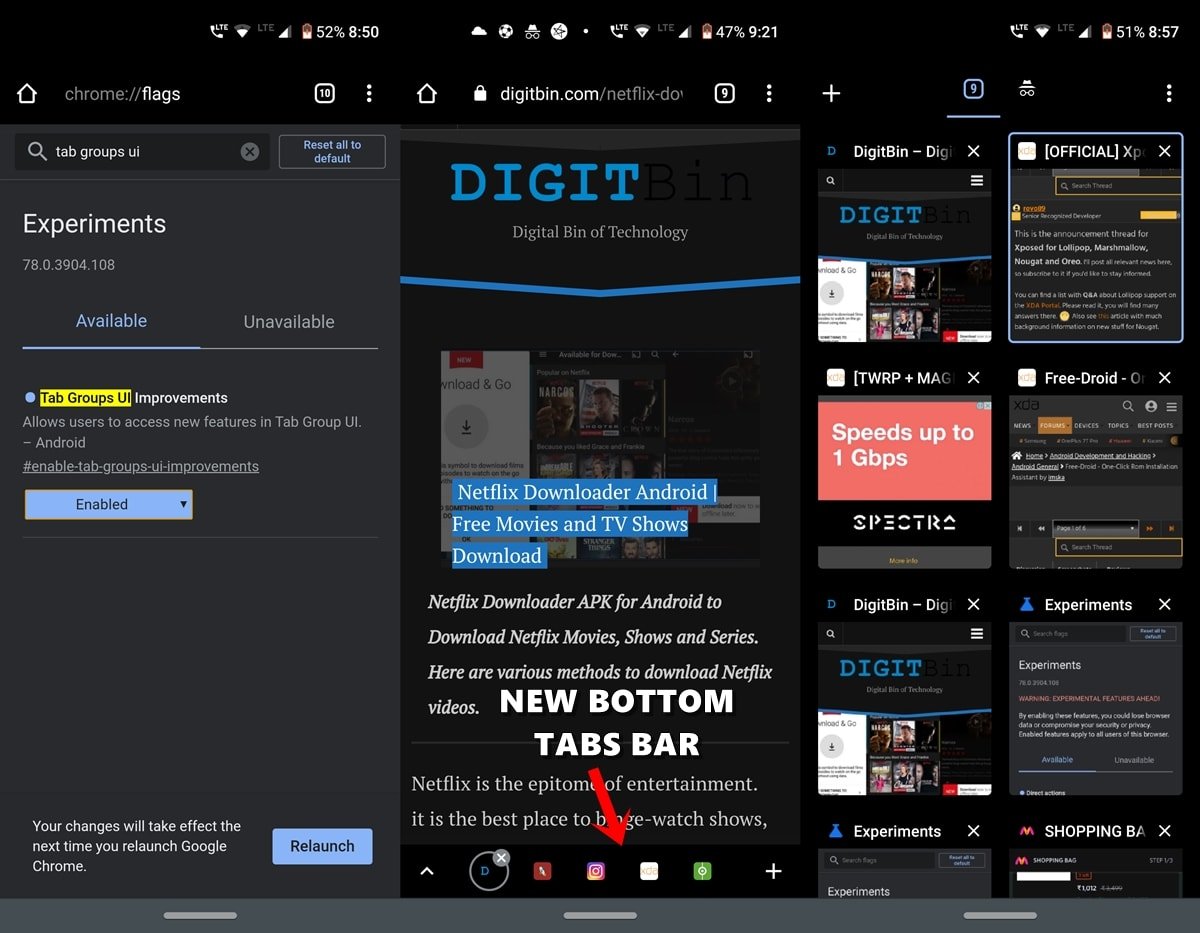
Einer der größten Vorteile bei der Verwendung des Chrome-Browsers ist das einfache Multitasking. Sie alle haben bestimmt schon Dutzende von Tabs auf Ihrem Chrome-Desktop geöffnet, und es könnten sogar über 50 sein, wenn Sie ihn auf Ihrem Android-Gerät verwenden. Und wenn so viele Tabs geöffnet sind, ist es definitiv eine Herausforderung, mit all diesen Tabs effektiv umzugehen. Hier kommt das Flag Tab Groups UI Improvements Chrome ins Spiel.
Wenn Sie es aktivieren, können Sie eine neue untere Taskleiste sehen, in der alle Ihre geöffneten Tabs angezeigt werden. Und was ist mit den bereits geöffneten Tabs? Nun, auch sie können auf diese neu erstellte Leiste gezogen werden. Sie müssen nur auf den Tab-Switcher tippen. Daraufhin wird eine neue Registerkarte angezeigt, die alle Registerkarten, die auf der unteren Taskleiste platziert wurden, separat aufnimmt. Um weitere Registerkarten darauf zu platzieren, ziehen Sie einfach andere Registerkarten in diese Karte. Darüber hinaus erhalten Sie auch eine neue, überarbeitete Benutzeroberfläche für den Tab-Switcher, wie auf dem Screenshot oben zu sehen ist. Definitiv ein ziemlich praktisches Flag, was die Benutzerfreundlichkeit angeht.
8. Password Leak Detection
Plattform: Android, Windows, Chrome OS, Mac, Linux
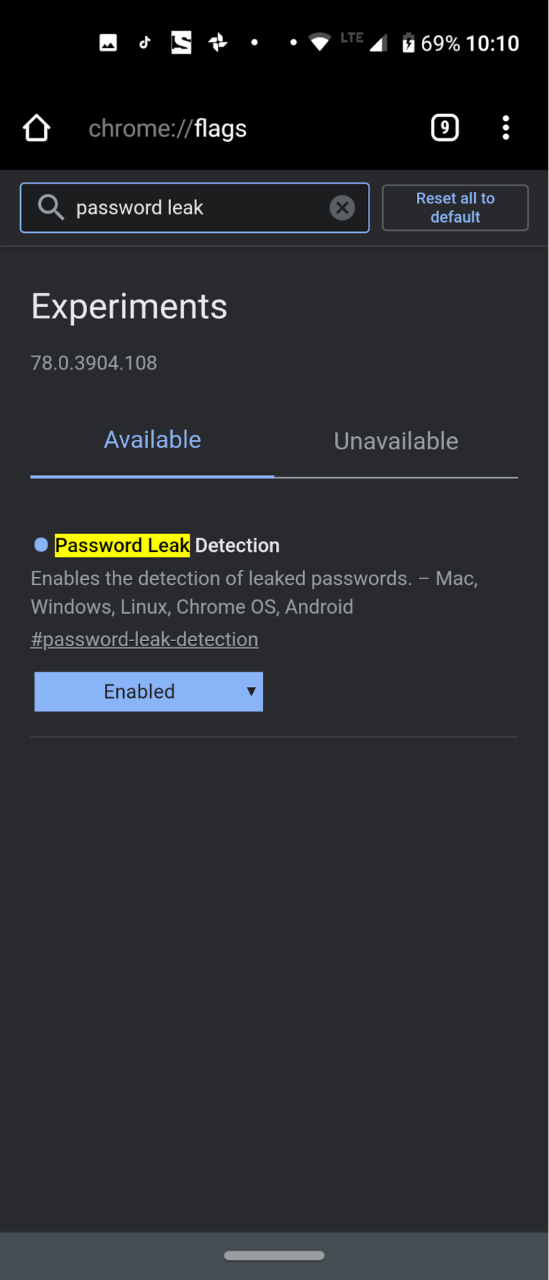
Da die Fälle von Passwortlecks so hoch sind wie nie zuvor, stellt sich die Frage, ob Ihr Passwort kompromittiert wurde oder nicht. Der Silicon-Valley-Riese Google ist wieder einmal zur Stelle, um Sie zu retten. Das Unternehmen hat eine neue Funktion zur Erkennung von Passwortlecks im Chrome-Browser für Android, Windows und andere Plattformen veröffentlicht, mit der Sie herausfinden können, ob Ihr Passwort zu den geleakten Passwörtern gehört.
Wenn dies wirklich der Fall ist, werden Sie sofort darüber informiert. Und im besten Fall ändern Sie es sofort, ohne darüber nachzudenken. Nur zur Klarstellung: Es funktioniert nur für das Passwort, das mit der Google-ID synchronisiert wurde, die Sie gerade verwenden. Sie können diese Funktion mit Hilfe des Chrome-Flags „Password Leak Detection“ aktivieren. Einen Versuch ist es auf jeden Fall wert.
9. Zwischenablage geräteübergreifend synchronisieren
Plattform: Android, Windows, Chrome OS, Mac, Linux
Sie verwenden vielleicht Ihren Laptop und Ihr Android-Gerät liegt in der Nähe. Manchmal finden Sie vielleicht etwas Interessantes auf Ihrem Smartphone und möchten es auf Ihren PC übertragen oder umgekehrt. Nun, es gibt viele Drittanbieter-Apps für den besagten Zweck. Aber warum sollte man die Hilfe einer externen App in Anspruch nehmen, wenn Chrome genau das Gleiche kann. Wenn Sie die Flaggen Enable receiver device to handle the shared clipboard feature und Enable shared clipboard feature signals to be handled auf Ihrem Android-Gerät und die Flagge Sync Clipboard Service auf Ihrem PC aktivieren, können Sie ganz einfach Inhalte über beide Plattformen hinweg synchronisieren.
Wie aus dem Namen ersichtlich, wird die Zwischenablage nun sowohl von Ihrem Desktop als auch von Ihrem Android-Gerät gemeinsam genutzt. Was auch immer Sie auf Ihrem Android-Gerät in die Chrome-Zwischenablage kopieren und einfügen, kann problemlos von Ihrem Desktop abgerufen werden und umgekehrt. Auch hier ist das Einzige, was Sie beachten müssen, die Tatsache, dass beide Geräte mit der gleichen E-Mail-ID angemeldet sein sollten.
10. Schnellere Download-Geschwindigkeit in Chrome
Plattform: Android, Windows, Chrome OS, Mac, Linux
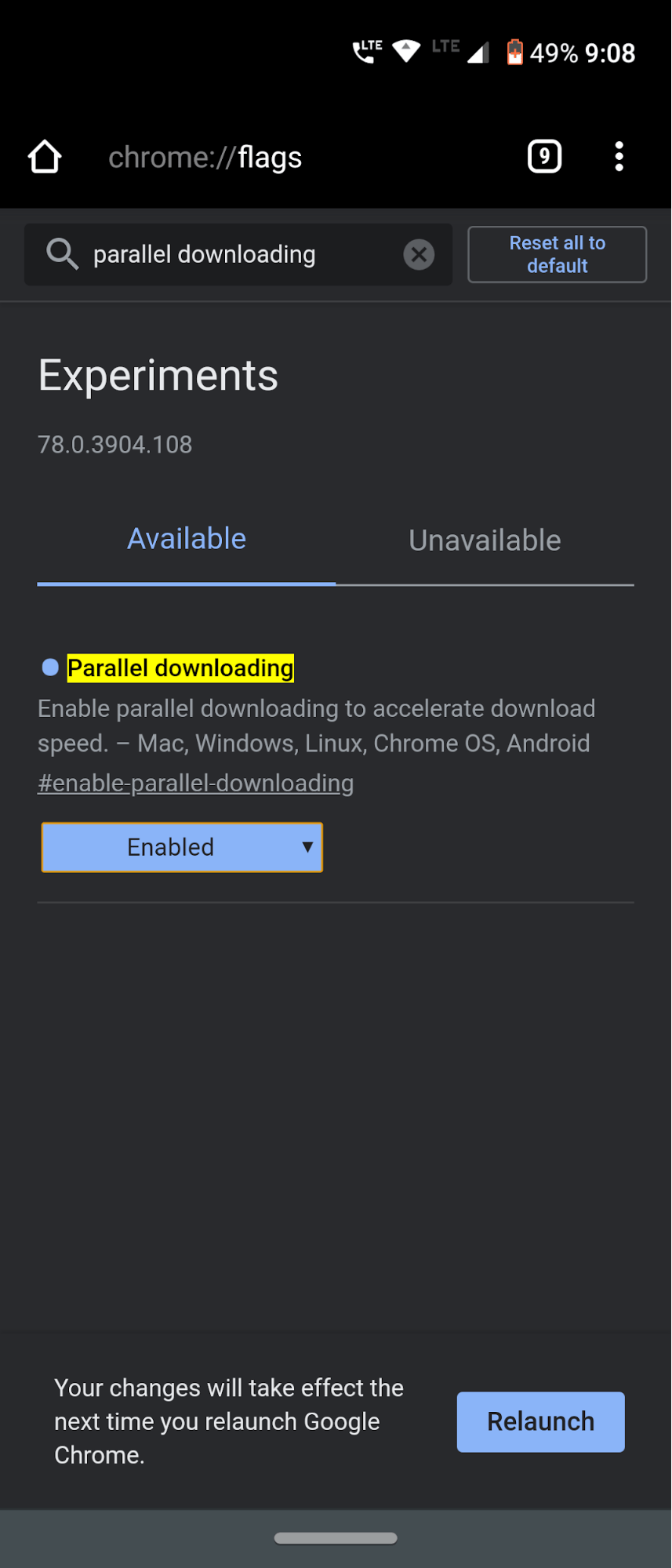
Die meisten von Ihnen kennen vielleicht einige der Download-Manager wie Internet Download Manager oder Download Accelerator Plus. Sie bieten eine viel schnellere Download-Geschwindigkeit als Ihr nativer oder Standard-Browser, das ist kein Geheimnis. Aber kennen Sie auch den Grund dafür? Nun, es liegt daran, dass diese Software die Technik des parallelen Herunterladens nutzt. Diese Funktion unterteilt schwere Dateien in zahlreiche Stapel von Dateien, lädt diese Stapel parallel oder gleichzeitig herunter und kombiniert sie dann am Ende zu einer einzigen Datei.
Nun, in der Tat, dies ist, was alle Torrent-Downloader auch tut. Und die gute Nachricht ist, dass sich diese Technik auch auf Chrome übertragen lässt. Alles, was Sie tun müssen, ist, das Kennzeichen für paralleles Herunterladen in Chrome zu aktivieren und eine erhebliche Verbesserung der Download-Geschwindigkeit zu erleben. Dies ist eine Chrome-Flagge, die ich immer aktiviert lasse. Und ich sehe keinen Grund, warum Sie das nicht auch tun sollten.
11. Verschieben Sie die Menüleiste nach unten
Plattform: Android
Geräte mit über sechs Zoll großen Bildschirmen werden zur neuen Norm. Nun, einige Geräte haben auch riesige 6,5-Zoll-Displays. Obwohl sie großartig sind, wenn es darum geht, in Videos einzutauchen oder zu streamen, fordert die Benutzerfreundlichkeit leider ihren Tribut. Es wird extrem schwierig, auf die Menüs am oberen Rand des Bildschirms zuzugreifen. Ähnlich verhält es sich auch bei Chrome.
Alle wichtigen Funktionen wie die Startleiste, der Tab-Switcher, die Schaltfläche zum Schließen von Tabs oder das Überlaufmenü befinden sich am oberen Rand. Es ist wirklich eine Herausforderung, auf dieses Menü zuzugreifen. Um diesen Problemen entgegenzuwirken, gibt es ein praktisches Chrome-Flag, das dieses wichtige Chrome-Menü an den unteren Rand des Bildschirms bringt. Dies ist dank des Chrome Duet-Flags möglich. Aktivieren Sie es einfach und sehen Sie, wie sich die Magie direkt vor Ihren Augen entfaltet.
12. Neue Autofill UI in Chrome
Plattform: Android
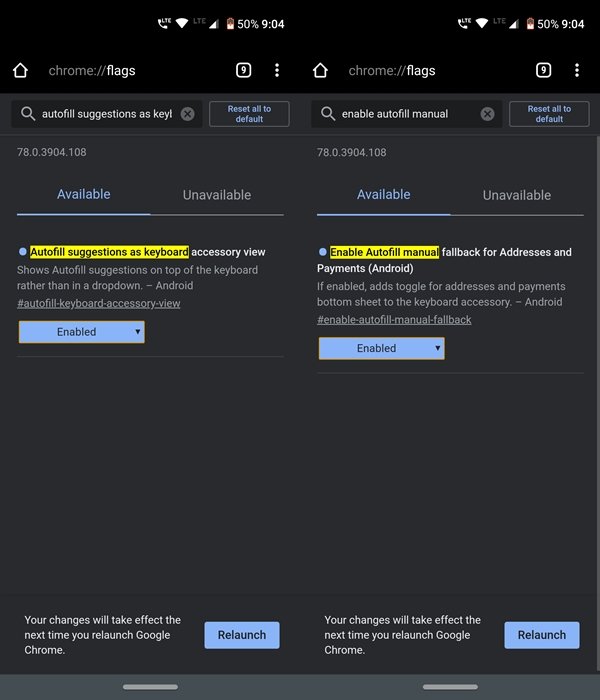
Chrome bietet eine Autofill-Funktion, die die meisten Felder automatisch für Sie ausfüllt. Von Ihrem Benutzernamen und Kennwort bis hin zu Adressen und E-Mail-ID – alles ist möglich. Die einzige Voraussetzung ist, dass Sie die Daten einmalig in Chrome eingeben und mit der gleichen E-Mail-ID angemeldet sind. Wenn all diese Bedingungen ausreichen, dann müssen Sie von nun an nur noch auf das Feld für die Anmeldeinformationen tippen, und Chrome wird die erforderlichen Informationen automatisch herbeischaffen.
Das erspart Ihnen definitiv das Merken von ID und Passwörtern verschiedener Websites. Und nun soll dieses Automiff-Menü neu gestaltet werden. All dies ist möglich dank der Flags Autofill Suggestions as keyboard accessory view und Enable Autofill manual fallback for Addresses and Payments (Android). Aktivieren Sie diese beiden Flags, starten Sie den Browser neu und genießen Sie die neu gestaltete Autofill-Oberfläche.
13. Glatter Bildlauf
Plattform: Android
Tja, zu dieser Flagge gibt es nicht viel zu sagen. Wie der Name schon sagt, erhalten Sie einen flüssigen Bildlauf, wenn Sie durch die Webseiten blättern. Einige Websites haben zu viele Inhalte auf einer einzigen Seite gebündelt. Andere kleine Websites sind nicht in der Lage, die Backend-Codierungen effizient zu verwalten, um Ihnen ein effizientes UI/UX-Erlebnis zu bieten. In diesen Fällen ist das Chrome-Flag mit dem Titel Smooth Scrolling sehr nützlich. Probieren Sie es aus.
14. Lesemodus
Plattform: Android

Das Browsen durch einen Artikel im Web ist heutzutage wirklich zu einer Herausforderung geworden. Da der Bildschirm mit Pop-up-Anzeigen, Werbebannern und gesponserten Beiträgen mitten im Inhalt übersät ist, wird er den Nutzern nicht wirklich gerecht. Wenn Sie glauben, dass das Lesen dieser Inhalte im Offline-Modus etwas bringt, dann möchte ich Sie daran erinnern, dass die Situation die gleiche bleibt.
Anstelle von Werbung sehen Sie in diesen Bereichen schwarze oder weiße leere Felder oder den berühmten Chrome-Dinosaurier. Um dem zu entkommen, gibt es den Lesemodus. Diese Chrome-Flagge minimiert die Ablenkung so weit wie möglich. Es gibt keine gesponserten Beiträge, Werbung jeglicher Art: ob in Artikeln, Bannern oder Pop-ups, oder andere Inhalte, die Ihnen Unannehmlichkeiten bereiten könnten. Beachten Sie nur, dass Sie statt der üblichen Schaltfläche Aktiviert hier die Option Alle Artikel wählen müssen. Und für ein viel besseres Erlebnis sollten Sie auch den Lesemodus in CCT aktivieren.
15. Ein Chrome-Flag für schnelleres Surfen
Plattform: Android, Windows, Chrome OS, Mac, Linux
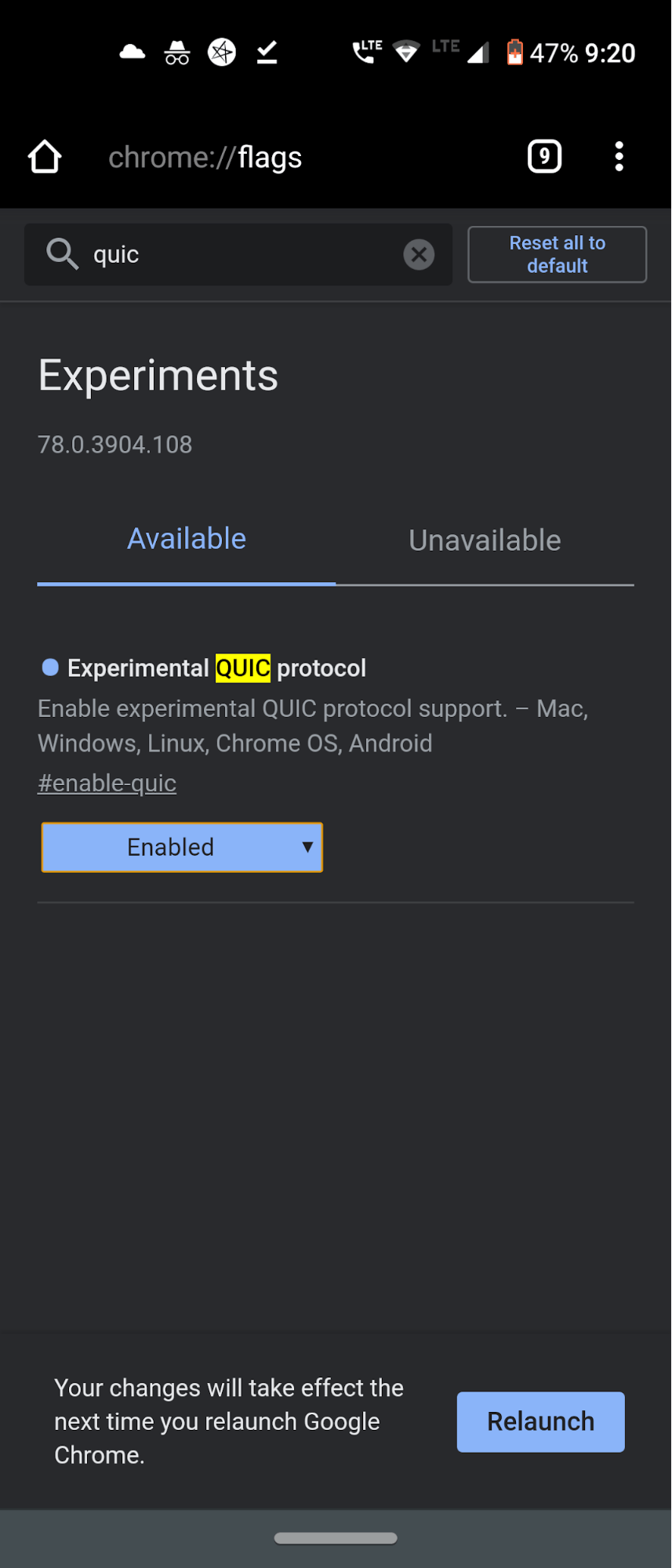
Dies ist kein Klick-Köder-Titel. Was er aussagt, tut er auch tatsächlich. Auch wenn Sie vielleicht keinen großen Geschwindigkeitszuwachs erleben, so hat es doch eine spürbare Wirkung. Bevor Sie dieses Flag aktivieren, ist es unsere Pflicht, Ihnen zu erklären, wie genau dieses Flag funktioniert und was es wirklich bewirkt. Nun, Google hat vor kurzem ein neues Verbindungsprotokoll eingeführt, das es QUIC nennt. Dieses Protokoll ist eine Mischung aus den beiden Protokollen TCP und UDP. Wenn diese beiden Protokolle kombiniert werden, ist das Surfen nicht nur viel schneller, sondern auch viel sicherer.
Wenn das Internet nur über eine TCP- oder UDP-Verbindung funktioniert, werden mehrere Verbindungen zwischen Client und Server hergestellt, und Sie können dann im Internet surfen. Aber hier kommt das QUIC-Protokoll ins Spiel. Es ermöglicht es, eine einzige Verbindung zwischen Client und Server herzustellen. Dadurch wird die Zeit für die Übertragung von Datenpaketen erheblich verkürzt, was die Geschwindigkeit des Datenaustauschs und damit die Gesamtgeschwindigkeit der Internetverbindung erhöht. Um diese Funktion optimal nutzen zu können, müssen Sie das experimentelle QUIC-Protokoll auf den gewünschten Geräten aktivieren.
16. Reibungslose Navigation mit Cache
Plattform: Mac, Windows, Linux, Chrome OS, Android
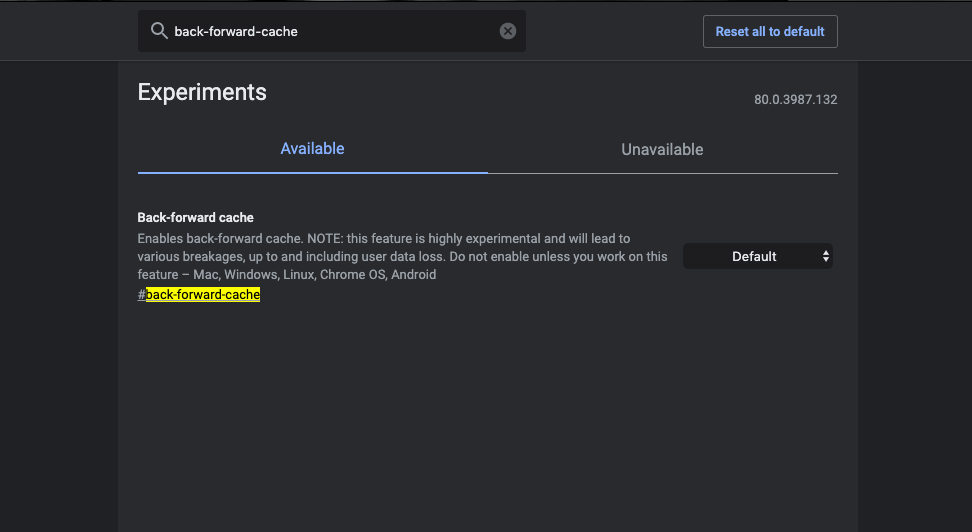
Opera Mini war der erste Browser damals, als Feature Phones den Markt dominierten. Der Mini-Browser bot eine schnelle Navigation zur nächsten Seite und zurück. Dies machte Opera Mini zum beliebtesten Webbrowser für mobile Geräte, da es keine Ladezeit gab, um durch bereits geladene Seiten zu navigieren. Die gleiche beliebte Funktion ist nun auch für den Chrome-Browser verfügbar.
Diese experimentelle Funktion speichert die bereits geladenen Seiten im Cache und ermöglicht so eine reibungslose und schnelle Navigation zwischen den Seiten, ohne sie zu laden. Chrome ist Cache die Seite und macht Ihre Arbeit einfach. Wenn Sie ein High-End-Gerät mit viel Speicherplatz für den Cache haben, kann die Chrome-Flagge wahre Wunder bewirken. Um das Beste aus dieser Funktion zu machen, müssen Sie den Back-Forward Cache auf Ihren gewünschten Geräten aktivieren.
17. Lazy Image Loading
Plattform: Mac, Windows, Linux, Chrome OS, Android
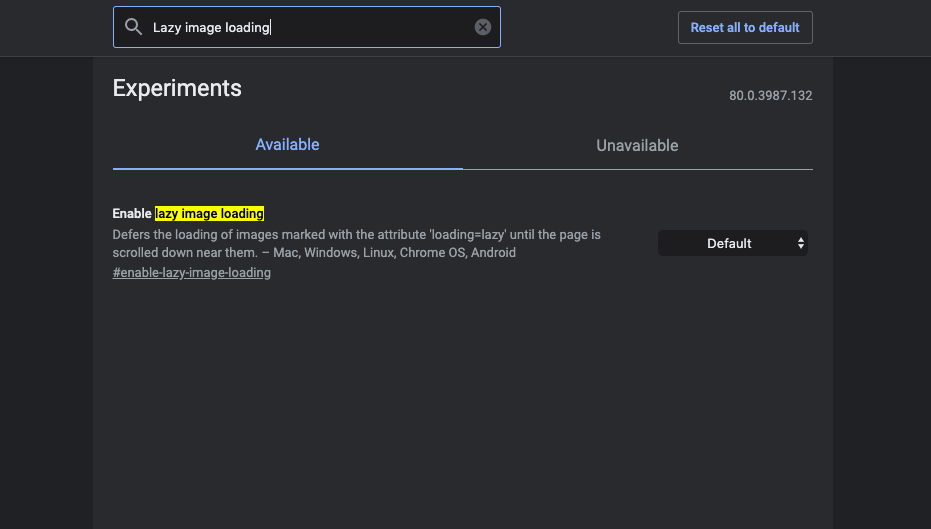
Lazy Image Loading, wie der Name schon sagt, verzögert die Ladezeit der Bilder, das Chrome-Flag rendert die Bilder nur, wenn der Benutzer in den Viewport kommt, d.h. nur wenn der Benutzer die Seite nach unten scrollt. Es ist ein sehr hilfreiches Chrome-Flag, das dazu beitragen kann, das Laden von Seiten zu beschleunigen und Ihre Internetdaten zu reduzieren, da Bilder nur geladen werden, wenn Sie über die Seite scrollen. Es verschiebt das Laden von Bildern, die mit dem Attribut ‚loading=lazy‘ gekennzeichnet sind, bis die Seite in ihrer Nähe nach unten gescrollt wird.
In letzter Zeit sind viele moderne Websites bereits mit einer eingebauten Lazy-Loading-Funktion ausgestattet, aber es gibt auch viele Websites, die das Lazy-Loading-Attribut nicht in ihre Website integriert haben. Die meisten inhaltsbasierten und Bild-Hosting-Websites können eine gute Menge an Zeit, um die Seite zu laden, wie es wartet auf alle Bilder geladen werden. Hier ist das Aktivieren von „Lazy Image Loading“ sehr nützlich.
18. Sichere DNS-Lookups
Plattformen: Mac, Windows, Chrome OS, Android
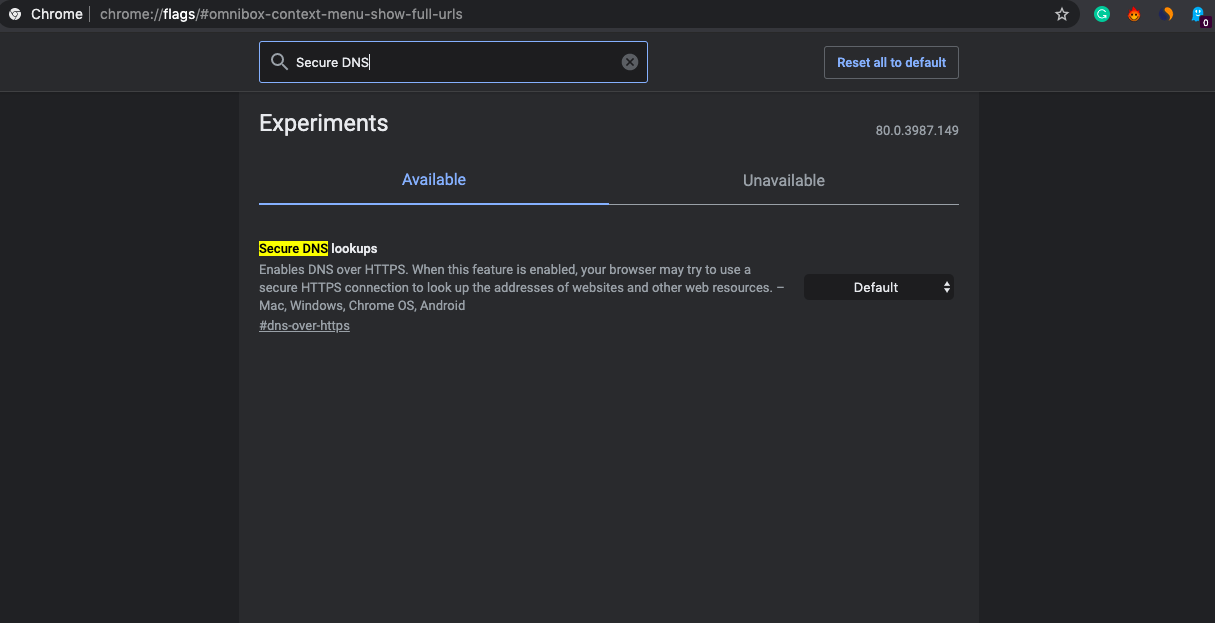
Grundsätzlich erzwingt dieses Flag, dass die Website über HTTPS-Verschlüsselung geladen wird. Es tut dasselbe wie die HTTPS Everywhere-Erweiterung, indem es die Website zwingt, HTTS zu verwenden. Wenn diese Funktion aktiviert ist, kann Ihr Browser versuchen, eine sichere HTTPS-Verbindung zu verwenden, um die Adressen von Websites und anderen Webressourcen nachzuschlagen.
Beachten Sie, dass Chrome diese Funktion nur dann tatsächlich verwendet, wenn Sie einen DNS-Server verwenden, der DNS über HTTPS in Ihren Netzwerkeinstellungen unterstützt. Möglicherweise müssen Sie Ihren DNS-Server auf Google Public DNS, Cloudflare usw. ändern, um diese Funktion nutzen zu können. Die DNS-Einstellungen sind in den Netzwerkeinstellungen von Windows und Mac verfügbar. Sie können DNS auch in Android unter Einstellungen ändern oder eine beliebige Drittanbieter-App verwenden. Secure DNS Lookup ist sehr praktisch, wenn Sie Ihre Daten verschlüsselt halten wollen und von einem Schurken heimlich abgefangen werden sollen.
19. Heavy Ad Intervention
Fast alle Websites im Internet Werbung auf ihrer Website, um Einnahmen zu machen. Sie ist für einen Inhaltsentwickler notwendig und motiviert ihn, mehr nützliche Inhalte zu schreiben. Einige Websites verwenden jedoch Werbenetzwerke, die lange Ladezeiten verursachen, da die Werbung verschiedene Ressourcen des Browsers in Anspruch nimmt, um die Rich-Graphic-Ads zu laden.
Eine Website ohne Werbung kann 75 % schneller laden als eine Website mit Werbung. Oftmals zwingt die Website Sie dazu, den Inhalt mit Werbung zu laden. Heavy Ad Intervention verhindert das Laden solcher Ads, die viele Ressourcen des Geräts verbrauchen. Dadurch wird die Seite schneller geladen, ohne dass ein Adblocker verwendet werden muss. Heavy Ad Intervention Flag kann nützlich sein, um ressourcenhungrige Werbung auf jeder Webseite zu eliminieren.
Häufig gestellte Fragen (F.A.Q)
1. Sind Chrome-Flags sicher?
Chrome Flags sind sehr sicher, aber sie können je nach Betriebssystem und Chrome-Version, die Sie verwenden, manchmal etwas instabil sein. Abgesehen davon sind Chrome Flags sehr sicher und Sie können sie ohne Probleme verwenden.
2. Unterstützt Chrome Flags auf anderen Chromium-basierten Browsern?
Ja! Aber es hängt alles von den Entwicklern ab, ob sie Chrome Flags in Chromium-basierten Browsern unterstützen wollen. Zum Beispiel hat der Edge-Browser ein separates edge://flags, das einige der Chrome-Flags unterstützt, während andere selbst entwickelt wurden.
3. Welche Chrome-Flags sollten vermieden werden?
Zero-copy erhöht die Chrome-Geschwindigkeit, bringt den Browser aber zum Absturz. Es gibt auch viele andere Chrome-Flags, die Sie vermeiden müssen, und es gibt auch viele andere, die eher für Entwickler bestimmt sind.
Abschluss: Damit schließen wir den Leitfaden über einige der vorteilhaftesten und nützlichsten Chrome-Flags ab, die Sie auf Ihrem Windows, Android, Mac, Linux und Chrome OS ausprobieren können. Wir würden uns freuen, von Ihnen zu hören, welches Ihre Lieblings-Chrome-Flagge ist. Schreiben Sie uns Ihre Meinung in den Kommentaren unten. Und bleiben Sie bei uns für weitere interessante und nützliche Chrome Tipps und Tricks.
Dieser Beitrag wurde zuletzt am 4. März 2021 um 3:58 Uhr geändert