- 12/1/2020
- 8 Minuten zu lesen
-
-
 S
S -
 D
D -
 S
S -
 1
1 -
 l
l -
+3
-
Eine der besten Möglichkeiten, die Speicherung und Freigabe von Dateien für Ihr Unternehmen einzurichten, ist die gemeinsame Nutzung von OneDrive und einer Team-Site. Dies ist ideal, wenn Sie ein kleines Unternehmen mit wenigen Mitarbeitern haben.
Schauen Sie sich ein kurzes Video über die Speicherung von Dateien in der Microsoft 365-Cloud an.
Wenn Sie dieses Video hilfreich fanden, schauen Sie sich die komplette Schulungsreihe für kleine Unternehmen und Neueinsteiger in Microsoft 365 an.
„Microsoft 365 Dokumentenspeicherung und -verwaltung“
-
OneDrive ist für die individuelle Nutzung mit gelegentlicher Freigabe von Dateien konzipiert.
-
Eine Team-Site ist für die regelmäßige Freigabe und Zusammenarbeit an Dateien konzipiert. Eine Team-Site ist ideal für die Speicherung von Dateien, die sich im gemeinsamen Besitz befinden, wenn mehrere Personen die Dateien besitzen und gemeinsam daran arbeiten können. Erstellen Sie ein Microsoft Team, um eine Team-Site hinzuzufügen. Weitere Informationen finden Sie unter Erstellen eines Teams in Teams.
Sowohl OneDrive als auch Teamsites bieten Ihnen und Ihren Mitarbeitern überall Zugriff.

Hier sind Empfehlungen dafür, was an jedem Ort gespeichert werden sollte, wenn Sie OneDrive und Teamsites zusammen verwenden:
| Speicherort | Wofür ist er da | Was hier gespeichert werden soll |
| OneDrive | Das Speichern von Inhalten in OneDrive ist wie das Speichern von Dateien auf Ihrem Computer; Niemand sonst kann leicht auf sie zugreifen. Weitere Informationen finden Sie unter Was ist OneDrive for Business? |
Geschäftsdateien, an denen andere Teammitglieder nicht mitarbeiten oder auf die sie nicht regelmäßig zugreifen müssen. |
| SharePoint-Team-Sites | Zusammenarbeit. Wenn Sie eine Microsoft 365-Gruppe erstellen (z. B. im Microsoft 365-Administrationszentrum, in Outlook oder durch Erstellen eines Teams in Microsoft Teams), wird eine SharePoint-Teamsite für diese Gruppe erstellt. Wenn Sie eine neue SharePoint-Teamsite über die SharePoint-Startseite oder das neue SharePoint-Admincenter erstellen, wird ebenfalls eine Microsoft 365-Gruppe erstellt. Weitere Informationen finden Sie unter Was ist eine SharePoint-Teamsite? und Erstellen einer Teamsite in SharePoint Online. | Dateien, die gemeinsamen Besitz haben. Wir empfehlen separate Teamsites für jede Arbeitseinheit in Ihrer Organisation. Wenn Sie z. B. Personal- und Finanzdokumente für ein kleines Team reservieren möchten, erstellen Sie eine separate Teamsite. |
Hinweis
SharePoint bietet auch andere Arten von Sites, die Sie für Ihr Unternehmen nutzen können. Sie können Kommunikationssites in Ihrem Intranet verwenden, um Informationen für ein breites Publikum zu veröffentlichen. Und Sie können Hub-Sites verwenden, um Sites in Ihrem Intranet zu verbinden.
Starten Sie mit OneDrive und Ihrer Team-Site
Teammitglieder können ihre eigenen Dateien in OneDrive speichern
Jede Person in Ihrem Unternehmen, der eine Microsoft 365-Lizenz zugewiesen wurde (und SharePoint Online ausgewählt hat), erhält OneDrive-Cloud-Speicher. Hier können sie geschäftsbezogene Dateien speichern, auf die sie von jedem Gerät aus zugreifen können, und die nur für diesen Benutzer verfügbar sind. Sie können zum Beispiel einen Entwurf eines Angebots, ihre Besprechungsnotizen oder das Skript für eine Demo, die sie vorführen wollen, speichern.
Mitarbeiter können auch OneDrive-Dateien und -Ordner freigeben. Wenn ein Mitarbeiter abwesend ist oder das Unternehmen verlässt, können andere auf freigegebene Dateien zugreifen, die in OneDrive gespeichert sind (OneDrive-Teamordnerfreigabe).
So kann jede Person in Ihrem Team OneDrive einrichten und Dateien freigeben.
-
Gehen Sie zum Microsoft 365 Portal und melden Sie sich mit Ihrem Benutzernamen und Kennwort an.
-
Wählen Sie im App-Starter OneDrive aus.
-
In OneDrive können Teammitglieder ihre eigenen geschäftsbezogenen Dateien speichern. Sie können entweder einzelne Dateien oder einen ganzen Ordner freigeben. Wählen Sie eine Datei oder einen Ordner aus, klicken Sie mit der rechten Maustaste und wählen Sie dann Freigeben.
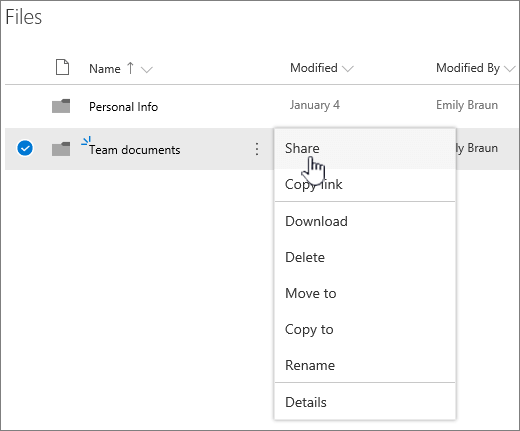
-
Lassen Sie auf der Seite Link senden die Standardauswahl Jeder mit dem Link kann anzeigen und bearbeiten.
Geben Sie Namen oder E-Mail-Adressen von Teammitgliedern ein, die Zugriff auf den Ordner haben sollen, und fügen Sie optional eine Nachricht hinzu.
Wenn Sie eine eigene Kopie der zu versendenden E-Mail wünschen, fügen Sie der Liste Ihre E-Mail-Adresse hinzu.

-
Wenn Sie die Eingabe der Personen, die Sie freigeben möchten, abgeschlossen haben, wählen Sie Senden. Die E-Mail wird sofort an die von Ihnen eingeladenen Personen gesendet.
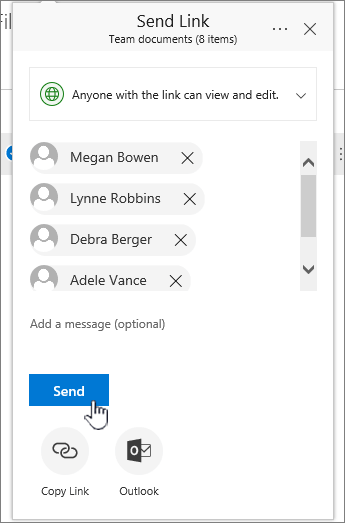
-
So sieht die E-Mail aus.

Hochladen von Dateien auf eine Team-Site für die Online-Zusammenarbeit
Team-Sites verfügen über einen Ort zum Speichern von Dateien, der Dokumentenbibliothek.
Hier sind die Schritte zum Hinzufügen von Dateien:
-
Wählen Sie auf der Startseite Ihrer Team-Site im linken Navigationsmenü die Option „Dokumente“. Dadurch gelangen Sie zu Ihrer Dokumentenbibliothek.
-
Während Sie noch bei Microsoft 365 angemeldet sind, öffnen Sie den Windows Datei-Explorer in Ihrer Taskleiste oder an einem anderen Ort. Gehen Sie zu den Dateien, die Sie auf Ihre Team-Site hochladen möchten.
-
Wählen Sie die Dateien aus, die Sie auf Ihre Team-Site hochladen möchten, und ziehen Sie sie dann in die Dokumentenbibliothek.
-
Wenn Sie fertig sind, werden die Dateien sowohl auf Ihrer Team-Site als auch auf Ihrem Computer gespeichert.
-
Sie können die Dateien von Ihrem Computer löschen. Im nächsten Schritt, Online-Dateien mit Ihrem PC oder Mac synchronisieren, werden Sie einen neuen Speicherort für diese Dateien auf Ihrem Computer erstellen.
Wenn Sie zahlreiche Dateien oder große Dateien auf Ihre Team-Site hochladen möchten, lesen Sie diese Tipps zum Hochladen großer oder vieler Dateien in eine Bibliothek.
Wenn Sie mehr Speicherplatz benötigen, lesen Sie den Abschnitt Speicherplatz für Ihr Abonnement ändern.
Synchronisieren Sie Online-Dateien mit Ihrem PC oder Mac
Nachdem Sie nun Dateien auf Ihrer Team-Site haben, können Sie diese für die Synchronisierung mit Ihrem PC oder Mac einrichten. Auf diese Weise können Sie Ihre Dateien von Ihrem PC oder Mac aus bearbeiten, anstatt in Microsoft Edge, Chrome oder einem anderen Browser zu arbeiten. Es ist auch nützlich, eine Version Ihrer Dateien auf Ihrem Computer zu haben, wenn Sie auf eine Datei zugreifen müssen und nicht mit dem Internet verbunden sind.
Nachdem Sie die Dateien für die Synchronisierung mit Ihrem Computer eingerichtet haben, werden sie automatisch synchronisiert, wenn Sie mit dem Internet verbunden sind.
So synchronisieren Sie Dateien auf Ihrer Team-Site mit Ihrem Desktop:
-
Wählen Sie auf der Startseite Ihrer Team-Site im linken Navigationsmenü die Option Dokumente. So gelangen Sie zu Ihrer Dokumentenbibliothek.
Tipp
Wenn Sie Dateien auf Ihrer Team-Site synchronisieren, synchronisieren Sie jede Dateibibliothek auf der Site, nicht die gesamte Site.
-
Wählen Sie Synchronisieren, um alle Dateien zu synchronisieren. Oder navigieren Sie zu einem bestimmten Ordner, den Sie synchronisieren möchten.
-
Wenn Sie aufgefordert werden, die Anwendung zu wechseln, wählen Sie Ja. OneDrive ist der Prozess, der die Synchronisierung durchführt.
-
Wenn Sie dann eine Aufforderung zum Einrichten von OneDrive erhalten, melden Sie sich mit Ihrem Arbeits- oder Schulkonto an.

-
Wenn Sie Ihr OneDrive noch nicht synchronisiert haben, sehen Sie möglicherweise einen Bildschirm Dies ist Ihr OneDrive-Ordner. Überprüfen Sie den Pfad unter Ihr OneDrive-Ordner befindet sich hier. Wählen Sie Speicherort ändern, wenn Sie einen anderen Pfad verwenden möchten, und wählen Sie dann Weiter.

-
Die Dateien in Ihren Teamsites werden im linken Bereich des Datei-Explorers unter dem Namen Ihrer Organisation angezeigt. Die Dateien in OneDrive werden unter „OneDrive – <Name der Organisation>“
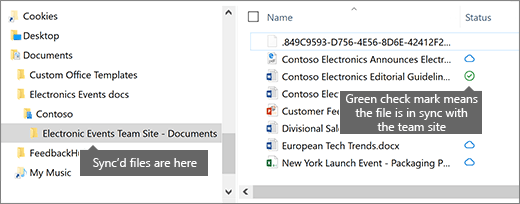
-
Testen Sie die Synchronisierung, indem Sie eine Datei im Ordner des Teams auf Ihrem Computer öffnen. Nehmen Sie eine Änderung vor und wählen Sie dann Speichern.
Best Practices für die Dateispeicherung und -freigabe
Hier sind einige Tipps, wie Sie OneDrive oder Ihre SharePoint-Teamsite optimal nutzen können.
Empfehlungen zur Dateispeicherung und Zusammenarbeit für andere Arten von Kleinunternehmen
-
Einzelunternehmen: Verwenden Sie OneDrive, um Ihre eigenen Dateien zu speichern und sie von Fall zu Fall mit Kunden zu teilen.
-
Mitinhaberschaften: Beide Eigentümer nutzen OneDrive und teilen Dateien hin und her.
-
Unternehmen mit externen Kunden oder Partnern, die Zugriff auf Dateien benötigen: Erstellen Sie eine neue Team-Site zum Speichern und Freigeben von Dokumenten, die für einen bestimmten Kunden bestimmt sind. Richten Sie die Site so ein, dass nur dieser Kunde darauf zugreifen kann. Sie müssen dann nicht befürchten, dass ein Kunde versehentlich Zugriff auf Informationen erhält, die für einen anderen Kunden bestimmt sind.
Private Dateien privat halten
Wenn Sie eine Datei in OneDrive speichern, können nur Sie darauf zugreifen, es sei denn, Sie geben sie für andere frei. Wenn Sie Dateien freigeben, können Sie wählen, ob Sie einen Link erstellen, der weitergeleitet werden kann, oder ob Sie die Datei nur für bestimmte Personen freigeben möchten. Sie können auch separate Ordner in OneDrive für verschiedene Zwecke erstellen, z. B. öffentlich, persönlich oder für einzelne Projekte. Jeder Ordner kann für eine andere Person oder Gruppe oder für niemanden freigegeben werden.
Weitere Informationen zur Freigabe finden Sie auch unter Freigeben von Dateien und Ordnern mit Microsoft 365.
Verfolgen, wie viel Speicherplatz Sie noch haben
Um zu sehen, wie viel Speicherplatz Sie noch in OneDrive haben, siehe Verwalten Ihres OneDrive for Business-Speichers.
Welche Dateien können in OneDrive und einer Team-Site gespeichert werden?
Während Sie fast alle Arten von Dateien hochladen können, sind einige Dateinamen und Zeichen in Dateinamen nicht zulässig. Weitere Informationen finden Sie unter Ungültige Dateizeichen und Dateitypen in OneDrive for Business.
Speicherdienste von Drittanbietern aktivieren oder deaktivieren
Sie können den Speicher von Drittanbietern für Ihre Benutzer in Microsoft 365 aktivieren, damit sie Dokumente zusätzlich zu OneDrive und den Teamsites mit Diensten wie Dropbox speichern und freigeben können. Dies kann eine großartige Möglichkeit sein, Dienste bereitzustellen, die Ihre Benutzer bereits nutzen oder für Geschäftsprojekte bevorzugen. Wenn Sie nicht möchten, dass Personen in Ihrem Unternehmen Office verwenden, um Dateien in einem Drittanbieterdienst zu öffnen, führen Sie die folgenden Schritte aus, um dies zu deaktivieren.
Wichtig
Der Drittanbieterspeicher ist standardmäßig aktiviert, sodass Sie diese Schritte sofort ausführen müssen, wenn Sie nicht möchten, dass er Ihren Benutzern zur Verfügung steht.
-
Melden Sie sich im Admin Center an.
-
Gehen Sie zur Seite Einstellungen >Organeinstellungen.
-
Wählen Sie auf der Registerkarte Dienste die Option Office im Web.
-
Aktivieren oder deaktivieren Sie das Kontrollkästchen zum Aktivieren oder Deaktivieren des Drittanbieterspeichers, und wählen Sie dann Änderungen speichern.
-
Passsen Sie Ihre Teamsite für die Speicherung und Freigabe von Dateien an. Diese Schritt-für-Schritt-Anleitung zeigt Ihnen, wie Sie die Vorteile von mehr Speicher- und Zusammenarbeitsfunktionen nutzen können.
-
Richten Sie Office-Apps auf Ihren Tablets und Telefonen ein. Sie müssen dies tun, damit Sie Dateien, die in OneDrive und auf Team-Websites gespeichert sind, von Ihrem Tablet oder Telefon aus bearbeiten können. Wenn Sie die Office-Apps für Ihr Tablet oder Telefon nicht installieren, können Sie die Dateien zwar anzeigen, aber nicht bearbeiten.
-
Office auf einem Android-Gerät mit Microsoft 365 installieren und einrichten
-
Office auf einem iPhone oder iPad mit Microsoft 365 installieren und einrichten
-
Office auf Windows Phone mit Microsoft 365 einrichten
-