Sie können Exchange Server 2016 auf Windows Server 2016 entweder mit der PowerShell oder der grafischen Benutzeroberfläche (GUI) installieren. In diesem Artikel werde ich mich jedoch auf die Installation mit Hilfe der GUI konzentrieren.
Systemanforderungen
Exchange Server 2016 hat folgende wichtige Systemanforderungen. Details finden Sie unter folgendem Link:
https://technet.microsoft.com/en-us/library/aa996719(v=exchg.160).aspx
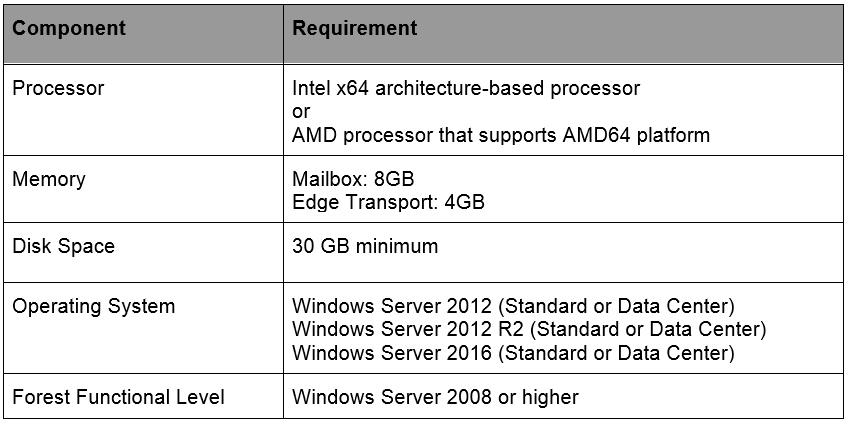
Installationsvoraussetzungen
Um loszulegen, verbinden Sie den Servercomputer mit der Domäne und installieren Sie dann das neueste Update (zum Zeitpunkt des Schreibens dieses Leitfadens KB4034661) auf Windows Server 2016. Sie können den Updateverlauf an folgendem Ort überprüfen:
https://support.microsoft.com/en-us/help/4034661
Öffnen Sie Windows PowerShell mit Administratorrechten und führen Sie das Dienstprogramm sconfig aus. Schreiben Sie die Nummer 6 und drücken Sie dann die Eingabetaste auf der Tastatur.

Befolgen Sie den Assistenten, um die neuesten Windows-Updates herunterzuladen und zu installieren.

Nächstens installieren Sie die erforderlichen Rollen, indem Sie den folgenden Befehl eingeben.
|
1
|
Install-WindowsFeature RSAT-Clustering-CmdInterface, NET-Framework-45-Features, RPC-over-HTTP-proxy, RSAT-Clustering, RSAT-Clustering-CmdInterface, RSAT-Clustering-Mgmt, RSAT-Clustering-PowerShell, Web-Mgmt-Console, WAS-Process-Model, Web-Asp-Net45, Web-Basic-Auth, Web-Client-Auth, Web-Digest-Auth, Web-Dir-Browsing, Web-Dyn-Compression, Web-Http-Errors, Web-Http-Logging, Web-Http-Redirect, Web-Http-Tracing, Web-ISAPI-Ext, Web-ISAPI-Filter, Web-Lgcy-Mgmt-Console, Web-Metabase, Web-Mgmt-Console, Web-Mgmt-Service, Web-Net-Ext45, Web-Request-Monitor, Web-Server, Web-Stat-Compression, Web-Static-Content, Web-Windows-Auth, Web-WMI, Windows-Identity-Foundation, RSAT-ADDS
|
Die letzte Voraussetzung ist der Download und die Installation von Microsoft Unified Communications Managed API 4.0, Runtime.
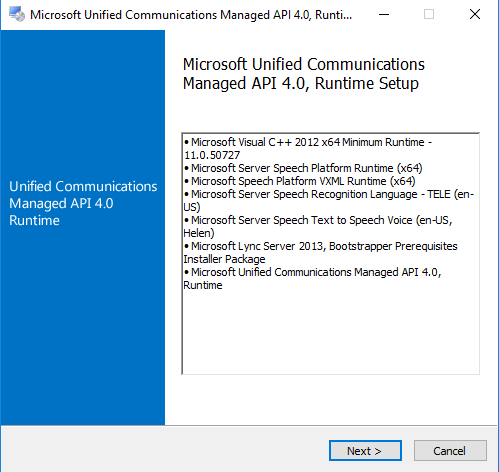
Klicken Sie auf Weiter.
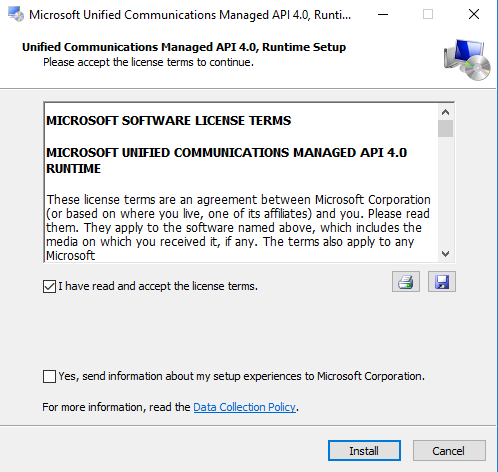
Lesen und akzeptieren Sie die Lizenzbedingungen. Wenn Sie fertig sind, klicken Sie auf Installieren.
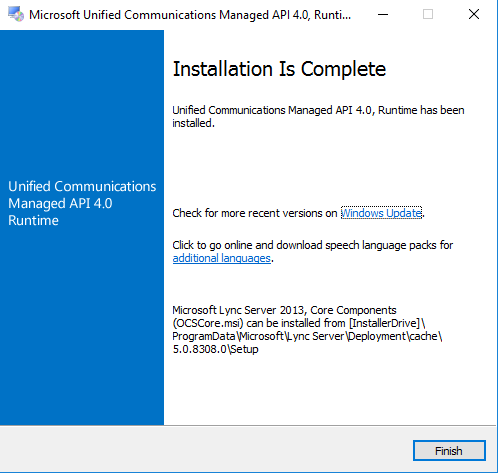
Wenn die Installation abgeschlossen ist, klicken Sie auf Fertigstellen.
Erweitern des Schemas und Vorbereiten des Active Directory
Nachdem Sie die Voraussetzungen erfüllt haben, ist es an der Zeit, das Schema zu erweitern und ein Active Directory vorzubereiten. Hängen Sie das Exchange Server 2016-Installationsmedium auf einem Domänencontroller ein. Öffnen Sie eine PowerShell, wechseln Sie zu einem Laufwerk, auf dem sich die Setup-Dateien befinden, und geben Sie den folgenden Befehl ein.
|
1
|
setup.exe /PrepareSchema /IAcceptExchangeServerLicenseTerms
|
Bereiten Sie das aktive Verzeichnis vor, indem Sie die folgenden beiden Befehle auf der PowerShell-Konsole eingeben.
|
1
|
Setup.exe /PrepareAD /Organisationsname:<Organisationsname> /IAcceptExchangeServerLicenseTerms
|
|
1
|
Setup /Preparedomain /IAcceptExchangeServerLicenseTerms
|
Installation von Exchange Server 2016
Um die neueste Version von Exchange Server 2016 zu installieren, Laden Sie das neueste kumulative Update für Exchange Server 2016 herunter (zum Zeitpunkt der Erstellung dieses Handbuchs ist dies das kumulative Update 6). Das kumulative Update ist eine vollständige Installation von Exchange und enthält Updates und Änderungen aus früheren CUs. Wenn Sie die iso-Datei heruntergeladen haben, oder wenn Sie ein Installationsmedium in Form einer DVD haben, mounten Sie diese und doppelklicken Sie dann auf die Datei EXCHANGESERVER.msi.
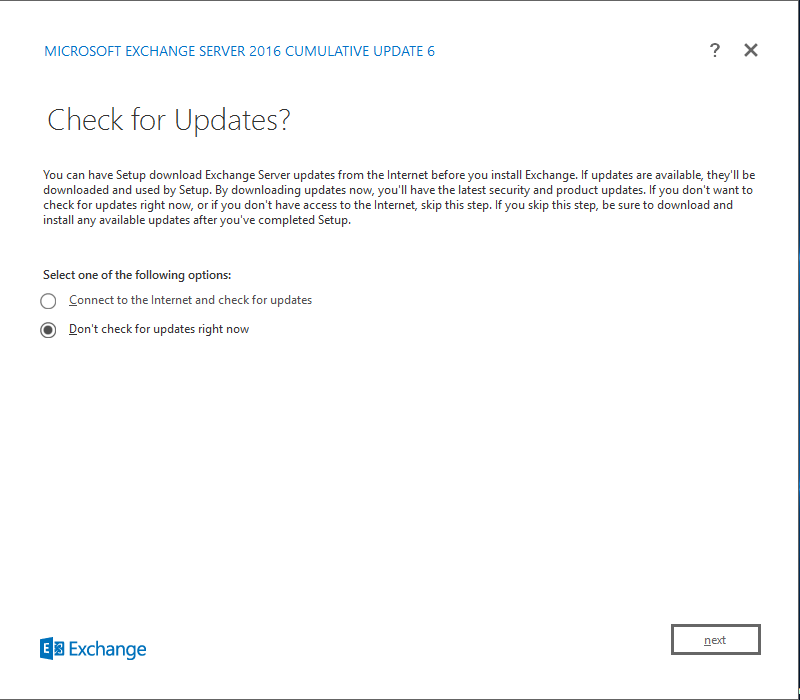
Kreuzen Sie „Jetzt nicht nach Updates suchen“ an, um die Updates nach Abschluss des Setups zu installieren. Klicken Sie auf Weiter.
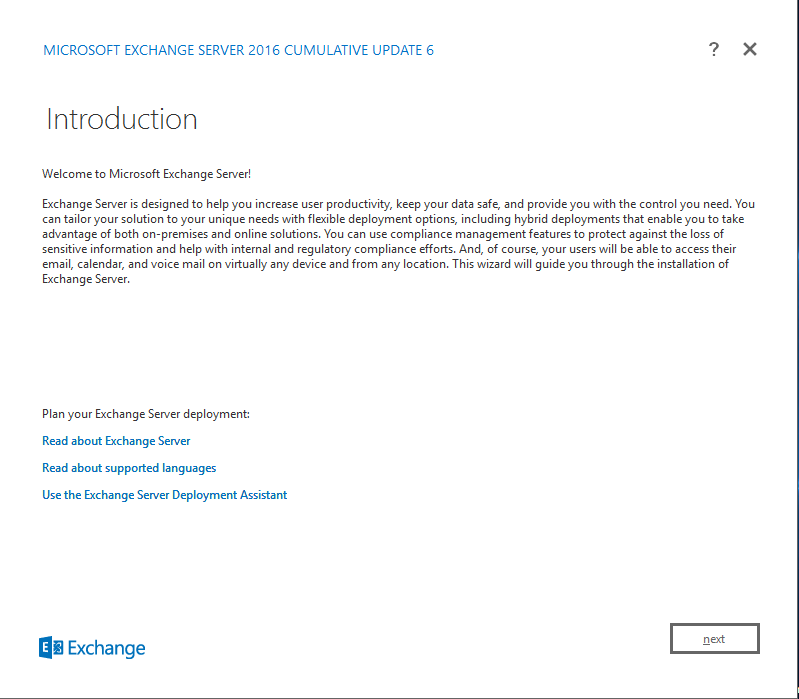
Klicken Sie auf der Einführungsseite auf Weiter.
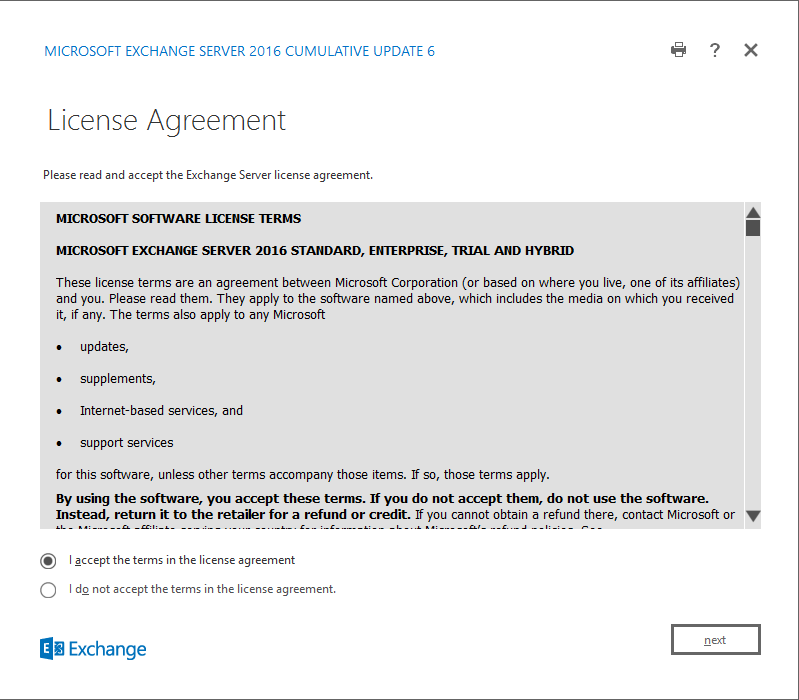
Lesen und akzeptieren Sie die Lizenzvereinbarung, indem Sie auf das entsprechende Kontrollkästchen klicken. Klicken Sie auf Weiter.
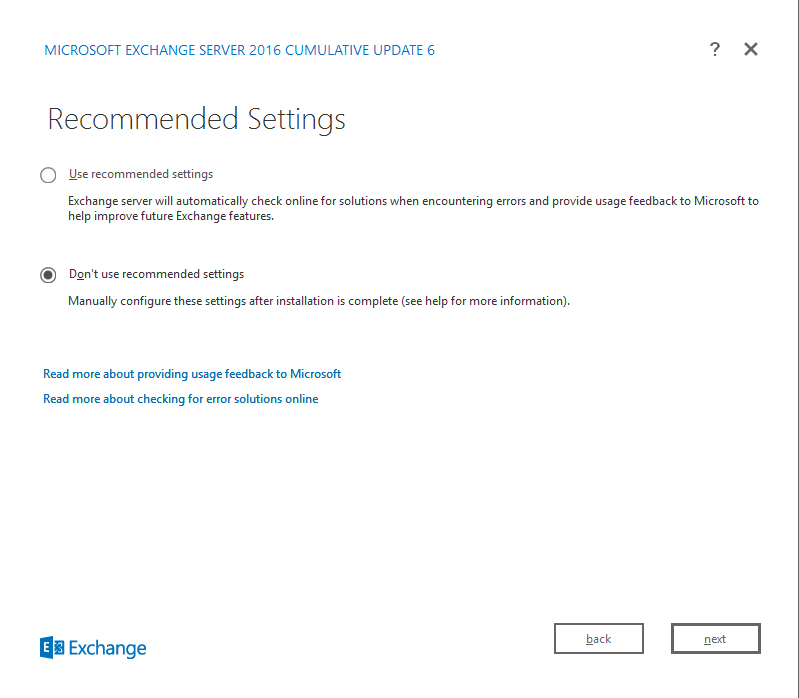
Klicken Sie auf „Empfohlene Einstellungen nicht verwenden“ und klicken Sie dann auf Weiter.

Kreuzen Sie auf der Seite Serverrollenauswahl die Mailboxrolle an und klicken Sie dann auf Weiter.
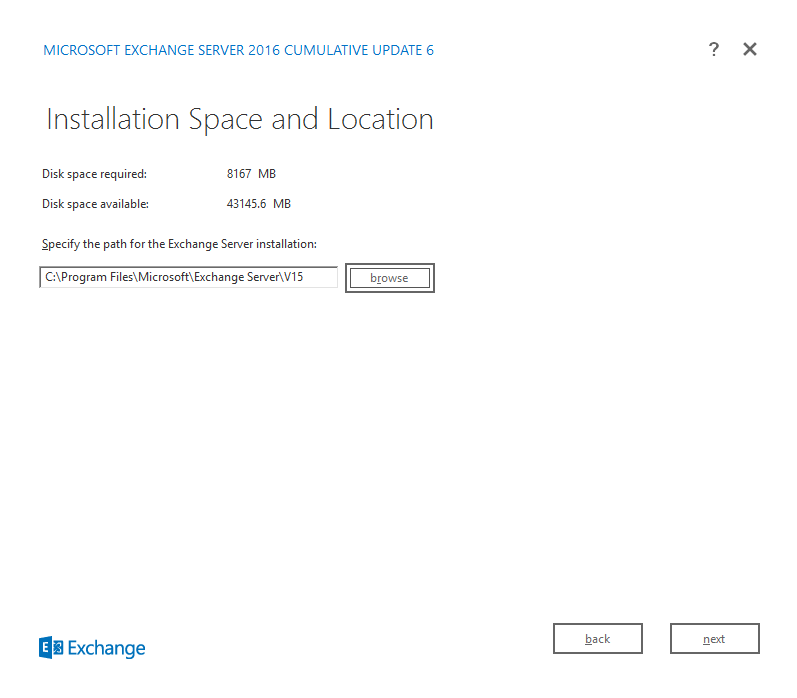
Ändern Sie den Pfad für die Exchange Server-Installation, wenn Sie möchten, ansonsten lassen Sie ihn als Standard. Klicken Sie auf Weiter.
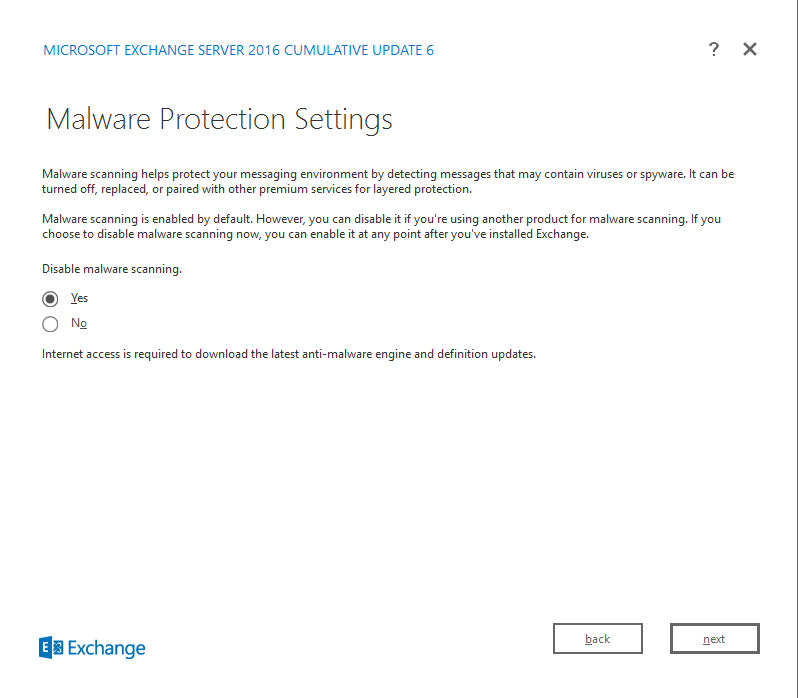
Kreuzen Sie „Ja“ an, um die Malwaresuche zu deaktivieren, und klicken Sie dann auf Weiter.

Nachdem die Analyse der Voraussetzungen abgeschlossen ist, klicken Sie auf Installieren und warten Sie, bis die Installation abgeschlossen ist.
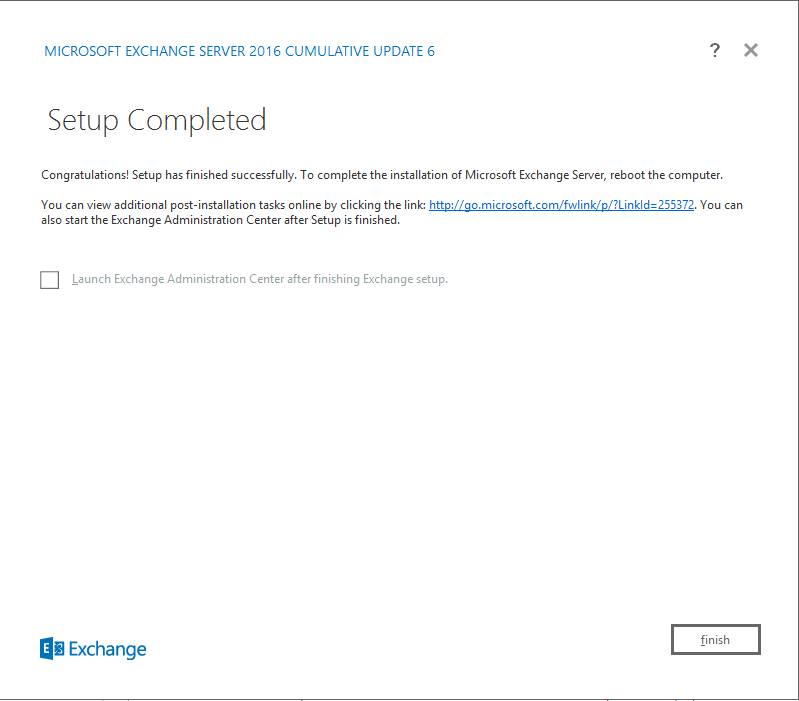
Klicken Sie nach Abschluss des Setups auf Fertig stellen und starten Sie den Computer neu. Wenn Sie den Computer neu gestartet haben, öffnen Sie den folgenden Link in Ihrem bevorzugten Webbrowser:
https://YourExchange Server FQDN/ECP
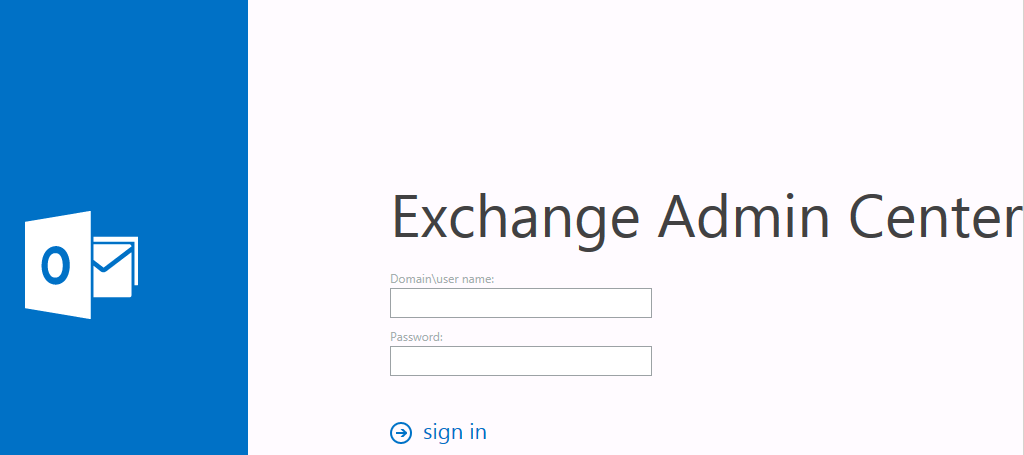
Viel Erfolg und danke fürs Lesen