Twitch-Emotes sind das Herzstück des Chats. Mit Emotes können die Zuschauer ihre Gefühle auf lustige Weise ausdrücken und eine tiefe Verbindung mit der Community des Kanals aufbauen. Das einzige Problem: Sie sind schwierig zu erstellen und teuer im Design.
Entweder verschwendet man Zeit mit dem Herunterladen verwirrender Software oder mit der Suche nach dem richtigen Designer. Beide Optionen bereiten Kopfschmerzen. Deshalb hat Kapwing es super einfach gemacht, deine Emotes zu entwerfen, den Hintergrund zu entfernen und die Größe zu ändern – ohne jegliche Installation. Erstelle deine eigenen Twitch-Emotes kostenlos, indem du diese einfachen Schritte befolgst:
- Beginne mit einer leeren Leinwand
- Füge dein Bild oder Design hinzu
- Entferne den Hintergrund
- Lade jede Emote-Größe herunter
- Lade sie auf Twitch hoch
Technische Anforderungen: Dein Bild muss in drei Größen (28 x 28, 56 x 56, 112 x 112) vorliegen, eine PNG-Datei sein und weniger als 25 KB haben (Hinweis: Nur Affiliates und Partner können hochladen)
Beginne mit einer leeren Leinwand
Zuerst öffnest du das Kapwing Studio und klickst auf „Mit einer leeren Leinwand beginnen“.
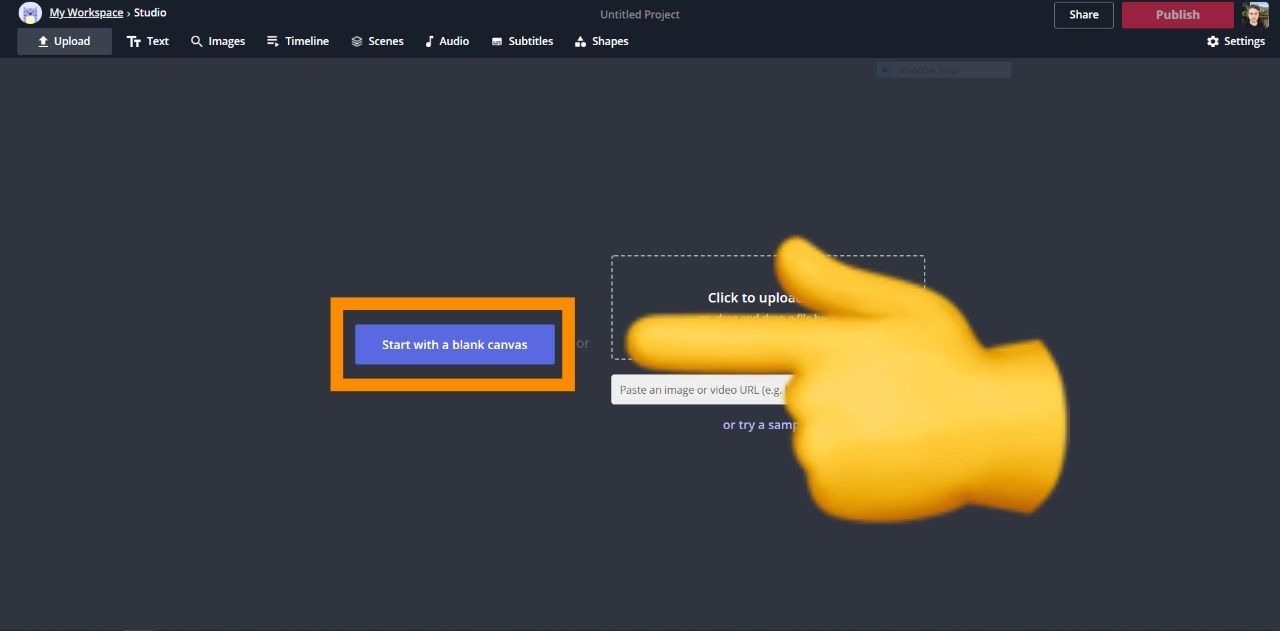
Schaue als Nächstes nach rechts unter „Ausgabegröße“ und wähle „Benutzerdefinierte Größe“. Geben Sie in das Feld „Breite und Höhe“ den Wert „28“ ein und klicken Sie auf „Fertig“.
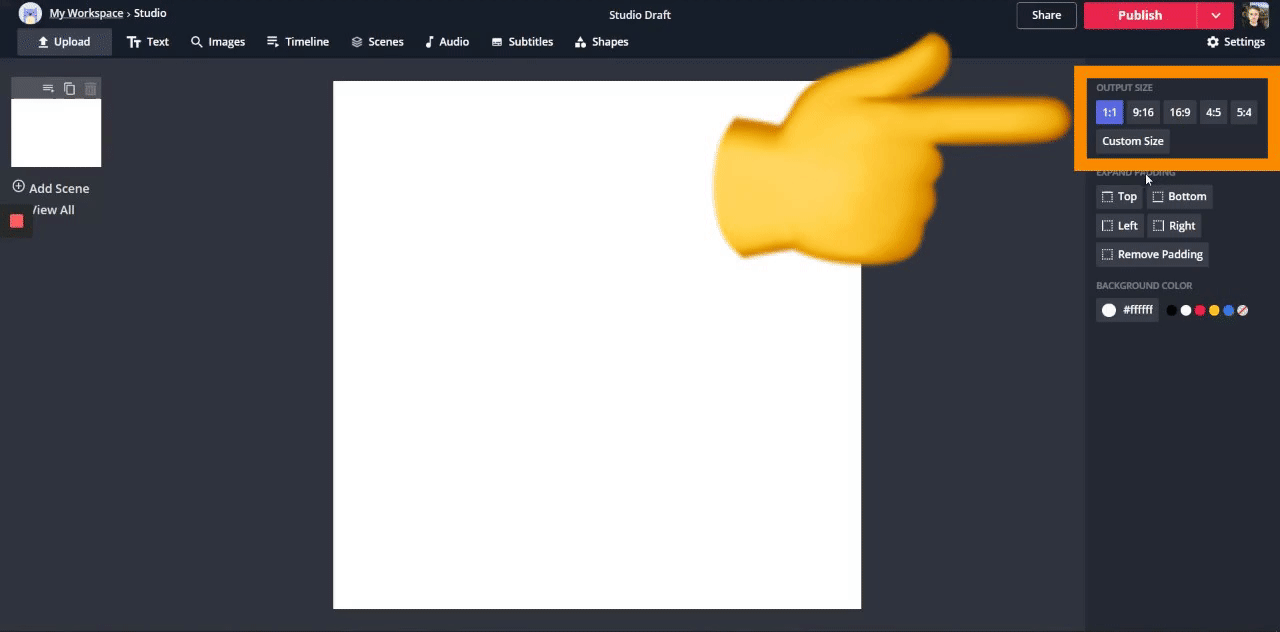
Bevor Sie weitermachen, schauen Sie auf der rechten Seite unter „Hintergrundfarbe“ nach und wählen Sie den letzten Kreis aus (er ist transparent mit einem roten Schrägstrich). Dies fügt dem Hintergrund Transparenz hinzu und stellt sicher, dass dein Bild als PNG-Datei gespeichert wird.
Füge dein Bild oder Design hinzu
Nun hast du zwei Möglichkeiten, dein Emote zu erstellen. Du kannst ein bestehendes Bild hochladen oder ein neues Design in Kapwing erstellen (lies diesen Artikel über das Design in Kapwing). Für dieses Tutorial werde ich ein Bild von mir selbst verwenden, das dem globalen Emote „PogChamp“ (links) nachempfunden ist.

Um ein vorhandenes Bild hochzuladen, klicke oben links auf ‚Hochladen‘ und füge das Bild aus deinem bevorzugten Speicher hinzu.
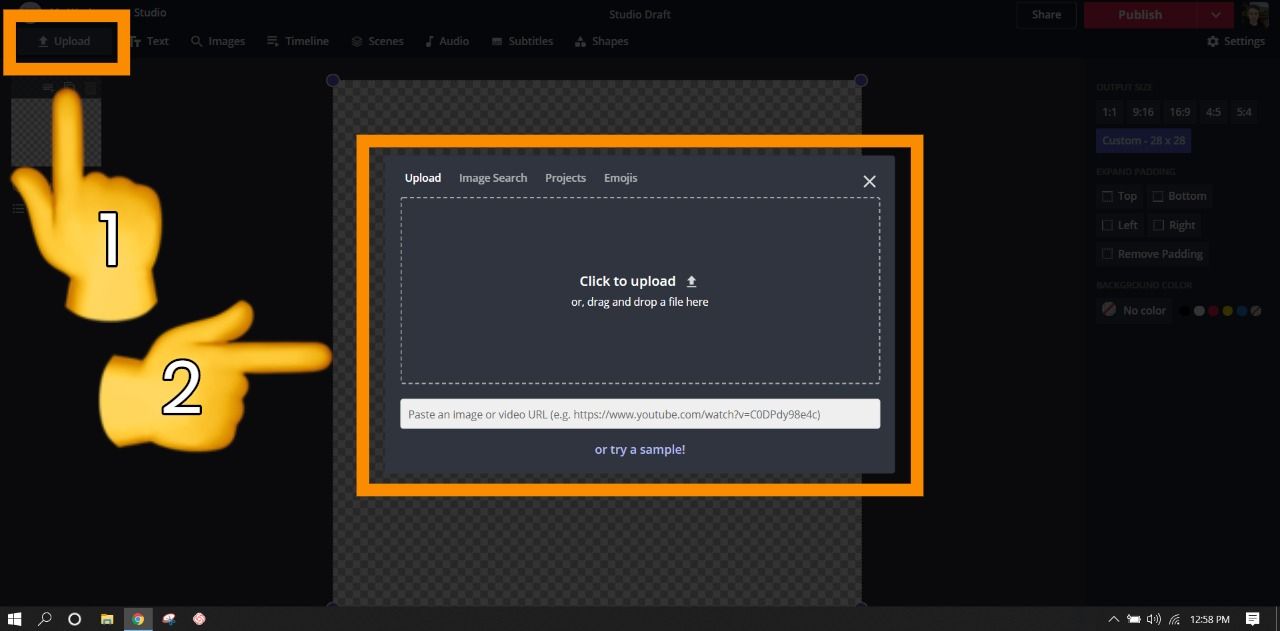
Zuletzt richten Sie Ihr Bild aus, indem Sie die Optionen unter „Drehen“ auf der rechten Seite verwenden.
Hintergrund entfernen
Das Entfernen des Hintergrunds ist aus zwei Gründen wichtig: zum einen, um eine PNG-Datei zu erstellen, und zum anderen, um Dinge zu entfernen, die von der Emotion ablenken. Klicken Sie zunächst auf Ihr Bild und wählen Sie rechts unter „Bild“ das Werkzeug „Löschen“. Wenn du dir nicht sicher bist, wie man löscht, lies unser Tutorial mit dem Titel „Hintergrund aus dem Bild entfernen“, um mehr zu erfahren.
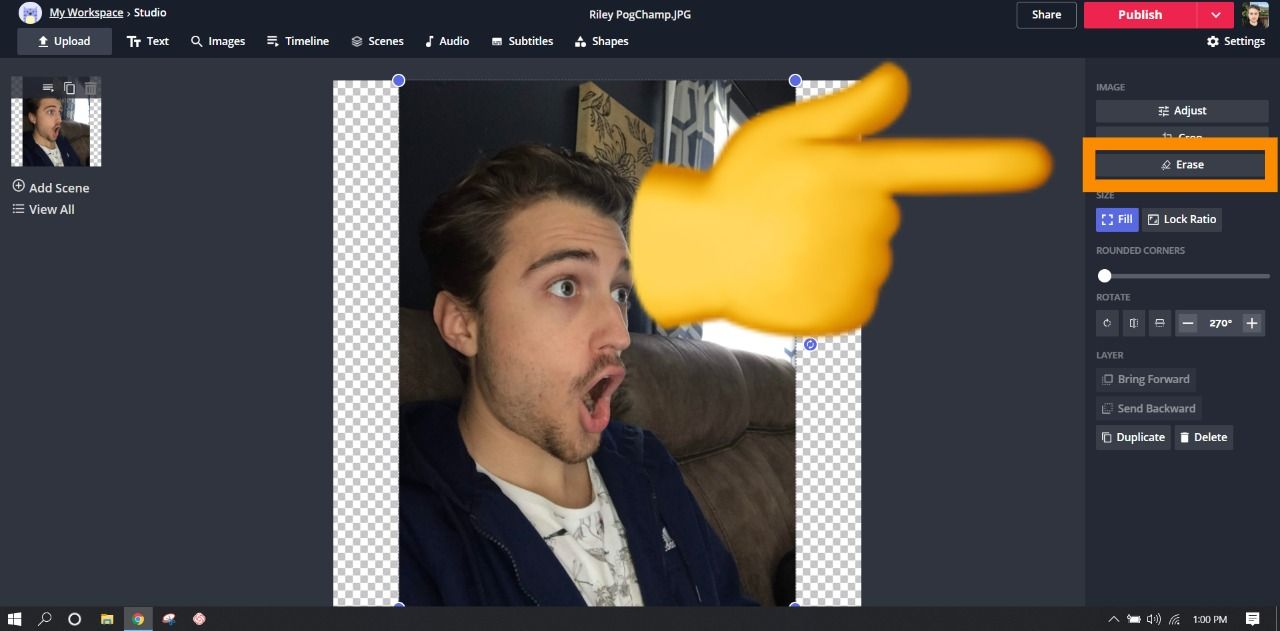
Da mein Bild einen komplexen Hintergrund hat, verwende ich das Radiergummi-Werkzeug anstelle des Zauberstabs (hier erfahren Sie mehr über den Unterschied). Hier ein Blick auf das Vorher und Nachher:
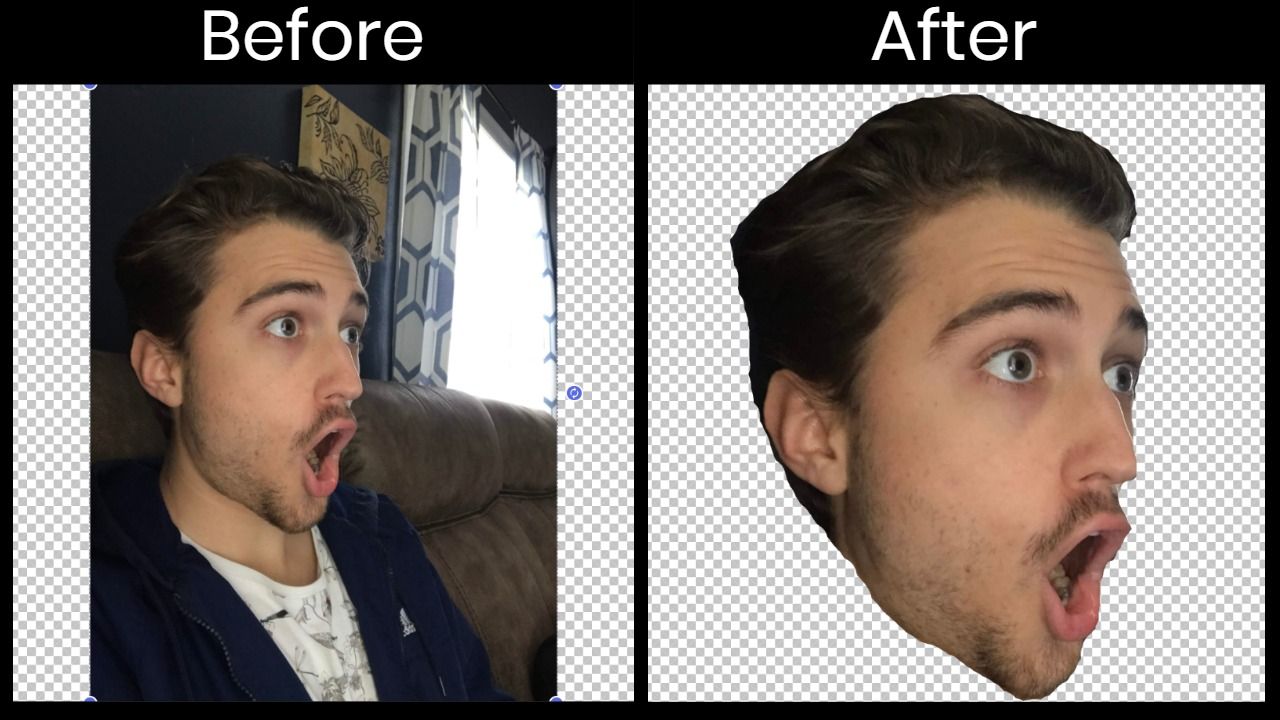
Kurzer Hinweis: Machen Sie sich keine Gedanken über das perfekte Ausschneiden Ihres Bildes. Da die Emotes so klein sind, wird niemand Ungenauigkeiten bemerken.
Lade jede Emote-Größe herunter
Twitch benötigt drei Größen von jedem Emote (28 x 28, 56 x 56, 112 x 112). Klicken Sie also oben rechts auf „Veröffentlichen“, um die erste Variante zu bearbeiten und herunterzuladen.
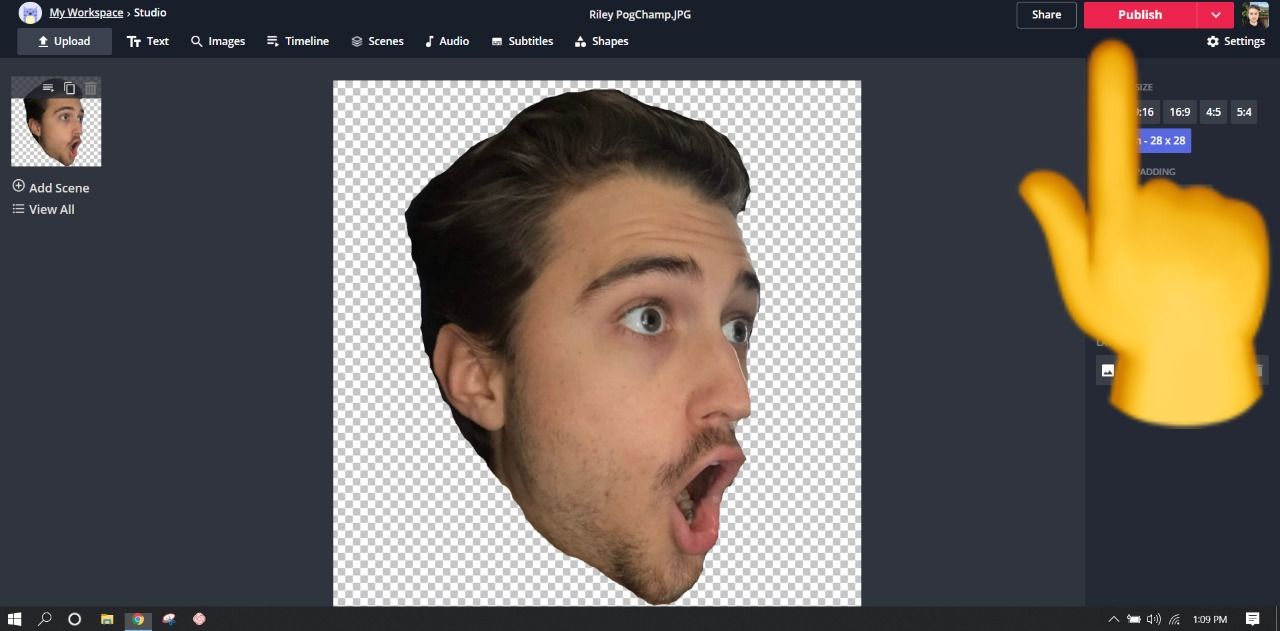
Wenn Sie auf der Download-Seite sind, klicken Sie auf „Herunterladen“, speichern und benennen Sie Ihre Datei. Klicken Sie noch auf der Download-Seite auf „Bearbeiten“, um das Studio zu öffnen, in dem Sie die Größe Ihres Bildes ändern können. Wiederholen Sie einfach den Vorgang von Schritt 1, um die Variationen „56 x 56“ und „112 x 112“ zu erstellen, und laden Sie sie herunter, wenn Sie fertig sind.
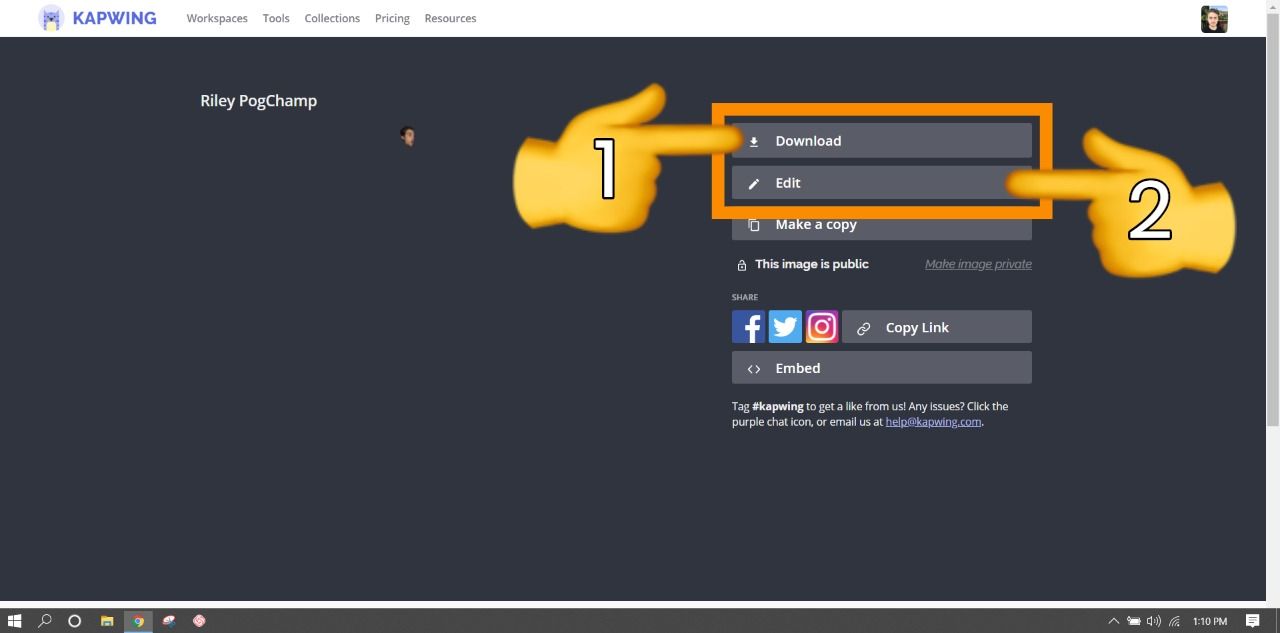
Wenn Sie nicht in einem Kapwing-Konto angemeldet sind, melden Sie sich an oder registrieren Sie sich mit Ihrem Google- oder Facebook-Konto – sobald Sie in einem Kapwing-Konto angemeldet sind, wird das Wasserzeichen in der unteren rechten Ecke von Ihrem endgültigen Bild entfernt.
Auf Twitch hochladen
Wenn Sie ein Twitch-Affiliate oder Partner sind, gehen Sie zu Twitch und öffnen Sie Ihr „Creator Dashboard“. Klicken Sie dort auf das Menü oben links, öffnen Sie „Einstellungen“ und wählen Sie „Partner“ oder „Partner“ (je nach Ihrem Status). Wählen Sie unter „Abonnements“ die Option „Emotes“, scrollen Sie nach unten und beginnen Sie mit dem Hochladen Ihrer Bilder.
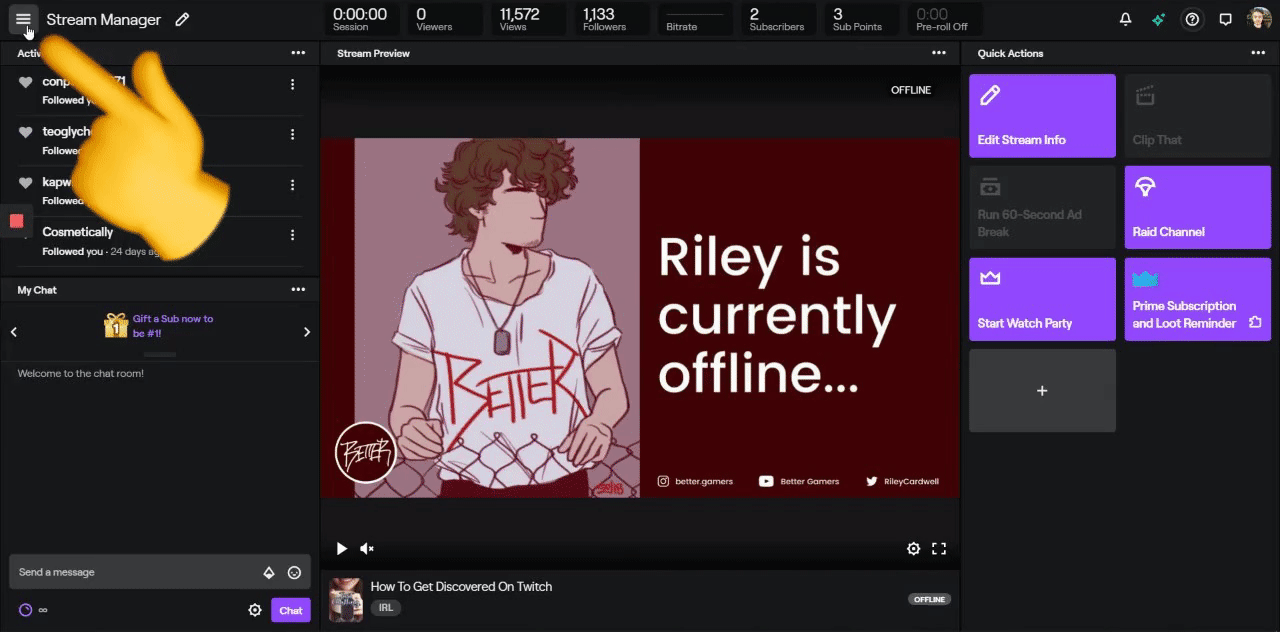
Wenn du fertig bist, gib einen ‚Unique Code‘ ein, um dein Emote zu beschreiben, klicke auf ‚Änderungen speichern‘ und genieße dein neues Twitch-Emote.
Vergiss nicht, uns mit @KapwingApp zu taggen, wenn du deine Inhalte in den sozialen Medien teilst – wir lieben es, zu sehen, was unsere Schöpfer mit Leidenschaft tun. Und vergiss nicht, die Kapwing-Ressourcen-Seite zu abonnieren – wir schreiben ständig neue Tutorials und Features, die dir helfen, das Beste aus Kapwing herauszuholen.
- Wie man Discord-Emotes macht: Benutzerdefinierte Emojis für deinen Server
- Wie man ein benutzerdefiniertes Twitch-Offline-Banner erstellt (kostenlos!)
- Wie Gerta75 Twitch nutzt, um über das Leben mit einer Behinderung aufzuklären
- Wie man einen Twitch-Stream auf Social Media teilt
- Wie man JPG in transparentes PNG umwandelt