Xfce ist eine moderne, quelloffene und leichtgewichtige Desktop-Umgebung für Linux-Systeme. Es funktioniert auch gut auf vielen anderen Unix-ähnlichen Systemen wie Mac OS X, Solaris, *BSD und einigen anderen. Es ist schnell und auch benutzerfreundlich mit einer einfachen und eleganten Benutzeroberfläche.
Die Installation einer Desktop-Umgebung auf Servern kann sich manchmal als hilfreich erweisen, da bestimmte Anwendungen eine Desktop-Oberfläche für eine effiziente und zuverlässige Verwaltung benötigen, und eine der bemerkenswerten Eigenschaften von Xfce ist seine niedrige Systemressourcennutzung wie geringer RAM-Verbrauch, wodurch es eine empfohlene Desktop-Umgebung für Server, wenn nötig.
XFCE Desktop Features
Darüber hinaus sind einige seiner bemerkenswerten Komponenten und Features unten aufgeführt:
- Xfwm windows manager
- Thunar file manager
- User session manger to deal with logins, power management and beyond
- Desktop manager for setting background image, Desktop-Symbole und vieles mehr
- Ein Anwendungsmanager
- Es ist auch hochgradig pluggable plus einige andere kleinere Features
Die letzte stabile Version dieses Desktops ist Xfce 4.
Installieren Sie Xfce Desktop auf Ubuntu 16.04/16.10
Linux-Distributionen wie Xubuntu, Manjaro, OpenSUSE, Fedora Xfce Spin, Zenwalk und viele andere bieten ihre eigenen Xfce-Desktop-Pakete an, aber Sie können die neueste Version wie folgt installieren.
$ sudo apt update$ sudo apt install xfce4
Warten Sie, bis der Installationsprozess abgeschlossen ist, und melden Sie sich dann von Ihrer aktuellen Sitzung ab oder starten Sie Ihr System eventuell neu. Wählen Sie in der Anmeldeschnittstelle den Xfce-Desktop aus und melden Sie sich wie in der folgenden Abbildung an:
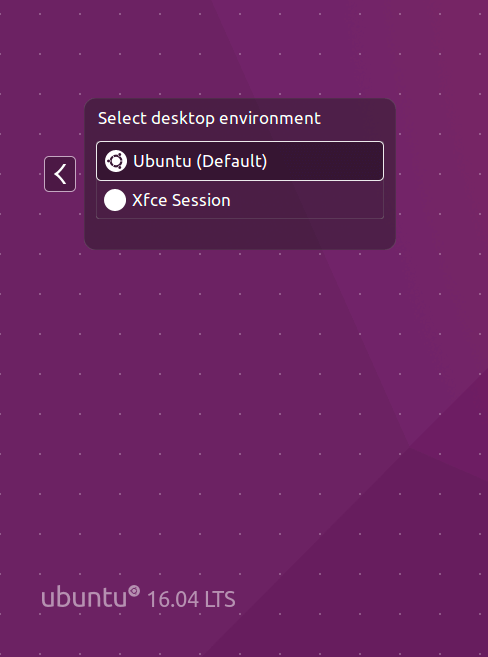
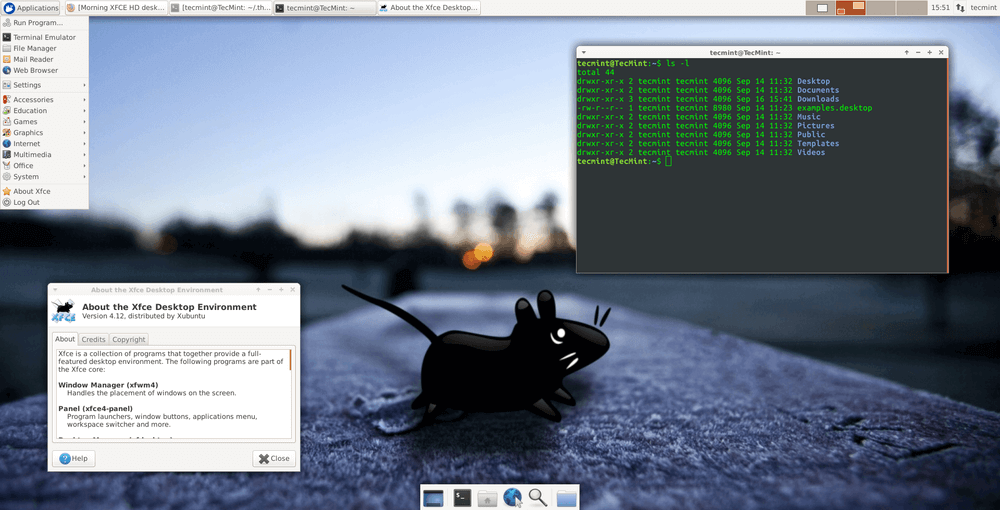
Installieren von Xfce Desktop in Fedora 22-24
Wenn Sie eine bestehende Fedora-Distribution haben und xfce Desktop installieren möchten, können Sie yum oder dnf verwenden, um es wie gezeigt zu installieren.
-------------------- On Fedora 22 --------------------# yum install @xfce-------------------- On Fedora 23-24 --------------------# dnf install @xfce-desktop-environment
Nach der Installation von Xfce können Sie die xfce-Anmeldung aus dem Sitzungsmenü auswählen oder das System neu starten.
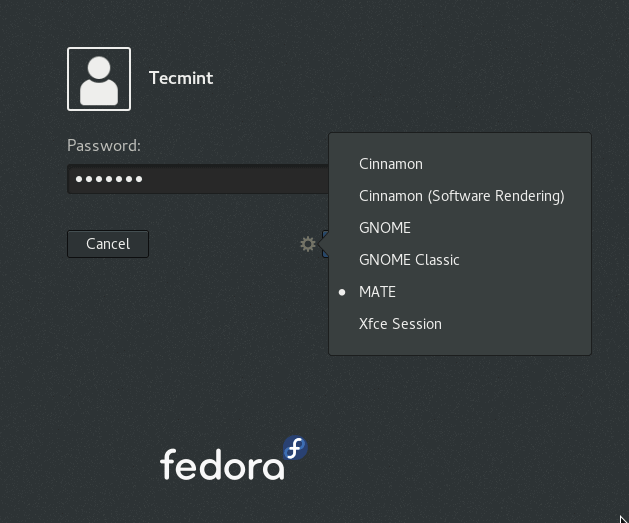
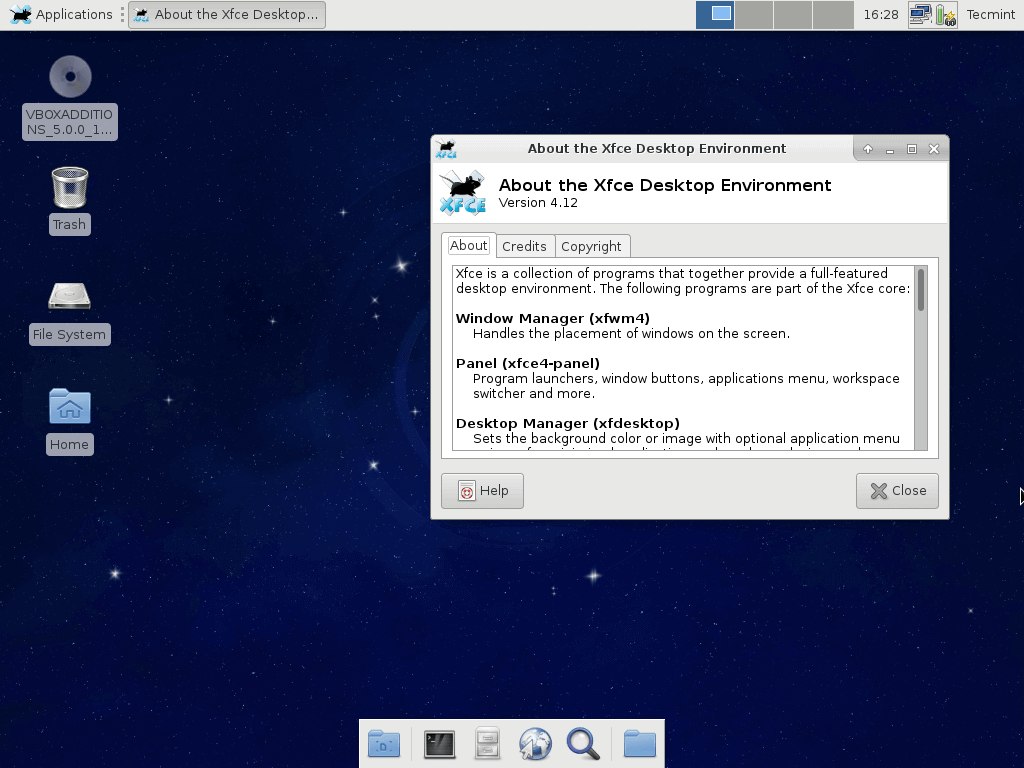
Wenn Sie den Xfce-Desktop nicht mehr auf Ihrem System haben möchten, können Sie ihn mit dem folgenden Befehl deinstallieren:
-------------------- On Ubuntu 16.04/16.10 -------------------- $ sudo apt purge xfce4$ sudo apt autoremove-------------------- On Fedora 22 -------------------- # yum remove @xfce-------------------- On Fedora 23-24 --------------------# dnf remove @xfce-desktop-environment
In dieser einfachen Anleitung sind wir die Schritte zur Installation der neuesten Version des Xfce-Desktops durchgegangen, die meiner Meinung nach leicht zu befolgen waren. Wenn alles gut gelaufen ist, können Sie Xfce als eine der besten Desktop-Umgebungen für Linux-Systeme verwenden.
Wie auch immer, um sich mit uns in Verbindung zu setzen, können Sie den Feedback-Bereich unten verwenden und denken Sie daran, immer mit Tecmint verbunden zu bleiben.