A Google Chrome valószínűleg a legnépszerűbb és leggazdagabb funkcióval rendelkező böngésző. Nem csak azért, mert a legtöbb androidos eszközön ez az alapértelmezett böngésző, vagy azért, mert a legrégebbiek közé tartozik, hanem ennek jelentős elismerése a rengeteg funkciónak is tulajdonítható. A különböző témáktól kezdve a rengeteg hasznos bővítmény támogatásáig, amit csak akarsz, a böngésző biztosítja neked.
De egy olyan rész, amely a nagyközönség nagy része számára meglehetősen csendben ismeretlen maradt, egy olyan rész, amely rengeteg kísérleti finomságot tartalmaz. A Chrome Flags néven ismert, mi most azt fogjuk megvizsgálni, hogy pontosan mik ezek, milyen funkcióik vannak, milyen kockázatokkal járnak, és mit tehetsz abban az esetben, ha stabilitási problémákkal szembesülsz, ha engedélyezed őket. Ezután következik a cikk gyöngyszeme. Megnézzük a legjobb Chrome-zászlók közül néhányat a különböző platformokon. Mielőtt azonban mindezeken végigmennénk, kérjük, olvassa át az alábbi bekezdést.
Egy fontos megjegyzés
A Chrome Flags olyan kísérleti funkciók, amelyek a nagyközönség előtt rejtve vannak. Bár ezek könnyen engedélyezhetők az általunk elmondandó utasításokon keresztül, az engedélyezésük során stabilitási problémákkal szembesülhet. Ebben az esetben a legjobb megoldás az lesz, ha azonnal letiltja ezt a jelzőt. Ráadásul ezek a zászlók rövid élettartamúak, és a következő frissítéssel akár el is tűnhetnek. Teljesen a Google-n múlik, hogy mely zászlókat tartja meg és melyeket nem.
Ez az útmutató tartalmazza az összes zászlót, amelyet a Stable Chrome asztali böngészőben és a Stable Chrome Android böngészőben teszteltünk. Nem tudjuk biztosan megmondani, hogy működnének-e más, kevésbé stabil böngészőkön, például a Canary, Dev vagy Beta böngészőkön. Ezért a legjobb élmény érdekében ajánlott átállni a stabil böngészőre.
Mellett nem minden zászló működik minden platformon. Ezért a félreértések elkerülése végett már az elején megemlítettük, hogy mely zászlók mely platformokon működnek. Ezzel együtt az itt említett zászlók többsége működik mind Androidon, mind Windowson, csak néhány kivételtől eltekintve itt-ott.
A lap tartalma
Hogyan lehet engedélyezni a Chrome zászlókat?
A Chrome zászlók engedélyezésének lépései azonosak bármely tartományhoz tartozó zászlók esetében, bármely platformon (Android vagy Windows). Ezért ahelyett, hogy minden egyes zászlókra vonatkozó szakaszban minden alkalommal megemlítenénk, úgy döntöttünk, hogy a lépéseket rögtön az útmutató elején feltüntetjük. Íme tehát, hogyan engedélyezheti a Chrome-zászlókat az adott eszközökön.
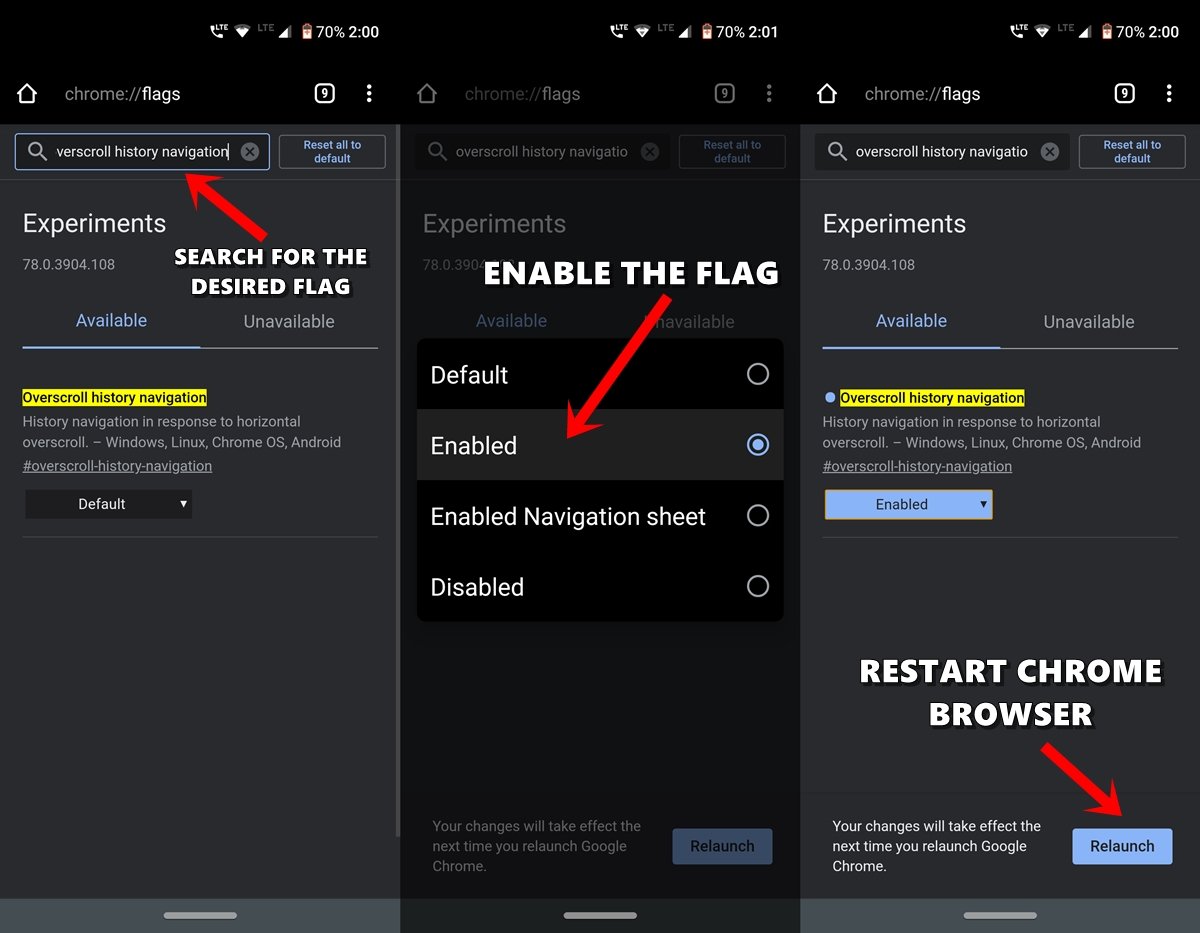
- Nyissa meg a Chrome böngészőt az Android-eszközén vagy a Windows asztali számítógépén.
- Lépjen az Omniboxra (azaz a címsorra), írja be a chrome://flags parancsot, és nyomja le az Entert.
- Most már a keresősáv segítségével keresheti meg a kívánt zászlókat.
- Mutatunk egy példát: Tegyük fel, hogy engedélyezni kell az Overscroll history navigation flag-et. Tehát vagy beírjuk ezt a nevet, vagy használhatjuk a linkelt zászló nevét, ami ebben az esetben #overscroll-history-navigation.
- Ha elértük ezt a zászlót, már csak az alapértelmezett állapotát kell megváltoztatnunk. Ehhez kattintson az Alapértelmezett feliratú mezőre, és módosítsa az állapotát Enabled-re.
- Amint ezt megteszi, értesítést kap, hogy indítsa újra a böngészőt. Ehhez csak kattintson az Újraindítás gombra.
- Ez minden. Amint a Chrome böngésző újraindul, az említett zászló engedélyezve lesz, és látni fogja a kapcsolódó hatást.
Ezek voltak tehát az utasítások bármely Chrome-zászló engedélyezéséhez Androidon és Windowson. Ugorjunk most bele a cikk lényegébe, azaz a legjobb Chrome-zászlók listájába Androidra és Windowsra. Íme a legjobb Chrome-zászlók Androidra, Windowsra, iOS-re, Macre, Linuxra és Chrome OS-re a webes élmény fokozásához.
A legjobb Chrome-zászlók Androidra és PC-re
1. A legjobb Chrome-zászlók Androidra és PC-re
. Sötét mód
Platform: Android, Windows, Chrome OS, Mac, Linux
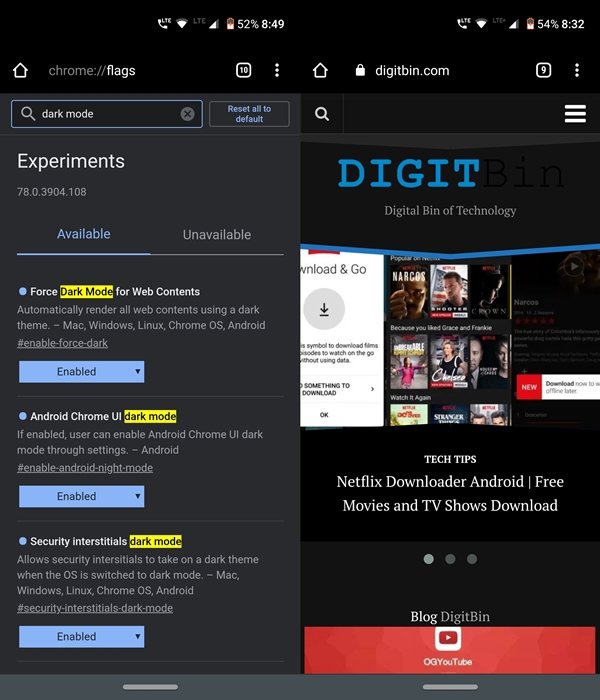
Az egyik legjobban várt funkció végre átkerült a Chrome böngészőbe. A szem megterhelésének csökkentése érdekében mindenképpen érdemes megfontolni a Sötét mód bekapcsolását az androidos készüléken és a számítógépen is. A Sötét mód Android-eszközökön történő engedélyezésének zászlói a Force Dark Mode, az Android Chrome UI dark mode és a Security interstitials dark mode zászlók.
Másrészt fontolja meg a Force Dark Mode for Web Contents zászlók engedélyezését, hogy teljesen sötét témát kapjon az asztalon. Ügyeljen arra, hogy az összes fent említett zászlót engedélyezze, különben előfordulhat, hogy végül csak részleges sötét módot kap a kívánt platformon.
Hogyan lehet engedélyezni a Chrome sötét módját Androidon?
2. A Google Lens integrálása a keresésbe
Platform: Android
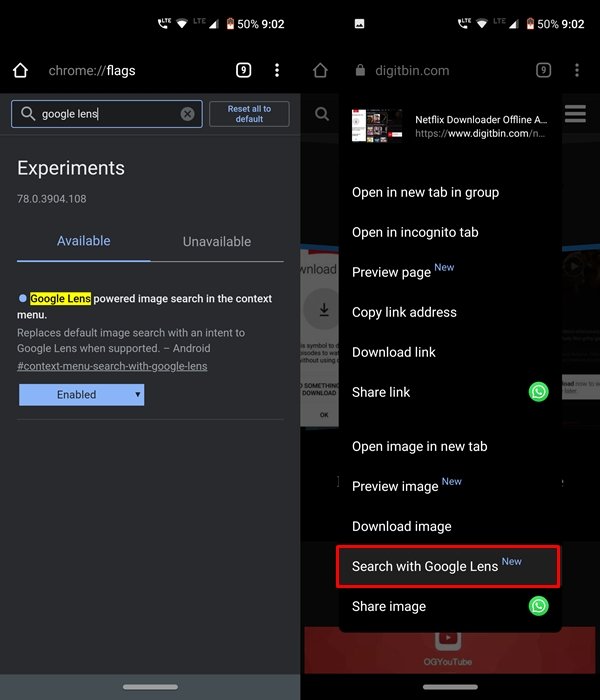
A Google Lens kétségkívül az egyik leghasznosabb Google alkalmazás. És még jobb lesz, ha továbblépsz és integrálod a Google keresővel. Ekkor könnyedén rengeteg kapcsolódó információhoz juthatsz hozzá egyetlen kereséssel. A Wikipédia részletektől kezdve a kapcsolódó cikkekig és képekig rengeteg információt kínál, amelyekkel foglalkozhatsz. Akár a beolvasott kép egy részét is kivághatja, és csak a kivágott részen belül található információkat keresheti.
Mindez a Google Lens által működtetett képkeresésnek köszönhetően lehetséges a kontextusmenü zászlójában. Rajta, kapcsolja be ezt a zászlót, és fedezze fel a teljes lehetőségeit. Egy mellékes megjegyzés: alapértelmezés szerint a Google keresőn keresztül történő keresés lehetőségét kapja meg. Az említett zászló engedélyezésekor ezt a lehetőséget mostantól a Google Lens fogja helyettesíteni. De még így is használhatja a keresési funkciót a Retry with Google Search (Újbóli próbálkozás a Google kereséssel) gombra koppintva, ha a Lens eredménye nem elég kielégítő.
3. Enable LiteVideos
Platform: Windows, Chrome OS, Mac, Linux, Android
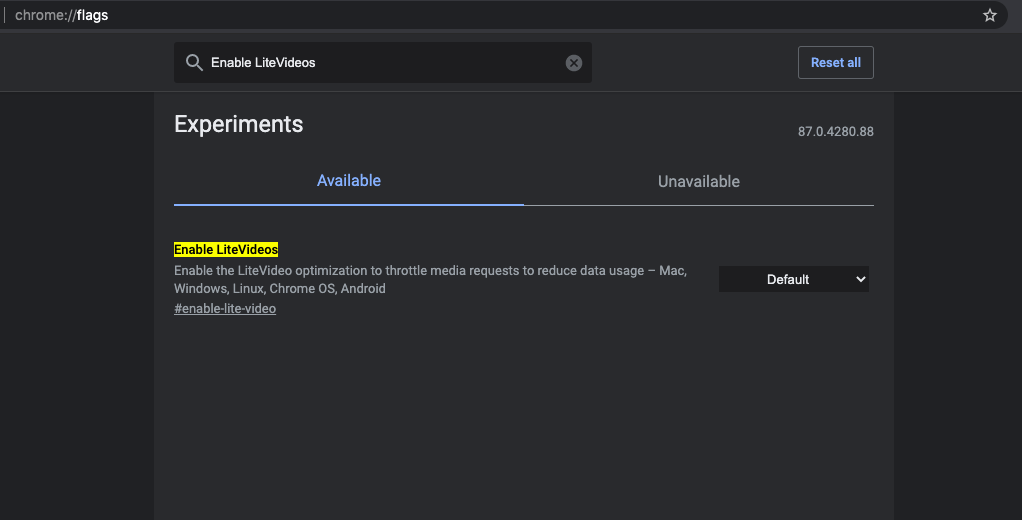
A LiteVideo optimalizálásával a felhasználók adatot takaríthatnak meg a médiafolyamokon azáltal, hogy a médialejátszókat alacsonyabb bitráták használatára ösztönzik. Segít az internetsebesség alapján optimalizált felbontással lejátszani a videókat a Chrome-on, és megtakarítani az adatokat.
A Chromium szál szerint “A LiteVideo egy adattakarékos optimalizálás, amely alacsony sávszélességű körülményeket szimulál a médiaválaszok fojtásával, hogy az adaptív MSE Video lejátszók alacsonyabb felbontást és kevesebb adatot fogyasszanak”.
Ha adatokat szeretne megtakarítani vagy a videókat gyorsan betölteni a Chrome számítógépén, akkor a #enable-lite-video flag nagyon hasznos lehet, mivel csökkenti a pufferidőt, és az adatokat is megtakarítja.
4. A #enable-lite-video flag nagyon hasznos lehet. A Chrome-bővítmények menüjének újratervezése
Platform: Az egyik fő ok, amiért oly sokan egyszerűen imádják a Chrome böngészőt, az a rengeteg bővítmény támogatása a legkülönbözőbb területeken. A hirdetések blokkolásától kezdve a Gmail-fiókjának rengeteg új finomsággal való megajándékozásáig ezek a bővítmények különböző funkciókat képesek ellátni. Byt egy dolog, ami nekem nem nagyon tetszett, az a mód, ahogyan általában kezelik őket. Mivel közel 8-10 bővítményt telepítettem, ezek mindegyike közvetlenül a címsor mellé került. Ez a böngészőm jobb felső részét rendkívül zsúfolttá teszi, és zavart megjelenést kölcsönöz.
De létezik egy praktikus Chrome zászló, a Bővítmények eszköztár menüje, amely létrehoz egy új bővítmény menüt, és magában tartja az összes telepített bővítményt. Mostantól a Chrome Omniboxa mellett nem fogsz semmilyen bővítmény ikont találni. Inkább mindezek mostantól az újonnan létrehozott menü alatt lesznek. A korábban megszokott funkciók, mint például a bővítmények közvetlen eltávolítása a Chrome-ból vagy a különböző webhelyekhez való hozzáférés továbbra is jelen lesz, bár ez alatt a menü alatt.
5. A régi kártyaelrendezés visszahozása
Platform: Android
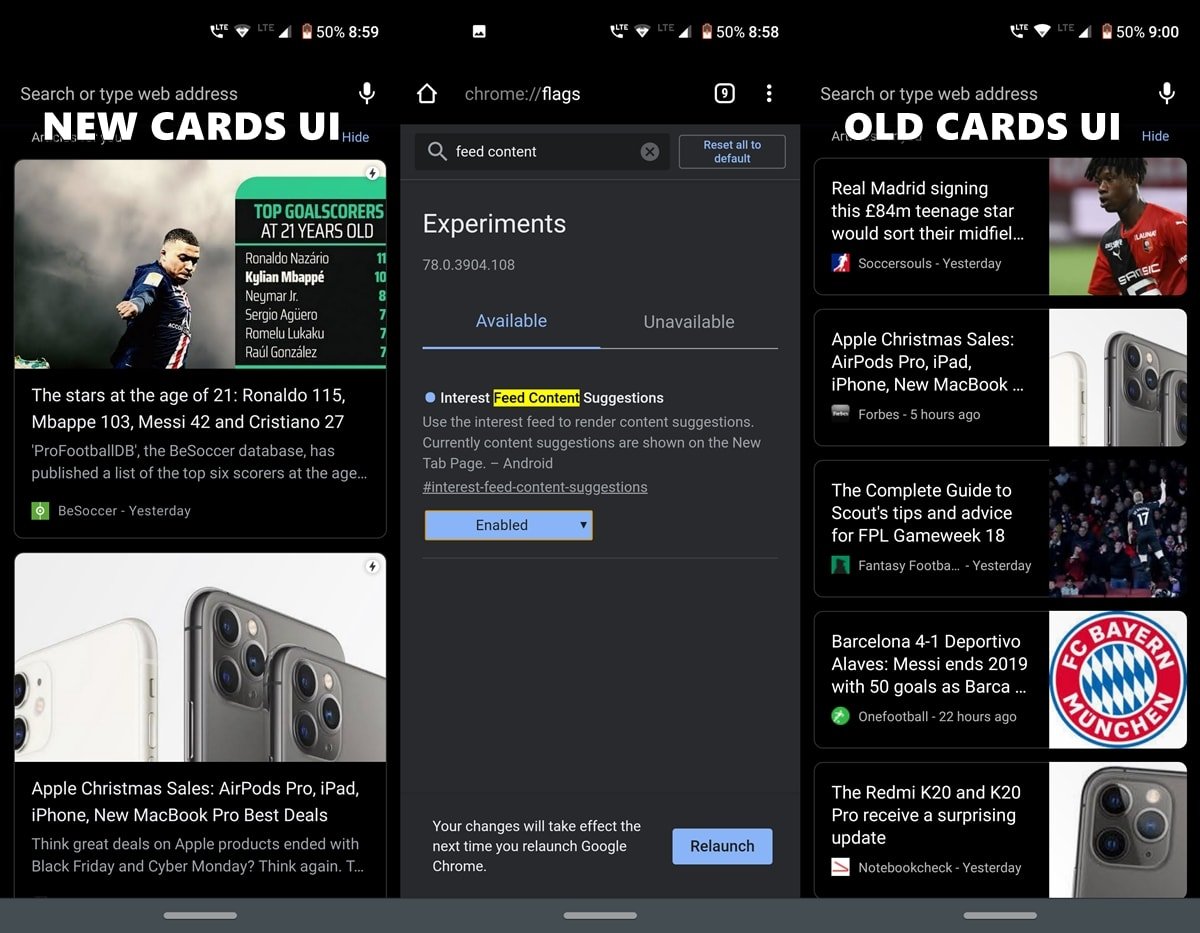
A Chrome böngésző Androidon történő megnyitásakor néhány ajánlókártya fogadja. Ezek a kártyák a korábbi előzményeken és kereséseken alapulnak. Nemrégiben ezek a kurátorkártyák új felhasználói felületváltáson estek át, amely sokkal nagyobb méretűvé teszi őket, hasonlóan ahhoz, amit a Google Discover Feeds-ben kap. Az egyetlen dolog, ami nem tetszik ebben az új változásban, az az, hogy most már csak két vagy legfeljebb három kártyát kap egyszerre. Ez a méretnövekedést figyelembe véve nyilvánvaló.
A korábbi felhasználói felülettel azonban könnyedén kaphattunk egyszerre hat vagy akár hét kártyát is a képernyőnkön. Tehát ahhoz, hogy visszahozzuk ezt a régi Ajánló kártyák UI-t, csak annyit kell tennünk, hogy kikapcsoljuk (igen, ki kell kapcsolnunk, mert a funkciót a Google már engedélyezte), az Érdekeltségi takarmány tartalomjavaslatok zászlót, és egyszer indítsuk újra a böngészőt. Ha ezt megtette, akkor visszakapja a régi felhasználói felületet ezekhez a javaslatkártyákhoz.
6. Linkek előnézete a tényleges megnyitásuk előtt
Platform: Android
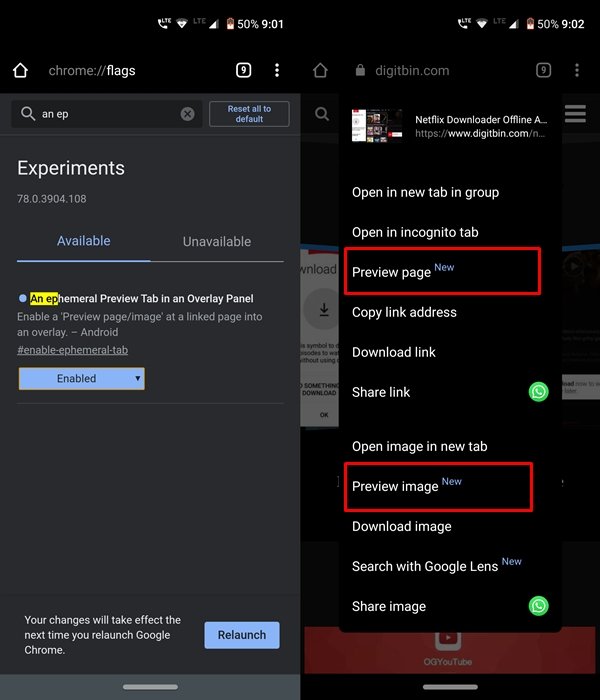 Néhányszor találkozhatott már olyan hivatkozással, amelyről nem biztos benne, hogy van-e jelentősége vagy sem. Ennek oka, hogy sok kattintásra csábító cikk létezik fülbemászó címmel, de valójában teljesen más tartalmakat tartalmaznak, amelyek nem feltétlenül hasznosak az Ön számára. De a link megnyitása az egyetlen módja annak, hogy ellenőrizze, mit is tartalmaz valójában az oldal. Többé már nem.
Néhányszor találkozhatott már olyan hivatkozással, amelyről nem biztos benne, hogy van-e jelentősége vagy sem. Ennek oka, hogy sok kattintásra csábító cikk létezik fülbemászó címmel, de valójában teljesen más tartalmakat tartalmaznak, amelyek nem feltétlenül hasznosak az Ön számára. De a link megnyitása az egyetlen módja annak, hogy ellenőrizze, mit is tartalmaz valójában az oldal. Többé már nem.
Az Egy efemer előnézeti lap az Overlay Panel zászlóban segítségével valóban előnézeti képet készíthet a linkekről, mielőtt megnyitná azokat. Ezáltal a meglévő oldal tetején egy overlay jelenik meg. Ha szeretné, tovább bővítheti, vagy ha nincs haszna, egyszerűen csak koppintson a bezárás ikonra az eltávolításához. A jelenlegi/meglévő weboldaladra semmilyen hatással nem lesz. Ez az egyik kedvenc Chrome-zászlóm, amellyel biztosan elég sok időt és energiát spórolhat meg.
7. Új alsó sáv a Chrome-ban
Platform: Android
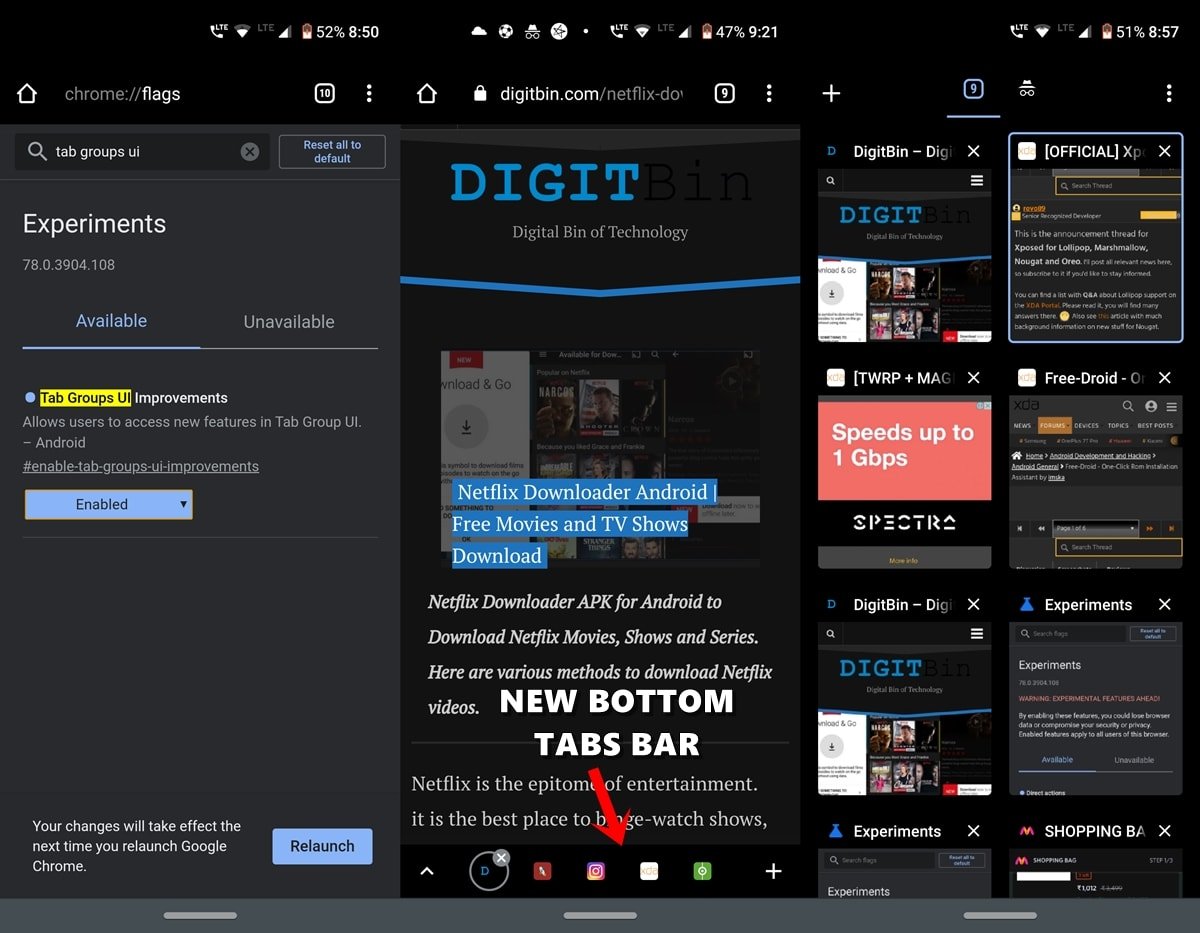
A Chrome böngésző használatának egyik legnagyobb előnye a könnyű multitasking. Bizonyára mindannyian több tíz lapot nyitottak már meg a Chrome asztali gépén, és ez akár az 50-et is átlépheti, ha az Android készüléken használja. És ha ilyen sok lap van megnyitva, akkor határozottan kihívást jelent mindegyikkel hatékonyan foglalkozni. Itt jön jól a Tab Groups UI Improvements Chrome zászló.
Az engedélyezésével egy új alsó feladatsort kaphat, ahol az összes megnyitott lapja található. De mi a helyzet a már megnyitott fülekkel? Nos, még azokat is át lehetne húzni erre az újonnan létrehozott sávra. Mindössze annyit kell tennie, hogy rákattint a lapváltóra. Ekkor megjelenik egy új tab UI-kártya, amely külön-külön tartalmazza az összes olyan fület, amely ezen az alsó tálcán volt elhelyezve. Ha további lapokat szeretne elhelyezni rajta, csak húzza a többi lapot ebbe a kártyába. Ezenkívül egy új, megújult lapváltó felhasználói felületet is kap, amint az a fenti képernyőképen is látható. Határozottan egy nagyon praktikus zászló, ami a könnyű használatot illeti.
8. Jelszószivárgás-érzékelés
Platform: Android, Windows, Chrome OS, Mac, Linux
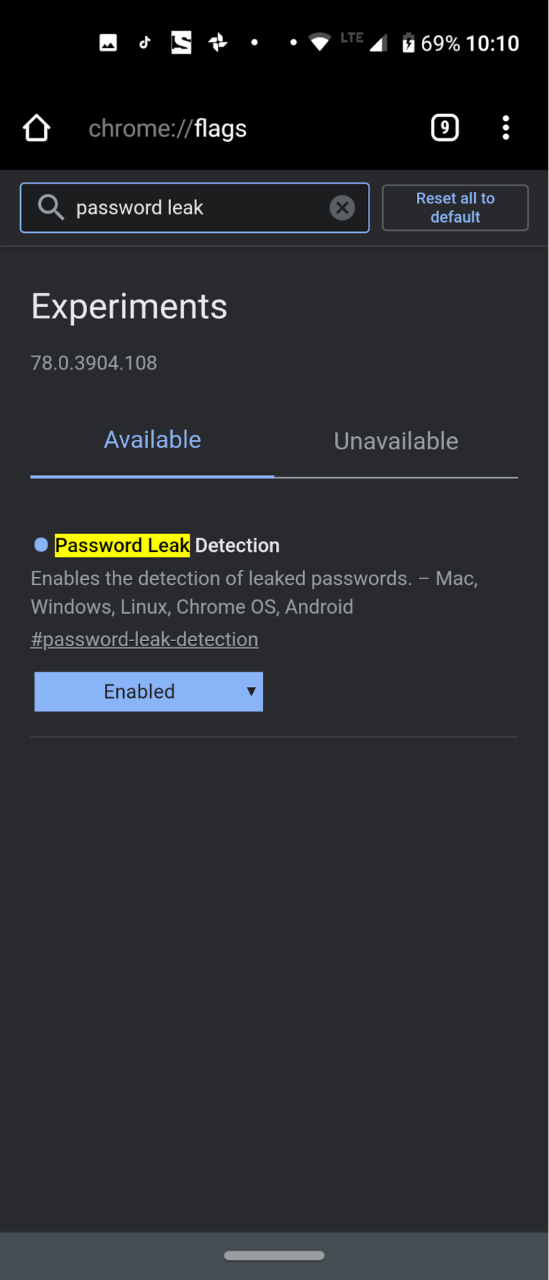
Mivel a jelszó kiszivárgásának esetei minden eddiginél magasabbak, az egyik kérdés, ami talán azóta foglalkoztatja, hogy vajon a jelszava veszélybe került-e vagy sem. A mentőakcióra ismét a Szilícium-völgyi óriáscég, a Google érkezik. Kiadott egy új jelszószivárgás-érzékelő funkciót a Chrome böngészőben Android, Windows és más platformokon, amelyből megtudhatja, hogy az Ön jelszava a kiszivárgott jelszavak közé tartozik-e.
Ha valóban így van, akkor Önt már akkor és ott értesítik erről. És a legjobb, ha azonnal, gondolkodás nélkül megváltoztatja. Csak hogy tisztázzuk, ez csak a jelenleg használt Google Id-vel szinkronizált jelszóra működik. Ezzel kapcsolatban a jelszószivárgás-érzékelés Chrome-zászló segítségével engedélyezheti ezt a funkciót. Egy próbát mindenképpen megér.
9. Vágólap szinkronizálása az eszközök között
Platform: Android, Windows, Chrome OS, Mac, Linux
Lehet, hogy éppen a laptopját használja, az androidos készüléke pedig a közelben hever. Néha előfordulhat, hogy találsz valami érdekeset az okostelefonodon, és szeretnéd átvinni a számítógépedre, vagy fordítva. Nos, számos harmadik féltől származó alkalmazás létezik az említett célra. De miért venné igénybe egy külső alkalmazás segítségét, amikor a Chrome nagyon is képes ugyanerre. Ha bekapcsolja az Enable receiver device to handle the shared clipboard feature és Enable shared clipboard feature signals to be handled zászlókat az Android eszközén és a Sync Clipboard Service zászlót a számítógépén, akkor könnyedén szinkronizálhatja a tartalmakat mindkét platformon.
Amint az a nevéből is kiderül, a vágólapot mostantól mind az asztali, mind az Android eszközön megosztja. Bármit is másol be a Chrome vágólapjára az Android-eszközén, azt könnyedén elérheti az asztali számítógépén, és fordítva. Ismét csak azt kell szem előtt tartania, hogy mindkét eszközön ugyanazzal az e-mail azonosítóval kell bejelentkeznie.
10. Gyorsabb letöltési sebesség a Chrome-ban
Platform: Android, Windows, Chrome OS, Mac, Linux
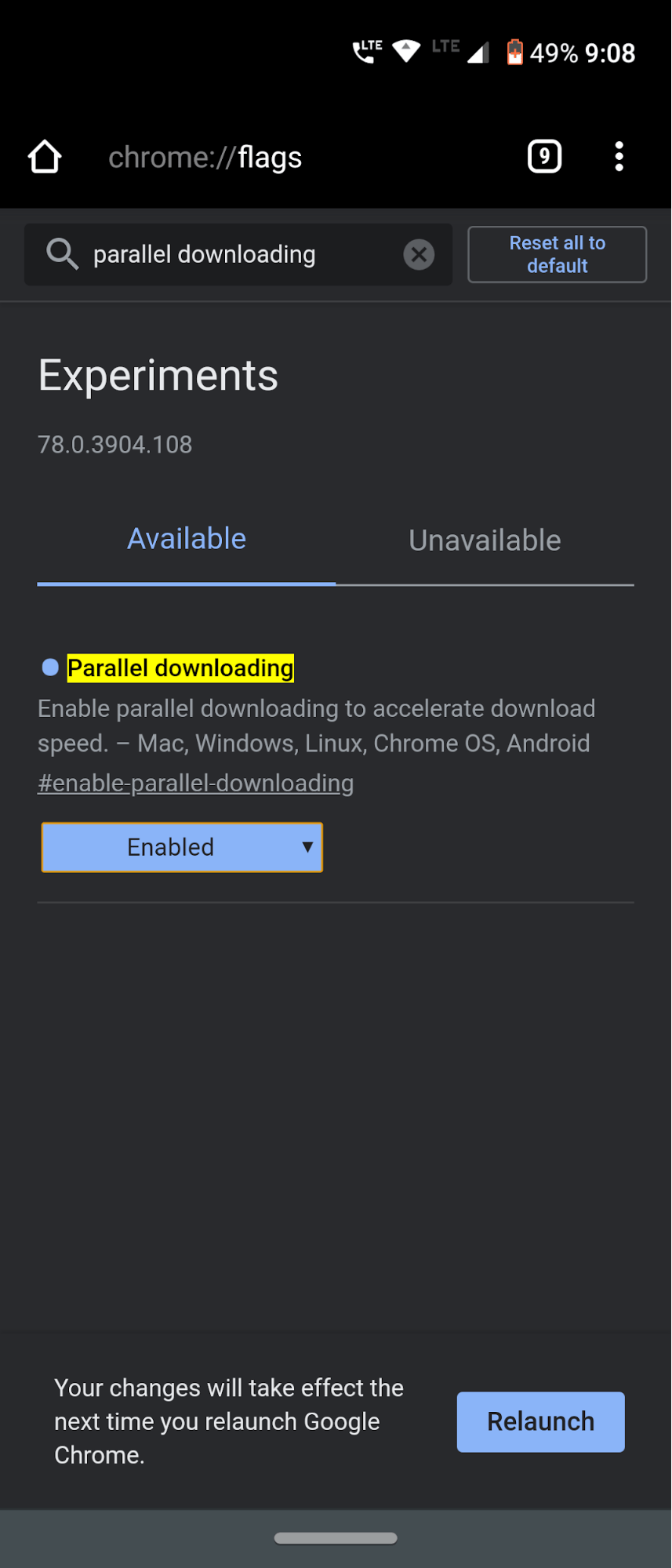
A legtöbben talán ismerik az olyan letöltéskezelőket, mint az Internet Download Manager vagy a Download Accelerator Plus. Ezek sokkal gyorsabb letöltési sebességet biztosítanak, mint a natív vagy alapértelmezett böngésző, ez nem rejtett titok. De tudjátok az okát, hogy miért? Nos, azért, mert ez a szoftver a Párhuzamos letöltési technika segítségét veszi igénybe. Ez a funkció a nehéz fájlokat számos fájlcsomagra bontja, ezeket a csomagokat párhuzamosan vagy egyszerre tölti le, majd a végén egyetlen fájlba egyesíti őket.
Nos, tulajdonképpen ezt teszi az összes torrent letöltő is. És a jó hír az, hogy ugyanezt a technikát akár a Chrome-ra is át lehetne vinni. Nem kell mást tennie, mint engedélyezni a Chrome-ban a Párhuzamos letöltés zászlót, és máris jelentős javulást tapasztalhat a letöltési sebességben. Ez az egyik olyan Chrome-jelző, amelyet örökké bekapcsolva tartok. És nem találok semmi okot, amiért önnek sem kellene.
11. A menüsor alulra tolása
Platform: Android
A több mint hat hüvelykes képernyővel rendelkező készülékek egyre inkább az új normává válnak. Nos, egyes készülékek hatalmas, 6,5 hüvelykes kijelzőkkel is végeznek. Bár ezek nagyszerűek, ha videókban való elmerülésről van szó, vagy streaming célokra, sajnos a könnyű felhasználói élménynek ára van. Rendkívül nehézzé válik a képernyő tetején található menük elérése. Hasonló a helyzet a Chrome esetében is.
Minden fontos funkciója, például a kezdősáv, a lapváltó, a lapok bezárása gomb vagy a túlfolyó menü a tetején található. Valóban kihívást jelentő feladat elérni ezt a menüt. Ezeknek a problémáknak a kiküszöbölésére létezik egy praktikus Chrome-zászló, amely a képernyő aljára hozza ezt a mindent eldöntő Chrome menüt. Ez a Chrome Duet zászlónak köszönhetően lehetséges. Csak engedélyezze, és lássa, hogy a varázslat a szeme előtt bontakozik ki.
12. Új automatikus kitöltési felhasználói felület a Chrome-ban
Platform: Android
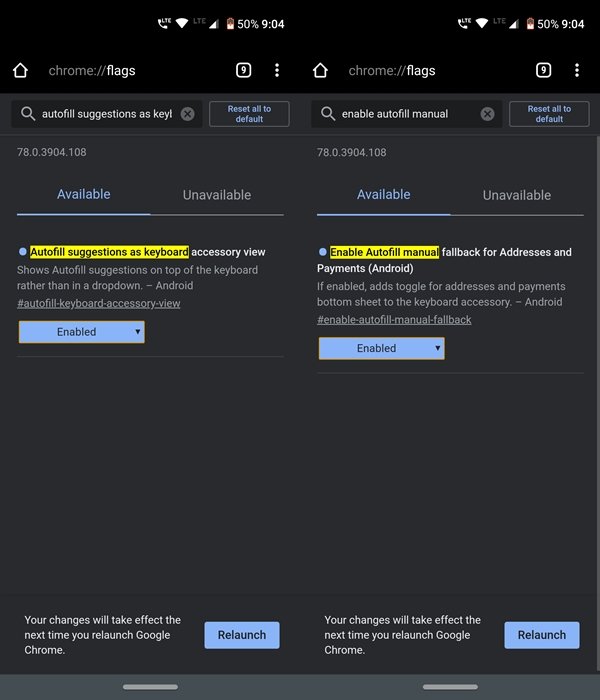
A Chrome olyan Autofill funkciót biztosít, amely a legtöbb mezőt automatikusan kitölti Ön helyett. A felhasználónévtől és a jelszótól kezdve a címekig és az e-mail azonosítóig mindent megtesz. Az egyetlen követelmény, hogy az elején egyszer meg kell etetni a Chrome-ot, és ugyanazzal az e-mail azonosítóval kell bejelentkezni. Ha mindezek a feltételek elegendőek, akkor innentől kezdve csak a hitelesítő mezőre kell koppintania, és a Chrome automatikusan hozza a szükséges információkat.
Ez határozottan megkíméli Önt a különböző különböző weboldalak azonosítóinak és jelszavainak megjegyzéstől. És most ez az Automiff menü hamarosan újratervezésre kerül. Mindez az Autofill Suggestions as keyboard accessory view és Enable Autofill manual fallback for Addresses and Payments (Android) zászlók engedélyezése miatt lehetséges. Engedélyezze ezt a két zászlót, indítsa újra a böngészőt, és élvezze az újratervezett Autofill felhasználói felületet.
13. Sima görgetés
Platform: Android
Nos, nem sok mondanivaló van ezzel a zászlóval kapcsolatban. Amint az a nevéből is kiderül, a weboldalak böngészése során sima görgetési élményt kap. Egyes weboldalakon túl sok tartalom van egyetlen weboldalba csomagolva. Míg más kis weboldalak nem képesek hatékonyan kezelni a backend kódolásokat, hogy hatékony UI/UX élményt nyújtsanak Önnek. Ezekben az esetekben a Chrome Sima görgetés című zászlója mindenképpen jól jön. Menjen és próbálja ki.
14. Olvasó mód
Platform: Android

A webes cikkek böngészése manapság már tényleg kihívássá vált. Azzal, hogy a képernyő tele van felugró hirdetésekkel, bannerhirdetésekkel és néhány szponzorált poszttal a tartalom közepén, ez tényleg nem tesz teljes igazságot a felhasználóknak. Nos, ha úgy gondolja, hogy a tartalom offline módban történő olvasása jót fog tenni, akkor hadd emlékeztessem, hogy a helyzet ugyanaz marad.
A reklámok helyett csak fekete vagy fehér üres dobozokat vagy a híres Chrome-dinoszauruszt fogja látni ezekben a régiókban. Ennek elkerülésére jön az Olvasó mód. Ez a Chrome-zászló a lehető legnagyobb mértékben minimalizálja a figyelemelterelést. Nem lesznek szponzorált bejegyzések, semmiféle hirdetések: akár cikken belüli, akár bannerek vagy felugró hirdetések, vagy bármilyen más olyan tartalom, amely kellemetlenséget okozhat mindenkinek. Csak vegye figyelembe, hogy a szokásos Engedélyezve gomb helyett itt az Összes cikk opciót kell választania. A sokkal jobb élmény érdekében pedig fontolja meg, hogy a CCT-ben is engedélyezze az Olvasó módot.
15. A Chrome zászló a gyorsabb böngészéshez
Platform: Android, Windows, Chrome OS, Mac, Linux
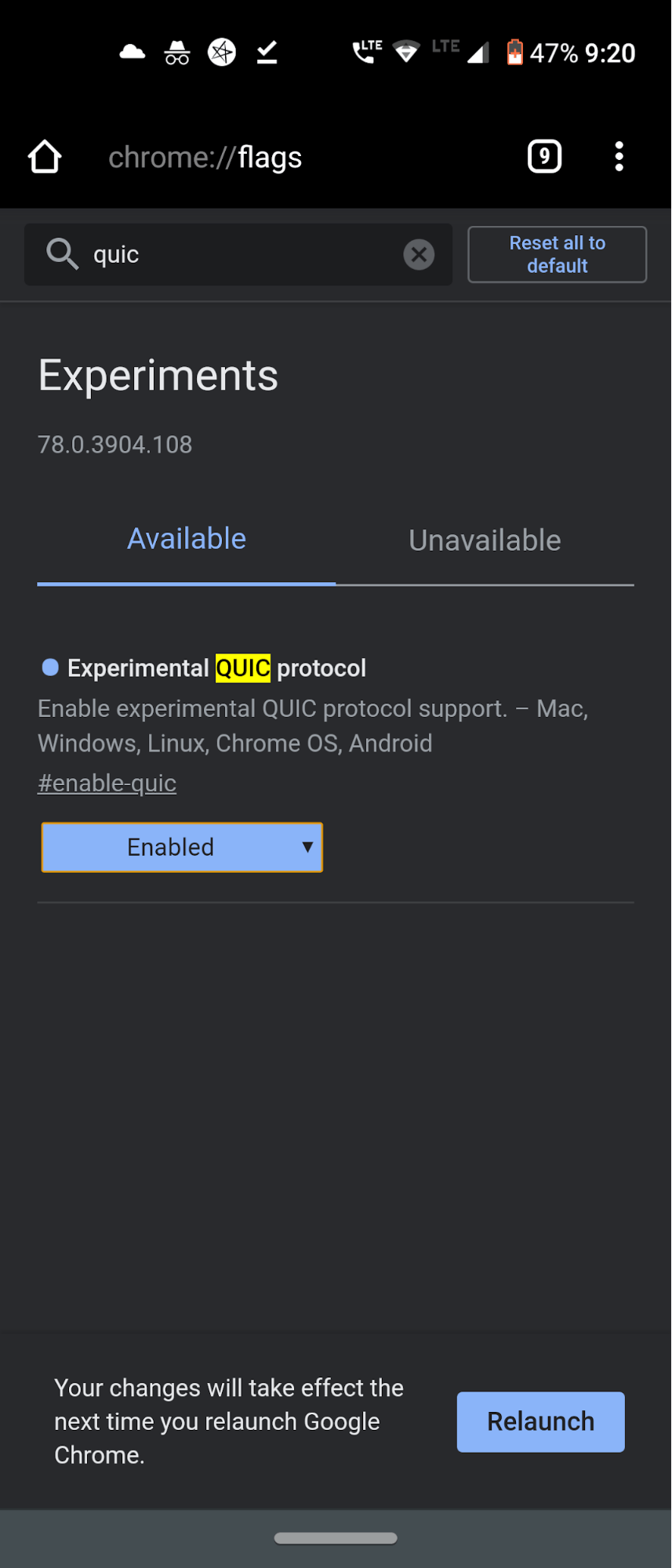
Ez nem egy kattintás-csalogató cím. Amit mond, azt valóban meg is teszi. Bár lehet, hogy nem tapasztalsz tonnányi terhelést a sebesség javulásában, mégis érezhető hatása van. Mielőtt engedélyeznéd ezt a zászlót, kötelességünk elmagyarázni neked, hogy pontosan hogyan működik ez a zászló, és mit is csinál valójában. Nos, a Google nemrégiben egy új kapcsolati protokollt indított el, amelyet QUIC-nek nevez. Ez a protokoll a TCP és az UDP protokollok keveréke. Amikor ez a kettő együtt kombinálódik, nemcsak sokkal gyorsabb böngészési élményt nyújt, hanem sokkal biztonságosabb élményt is.
Általában, amikor az internet csak TCP vagy UDP kapcsolaton működik, akkor többszörös utazás történik a kliens és a szerver között, ami után létrejön a kapcsolat, és Ön böngészhet a weben. De ez az a pont, ahol a QUIC protokoll játssza a maga játékát. Lehetővé teszi az ügyfél és a kiszolgáló közötti egyetlen utazás létrehozását. Ez nagymértékben csökkenti az adatcsomagok átviteléhez szükséges időt, ami javítja az adatcsere sebességét és ezáltal az internetkapcsolat általános sebességét. Ahhoz, hogy ezt a funkciót a lehető legjobban ki tudja használni, engedélyeznie kell a Kísérleti QUIC protokollt a kívánt eszközökön.
16. Zökkenőmentes navigáció a gyorsítótárral
Platform: Mac, Windows, Linux, Chrome OS, Android
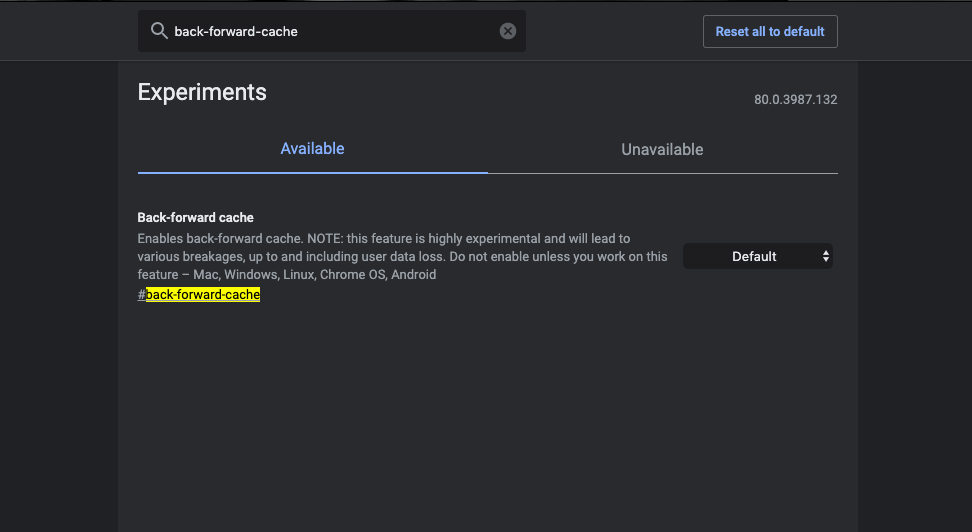
Az Opera Mini volt az első böngésző akkoriban, amikor a funkciótelefonok domináltak a piacon. A Mini böngésző gyors navigációs váltást kínált a következő oldalra és a visszalépésre. Ez tette az Opera Minit a mobileszközök legkedveltebb webböngészőjévé, mivel nem volt betöltési idő a már betöltött oldalakon való navigáláshoz. Ugyanez a népszerű funkció mostantól elérhető a Chrome böngészőben is.
Ez a kísérleti funkció gyorsítótárazza a már betöltött előre és hátra oldalakat, ami zökkenőmentes és gyors navigációt tesz lehetővé az oldalak között betöltés nélkül. A Chrome gyorsítótárazza az oldalt, és megkönnyíti a munkát. Ha van egy csúcskategóriás eszköz nagy mennyiségű helyet, amely képes tárolni a gyorsítótár felhalmozódását, akkor a króm zászló csodákat tehet az Ön számára. Ahhoz, hogy a legtöbbet hozza ki ebből a funkcióból, engedélyeznie kell a Back-Forward Cache-t a kívánt eszközökön.
17. Lazy Image Loading
Platform: Mac, Windows, Linux, Chrome OS, Android
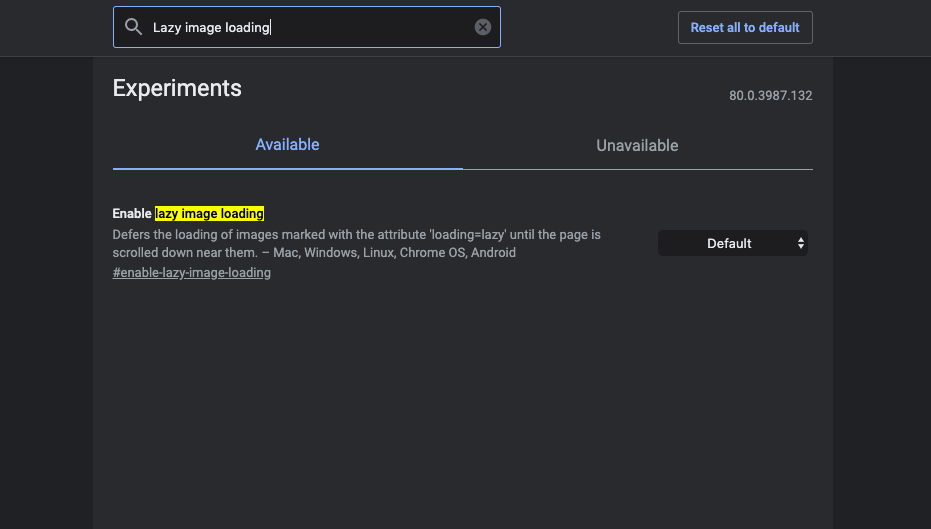
Lazy Image Loading ahogy a neve is mutatja, késlelteti a képek betöltési idejét, a chrome flag csak akkor rendereli a képeket, amikor a felhasználó a nézetablakba kerül, azaz csak akkor, amikor a felhasználó lefelé görget az oldalon. Ez egy nagyon hasznos Chrome flag, amely segíthet az oldal betöltésének felgyorsításában és az internetadatok csökkentésében, mivel a képek csak akkor töltődnek be, amikor a felhasználó végiggörget az oldalon. A ‘loading=lazy’ attribútummal megjelölt képek betöltését addig halasztja, amíg az oldalt lefelé nem görgetik a közelükben.
Az utóbbi időben sok modern weboldal már beépített lazy loading funkcióval érkezik, de sok olyan weboldal is van, amelyik nem implementálta a lazy loading attribútumot az oldalára. A legtöbb tartalomalapú és képeket tároló weboldalon jó időbe telhet az oldal betöltése, mivel az összes kép betöltésére vár. Itt a lusta képbetöltés engedélyezése nagyon jól fog jönni.
18. Biztonságos DNS-keresés
Platformok: Mac, Windows, Chrome OS, Android
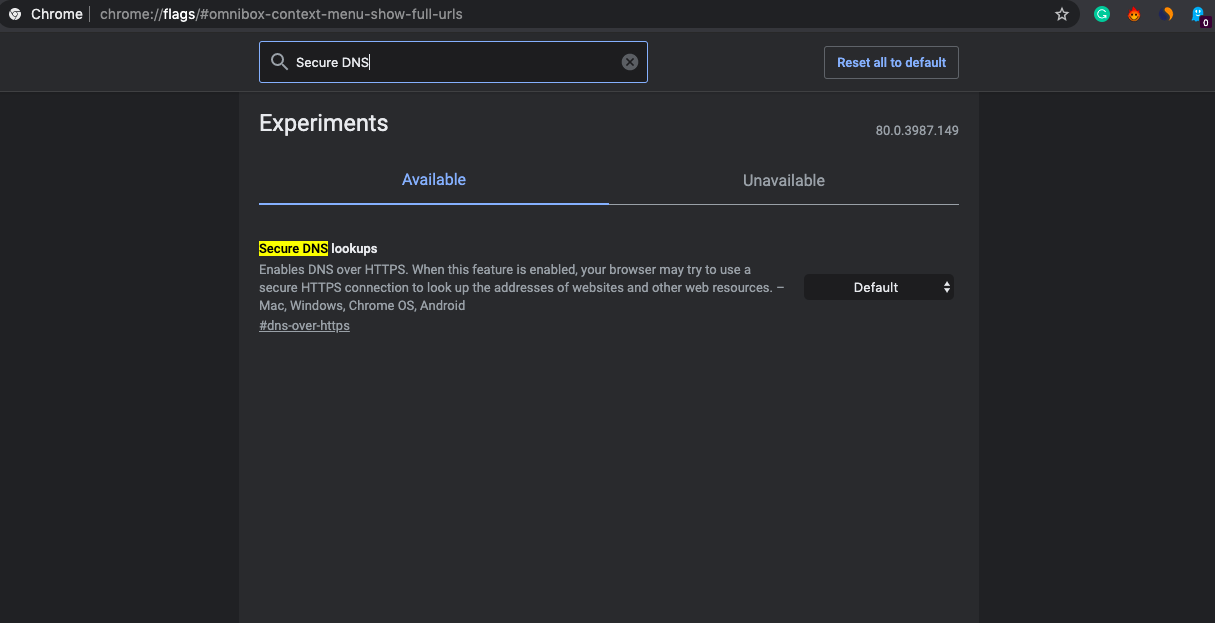
Ez a jelző lényegében arra kényszeríti a webhelyet, hogy HTTPS titkosításon keresztül töltsön be. Ugyanazt teszi, mint a HTTPS Everywhere bővítmény: a webhelyet HTTS-re kényszeríti. Ha ez a funkció engedélyezve van, a böngésző megpróbálhat biztonságos HTTPS-kapcsolatot használni a webhelyek és más webes erőforrások címének megkereséséhez.
Megjegyzendő, hogy a Chrome valójában nem fogja használni ezt a funkciót, hacsak nem olyan DNS-kiszolgálót használ, amely támogatja a DNS HTTPS-en keresztüli betöltését a hálózati beállításokban. Előfordulhat, hogy a DNS-kiszolgálót a Google Public DNS-re, Cloudflare-re stb. kell módosítania, hogy kihasználhassa ennek előnyeit. A DNS-beállítások a Windows és a Mac hálózati beállításaiban érhetők el. A DNS-t az Androidban is módosíthatja a beállítások között, vagy használhat bármilyen harmadik féltől származó alkalmazást. A Secure DNS Lookup nagyon jól jön, ha titkosítva szeretné tartani az adatait, és nem akarja, hogy egy szélhámos lopakodjon.
19. Heavy Ad Intervention
Majdnem minden webhely az interneten reklám a honlapjukon, hogy bevételt szerezzenek. Ez szükséges egy tartalomfejlesztő számára, és arra motiválja, hogy még több hasznos tartalmat írjon. Néhány webhely azonban olyan hirdetési hálózatokat használ, amelyek magas oldalletöltési időt okoznak, mivel a hirdetések betöltése időt vesz igénybe, mivel a böngésző különböző erőforrásait használják a gazdag grafikájú hirdetések betöltéséhez.
Egy hirdetések nélküli weboldal 75%-kal gyorsabban töltődik be, mint a hirdetésekkel ellátott weboldalak. Sokszor előfordulhat, hogy a webhely arra kényszeríti Önt, hogy a tartalmat Hirdetésekkel töltse be. A Heavy Ad Intervention megakadályozza az ilyen hirdetések betöltését, amelyek sok erőforrást fogyasztanak az eszközön. Így az oldal gyorsabban töltődik be Adblocker használata nélkül. A Heavy Ad Intervention Flag jól jöhet az erőforrás-éhes hirdetések kiküszöbölésére bármely weboldalon.
Gyakran ismételt kérdések (F.A.Q)
1. Biztonságosak a Chrome zászlók?
A Chrome Flags nagyon biztonságos, de időnként csak instabil lehet az Ön által használt operációs rendszertől és Chrome-verziótól függően. Ettől eltekintve a Chrome Flag-ek nagyon biztonságosak, és minden gond nélkül használhatja őket.
2. Támogatja a Chrome Flags más Chromium alapú böngésző?
Igen! de minden a fejlesztőkön múlik, hogy akarják-e támogatni a Chrome Flags-eket a Chromium alapú böngészőn. Például az Edge böngészőnek van egy külön edge://flags, amely néhány Chrome flag-et támogat, míg néhány saját fejlesztésű.
3. Melyek azok a Chrome Flag-ek, amelyeket el kell kerülni?
Zero-copy növeli a Chrome sebességét, de a böngésző összeomlását okozza. Sok más Chrome Flag is van, amit el kell kerülni, és van még sok más, ami inkább a fejlesztőkre jellemző.
Következtetés: Ezzel lezárjuk az útmutatót a legelőnyösebb és leghasznosabb Chrome-zászlókról, amelyeket Windows, Android Mac, Linux és Chrome OS rendszeren érdemes kipróbálni. Mindenképpen szívesen meghallgatnánk Öntől, hogy melyik a kedvenc Chrome-zászlója. Dobja be véleményét az alábbi megjegyzés rovatban. És maradj velünk további ilyen érdekes és hasznos Chrome tippekért és trükkökért.
Ez a bejegyzés utolsó módosítása: 2021. március 4. 3:58