- 12/1/2020
- 8 perc olvasás
-
-
 S
S -
 D
D -
 S
S -
 1
1 -
 l
l -
+3
-
A OneDrive és egy csoportos webhely együttes használata az egyik legjobb módja a fájltárolás és -megosztás beállításának a vállalkozás számára. Ez ideális, ha kisvállalkozása van néhány alkalmazottal.
Nézzen meg egy rövid videót a fájlok Microsoft 365 felhőben történő tárolásáról.
Ha hasznosnak találta ezt a videót, tekintse meg a kisvállalkozásoknak és a Microsoft 365-öt újonnan használóknak szóló teljes képzési sorozatot.
“Microsoft 365 dokumentumtárolás és -kezelés”
-
AOneDrive-ot egyéni használatra tervezték, a fájlok alkalmi megosztásával.
-
A csapatoldal a fájlok rendszeres megosztására és együttműködésére szolgál. A csapathely ideális olyan fájlok tárolására, amelyek megosztott tulajdonjoggal rendelkeznek, ahol a fájlok több személy tulajdonában vannak, és esetleg együttműködnek rajtuk. Hozzon létre egy Microsoft Teamet egy csapathely hozzáadásához. További információ a Csapat létrehozása a Teamsben című részben található.
A OneDrive és a csapatoldalak is bárhonnan elérhetővé teszik Ön és alkalmazottai számára.

Itt talál ajánlásokat arra vonatkozóan, hogy mit tároljon az egyes helyeken, ha a OneDrive-ot és a Team webhelyeket együtt használja:
| Tárolási hely | Mire való | Mit érdemes itt tárolni | |
| OneDrive | A tartalom tárolása a OneDrive-on olyan, mintha fájlokat tárolna a számítógépén; senki más nem férhet hozzá könnyen. Bővebb információért lásd: Mi a OneDrive for Business? |
Üzleti fájlok, amelyeken más csapattagoknak nem kell együttműködniük, vagy amelyekhez nem kell rendszeresen hozzáférniük. | |
| SharePoint-csoportszerverek | Collaboration. Amikor létrehoz egy Microsoft 365-csoportot (például a Microsoft 365 adminközpontban, az Outlookban vagy a Microsoft Teamsben egy csapat létrehozásával), a csoporthoz létrejön egy SharePoint-csoportsite. Hasonlóképpen, amikor a SharePoint kezdőlapjáról vagy az új SharePoint admin központból új SharePoint-csoportsite-ot hoz létre, akkor is létrehoz egy Microsoft 365-csoportot. További információért lásd: Mi az a SharePoint-csoportsite? és Csoportsite létrehozása a SharePoint Online-ban. | Fájlok, amelyek megosztott tulajdonjoggal rendelkeznek. Javasoljuk, hogy a szervezeten belül minden munkaegység számára külön csoportos webhelyeket hozzon létre. Ha például a személyzeti és pénzügyi dokumentumokat csak egy kis csapat számára szeretné bizalmasan kezelni, hozzon létre külön csapathelyet. |
Figyelem
A SharePoint más típusú webhelyekkel is rendelkezik, amelyeket vállalkozásához használhat. Az intraneten belüli kommunikációs oldalakat használhatja a széles közönségnek szánt információk közzétételére. És használhat csomóponti webhelyeket az intranet webhelyeinek összekapcsolására.
A OneDrive és a csapat webhelyének használata
A csapattagok saját fájljaikat tárolhatják a OneDrive-on
Vállalkozásában minden olyan személy, akinek Microsoft 365 licencet rendeltek hozzá (és SharePoint Online-t választott), OneDrive felhőalapú tárhelyet kap. Itt tárolhatják az üzleti tevékenységükkel kapcsolatos fájlokat, amelyekhez bármilyen eszközről hozzáférhetnek, és csak az adott felhasználó számára elérhetőek. Például tárolhatnak egy ajánlattervezetet, a tárgyalási jegyzeteiket vagy egy bemutató forgatókönyvét, amelyet tartani fognak.
A munkatársak is megoszthatják a OneDrive fájlokat és mappákat. Ha egy alkalmazott távol van vagy elhagyja a vállalatot, a többiek hozzáférhetnek a OneDrive-ban tárolt megosztott fájlokhoz (OneDrive csoportos mappamegosztás).
Íme, hogyan állíthatják be a OneDrive-ot és oszthatnak meg fájlokat a csapat egyes tagjai.
-
Menjen a Microsoft 365 Portálra, és jelentkezzen be a felhasználónevével és jelszavával.
-
Az alkalmazásindítóból válassza a OneDrive-ot.
-
A OneDrive-ban a csapattagok tárolhatják a saját üzleti vonatkozású fájljaikat. Megoszthatnak akár egyes fájlokat, akár egy egész mappát. Válasszon ki egy fájlt vagy mappát, kattintson a jobb gombbal, majd válassza a Megosztás lehetőséget.
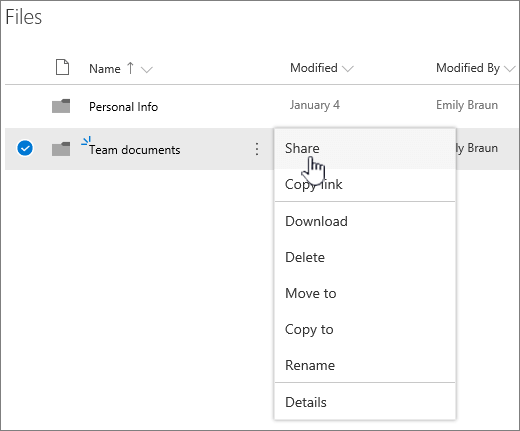
-
A Link küldése lapon hagyja az alapértelmezett kiválasztást Bárki a linkkel megtekintheti és szerkesztheti.
Írd be azon csapattagok nevét vagy e-mail címét, akiknek hozzáférést szeretnél biztosítani a mappához, és adj hozzá egy opcionális üzenetet.
Ha saját példányt szeretne a kiküldésre kerülő e-mailből, adja hozzá e-mail címét a listához.

-
Ha befejezte a megosztani kívánt személyek megadásának megadásával, válassza a Küldés lehetőséget. Az e-mail azonnal elküldésre kerül a meghívott személyeknek.
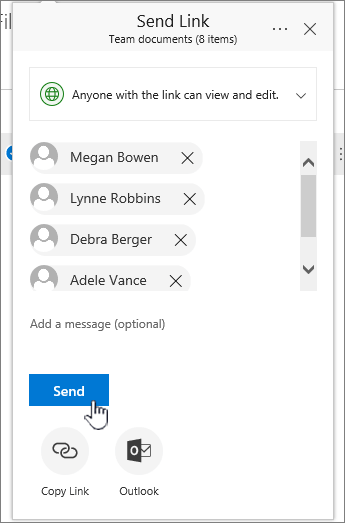
-
Íme, így néz ki az e-mail.

Fájlok feltöltése egy csapatoldalra az online együttműködéshez
A csapatoldalakon van egy hely a fájlok tárolására, amelyet dokumentumtárnak hívnak.
Íme a fájlok hozzáadásának lépései:
-
A csapatoldal kezdőlapján a bal oldali navigációs menüben válassza a Dokumentumok lehetőséget. Ez a Dokumentumok könyvtárába vezet.
-
Amíg be van jelentkezve a Microsoft 365 rendszerbe, nyissa meg a Windows Fájlkezelőt a tálcáról vagy más helyről. Lépjen a csoportos webhelyre feltölteni kívánt fájlokra.
-
Kiválasztja a csoportos webhelyre feltölteni kívánt fájlokat, majd áthúzza őket a Dokumentumtárba.
-
Ha végzett, a fájlok a csoportos webhelyen és a számítógépén is tárolva lesznek.
-
A fájlokat törölheti a számítógépéről. A következő lépésben, az Online fájlok szinkronizálása a PC-vel vagy Mac számítógépével, létrehoz egy új helyet ezeknek a fájloknak a számítógépén.
Ha számos fájlt vagy nagyméretű fájlt kell feltöltenie a csapatoldalra, olvassa el ezeket a tippeket a nagyméretű vagy sok fájl könyvtárba való feltöltésével kapcsolatban.
Ha több tárhelyre van szüksége, olvassa el a Tárolóhely módosítása az előfizetéshez című részt.
Az online fájlok szinkronizálása a PC-vel vagy Mac számítógépével
Most már vannak fájlok a csapatoldalán, beállíthatja, hogy szinkronizálódjanak a PC-vel vagy Mac számítógépével. Így a Microsoft Edge, a Chrome vagy egy másik böngészőben történő munkavégzés helyett a PC-ről vagy Mac-ről dolgozhat a fájlokon. Az is hasznos, ha a fájlok egy verziója szinkronizálva van a számítógépén olyan helyzetekre, amikor el kell érnie egy fájlt, de nincs csatlakoztatva az internethez.
Miután beállította a fájlok szinkronizálását a számítógépével, amikor csatlakozik az internethez, azok automatikusan szinkronizálódnak.
Így szinkronizálja a fájlokat a csapatoldalon az asztali számítógépével:
-
A csapatoldal kezdőlapján válassza a bal oldali navigációs menüben a Dokumentumok menüpontot. Ez a Dokumentumok könyvtárába vezet.
Tipp
A csoportos webhelyen lévő fájlok szinkronizálásakor a webhely minden egyes fájlkönyvtárát szinkronizálja, nem az egész webhelyet.
-
Az összes fájl szinkronizálásához válassza a Szinkronizálás lehetőséget. Vagy keresse meg a szinkronizálni kívánt konkrét mappát.
-
Ha az alkalmazásváltásra vonatkozó kérés esetén válassza az Igen lehetőséget. A szinkronizálást a OneDrive végzi.
-
Ha ezután megjelenik a OneDrive beállítása felszólítás, jelentkezzen be munkahelyi vagy iskolai fiókjával.

-
Ha még nem szinkronizálta a OneDrive-ot, megjelenhet az Ez a OneDrive mappája képernyő. Ellenőrizze az elérési utat a Your OneDrive folder is here alatt. Válassza a Hely megváltoztatása lehetőséget, ha más elérési utat szeretne használni, majd válassza a Következő lehetőséget.

-
A csapathelyeken lévő fájlok a Fájlkereső bal oldali ablaktáblájában a szervezet neve alatt fognak megjelenni. A OneDrive-ban lévő fájlok a “OneDrive – <szervezet neve>”
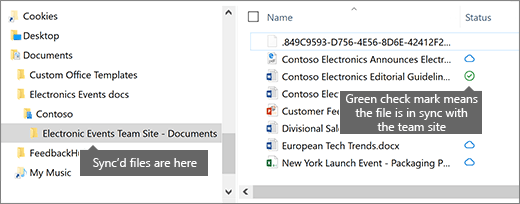
-
Tesztelje a szinkronizálást azzal, hogy megnyit egy fájlt a csapat mappájában a számítógépén. Végezzen el egy módosítást, majd válassza a Mentés parancsot.
A fájlok tárolásának és megosztásának legjobb gyakorlatai
Itt van néhány tipp, amellyel a legtöbbet hozhatja ki a OneDrive-ból vagy a SharePoint-csoportsite-ból.
A fájltárolási és együttműködési ajánlások más típusú kisvállalkozások számára
-
Egyéni vállalkozók: Használja a OneDrive-ot a saját fájljai tárolására, és esetenként ossza meg azokat az ügyfelekkel.
-
Társtulajdonosok: Mindkét tulajdonos használja a OneDrive-ot, és oda-vissza megosztja a fájlokat.
-
Vállalkozások külső ügyfelekkel vagy partnerekkel, akiknek hozzáférésre van szükségük a fájlokhoz: Hozzon létre egy új csapathelyet egy adott ügyfélnek szánt dokumentumok tárolására és megosztására. Állítsa be a webhelyet úgy, hogy csak az adott ügyfél számára engedélyezze a hozzáférést. Így nem kell aggódnia amiatt, hogy egy ügyfél véletlenül hozzáférhet egy másik ügyfélnek szánt információkhoz.
A privát fájlok magánjellegűek maradnak
Ha egy fájlt a OneDrive-on tárol, az csak ön számára hozzáférhető, kivéve, ha megosztja másokkal. Amikor fájlokat oszt meg, választhat, hogy továbbítható linket hoz-e létre, vagy csak bizonyos személyekkel osztja meg. A OneDrive-ban külön mappákat is létrehozhat különböző célokra, például nyilvános, személyes vagy egyedi projektek számára. Minden mappát meg lehet osztani különböző személyekkel vagy csoportokkal, vagy egyáltalán senki mással.
A megosztással kapcsolatos további információkért lásd még: Fájlok és mappák megosztása a Microsoft 365 segítségével.
Nézze meg, mennyi tárhelye maradt
A OneDrive tárhelyének kezelését lásd: OneDrive for Business tárhelyének kezelése.
Milyen fájlokat lehet tárolni a OneDrive-on és egy csapathelyen?
Míg szinte minden fájltípus feltölthető, egyes fájlnevek és a fájlnevekben szereplő karakterek nem engedélyezettek. További információért lásd: Érvénytelen fájlkarakterek és fájltípusok a OneDrive for Businessben.
Harmadik fél tárolási szolgáltatásainak engedélyezése vagy letiltása
A Microsoft 365-ben engedélyezheti a felhasználók számára a harmadik fél tárolását, így a OneDrive és a csapathelyszínek mellett olyan szolgáltatások segítségével is tárolhatnak és oszthatnak meg dokumentumokat, mint a Dropbox. Ez nagyszerű módja lehet annak, hogy olyan szolgáltatásokat biztosítson, amelyeket a felhasználói már használnak vagy szívesebben használnak üzleti projektekhez. Ha nem szeretné, hogy a szervezetében az Office-t használó felhasználók egy harmadik féltől származó szolgáltatásban nyissanak meg fájlokat, kövesse az alábbi lépéseket a kikapcsoláshoz.
Fontos
A harmadik féltől származó tárolás alapértelmezés szerint engedélyezve van, ezért azonnal el kell végeznie ezeket a lépéseket, ha nem szeretné, hogy a felhasználók számára elérhető legyen.
-
Az admin központba való bejelentkezés.
-
Lépjen a Beállítások > Szervezeti beállítások oldalra.
-
A Szolgáltatások lapon válassza az Office on the web lehetőséget.
-
Pipálja be vagy törölje a jelölőnégyzetet a harmadik féltől származó tárolás be- vagy kikapcsolásához, majd válassza a Módosítások mentése lehetőséget.
-
Állítsa be a csapat webhelyét a fájlok tárolására és megosztására. Ez a lépésről lépésre bemutatja, hogyan használhatja ki a további tárolási és együttműködési funkciók előnyeit.
-
Office-alkalmazások beállítása a táblagépeken és telefonokon. Erre azért van szükség, hogy a OneDrive-ban és a csapatoldalakon tárolt fájlokat tabletről vagy telefonról szerkeszthesse. Ha nem telepíti az Office-alkalmazásokat a táblagépére vagy telefonjára, akkor a fájlokat megtekintheti, de nem szerkesztheti őket.
-
Az Office telepítése és beállítása Androidon a Microsoft 365 segítségével
-
Az Office telepítése és beállítása iPhone-on vagy iPad-en a Microsoft 365 segítségével
-
Az Office beállítása Windows Phone-on a Microsoft 365 segítségével
-