A Visual Studio Code egy nagy termelékenységű kódszerkesztővel rendelkezik, amely a programozási nyelvi szolgáltatásokkal kombinálva egy IDE teljesítményét és egy szövegszerkesztő sebességét nyújtja. Ebben a témakörben először a VS Code nyelvi intelligencia funkcióit ismertetjük (javaslatok, paraméter-súgók, intelligens kódnavigáció), majd bemutatjuk az alapvető szövegszerkesztő teljesítményét.
Gyors fájlnavigáció
Tipp: A ⌘P (Windows, Linux Ctrl+P) (gyors megnyitás) beírásával bármelyik fájlt a neve alapján megnyithatja.
A projekt felfedezésekor az Explorer kiválóan alkalmas a fájlok közötti navigációra. Amikor azonban egy feladaton dolgozik, azon kapja magát, hogy gyorsan ugrál ugyanazok között a fájlok között. A VS Code két hatékony parancsot biztosít a fájlokban való navigáláshoz és a fájlok közötti navigáláshoz, könnyen használható billentyűkötésekkel.
A Ctrl billentyű lenyomásával és a Tab billentyű lenyomásával megtekintheti a szerkesztőcsoportban megnyitott összes fájl listáját. Ezen fájlok egyikének megnyitásához ismét használja a Tab billentyűt a navigálni kívánt fájl kiválasztásához, majd engedje fel a Ctrl billentyűt a megnyitásához.
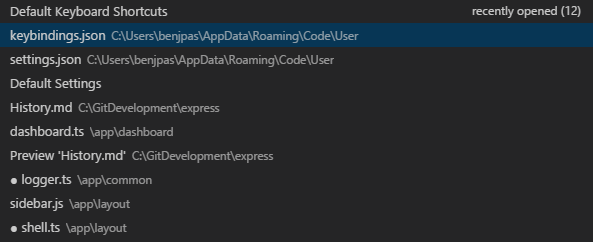
Egy másik lehetőség a ⌃- (Windows Alt+Bal, Linux Ctrl+Alt+-) és ⌃⇧- (Windows Alt+Jobb, Linux Ctrl+Shift+-) parancsok használata a fájlok és szerkesztési helyek közötti navigáláshoz. Ha ugyanazon fájl különböző sorai között ugrál, ezekkel a gyorsbillentyűkkel könnyedén navigálhat az egyes helyek között.
A szerkesztőnek van egy navigációs sávja a tartalma felett, a Breadcrumbs. Ez mutatja az aktuális helyet, és lehetővé teszi a gyors navigációt a mappák, fájlok és szimbólumok között.
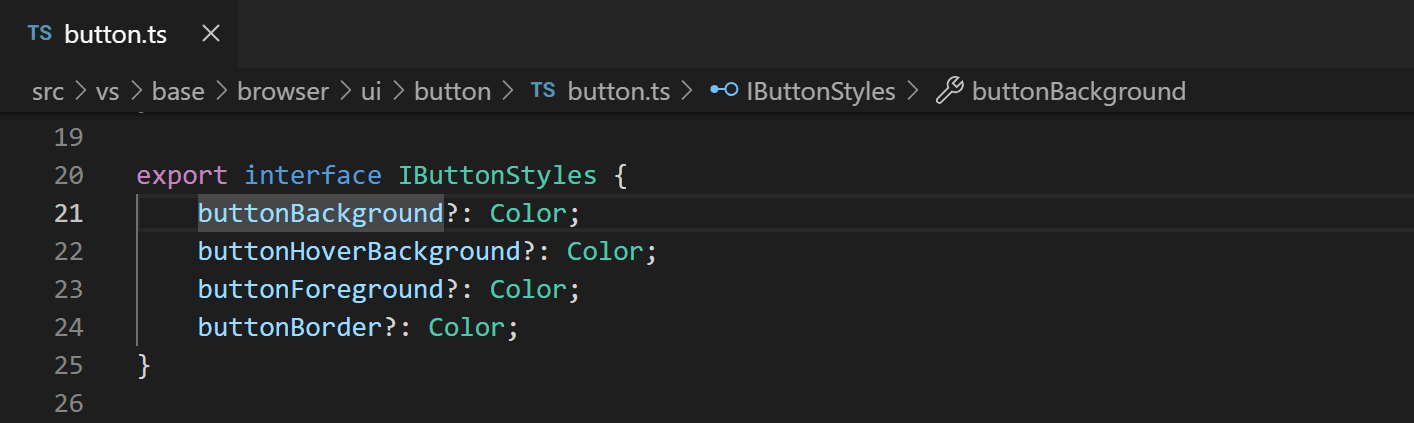
Areadcrumbs mindig a fájl elérési útvonalát és a nyelvi kiterjesztések segítségével a szimbólum elérési útvonalát mutatja a kurzor pozíciójáig. A megjelenített szimbólumok ugyanazok, mint a Vázlatnézetben és a Tovább a szimbólumhoz menüpontban.
A morzsa útvonalában egy morzsa kiválasztásával megjelenik egy legördülő lista az adott szint testvéreivel, így gyorsan navigálhat más mappákhoz és fájlokhoz.

Ha az aktuális fájltípus rendelkezik szimbólumok nyelvi támogatásával, akkor megjelenik az aktuális szimbólum útvonala és egy legördülő lista az azonos vagy alacsonyabb szintű más szimbólumokkal.

A kenyérmorzsák kikapcsolhatók a Nézet > Kenyérmorzsák megjelenítése kapcsolóval vagy a breadcrumbs.enabled beállítással.
A kenyérmorzsák megjelenése testre szabható. Ha nagyon hosszú elérési utakkal rendelkezik, vagy csak a fájl- vagy csak a szimbólum elérési utak érdeklik, használhatja a breadcrumbs.filePath és breadcrumbs.symbolPath beállításokat. Mindkettő támogatja a on, off és last beállításokat, és ezek határozzák meg, hogy az elérési útvonalnak megjelenjen-e, illetve melyik része. Alapértelmezés szerint a morzsák a morzsa bal oldalán fájl- és szimbólumikonokat mutatnak, de az ikonokat eltávolíthatja, ha a breadcrumbs.icons értéket false-ra állítja.
A breadcrumbs.symbolSortOrder beállításokkal szabályozhatja, hogy a szimbólumok hogyan legyenek elrendezve a morzsák legördülő listájában.
A megengedett értékek a következők:
-
position– pozíció a fájlban (alapértelmezett) -
name– betűrend -
type– szimbólumtípus sorrend
A morzsákkal való interakcióhoz használja a Focus Breadcrumbs parancsot vagy nyomja meg a ⇧⌘ gombot. (Windows, Linux Ctrl+Shift+.). Ez kiválasztja az utolsó elemet, és megnyit egy legördülő ablakot, amely lehetővé teszi, hogy egy testvérfájlhoz vagy szimbólumhoz navigáljon. A ← (Windows, Linux balra) és → (Windows, Linux jobbra) billentyűkombinációval az aktuális elem előtti vagy utáni elemekhez léphet. Amikor megjelenik a legördülő lista, kezdjen el gépelni – az összes egyező elem ki lesz emelve, és a legjobb egyezés kiválasztásra kerül a gyors navigációhoz.
A legördülő lista nélkül is interakcióba léphet a kenyérmorzsákkal. Nyomja meg a ⇧⌘; (Windows, Linux Ctrl+Shift+;) billentyűt az utolsó elem fókuszálásához, a ← (Windows, Linux balra) és → (Windows, Linux jobbra) billentyűkkel navigálhat, és a Space billentyűvel felfedheti az elemet a szerkesztőben.
Menj a definícióhoz
Ha egy nyelv támogatja, akkor az F12 billentyűvel egy szimbólum definíciójához léphet.
Ha megnyomja a Ctrl billentyűt, és egy szimbólum fölé mozgatja a mutatót, megjelenik a deklaráció előnézete:

Tipp: A definícióra a Ctrl+Click billentyűkombinációval ugorhat, vagy a Ctrl+Alt+Click billentyűkombinációval megnyithatja a definíciót oldalra.
Típusdefinícióra ugrás
Néhány nyelv támogatja a szimbólum típusdefiníciójára való ugrást is a szerkesztő kontextusmenüjéből vagy a parancspalettáról a Típusdefinícióra ugrás parancs futtatásával. Ezzel egy szimbólum típusdefiníciójához jutunk. A editor.action.goToTypeDefinition parancs alapértelmezés szerint nincs billentyűparancshoz kötve, de hozzáadhat saját egyéni billentyűparancsot.
Go to Implementation
A nyelvek a ⌘F12 (Windows, Linux Ctrl+F12) lenyomásával is támogatják a szimbólum implementációjára való ugrást. Egy interfész esetében ez megmutatja az adott interfész összes megvalósítóját, absztrakt metódusok esetében pedig az adott metódus összes konkrét megvalósítását.
Go to Symbol
A ⇧⌘O (Windows, Linux Ctrl+Shift+O) billentyűvel navigálhat a szimbólumok között egy fájlon belül. A : beírásával a szimbólumok kategória szerint lesznek csoportosítva. Nyomja meg a Fel vagy a Le gombot, és navigáljon a kívánt helyre.
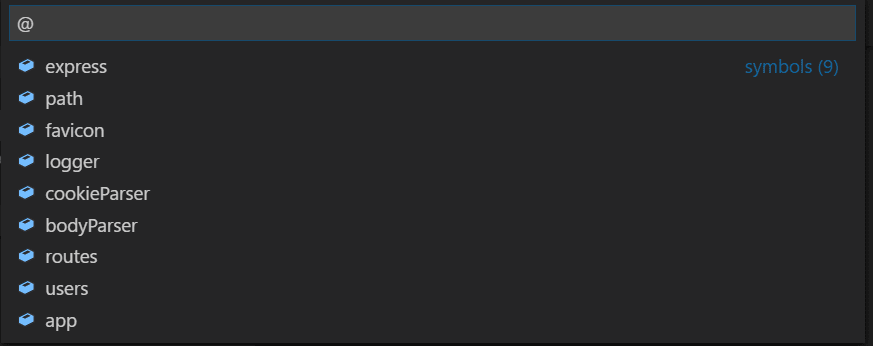
Szimbólum megnyitása név alapján
Néhány nyelv támogatja a fájlok közötti szimbólumhoz való ugrást a ⌘T (Windows, Linux Ctrl+T) segítségével. Írja be a navigálni kívánt típus első betűjét, függetlenül attól, hogy melyik fájl tartalmazza, és nyomja le az Entert.

Keresés
Szerintünk nincs rosszabb a nagy kontextusváltásnál, amikor csak gyorsan szeretnénk ellenőrizni valamit. Ezért támogatjuk a kukucskálós szerkesztőket. Amikor végrehajt egy Go to References keresést (a ⇧F12 (Windows, Linux Shift+F12) segítségével), vagy egy Peek Definition (a ⌥F12 (Windows Alt+F12, Linux Ctrl+Shift+F10) segítségével), az eredményt beágyazzuk a sorba:
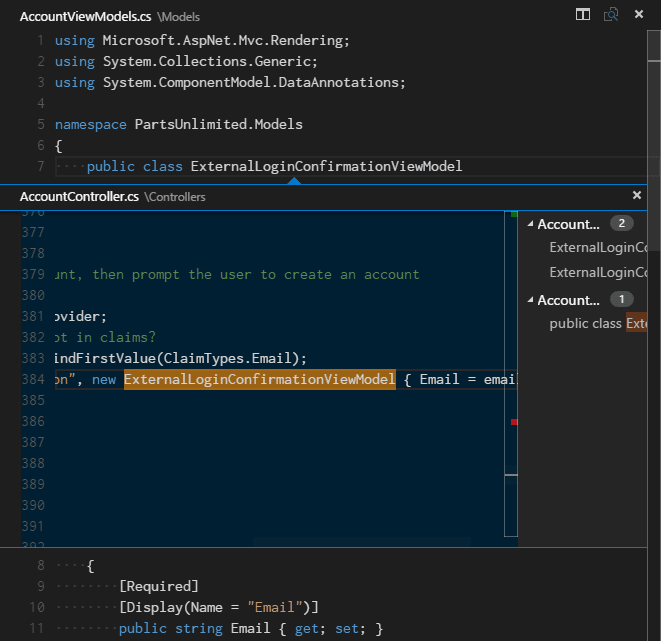
A peeked editorban navigálhat a különböző hivatkozások között, és ott helyben elvégezheti a gyors szerkesztést. A peeked editor fájlnevére kattintva vagy az eredménylistában dupla kattintással megnyithatja a hivatkozást a külső szerkesztőben.
Tipp: Ezenkívül a kukucskáló ablak bezáródik, ha megnyomja az Escape billentyűt, vagy duplán kattint a kukucskáló szerkesztő régiójában. Ezt a viselkedést a
editor.stablePeekbeállítással kikapcsolhatja.
Barracket matching
Az illeszkedő zárójelek kiemelésre kerülnek, amint a kurzor valamelyikük közelébe kerül.
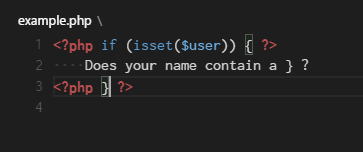
Tipp: A ⇧⌘\ (Windows, Linux Ctrl+Shift+\)
Hivatkozási információk
Néhány nyelv, például a C# támogatja az inline hivatkozási információkat, amelyek élőben frissülnek. Ez lehetővé teszi, hogy gyorsan elemezze a szerkesztés hatását vagy az adott metódus vagy tulajdonság népszerűségét a projektben:
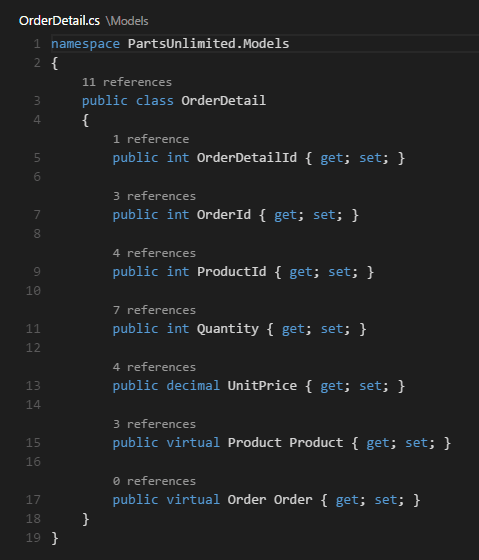
Tipp: Ezekre a megjegyzésekre kattintva közvetlenül meghívhatja a Peek References műveletet.
Tipp: A CodeLensben megjelenített referenciainformációk a
editor.codeLensbeállítással be- vagy kikapcsolhatók.
Szimbólum átnevezése
Egyes nyelvek támogatják a szimbólum átnevezését fájlok között. Nyomja meg az F2 billentyűt, majd írja be az új kívánt nevet, és nyomja meg az Enter billentyűt. A szimbólum minden felhasználása át lesz nevezve, fájlokon keresztül.

Errors & warnings
A figyelmeztetések vagy hibák generálhatók akár konfigurált feladatokon keresztül, akár gazdag nyelvi szolgáltatások, akár a háttérben a kódot folyamatosan elemző linterek által. Mivel szeretjük a hibamentes kódot, a figyelmeztetések és hibák több helyen is megjelennek:
- A státuszsoron az összes hiba és figyelmeztetés számának összefoglalója látható.
- Az összefoglalóra kattintva vagy a ⇧⌘M (Windows, Linux Ctrl+Shift+M) billentyűvel megjelenítheti a PROBLÉMÁK panelt az összes aktuális hiba listájával.
- Ha olyan fájlt nyit meg, amelyben hibák vagy figyelmeztetések vannak, azok a szöveggel egy vonalban és az áttekintő vonalzóban is megjelennek.
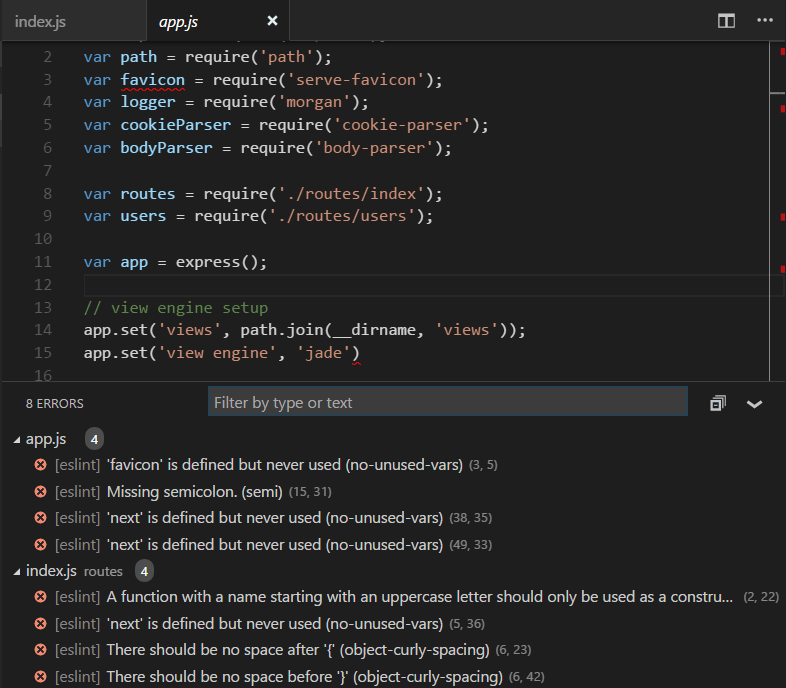
Tipp: Az aktuális fájlban lévő hibák vagy figyelmeztetések körbejárásához megnyomhatja az F8 vagy a ⇧F8 billentyűt (Windows, Linux Shift+F8), amely megjeleníti a problémát részletező inline zónát és a lehetséges Kódkezelést (ha van):
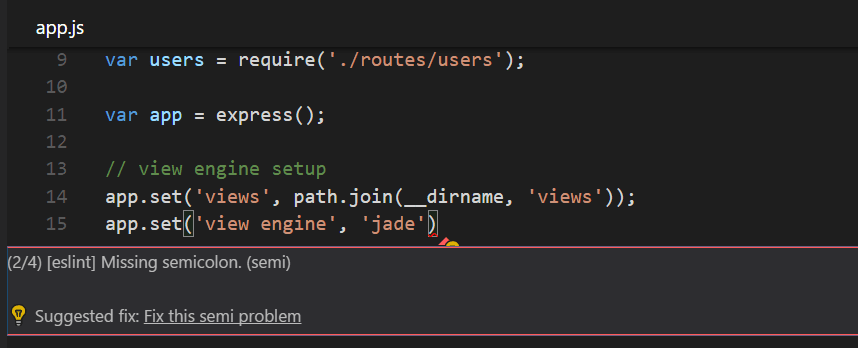
Kódművelet
A figyelmeztetések és hibák kódműveleteket (más néven gyorsjavításokat) nyújthatnak a problémák megoldásához. Ezek a szerkesztőben a bal margón villanykörte formájában jelennek meg. A villanykörtére kattintva vagy megjelennek a Kódművelet lehetőségei, vagy végrehajtja a műveletet.
Kimenő linkek védelme
A VS Code az Ön védelme érdekében megjelenít egy kérést, mielőtt a szerkesztőből megnyit egy kimenő weboldal linkjét.
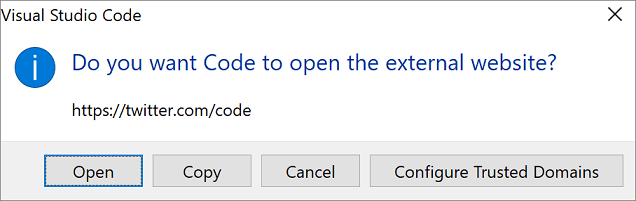
A külső weboldalra léphet a böngészőben, vagy lehetősége van a link másolására vagy a kérés törlésére. Ha a Megbízható tartományok konfigurálása lehetőséget választja, egy legördülő menü segítségével megbízhat a pontos URL-címben, megbízhat az URL-tartományban és az altartományokban, vagy megbízhat az összes tartományban a kimenő link védelmének kikapcsolásához.
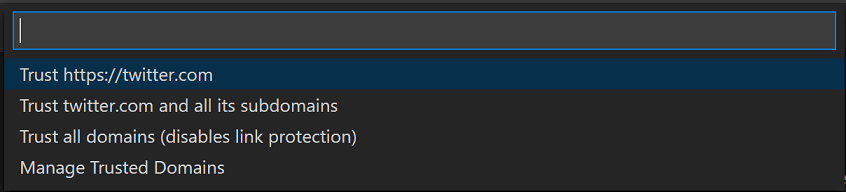
A megbízható tartományok kezelése lehetőség, amely szintén bármikor elérhető a parancspalettáról, megjeleníti a megbízható tartományok JSON-fájlját, ahol hozzáadhat, eltávolíthat vagy módosíthat megbízható tartományokat.
// You can use the "Manage Trusted Domains" command to open this file.// Save this file to apply the trusted domains rules.A Megbízható tartományok JSON fájl megjegyzéseket is tartalmaz a támogatott tartományformátumok példáival és az alapértelmezetten megbízható tartományok listájával, például https://*.visualstudio.com és https://*.microsoft.com.
Most, hogy már tudja, hogyan működik a szerkesztő, ideje kipróbálni néhány más dolgot is…
- Intro Video – Kódszerkesztés – Nézzen meg egy bevezető videót a kódszerkesztési funkciókról.
- Felhasználói felület – Ha esetleg hiányolná az alapvető eligazodást a VS Code-ban.
- Kulcskötések – Ismerje meg, hogyan módosíthatja a kulcskötéseket saját ízlése szerint.
- Hibakeresés – Ez az a terület, ahol a VS Code igazán ragyog.
Gyakori kérdések
Hogyan tudom automatikusan kiválasztani a második bejegyzést a Gyors megnyitásban az első helyett?
A workbench.action.quickOpenPreviousEditor paranccsal automatikusan a második bejegyzést választhatja ki a Gyors megnyitásban. Ez hasznos lehet, ha az előző bejegyzést szeretné kiválasztani a listából anélkül, hogy egy másik billentyűkötést kellene meghívnia:
Hogyan tudom beállítani a Ctrl+Tab billentyűparancsot, hogy az összes csoport összes szerkesztője között navigáljon
A Ctrl+Tab alapértelmezés szerint az azonos szerkesztőcsoport szerkesztői között navigál. Ha az összes csoport összes megnyitott szerkesztője között szeretne navigálni, létrehozhatja a workbench.action.quickOpenPreviousRecentlyUsedEditor és workbench.action.quickOpenLeastRecentlyUsedEditor parancsok billentyűparancsait:
Hogyan navigálhatok a legutóbb használt szerkesztők között a kiválasztó megnyitása nélkül
Itt van egy lista azokról a parancsokról, amelyekkel a kiválasztó megnyitása nélkül navigálhat a szerkesztőkben:
| Key | Command | Command ID | |
|---|---|---|---|
| Nemrég használt következő szerkesztő megnyitása | workbench.action.openNextRecentlyUsedEditor |
||
| Előzőleg használt szerkesztők megnyitása Szerkesztő | workbench.action.openPreviousRecentlyUsedEditor |
||
| Növő legutóbb használt szerkesztő megnyitása a csoportban | workbench.action.openNextRecentlyUsedEditorInGroup |
||
| Előzőleg használt szerkesztő megnyitása a csoportban | workbench.action.openPreviousRecentlyUsedEditorInGroup |