Ci sono molte ragioni per cui potreste aver bisogno di registrare il vostro desktop Linux. Le due più importanti sono per la formazione e per il supporto. Se stai addestrando gli utenti, una registrazione video del desktop può andare molto lontano per aiutarli a capire quello che stai cercando di impartire. Al contrario, se si hanno problemi con un aspetto del proprio desktop Linux, registrare un video della baraonda potrebbe fare la differenza tra risolvere il problema e non risolverlo. Ma quali strumenti sono disponibili per questo compito? Fortunatamente, per ogni utente Linux (indipendentemente dal desktop), ci sono opzioni disponibili. Voglio evidenziare cinque dei miei registratori di schermo preferiti per il desktop Linux. Tra questi cinque, siete certi di trovarne uno che soddisfa perfettamente le vostre esigenze. Mi concentrerò solo su quei registratori di schermo che salvano come video. Il formato video che preferisci può o non può dettare quale strumento sceglierai.
E, senza ulteriori indugi, andiamo avanti con la lista.
Simple Screen Recorder
Inizio con il mio registratore a schermo preferito. Uso Simple Screen Recorder su base giornaliera, e non mi delude mai. Questa particolare versione del registratore dello schermo è disponibile per quasi tutti i gusti di Linux ed è, come il nome implica, molto semplice da usare. Con Simple Screen Recorder è possibile selezionare una singola finestra, una porzione dello schermo o l’intero schermo da registrare. Una delle migliori caratteristiche di Simple Screen Recorder è la capacità di salvare i profili (Figura 1), che permette di configurare l’input per una registrazione (incluso il ridimensionamento, il frame rate, la larghezza, l’altezza, la spaziatura del bordo sinistro e superiore, e altro). Salvando i profili, è possibile utilizzare facilmente un profilo specifico per soddisfare un bisogno unico, senza dover passare attraverso la personalizzazione ogni volta. Questo è comodo per coloro che fanno molta registrazione dello schermo, con diverse variabili di input per lavori specifici.
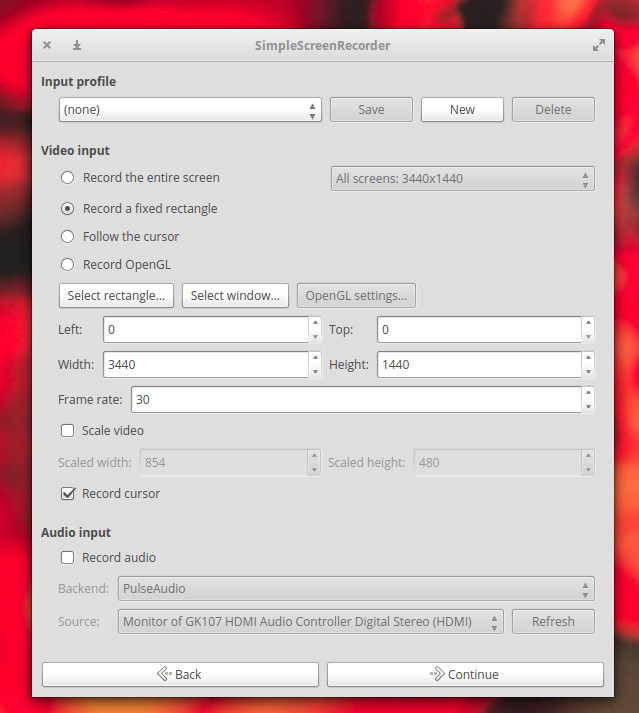
Semplice registratore di schermo anche:
-
Registra l’input audio
-
Consente di mettere in pausa e riprendere la registrazione
-
Offre un’anteprima durante la registrazione
-
Consente la selezione di contenitori e codec video
-
Aggiunge un timestamp al nome del file (opzionale)
-
Include la registrazione dei tasti di scelta rapida e le notifiche sonore
-
Funziona bene sulle macchine più lente
-
E molto altro
Simple Screen Recorder è uno dei più affidabili strumenti di registrazione dello schermo che ho trovato per il desktop Linux. Simple Screen Recorder può essere installato dai repository standard su molti desktop, o tramite istruzioni facili da seguire sulla pagina di download dell’applicazione.
Gtk-recordmydesktop
La prossima voce, gtk-recordmydesktop, non ti dà quasi le opzioni trovate in Simple Screen Recorder, ma offre un componente a riga di comando (per coloro che preferiscono non lavorare con una GUI). La semplicità che accompagna questo strumento significa anche che si è limitati a uno specifico formato di output video (.ogv). Questo non significa che gtk-recordmydesktop non sia privo di fascino. Infatti, ci sono alcune caratteristiche che rendono questa opzione del genere abbastanza attraente. In primo luogo, è molto semplice da usare. In secondo luogo, la finestra di registrazione si toglie automaticamente di mezzo mentre si registra (al contrario di Simple Screen Recorder, dove è necessario ridurre a icona la finestra di registrazione quando si registra a schermo intero). Un’altra caratteristica presente in gtk-recordmydesktop è la possibilità di far seguire la registrazione al mouse (Figura 2).
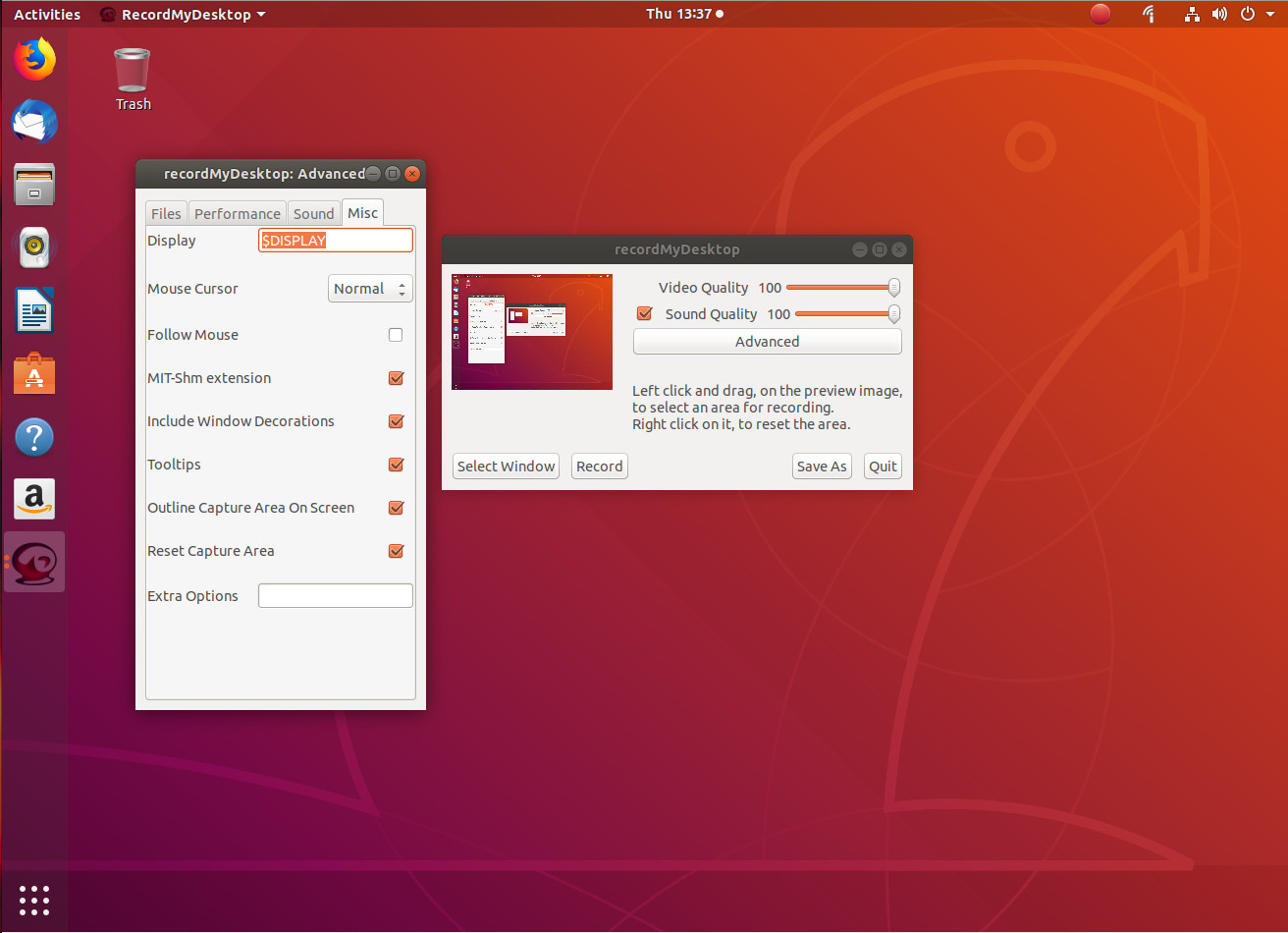
Purtroppo, la funzione di seguire il mouse non sempre funziona come previsto, quindi è probabile che utilizzerete lo strumento senza questa interessante opzione. Infatti, se decidi di seguire la strada di gtk-recordmydesktop, dovresti capire che l’interfaccia grafica non è affidabile quanto la versione a riga di comando dello strumento. Dalla riga di comando, potreste registrare una specifica posizione dello schermo come questa:
recordmydesktop -x X_POS -y Y_POS --width WIDTH --height HEIGHT -o FILENAME.ogv
dove:
-
X_POS è l’offset sull’asse X
-
Y_POS è l’offset sull’asse Y
-
WIDTH è la larghezza dello schermo da registrare
-
HEIGHT è l’altezza dello schermo da registrare
-
FILENAME è il nome del file da salvare
Per saperne di più sulle opzioni della linea di comando, dai il comando man recordmydesktop e leggi la pagina del manuale.
Kazam
Se stai cercando qualcosa di più di un semplice screencast registrato, potresti voler provare Kazam. Non solo puoi registrare un video standard dello schermo (con i soliti, anche se limitati, campanelli e fischietti), puoi anche fare screenshot e persino trasmettere video su YouTube Live (Figura 3).
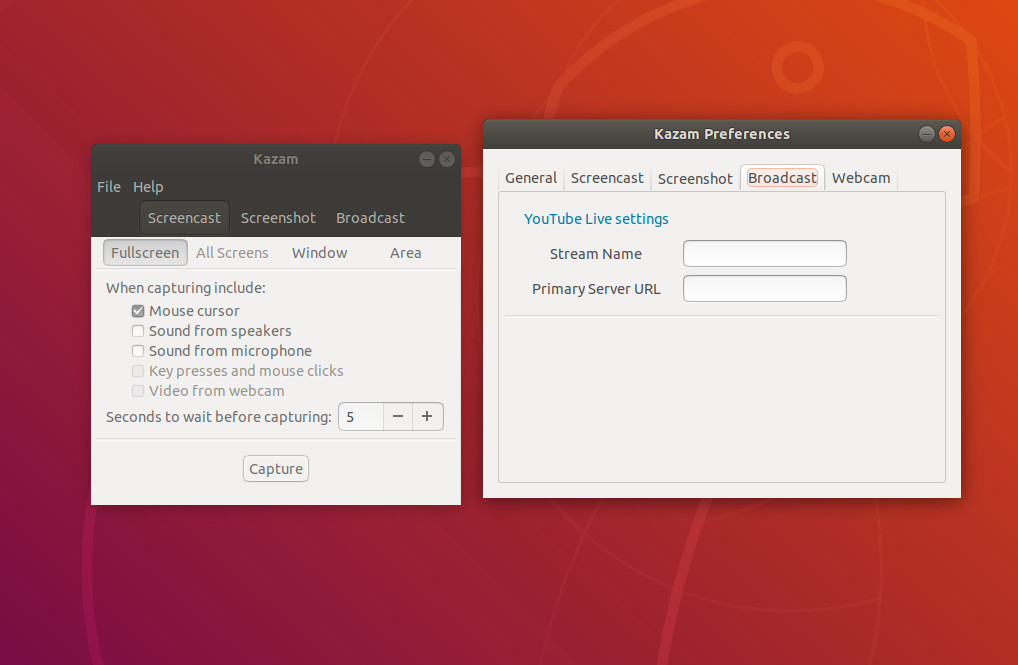
Kazam è in linea con gtk-recordmydesktop, quando si tratta di caratteristiche. In altre parole, è leggermente limitato in ciò che può fare. Tuttavia, questo non significa che non si dovrebbe provare Kazam. Infatti, Kazam potrebbe essere uno dei migliori registratori di schermo là fuori per i nuovi utenti Linux, in quanto questa applicazione è praticamente punta e clicca tutto il tempo. Ma se stai cercando campane e fischietti seri, guarda altrove.
La versione di Kazam, con bontà di trasmissione, può essere trovata nel seguente repository:
ppa:sylvain-pineau/kazam
Per Ubuntu (e distribuzioni basate su Ubuntu), installare con i seguenti comandi:
sudo apt-add-repository ppa:sylvain-pineau/kazamsudo apt-get updatesudo apt-get install kazam -y
Vokoscreen
L’app di registrazione Vokoscreen è per i nuovi utenti che hanno bisogno di più opzioni. Non solo puoi configurare il formato di uscita e i codec video/audio, ma puoi anche configurarla per lavorare con una webcam (Figura 4).
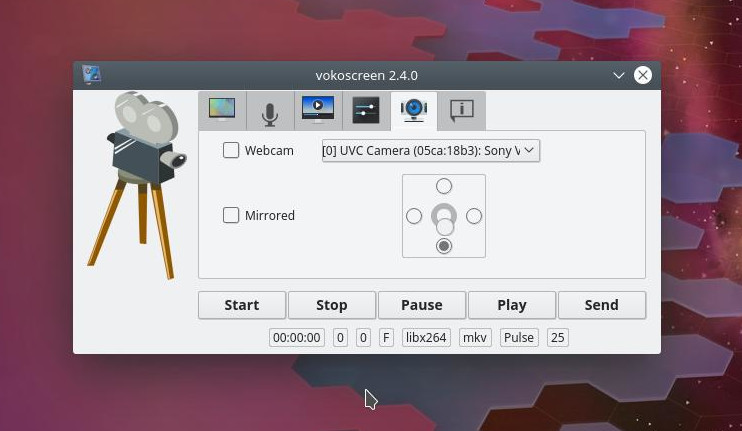
Come quasi tutti gli strumenti di registrazione dello schermo, Vokoscreen ti permette di specificare cosa registrare sullo schermo. È possibile registrare lo schermo intero (anche selezionando quale display su configurazioni multi-display), finestra o area. Vokoscreen permette anche di selezionare un livello di ingrandimento (200×200, 400×200, o 600×200). Il livello di ingrandimento è un ottimo strumento per evidenziare una sezione specifica dello schermo (la finestra di ingrandimento segue il vostro mouse).
Come tutti gli altri strumenti, Vokoscreen può essere installato dai repository standard o clonato dal suo repository GitHub.
OBS Studio
Per molti, OBS Studio sarà considerato il padre di tutti gli strumenti di registrazione dello schermo. Perché? Perché OBS Studio è tanto uno strumento di trasmissione quanto uno strumento di registrazione sul desktop. Con OBS Studio, potete trasmettere su YouTube, Smashcast, Mixer.com, DailyMotion, Facebook Live, Restream.io, LiveEdu.tv, Twitter e altro ancora. In effetti, OBS Studio dovrebbe seriamente essere considerato lo standard de facto per la trasmissione dal vivo sul desktop di Linux.
Dopo l’installazione (il software è ufficialmente supportato solo per Ubuntu Linux 14.04 e più recenti), vi verrà chiesto di camminare attraverso una procedura guidata di auto-configurazione, dove si imposta il servizio di streaming (Figura 5). Questo è, naturalmente, opzionale; tuttavia, se stai usando OBS Studio, è probabile che questo sia esattamente il motivo, quindi non vorrai saltare la configurazione del tuo flusso predefinito.
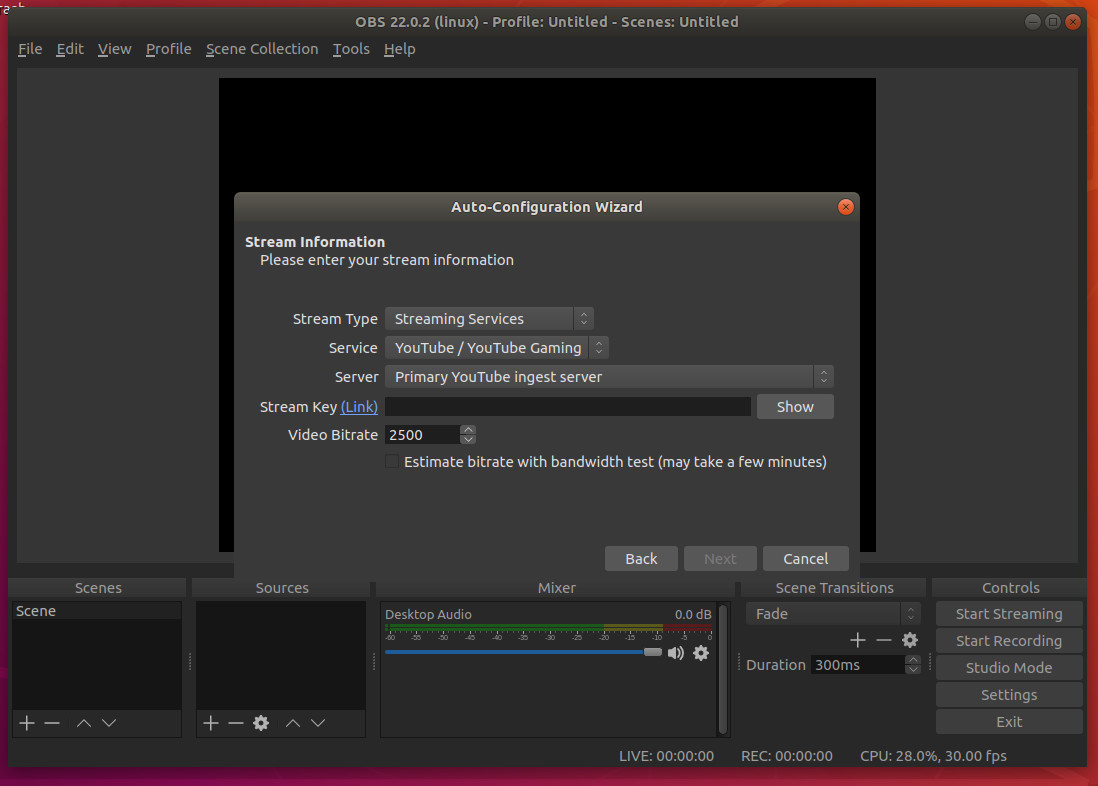
Ti avverto: OBS Studio non è esattamente per i deboli di cuore. Prevedete di spendere una buona quantità di tempo per far funzionare il servizio di streaming e per prendere velocità con lo strumento. Ma per chiunque abbia bisogno di una tale soluzione per il desktop di Linux, OBS Studio è quello che volete. Oh … può anche registrare il vostro screencast del desktop e salvarlo localmente.
C’è di più da dove viene questo
Questa è una breve lista di soluzioni di registrazione dello schermo per Linux. Anche se ce ne sono molte altre, dovresti essere in grado di soddisfare tutte le tue esigenze di registrazione del desktop con una di queste cinque applicazioni.
Impara di più su Linux attraverso il corso gratuito “Introduzione a Linux” di The Linux Foundation e edX.