Google Chrome è probabilmente il browser più popolare e ricco di funzionalità presente in giro. Non solo perché è il browser predefinito sulla maggior parte dei dispositivi Android o per il fatto che è tra i più vecchi, ma un grande apprezzamento per questo potrebbe anche essere attribuito alle tonnellate di caratteristiche che possiede. Dai vari temi al supporto di una pletora di estensioni utili, basta nominarlo e il browser ve lo fornirà.
Ma una sezione che è rimasta piuttosto silenziosamente sconosciuta alla maggior parte del pubblico generale è una sezione che contiene tonnellate di chicche sperimentali. Conosciuto come Chrome Flags, vedremo cosa sono esattamente, la loro funzionalità, i rischi associati, e cosa potreste fare nel caso in cui doveste affrontare qualche problema di stabilità abilitandoli. Poi arriva la chicca di questo articolo. Daremo un’occhiata ad alcune delle migliori bandiere di Chrome su varie piattaforme. Ma prima di passare attraverso tutti questi, si prega di passare attraverso il paragrafo sottostante.
Una nota importante
I flag di Chrome sono caratteristiche sperimentali che sono nascoste al grande pubblico. Anche se queste possono essere facilmente abilitate tramite le istruzioni che stiamo per dire, potreste affrontare alcuni problemi di stabilità mentre le abilitate. In questo caso, la cosa migliore è disabilitare subito il flag. Inoltre, questi flag hanno una vita breve e potrebbero anche scomparire nel prossimo aggiornamento. Sta completamente a Google decidere quali flag vuole mantenere e quali no.
Questa guida contiene tutti i flag che sono stati testati sullo Stable Chrome Desktop Browser e sullo Stable Chrome Android Browse. Non possiamo dire con certezza se funzionerebbero su altri browser meno stabili come Canary, Dev o Beta. Quindi, per la migliore esperienza, si raccomanda di passare al browser stabile.
Inoltre, non tutte le bandiere funzionano su tutte le piattaforme. Quindi, per evitare qualsiasi confusione, abbiamo menzionato all’inizio quali bandiere funzionano su quali piattaforme. Detto questo, la maggior parte dei flag menzionati qui funzionano sia su Android che su Windows, con solo qualche eccezione qua e là.
Contenuto della pagina
Come abilitare i flag di Chrome?
I passi per abilitare i flag di Chrome sono gli stessi per i flag appartenenti a qualsiasi dominio, su qualsiasi piattaforma (Android o Windows). Quindi, piuttosto che menzionare ogni volta nella sezione di ogni bandiera, abbiamo deciso di includere i passaggi proprio all’inizio della guida. Ecco come potete abilitare le bandiere di Chrome sui vostri rispettivi dispositivi.
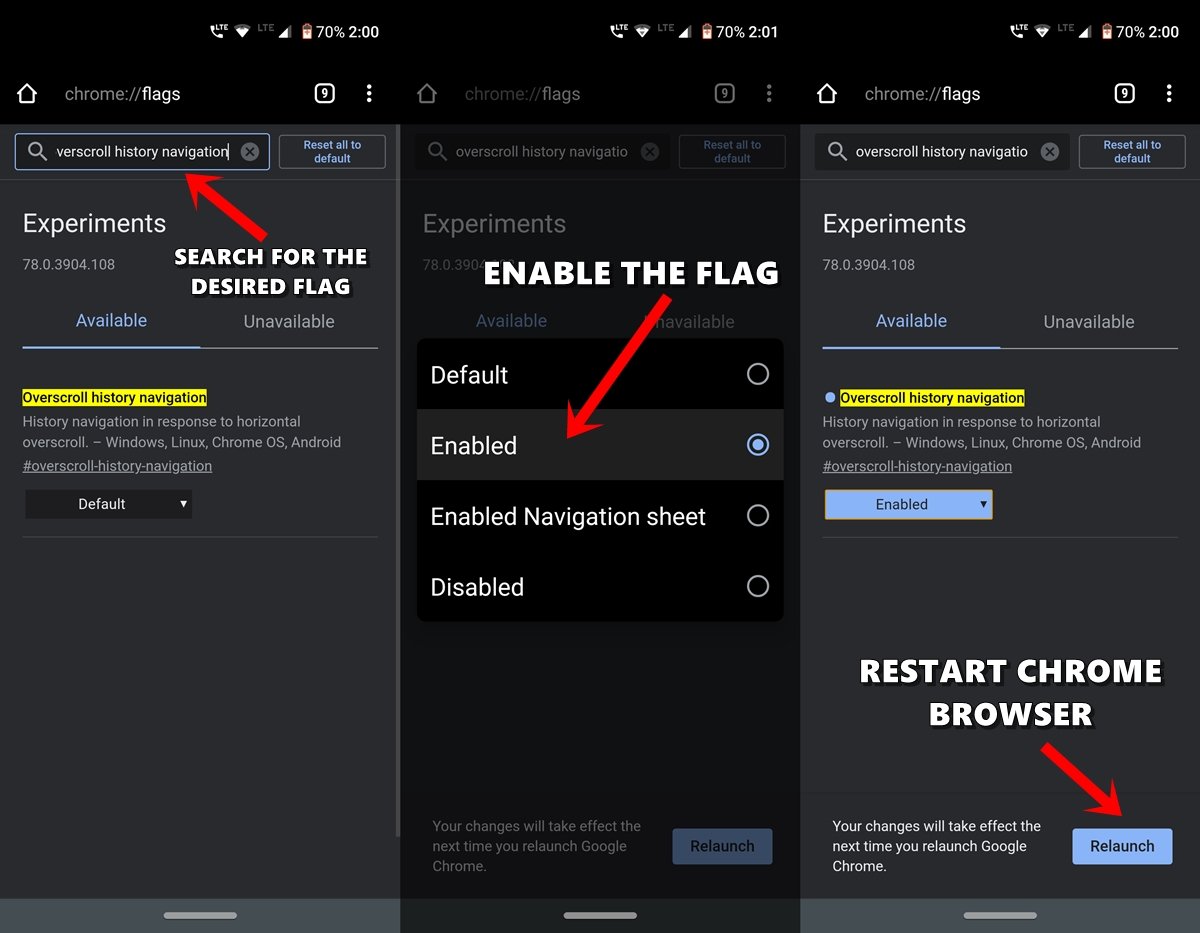
- Aprire il browser Chrome sul vostro dispositivo Android o desktop Windows.
- Vai alla Omnibox (cioè la barra degli indirizzi), digita chrome://flags e premi Invio.
- Ora puoi prendere l’aiuto della barra di ricerca per cercare i flags desiderati.
- Facciamo un esempio: Supponiamo di dover abilitare il flag di navigazione Overscroll history. Quindi potete digitare quel nome o usare il nome della bandiera collegata, in questo caso, che è #overscroll-history-navigation.
- Una volta che avete raggiunto quella bandiera, tutto quello che dovete fare è cambiare il suo stato predefinito. Per questo clicca sulla casella che dice Default e cambia il suo stato in Enabled.
- Appena lo fai, ti verrà notificato di riavviare il tuo browser. Basta cliccare sul pulsante Rilancia per farlo.
- Questo è tutto. Non appena il browser Chrome si riavvia, il suddetto flag sarà abilitato e vedrete l’effetto associato.
Quindi queste erano le istruzioni per abilitare qualsiasi Chrome Flag su Android e Windows. Saltiamo ora nel punto cruciale di questo articolo, cioè l’elenco delle migliori bandiere di Chrome per Android e Windows. Ecco le migliori bandiere di Chrome per Android, Windows, iOS, Mac, Linux e Chrome OS per migliorare l’esperienza web.
Migliori bandiere di Chrome per Android e PC
1. Dark Mode
Piattaforma: Android, Windows, Chrome OS, Mac, Linux
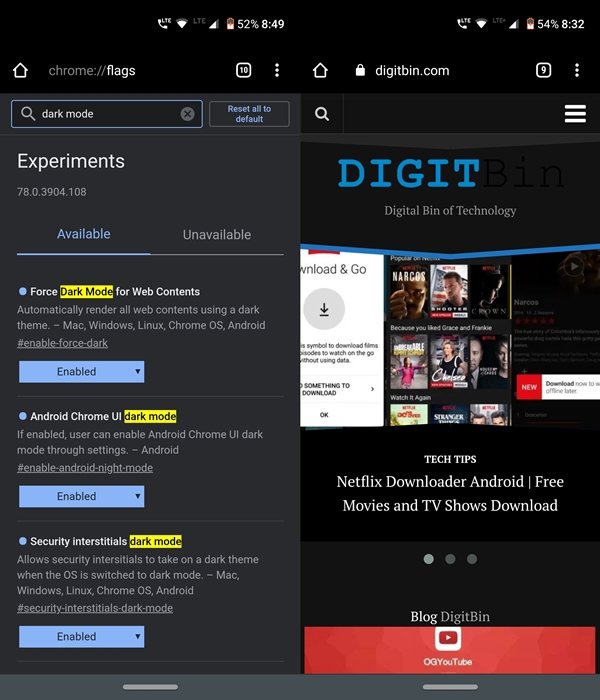
Una delle caratteristiche più attese ha finalmente fatto il suo ingresso nel browser Chrome. Per ridurre l’affaticamento degli occhi, dovreste sicuramente considerare di attivare la modalità Dark sul vostro dispositivo Android e sul PC. Le bandiere per abilitare la Dark Mode sui dispositivi Android sono Force Dark Mode, Android Chrome UI dark mode e Security interstitials dark mode flags.
D’altra parte, considerate l’abilitazione di Force Dark Mode for Web Contents flags per ottenere un tema completamente scuro sul vostro desktop. Assicurati di abilitare tutti i flag di cui sopra, altrimenti, potresti finire per ottenere solo una modalità scura parziale sulla piattaforma desiderata.
Come abilitare la modalità scura per Chrome su Android?
2. Integrare Google Lens nella ricerca
Piattaforma: Android
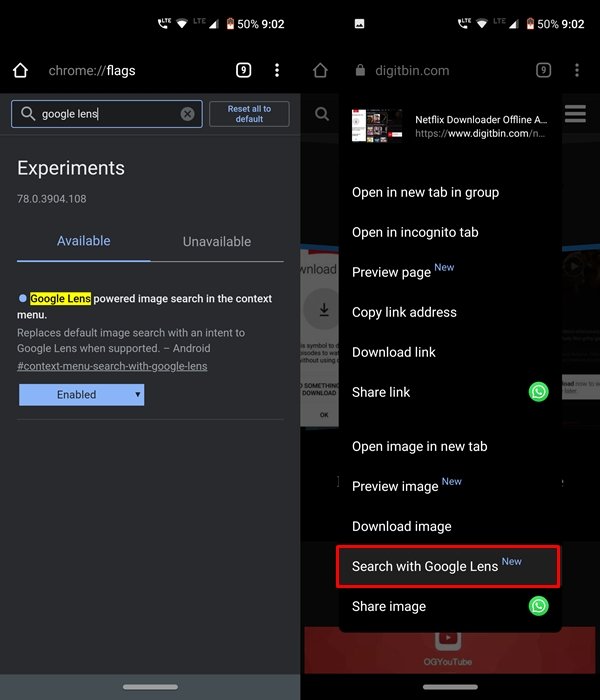
Google Lens è a mani basse una delle app più utili di Google. E diventa ancora meglio se si va avanti e si integra con Google Search. Si potrebbe quindi facilmente ottenere tonnellate di informazioni correlate solo con una singola scansione. Dai frammenti di Wikipedia agli articoli correlati e alle immagini, fornisce una pletora di informazioni da trattare. Si potrebbe anche ritagliare una parte dell’immagine scansionata e cercare solo le informazioni contenute all’interno di quella porzione ritagliata.
Tutto questo è possibile grazie alla ricerca di immagini di Google Lens nel flag del menu contestuale. Andate avanti, abilitate questo flag ed esplorate tutte le sue possibilità. Come nota a margine, per impostazione predefinita, si ottiene l’opzione di ricerca attraverso Google Search. Abilitando il suddetto flag, questa opzione sarà sostituita da Google Lens. Ma anche in questo caso è possibile utilizzare la funzionalità di ricerca toccando su Retry with Google Search se il risultato di Lens non è abbastanza soddisfacente.
3. Abilita LiteVideos
Piattaforma: Windows, Chrome OS, Mac, Linux, Android
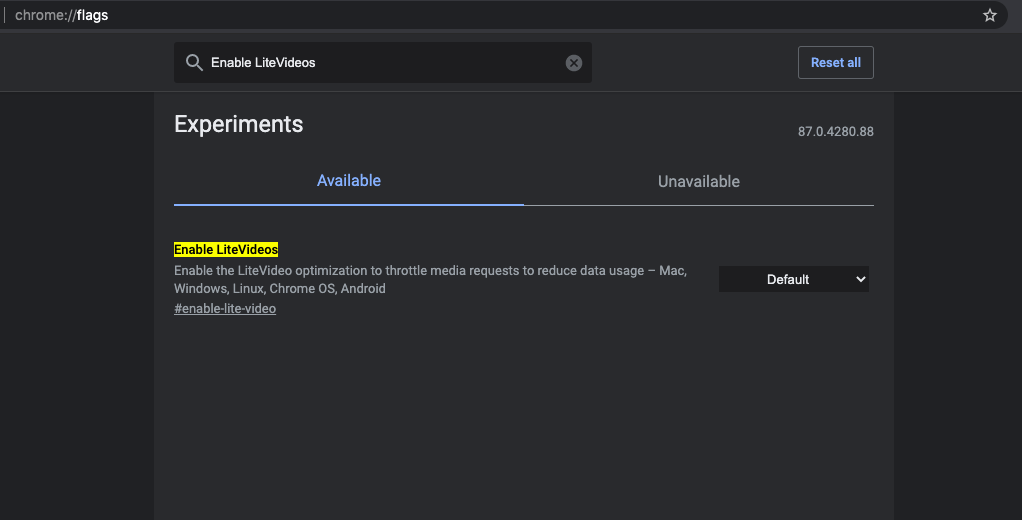
Con l’ottimizzazione LiteVideo gli utenti possono risparmiare dati sui flussi multimediali incoraggiando i lettori multimediali a utilizzare bitrate inferiori. Aiuta a riprodurre i video su Chrome con risoluzioni ottimizzate in base alla velocità di internet e risparmiare i dati.
Secondo il thread di Chromium “LiteVideo è un’ottimizzazione per il risparmio di dati che simula condizioni di bassa larghezza di banda strozzando le risposte dei media, per consentire ai lettori video MSE adattivi di abbassare la risoluzione e consumare meno dati”.
Se desiderate risparmiare dati o caricare i video velocemente sul vostro PC Chrome allora il flag #enable-lite-video può essere molto utile dato che riduce il tempo di buffer e salva anche i dati.
4. Ridisegna il menu delle estensioni di Chrome
Piattaforma: Windows, Chrome OS, Mac, Linux
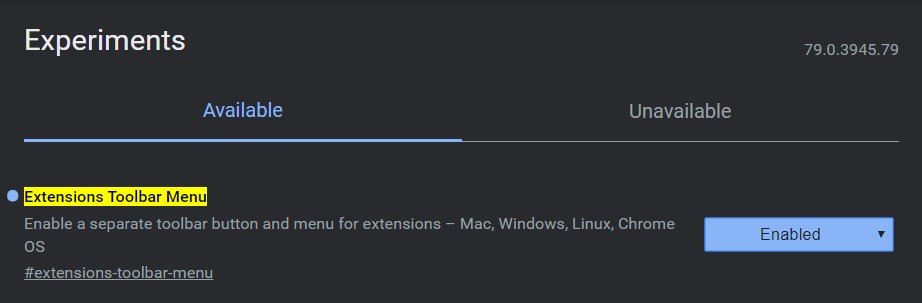
Una delle ragioni principali per cui così tante persone semplicemente amano il browser Chrome è il supporto per una pletora di estensioni in diversi campi. Dal bloccare le pubblicità a dare al tuo account Gmail tonnellate di nuove chicche, queste estensioni sono capaci di varie funzionalità. Ma una cosa che non mi è piaciuta molto è il modo in cui vengono solitamente gestite. Dal momento che ho quasi 8-10 estensioni installate, tutte queste sono posizionate proprio accanto alla barra degli indirizzi. Questo rende la parte in alto a destra del mio browser estremamente ingombra e dà un aspetto disorientato.
Ma esiste una comoda bandiera di Chrome chiamata Extensions toolbar menu che crea un nuovo menu delle estensioni e contiene tutte le estensioni installate all’interno di sé. Ora non troverete nessuna icona di estensione accanto alla Omnibox di Chrome. Piuttosto tutte queste saranno ora sotto il menu appena creato. Tutte le solite funzioni che avevi prima, come rimuovere direttamente le estensioni da Chrome o il suo accesso a vari siti, saranno ancora presenti, anche se sotto quel menu.
5. Riporta il vecchio layout delle schede
Piattaforma: Android
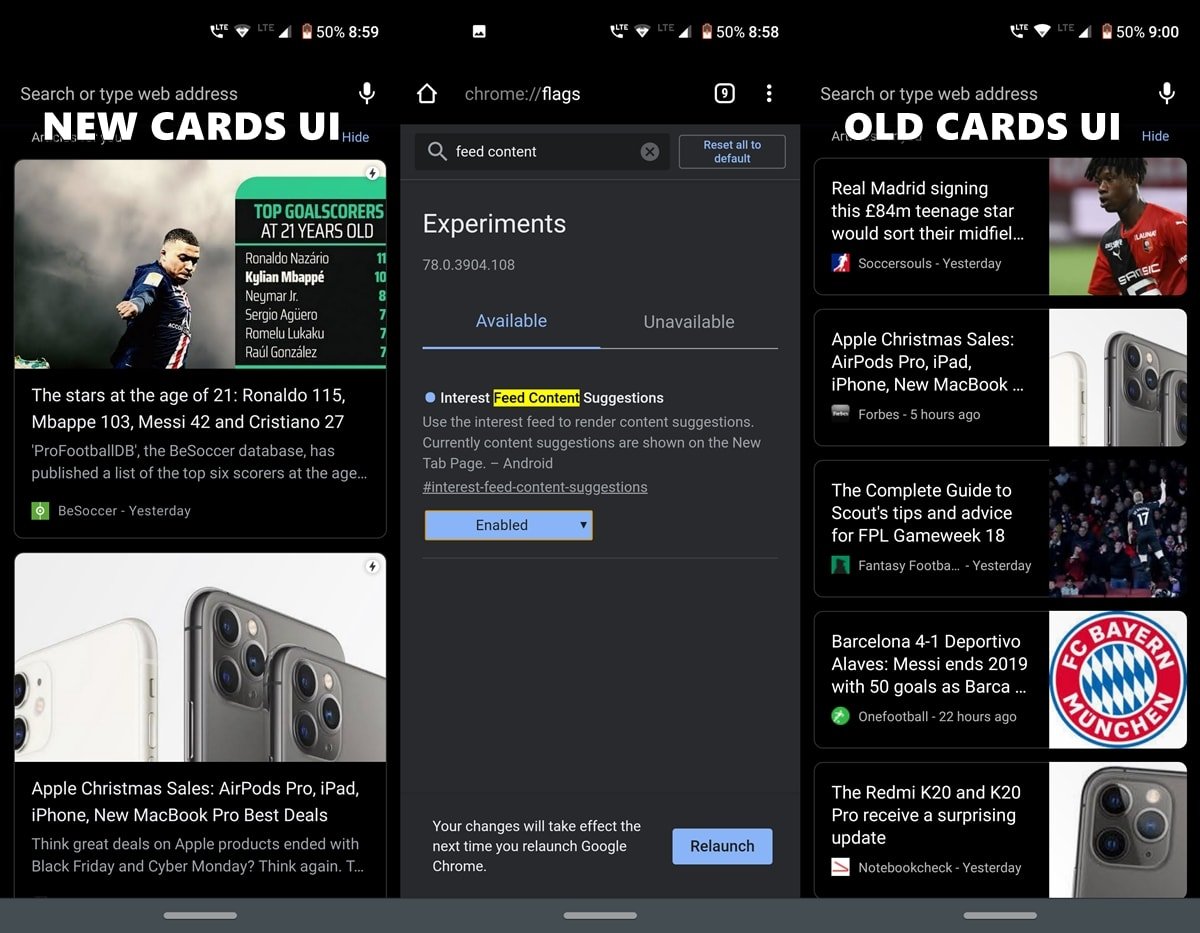
Quando apri il browser Chrome su Android, sarai accolto da alcune schede di raccomandazione. Queste schede sono basate sulla tua storia e sulle tue ricerche passate. Recentemente, queste schede curate hanno subito un nuovo cambiamento dell’interfaccia utente che le rende molto più grandi in termini di dimensioni, simile a quello che si ottiene in Discover Feeds di Google. L’unica cosa che non mi piace di questo nuovo cambiamento è il fatto che ora si ottengono solo due o un massimo di tre carte in una volta sola. Questo è ovvio considerando l’aumento delle dimensioni.
Tuttavia, con la precedente UI, si potevano facilmente ottenere sei o anche sette carte contemporaneamente sul nostro schermo. Quindi, per riportare questa vecchia UI delle carte di raccomandazione, tutto quello che dovete fare è disabilitare (sì, dovete disabilitarla, perché la funzione è già stata abilitata da Google), la bandiera Interest Feed Content Suggestions e riavviare il vostro browser una volta. Una volta fatto questo, si tornerà con la vecchia UI per queste schede di suggerimento.
6. Anteprima dei link prima di aprirli
Piattaforma: Android
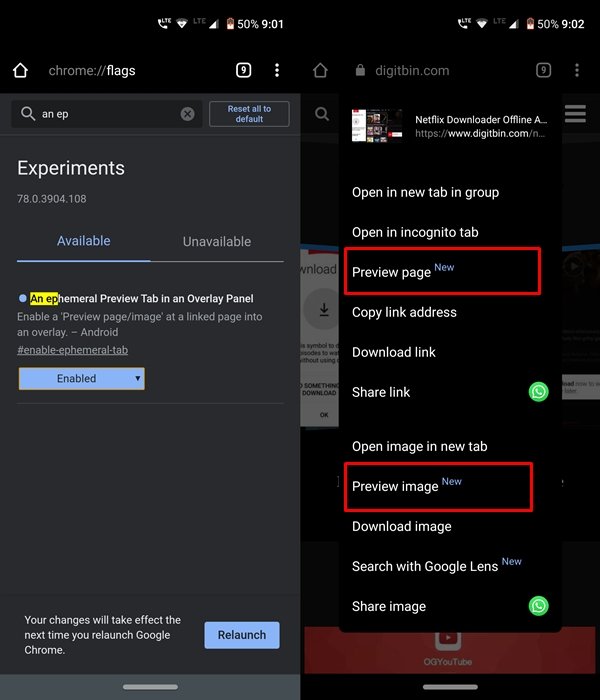 Molte volte vi sarà capitato di imbattervi in un link di cui non siete sicuri se sia importante o meno. Questo perché esistono molti articoli click-bait con titoli accattivanti, ma in realtà, contengono alcuni contenuti completamente diversi, che potrebbero non essere di grande utilità per voi. Ma l’apertura di quel link è l’unico modo per verificare cosa contiene effettivamente la pagina. Non più.
Molte volte vi sarà capitato di imbattervi in un link di cui non siete sicuri se sia importante o meno. Questo perché esistono molti articoli click-bait con titoli accattivanti, ma in realtà, contengono alcuni contenuti completamente diversi, che potrebbero non essere di grande utilità per voi. Ma l’apertura di quel link è l’unico modo per verificare cosa contiene effettivamente la pagina. Non più.
Con l’aiuto di An ephemeral Preview Tab in an Overlay Panel flag, potreste effettivamente vedere in anteprima i link prima di aprirli. Vi darà una sovrapposizione sopra la pagina esistente. Se volete potete espanderla ulteriormente o se non serve a niente, basta toccare l’icona di chiusura per rimuoverla. La tua pagina web attuale/esistente non avrà alcun effetto. Questa è una delle mie bandiere preferite di Chrome che sicuramente fa risparmiare un sacco di tempo e fatica.
7. Nuova barra inferiore su Chrome
Piattaforma: Android
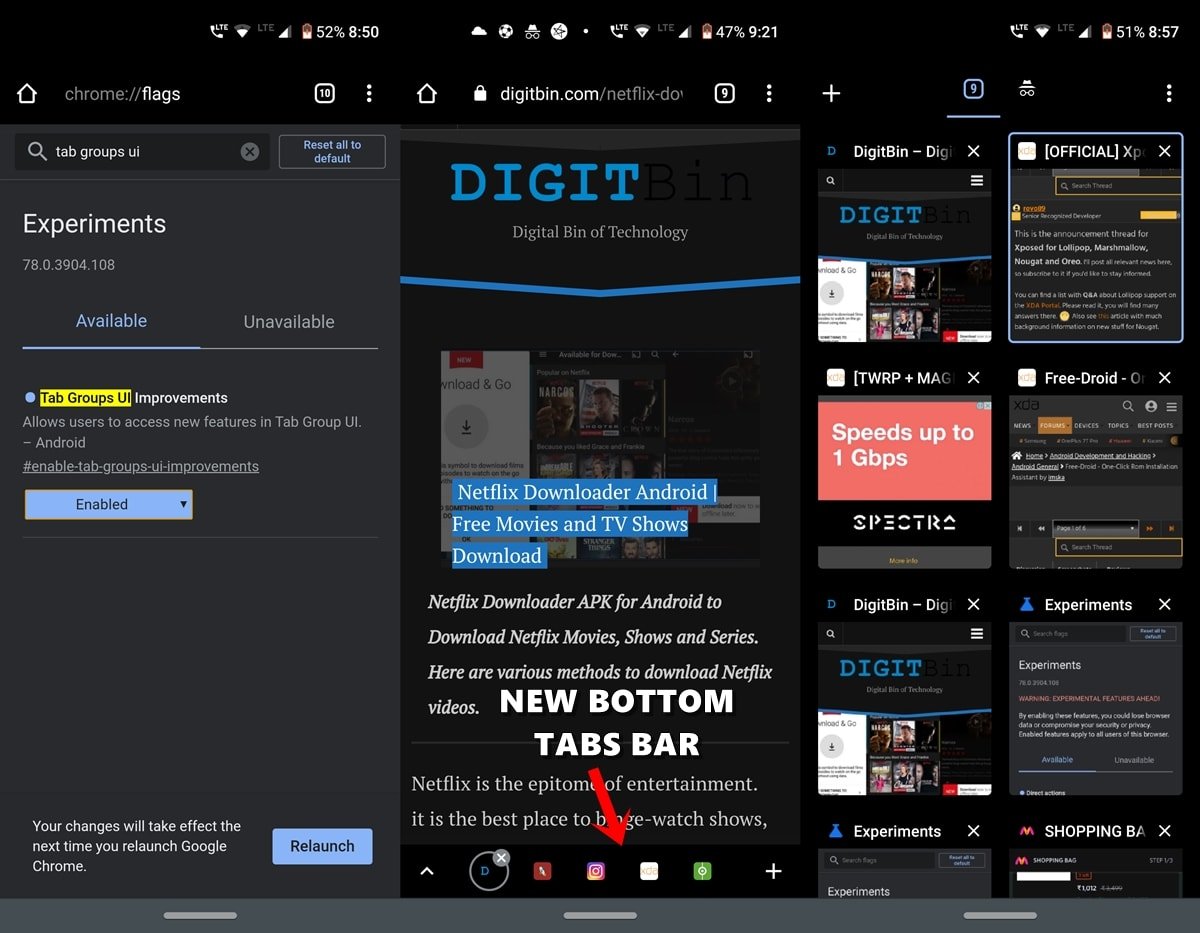
Uno dei maggiori vantaggi dell’utilizzo del browser Chrome è la facilità del multi-tasking. Tutti voi potreste sicuramente aver aperto decine di schede sul vostro desktop Chrome e questo potrebbe anche attraversare 50 se lo state usando sul vostro dispositivo Android. E se queste molte schede sono aperte, si crea sicuramente una sfida nel gestire efficacemente tutte le schede. Questo è dove la bandiera Tab Groups UI Improvements Chrome viene in aiuto.
Abilitandola, si potrebbe avere una nuova barra delle applicazioni inferiore dove sono situate tutte le schede aperte. E le schede già aperte? Beh, anche queste possono essere trascinate su questa barra appena creata. Tutto quello che dovete fare è toccare il tab-switcher. Vedrete quindi una nuova scheda UI che conterrà separatamente tutte le schede che sono state posizionate su quella barra delle applicazioni inferiore. Per posizionare altre schede su di essa, basta trascinare altre schede all’interno di questa scheda. Inoltre, si ottiene anche una nuova UI rinnovata del tab switcher, come evidente dallo screenshot qui sopra. Decisamente, una bandiera piuttosto comoda, per quanto riguarda la facilità d’uso.
8. Rilevamento della fuga di password
Piattaforma: Android, Windows, Chrome OS, Mac, Linux
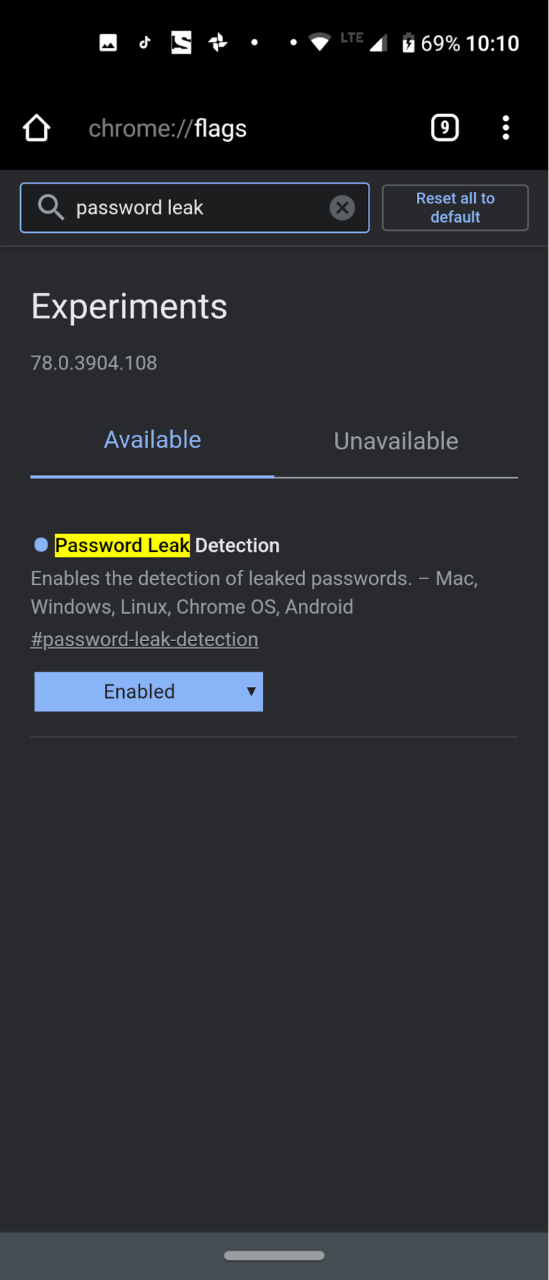
Con i casi di perdita di password ad un livello sempre più alto, una domanda che potrebbe essere fastidiosa è se la vostra password è stata compromessa o no. A venire in soccorso ancora una volta è il gigante della Silicon Valley Google. Ha rilasciato una nuova funzione Password Leak Detection nel browser Chrome per Android, Windows e altre piattaforme che ti dà un’idea se la tua password è una di quelle trapelate.
Se è davvero il caso, ti verrà notificato allora e lì stesso circa lo stesso. E la cosa migliore è cambiarla subito senza pensarci due volte. Solo per chiarire, funziona solo per la password che è stata sincronizzata con il Google Id che si sta utilizzando. Su questa nota, si potrebbe abilitare questa funzione con l’aiuto della bandiera di Chrome Password Leak Detection. Sicuramente vale la pena provare.
9. Sync Clipboard Across Devices
Piattaforma: Android, Windows, Chrome OS, Mac, Linux
Potresti usare il tuo portatile e il tuo dispositivo Android potrebbe essere nelle vicinanze. A volte, potresti trovare qualcosa di interessante sul tuo smartphone e vorresti trasferirlo sul tuo PC o viceversa. Beh, esistono molte applicazioni di terze parti per questo scopo. Ma perché prendere l’aiuto di un’app esterna quando Chrome è molto capace di fare lo stesso. Attivando le bandiere Enable receiver device to handle the shared clipboard feature e Enable shared clipboard feature signals to be handled sul tuo dispositivo Android e la bandiera Sync Clipboard Service sul tuo PC, potresti facilmente sincronizzare i contenuti su entrambe le piattaforme.
Come evidente dal suo nome, la clipboard sarà ora condivisa sia dal tuo desktop che dal dispositivo Android. Qualunque cosa tu copi-incolli negli appunti di Chrome sul tuo dispositivo Android, potrebbe essere facilmente accessibile dal tuo desktop, e viceversa. Ancora una volta, l’unica cosa che devi tenere a mente è il fatto che entrambi i dispositivi devono essere loggati con lo stesso ID e-mail.
10. Velocità di download più veloce in Chrome
Piattaforma: Android, Windows, Chrome OS, Mac, Linux
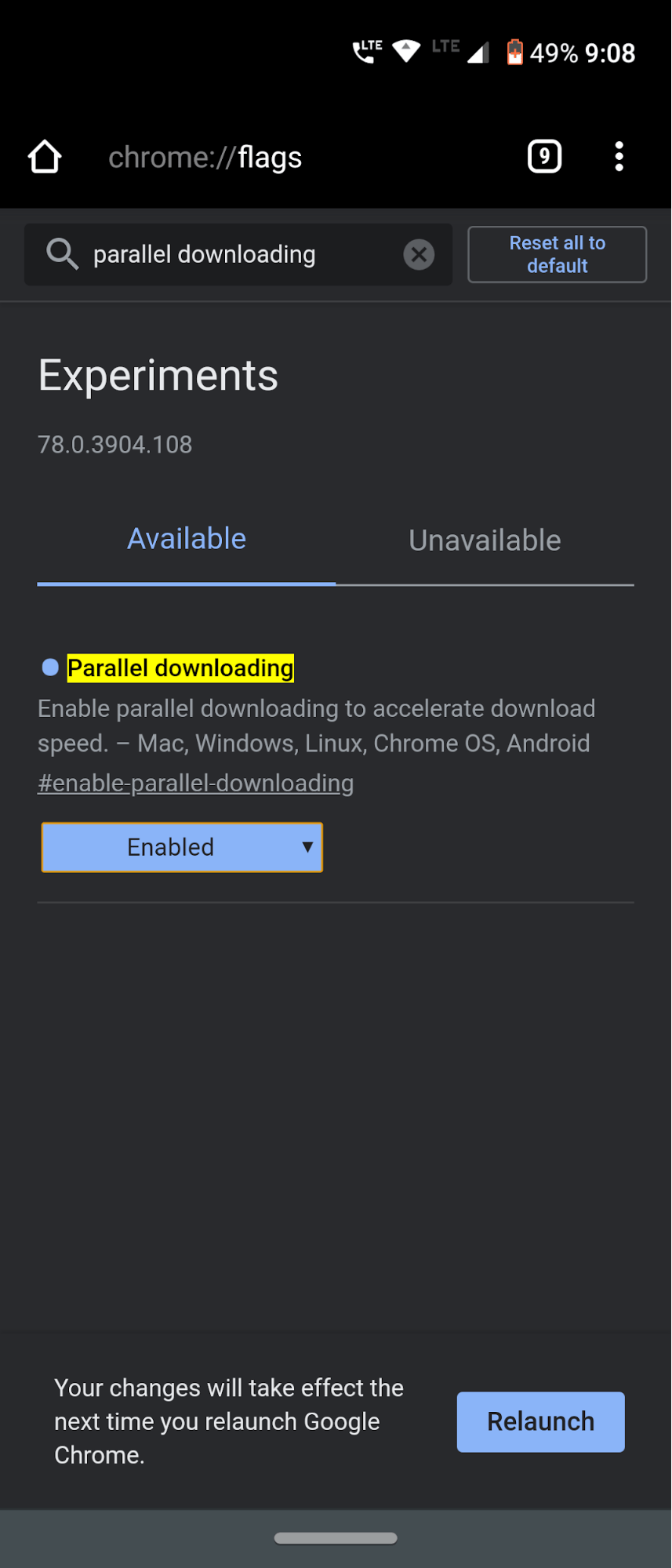
La maggior parte di voi potrebbe essere a conoscenza di alcuni download manager come Internet Download Manager o Download Accelerator Plus. Essi forniscono una velocità di download molto più veloce del vostro browser nativo o predefinito, questo non è un segreto nascosto. Ma sapete il motivo? Beh, è perché questo software prende l’aiuto della tecnica Parallel Downloading. Questa funzionalità scompone i file pesanti in numerosi lotti di file, scarica questi lotti parallelamente o simultaneamente e poi li combina in un unico file alla fine.
Beh, in realtà, questo è ciò che fanno anche tutti i downloader torrent. E la buona notizia è che questa stessa tecnica potrebbe essere portata anche su Chrome. Tutto quello che devi fare è abilitare il flag Parallel Downloading su Chrome e sperimentare un notevole miglioramento della velocità di download. Questo è un flag di Chrome che tengo sempre abilitato. E non trovo alcun motivo per cui non dovresti farlo anche tu.
11. Spostare la barra dei menu in basso
Piattaforma: Android
I dispositivi con schermi da oltre sei pollici stanno diventando la nuova norma. Beh, alcuni dispositivi stanno finendo anche con enormi display da 6,5 pollici. Anche se sono fantastici quando si tratta di immergersi in video o per scopi di streaming, purtroppo, la facilità dell’esperienza utente richiede un pedaggio. Diventa estremamente difficile accedere ai menu situati nella parte superiore dello schermo. Simile è il caso di Chrome.
Tutte le sue funzionalità importanti come la barra iniziale, il selettore di schede, il pulsante di chiusura delle schede o il menu di overflow sono situati nella parte superiore. È davvero un compito impegnativo accedere a quel menu. Per contrastare questi problemi, esiste un comodo flag di Chrome che porta questo importantissimo menu di Chrome nella parte inferiore dello schermo. Questo è possibile grazie al flag Chrome Duet. Basta abilitarlo e vedere la magia svolgersi proprio davanti ai tuoi occhi.
12. Nuovo Autofill UI in Chrome
Piattaforma: Android
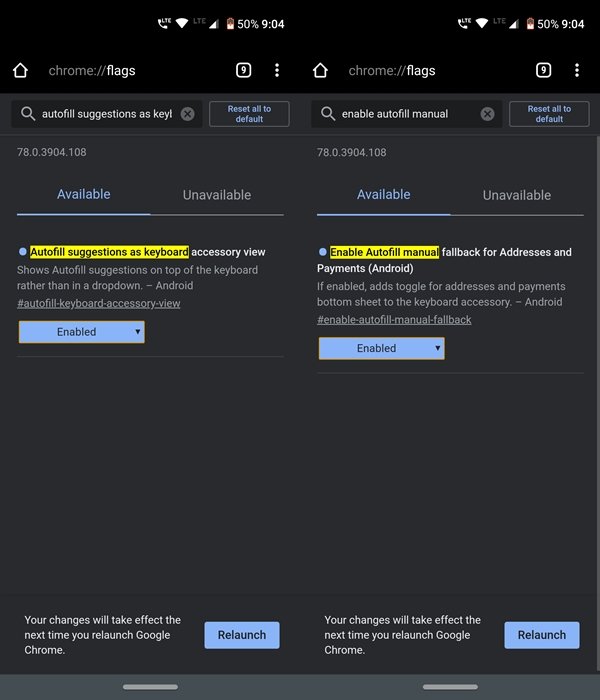
Chrome fornisce una funzione Autofill che popola automaticamente la maggior parte dei campi per te. Dal tuo nome utente e password fino agli indirizzi e all’ID e-mail, fa tutto. L’unico requisito è che devi dare in pasto a Chrome una volta all’inizio e che sei loggato con lo stesso ID email. Se tutte queste condizioni sono sufficienti, allora d’ora in poi dovrete solo toccare il campo delle credenziali, e Chrome porterà automaticamente le informazioni richieste.
Questo vi salva sicuramente dal ricordare gli ID e le password di vari siti web diversi. E ora questo menu Automiff sta per essere ridisegnato. Tutto questo è possibile grazie ai flag Autofill Suggestions as keyboard accessory view e Enable Autofill manual fallback for Addresses and Payments (Android). Abilita questi due flag, rilancia il browser e goditi la nuova UI di Autofill ridisegnata.
13. Scorrimento fluido
Piattaforma: Android
Beh, non c’è molto da dire quando si tratta di questa bandiera. Come evidente dal suo nome, si ottiene un’esperienza di scorrimento fluido quando si naviga attraverso le pagine web. Alcuni siti web hanno troppi contenuti raggruppati in una singola pagina web. Mentre altri piccoli siti web non sono in grado di gestire in modo efficiente i codici di backend per darvi un’esperienza UI/UX efficiente. In questi casi, il flag di Chrome intitolato Smooth Scrolling torna sicuramente utile. Andate a provarlo.
14. Modalità lettore
Piattaforma: Android

Sfogliare un articolo sul web è diventato davvero una sfida al giorno d’oggi. Con lo schermo cosparso di annunci pop-up, banner pubblicitari e alcuni post sponsorizzati proprio nel mezzo dei contenuti, non rende davvero piena giustizia agli utenti. Beh, se pensate che leggere quel contenuto in modalità offline possa servire a qualcosa, allora lasciate che vi ricordi che la situazione rimarrà la stessa.
Solo al posto degli annunci, vedrete caselle bianche o nere o il famoso dinosauro di Chrome in quelle regioni. Per sfuggire a questo arriva il Reader Mode. Questa bandiera di Chrome riduce al minimo la distrazione fino al massimo possibile. Non ci saranno post sponsorizzati, annunci di qualsiasi tipo: sia in-articolo, banner o pop-up, o qualsiasi altro contenuto del genere che potrebbe causare disagio a tutti voi. Basta notare che, invece del solito pulsante Abilitato, si dovrà andare con l’opzione Tutti gli articoli qui. E per un’esperienza molto migliore, considerate di abilitare la modalità lettore anche in CCT.
15. Una bandiera di Chrome per una navigazione più veloce
Piattaforma: Android, Windows, Chrome OS, Mac, Linux
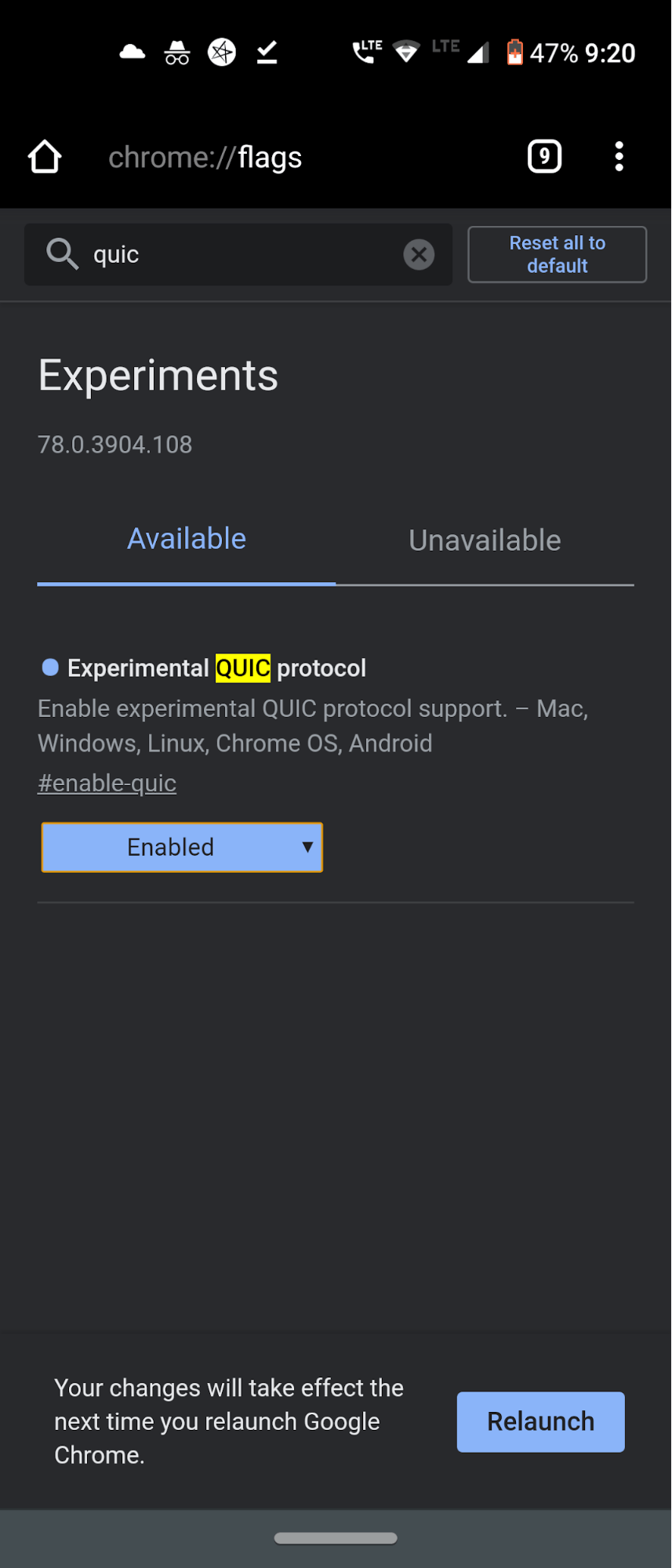
Questo non è un titolo click-bait. Quello che dice, lo fa davvero. Anche se non si potrebbe sperimentare un miglioramento della velocità di una tonnellata, ha comunque un impatto notevole. Prima di abilitare questo flag, è nostro dovere spiegarvi come funziona esattamente questo flag e cosa fa realmente. Bene, Google ha recentemente lanciato un nuovo protocollo di connessione che chiama QUIC. Questo protocollo è una miscela di entrambi i protocolli TCP e UDP. Quando questi due si combinano insieme, dà non solo un’esperienza di navigazione molto più veloce, ma fornisce anche un’esperienza molto più sicura.
In generale, quando internet funziona solo su una connessione TCP o UDP, allora hanno luogo più viaggi tra client e server, dopo di che una connessione viene stabilita e si è in grado di navigare sul web. Ma è qui che il protocollo QUIC fa il suo gioco. Esso permette di creare un unico viaggio tra client e server. Questo riduce notevolmente il tempo necessario per trasferire i pacchetti di dati, il che migliora la velocità di scambio di dati e quindi la velocità complessiva della connettività Internet. Per sfruttare al massimo questa funzionalità, dovrete abilitare il protocollo sperimentale QUIC sui vostri dispositivi desiderati.
16. Navigazione fluida con Cache
Piattaforma: Mac, Windows, Linux, Chrome OS, Android
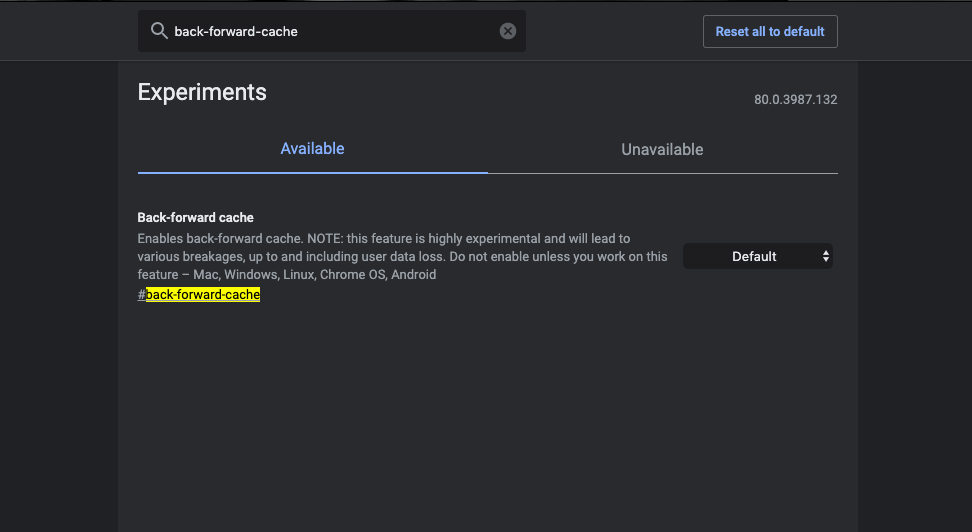
Opera Mini è stato il primo browser quando i feature phone erano dominanti sul mercato. Il browser Mini offriva una navigazione rapida per passare alla pagina successiva e alla pagina indietro. Questo ha reso Opera Mini il browser web più amato per i dispositivi mobili, in quanto non c’era tempo di caricamento per navigare tra le pagine già caricate. La stessa caratteristica popolare è ora disponibile per Chrome Browser.
Questa caratteristica sperimentale memorizza nella cache le pagine avanti e indietro che sono già caricate rendendo la navigazione fluida e veloce attraverso le pagine senza caricamento. Chrome è la cache della pagina e rende il vostro lavoro facile. Se avete un dispositivo di fascia alta con una grande quantità di spazio che può memorizzare la cache accumulata, allora la bandiera di chrome può fare miracoli per voi. Per sfruttare al meglio questa funzionalità, dovrete abilitare la Back-Forward Cache sui vostri dispositivi desiderati.
17. Lazy Image Loading
Piattaforma: Mac, Windows, Linux, Chrome OS, Android
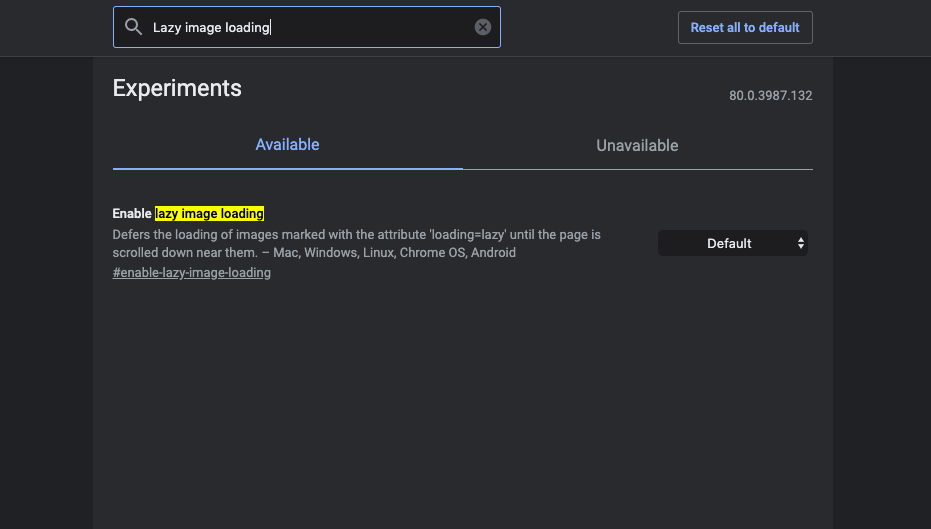
Lazy Image Loading come suggerisce il nome ritarda il tempo di caricamento delle immagini, il flag di chrome renderà le immagini solo quando l’utente entra nel viewport cioè solo quando l’utente scorre la pagina. Si tratta di un flag di Chrome molto utile che può aiutare a velocizzare il caricamento della pagina e a ridurre i dati internet in quanto le immagini vengono caricate solo quando si scorre la pagina. Rinvia il caricamento delle immagini contrassegnate con l’attributo ‘loading=lazy’ fino a quando la pagina non viene fatta scorrere verso il basso vicino a loro.
Oggi, molti siti web moderni stanno già arrivando con la funzione di caricamento pigro incorporata, ma ci sono anche molti siti web che non hanno l’attributo di caricamento pigro implementato nel loro sito. La maggior parte dei siti web che ospitano contenuti e immagini può impiegare una buona quantità di tempo per caricare la pagina in quanto attende che tutte le immagini siano caricate. Qui Enable lazy image loading sarà molto utile.
18. Ricerca DNS sicura
Piattaforme: Mac, Windows, Chrome OS, Android
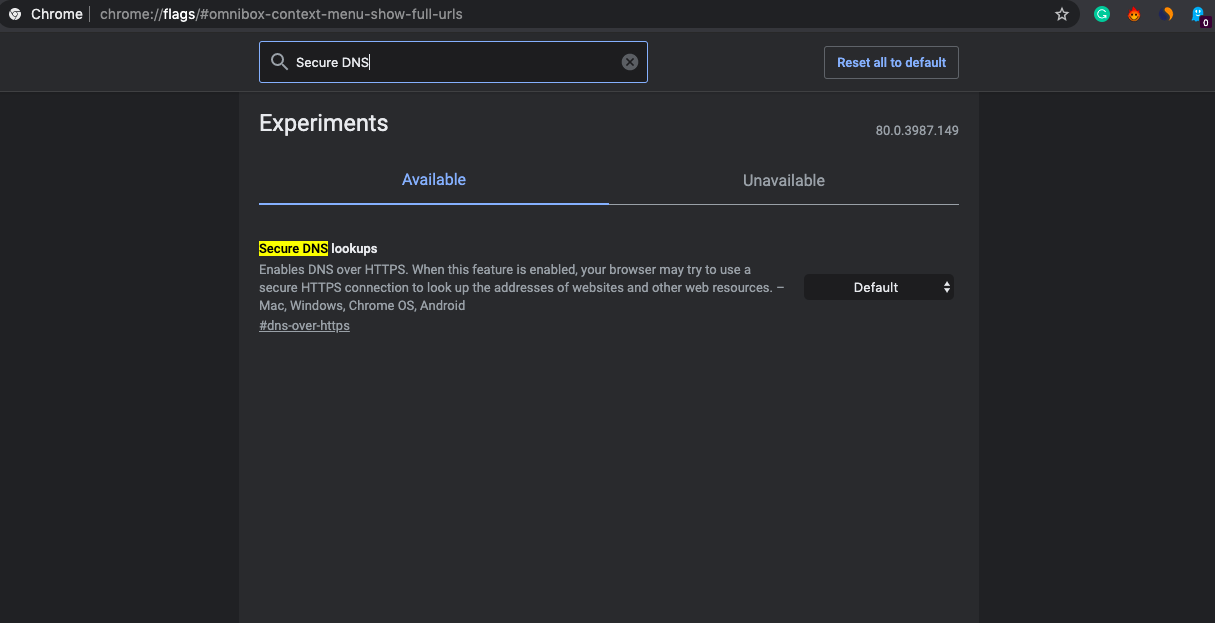
Fondamentalmente, questo flag costringe il sito web a caricare su crittografia HTTPS. Fa la stessa cosa che fa l’estensione HTTPS Everywhere, costringendo il sito web ad andare in HTTS. Quando questa funzione è abilitata, il tuo browser potrebbe cercare di utilizzare una connessione HTTPS sicura per cercare gli indirizzi dei siti web e altre risorse web.
Nota che Chrome non utilizzerà effettivamente questa funzione a meno che tu non utilizzi un server DNS che supporti DNS su HTTPS nelle tue impostazioni di rete. Potreste dover cambiare il vostro server DNS su Google Public DNS, Cloudflare, ecc. per trarne vantaggio. Le impostazioni DNS sono disponibili nelle impostazioni di rete di Windows e Mac. È anche possibile modificare i DNS in Android sotto le impostazioni o utilizzare qualsiasi app di terze parti. Secure DNS Lookup vi tornerà molto utile se volete mantenere i vostri dati criptati e non farvi intrufolare da una canaglia.
19. Heavy Ad Intervention
Quasi tutti i siti su internet fanno pubblicità sul loro sito web per fare entrate. È necessario per uno sviluppatore di contenuti e lo motiva a scrivere contenuti più utili. Ma alcuni siti usano reti pubblicitarie che causano un tempo elevato per il caricamento della pagina, in quanto gli annunci richiedono tempo per essere caricati perché stanno utilizzando varie risorse del browser per caricare l’annuncio grafico ricco.
Una pagina web senza annunci può caricare il 75% più velocemente delle pagine web con annunci. Molte volte il sito può costringerti a caricare il contenuto con gli annunci. Heavy Ad Intervention impedisce il carico di tali annunci che consumano molte risorse del dispositivo. Così facendo la pagina viene caricata più velocemente senza l’uso di Adblocker. Heavy Ad Intervention Flag può essere utile per eliminare gli annunci affamati di risorse su qualsiasi pagina web.
Domande frequenti (F.A.Q)
1. I Chrome Flags sono sicuri?
Le Chrome Flags sono molto sicure ma possono essere solo instabili a volte in base al tuo sistema operativo e alla versione di Chrome che stai usando. A parte questo, le Chrome Flags sono molto sicure e puoi usarle senza problemi.
2. Chrome Flags supporta altri browser basati su Chromium?
Sì, ma tutto dipende dagli sviluppatori se vogliono supportare le Chrome Flags sui browser basati su Chromium. Per esempio, il browser Edge ha un edge://flags separato che supporta alcune delle bandiere di Chrome mentre altre sono fatte in casa.
3. Quali sono le bandiere di Chrome da evitare?
Zero-copy aumenta la velocità di Chrome ma causa il crash del browser. Ci sono anche molti altri flag di Chrome che devi evitare e ce ne sono anche molti altri che sono più specifici per gli sviluppatori.
Conclusione: Con questo, concludiamo la guida su alcune delle bandiere di Chrome più utili e vantaggiose da provare sul tuo Windows, Android Mac, Linux e Chrome OS. Ci piacerebbe sicuramente sentire da voi qual è la vostra bandiera di Chrome preferita. Lascia le tue opinioni nella sezione dei commenti qui sotto. E rimanete con noi per altri interessanti e utili suggerimenti e trucchi per Chrome.
Questo post è stato modificato l’ultima volta il 4 marzo 2021 3:58 am