Xfce è un ambiente desktop moderno, open source e leggero per sistemi Linux. Funziona bene anche su molti altri sistemi Unix-like come Mac OS X, Solaris, *BSD e molti altri. È veloce e anche facile da usare con un’interfaccia utente semplice ed elegante.
Installare un ambiente desktop sui server può talvolta rivelarsi utile, poiché alcune applicazioni possono richiedere un’interfaccia desktop per un’amministrazione efficiente e affidabile e una delle proprietà notevoli di Xfce è il suo basso utilizzo di risorse di sistema come il basso consumo di RAM, rendendolo così un ambiente desktop raccomandato per i server, se necessario.
Caratteristiche del desktop XFCE
Inoltre, alcuni dei suoi componenti e caratteristiche degni di nota sono elencati di seguito:
- Xfwm windows manager
- Thunar file manager
- User session manger per gestire i login, la gestione dell’alimentazione e altro
- Desktop manager per impostare l’immagine di sfondo, icone del desktop e molto altro
- Un gestore di applicazioni
- È altamente collegabile, oltre a diverse altre caratteristiche minori
L’ultima versione stabile di questo desktop è Xfce 4.12, tutte le sue caratteristiche e le modifiche rispetto alle versioni precedenti sono elencate qui.
Installare Xfce Desktop su Ubuntu 16.04/16.10
Distribuzioni Linux come Xubuntu, Manjaro, OpenSUSE, Fedora Xfce Spin, Zenwalk e molte altre forniscono i propri pacchetti del desktop Xfce, tuttavia, è possibile installare l’ultima versione come segue.
$ sudo apt update$ sudo apt install xfce4
Aspetta che il processo di installazione sia completato, poi esci dalla tua sessione corrente o puoi eventualmente riavviare il sistema. All’interfaccia di login, scegliete il desktop Xfce e fate il login come nello screenshot qui sotto:
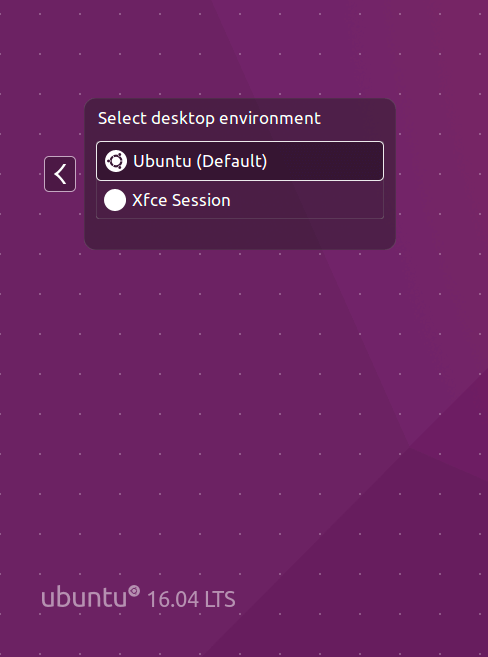
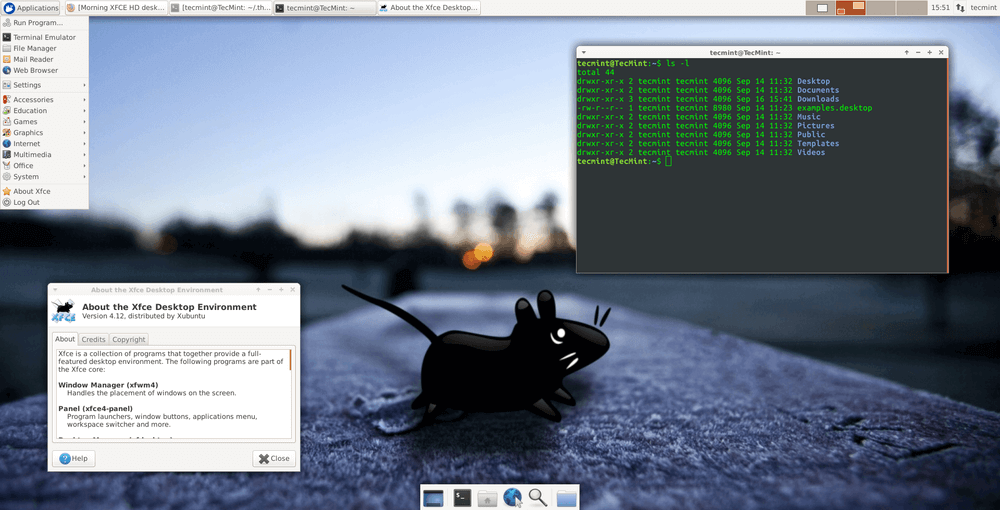
Installare Xfce Desktop in Fedora 22-24
Se hai una distribuzione Fedora esistente e vuoi installare xfce desktop, puoi usare yum o dnf per installarlo come mostrato.
-------------------- On Fedora 22 --------------------# yum install @xfce-------------------- On Fedora 23-24 --------------------# dnf install @xfce-desktop-environment
Dopo aver installato Xfce, puoi scegliere il login xfce dal menu Session o riavviare il sistema.
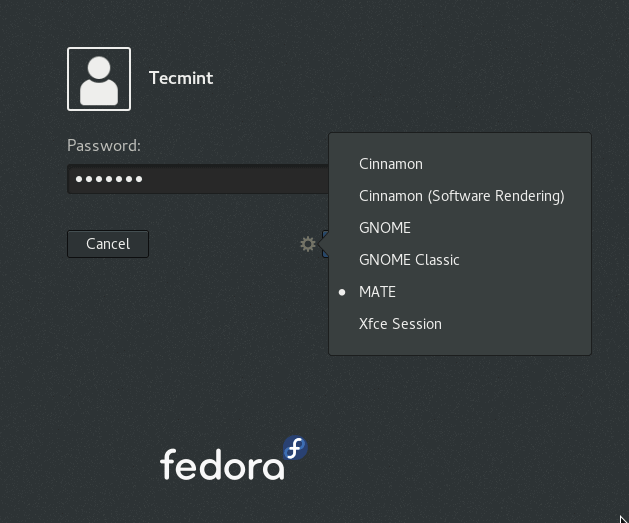
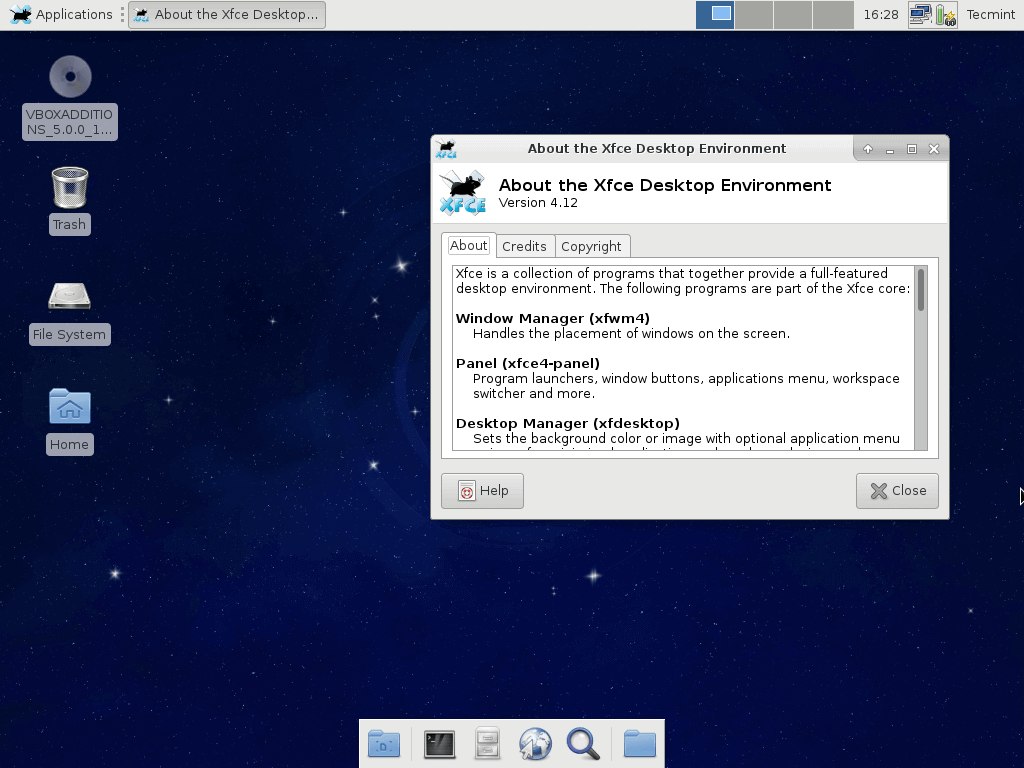
Se non vuoi più Xfce desktop sul tuo sistema, usa il comando sottostante per disinstallarlo:
-------------------- On Ubuntu 16.04/16.10 -------------------- $ sudo apt purge xfce4$ sudo apt autoremove-------------------- On Fedora 22 -------------------- # yum remove @xfce-------------------- On Fedora 23-24 --------------------# dnf remove @xfce-desktop-environment
In questa semplice guida, abbiamo percorso i passi per l’installazione dell’ultima versione di Xfce desktop, che credo siano stati facili da seguire. Se tutto è andato bene, puoi goderti l’uso di xfce, come uno dei migliori ambienti desktop per i sistemi Linux.
Comunque, per farci sapere, puoi usare la sezione feedback qui sotto e ricordati di rimanere sempre connesso a Tecmint.