- 12/1/2020
- 8 minuti per leggere
-
-
 S
S -
 D
D -
 S
S -
 1
1 -
 l
l -
+3
-
Uno dei modi migliori per impostare l’archiviazione e la condivisione di file per la tua azienda è quello di utilizzare OneDrive e un sito di squadra insieme. Questo è l’ideale se hai una piccola impresa con pochi dipendenti.
Guarda un breve video sull’archiviazione dei file nel cloud di Microsoft 365.
Se hai trovato utile questo video, controlla la serie completa di formazione per le piccole imprese e i nuovi utenti di Microsoft 365.
“Microsoft 365 archiviazione e gestione dei documenti”
-
OneDrive è progettato per l’uso individuale, con la condivisione occasionale di file.
-
Un sito del team è progettato per la condivisione e la collaborazione su file regolarmente. Un sito di squadra è ideale per l’archiviazione di file che hanno una proprietà condivisa dove diverse persone possiedono i file e potrebbero collaborare su di essi. Crea un team Microsoft per aggiungere un sito del team. Per saperne di più visita Crea un team in Teams.
Sia OneDrive che i siti dei team forniscono accesso ovunque per te e i tuoi dipendenti.

Ecco le raccomandazioni su cosa archiviare in ogni posizione quando si utilizzano OneDrive e i siti del team insieme:
| Luogo di archiviazione | A cosa serve | Cosa memorizzare qui |
| OneDrive | Memorizzare il contenuto in OneDrive è come memorizzare i file sul tuo computer; nessun altro può accedervi facilmente. Per maggiori informazioni, vedi Cos’è OneDrive for Business? |
File aziendali che gli altri membri del team non hanno bisogno di collaborare o di accedere regolarmente. |
| Siti del team SharePoint | Collaborazione. Quando crei un gruppo Microsoft 365 (ad esempio, nel centro amministrativo di Microsoft 365, in Outlook o creando un team in Microsoft Teams), viene creato un sito del team SharePoint per quel gruppo. Allo stesso modo, quando crei un nuovo sito del team SharePoint dalla home page di SharePoint o dal nuovo centro amministrativo di SharePoint, viene creato anche un gruppo Microsoft 365. Per maggiori informazioni, vedi Cos’è un sito di gruppo SharePoint? e Creare un sito di gruppo in SharePoint Online. | File che hanno proprietà condivisa. Si consiglia di separare i siti del team per ogni unità di lavoro nella tua organizzazione. Per esempio, per mantenere i documenti personali e finanziari riservati a un piccolo team, crea un sito di team separato. |
Nota
SharePoint ha anche altri tipi di siti che puoi usare per il tuo business. Puoi usare i siti di comunicazione nella tua intranet per pubblicare informazioni per un vasto pubblico. E puoi usare i siti hub per collegare i siti nella tua intranet.
Inizia a usare OneDrive e il sito del tuo team
I membri del team possono archiviare i propri file in OneDrive
Ogni persona nella tua azienda che ha una licenza Microsoft 365 assegnata (e SharePoint Online selezionato) ottiene il cloud storage OneDrive. Possono archiviare qui i file relativi all’azienda per accedervi da qualsiasi dispositivo, e sono disponibili solo per quell’utente. Per esempio, potrebbero memorizzare una bozza di proposta, le loro note di riunione o lo script per una demo che stanno per consegnare.
I dipendenti possono anche condividere file e cartelle OneDrive. Se un dipendente è assente o lascia l’azienda, gli altri possono accedere ai file condivisi archiviati in OneDrive (condivisione delle cartelle del team OneDrive).
Ecco come ogni persona del tuo team può impostare OneDrive e condividere i file.
-
Vai al portale Microsoft 365 e accedi con il tuo nome utente e la tua password.
-
Dall’App launcher, seleziona OneDrive.
-
In OneDrive, i membri del team possono memorizzare i propri file relativi all’azienda. È possibile condividere singoli file o un’intera cartella. Scegli un file o una cartella, fai clic con il pulsante destro del mouse e poi scegli Condividi.
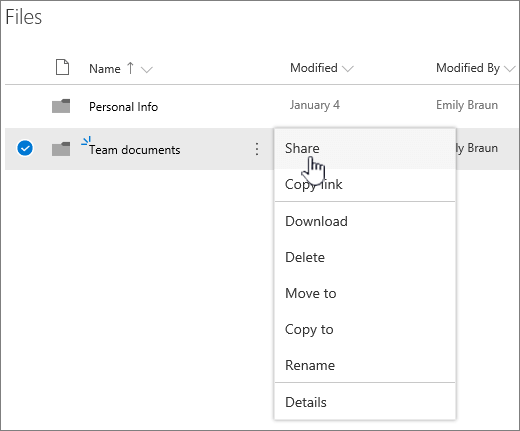
-
Nella pagina Invia link, lascia la selezione predefinita Chiunque abbia il link può visualizzare e modificare.
Inserisci i nomi o gli indirizzi e-mail dei membri del team che vuoi che abbiano accesso alla cartella e aggiungi un messaggio opzionale.
Se vuoi una tua copia dell’e-mail che verrà inviata, aggiungi il tuo indirizzo e-mail alla lista.

-
Quando hai finito di inserire con chi vuoi condividere, seleziona Invia. L’email viene immediatamente inviata alle persone che hai invitato.
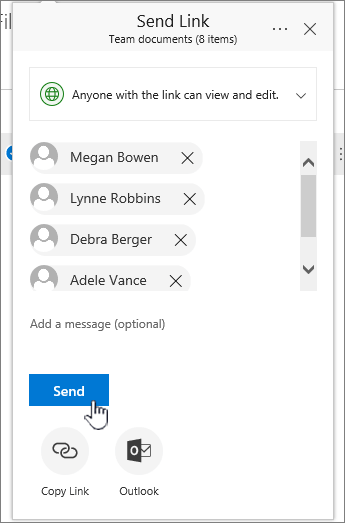
-
Ecco come appare l’email.

Carica i file in un sito di squadra per la collaborazione online
I siti di squadra sono dotati di un posto per archiviare i file, chiamato libreria di documenti.
Questi sono i passi per aggiungere i file:
-
Nella pagina iniziale del tuo sito di squadra, scegli Documenti dal menu di navigazione a sinistra. Questo ti porterà alla tua libreria Documenti.
-
Mentre sei ancora connesso a Microsoft 365, apri Windows File Explorer dalla tua barra delle applicazioni o da un’altra posizione. Vai ai file che vuoi caricare sul tuo sito del team.
-
Seleziona i file che vuoi caricare sul tuo sito del team, e poi trascinali nella libreria dei documenti.
-
Quando hai finito, i file saranno memorizzati sia nel tuo sito del team che nel tuo computer.
-
Puoi eliminare i file dal tuo computer. Nel prossimo passo, Sync online files with your PC or Mac, creerai una nuova posizione per questi file sul tuo computer.
Se hai numerosi file o file di grandi dimensioni da caricare sul tuo sito di gruppo, leggi questi consigli su come caricare file grandi o numerosi in una libreria.
Se hai bisogno di più spazio di archiviazione, vedi Cambiare lo spazio di archiviazione per il tuo abbonamento.
Sincronizza i file online con il tuo PC o Mac
Ora che hai dei file sul tuo sito team, puoi impostarli per sincronizzarli con il tuo PC o Mac. In questo modo, puoi lavorare sui tuoi file dal tuo PC o Mac invece di lavorare in Microsoft Edge, Chrome o un altro browser. È anche utile avere una versione dei tuoi file sincronizzata sul tuo computer per le situazioni in cui hai bisogno di raggiungere un file e non sei connesso a Internet.
Dopo aver impostato i file per la sincronizzazione con il tuo computer, quando sei connesso a Internet, saranno sincronizzati automaticamente.
Ecco come sincronizzare i file del tuo sito di gruppo con il tuo desktop:
-
Nella home page del tuo sito di gruppo, scegli Documenti dal menu di navigazione a sinistra. Questo ti porta alla tua libreria Documenti.
Suggerimento
Quando sincronizzi i file sul tuo sito di gruppo, stai sincronizzando ogni libreria di file sul sito, non l’intero sito.
-
Scegli Sync per sincronizzare tutti i file. Oppure sfogliare la cartella specifica che si desidera sincronizzare.
-
Se viene richiesto di cambiare app, scegliere Sì. OneDrive è il processo che esegue la sincronizzazione.
-
Se poi ti viene richiesto di impostare OneDrive, accedi con il tuo account di lavoro o di scuola.

-
Se non hai ancora sincronizzato il tuo OneDrive, potresti vedere una schermata Questa è la tua cartella OneDrive. Controlla il percorso sotto La tua cartella OneDrive è qui. Scegli Cambia posizione se vuoi usare un percorso diverso e poi seleziona Avanti.

-
I file nei siti del tuo team appariranno nel pannello sinistro di Esplora file sotto il nome della tua organizzazione. I file in OneDrive appariranno sotto “OneDrive – <Nome dell’organizzazione>”
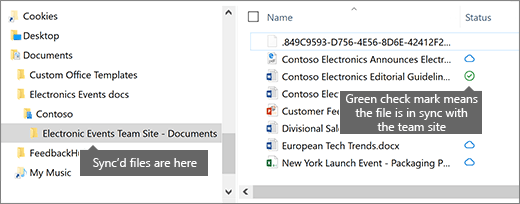
-
Testa la sincronizzazione aprendo un file nella cartella del team sul tuo computer. Fai una modifica e poi scegli Salva.
Pratiche migliori per l’archiviazione e la condivisione dei file
Ecco alcuni consigli per ottenere il massimo da OneDrive o dal tuo sito del team SharePoint.
Consigli per l’archiviazione dei file e la collaborazione per altri tipi di piccole imprese
-
Imprese individuali: Utilizzare OneDrive per archiviare i propri file e condividerli con i clienti caso per caso.
-
Compagnie: Entrambi i proprietari usano OneDrive e condividono i file avanti e indietro.
-
Aziende con clienti esterni o partner che hanno bisogno di accedere ai file: Create un nuovo sito del team per archiviare e condividere i documenti destinati a un cliente specifico. Impostare il sito per consentire l’accesso solo a quel cliente. In questo modo non dovrai preoccuparti che un cliente possa accidentalmente avere accesso alle informazioni destinate ad un altro cliente.
Mantieni privati i file
Quando archivi un file in OneDrive è accessibile solo da te, a meno che tu non lo condivida con altri. Quando condividi i file, puoi scegliere di creare un link che può essere inoltrato, o di condividere solo con persone specifiche. Puoi anche creare cartelle separate in OneDrive per scopi diversi, come pubblico, personale o per progetti individuali. Ogni cartella può essere condivisa con una persona o un gruppo diverso, o con nessun altro.
Per maggiori informazioni sulla condivisione, vedi anche Condivisione di file e cartelle con Microsoft 365.
Traccia quanto spazio ti è rimasto
Per vedere quanto spazio di archiviazione ti è rimasto in OneDrive, vedi Gestire lo spazio di archiviazione di OneDrive for Business.
Quali file possono essere archiviati in OneDrive e in un sito del team?
Sebbene tu possa caricare quasi tutti i tipi di file, alcuni nomi di file e caratteri nei nomi di file non sono ammessi. Per maggiori informazioni, consulta Caratteri e tipi di file non validi in OneDrive for Business.
Abilita o disabilita i servizi di archiviazione di terze parti
Puoi abilitare l’archiviazione di terze parti per i tuoi utenti in Microsoft 365 in modo che possano archiviare e condividere documenti utilizzando servizi come Dropbox oltre a OneDrive e ai siti del team. Questo può essere un ottimo modo per fornire servizi che i tuoi utenti potrebbero già usare o preferire per progetti aziendali. Se non vuoi che le persone della tua organizzazione che usano Office aprano i file in un servizio di terze parti, segui questi passaggi per disattivarlo.
Importante
L’archiviazione di terze parti è abilitata per impostazione predefinita, quindi devi eseguire subito questi passaggi se non vuoi che sia disponibile per i tuoi utenti.
-
Accedi al centro amministrativo.
-
Vai alla pagina Impostazioni > Impostazioni org.
-
Nella scheda Servizi, seleziona Office sul web.
-
Seleziona o deseleziona la casella di controllo per attivare o disattivare l’archiviazione di terze parti, quindi seleziona Salva modifiche.
-
Personalizza il tuo sito del team per l’archiviazione e la condivisione dei file. Questo tutorial passo dopo passo ti mostra come sfruttare più funzioni di archiviazione e collaborazione.
-
Imposta le app di Office sui tuoi tablet e telefoni. È necessario farlo per poter modificare i file memorizzati in OneDrive e nei siti del team dal tuo tablet o telefono. Se non installi le app di Office per il tuo tablet o telefono, sarai in grado di visualizzare i file ma non di modificarli.
-
Installa e configura Office su un Android con Microsoft 365
-
Installa e configura Office su un iPhone o iPad con Microsoft 365
-
Imposta Office su Windows Phone con Microsoft 365
-