Google Chrome はおそらく最も人気があり機能が充実したブラウザでしょう。 それは、ほとんどの Android デバイスのデフォルトのブラウザであることや、最も古いものの一つであるという事実だけでなく、その大きな評価は、それが持つ機能のトンに起因している可能性もあります。 さまざまなテーマから便利な拡張機能の数々まで、ブラウザは何でも提供してくれます。
しかし、一般ユーザーのほとんどに静かに知られずに残っている 1 つのセクションは、大量の実験的グッズを保持するセクションです。 Chrome フラグとして知られるこれらのフラグとは何か、その機能、関連するリスク、そして、これらを有効にすることで安定性の問題に直面した場合にできることを見ていきたいと思います。 そして、この記事の目玉はこれです。 様々なプラットフォームにおける最高のChromeフラグをいくつか見ていきたいと思います。 しかし、これらすべてに目を通す前に、以下の段落に目を通してください。
A Important Note
Chrome フラグは、一般ユーザーから隠されている実験的な機能です。 これらは、これから説明する手順で簡単に有効にできますが、それらを有効にしている間に、いくつかの安定性の問題に直面する可能性があります。 その場合は、すぐにそのフラグを無効にするのが最善策でしょう。 さらに、これらのフラグは寿命が短く、次のアップデートで消えてしまう可能性もあります。 どのフラグを維持し、どのフラグを維持しないかは、完全に Google の判断に委ねられます。 Canary、Dev、または Beta のような、あまり安定していない他のブラウザーで動作するかどうかについては、確証はありません。 そのため、最高のエクスペリエンスを得るには、安定版ブラウザに切り替えることをお勧めします。
さらに、すべてのフラグがすべてのプラットフォームで機能するわけではありません。 そのため、混乱を避けるために、どのフラグがどのプラットフォームで動作するかについて、冒頭で言及しました。 とはいえ、ここで述べたフラグのほとんどは、Windows と同様に Android でも動作します。
Page Contents
Chrome フラグを有効にする方法
Chrome のフラグを有効にする手順は、どのドメインに属するフラグでも、どのプラットフォーム (Android または Windows) でも同じです。 そのため、すべてのフラグのセクションでその都度説明するのではなく、このガイドの冒頭でその手順を説明することにしました。
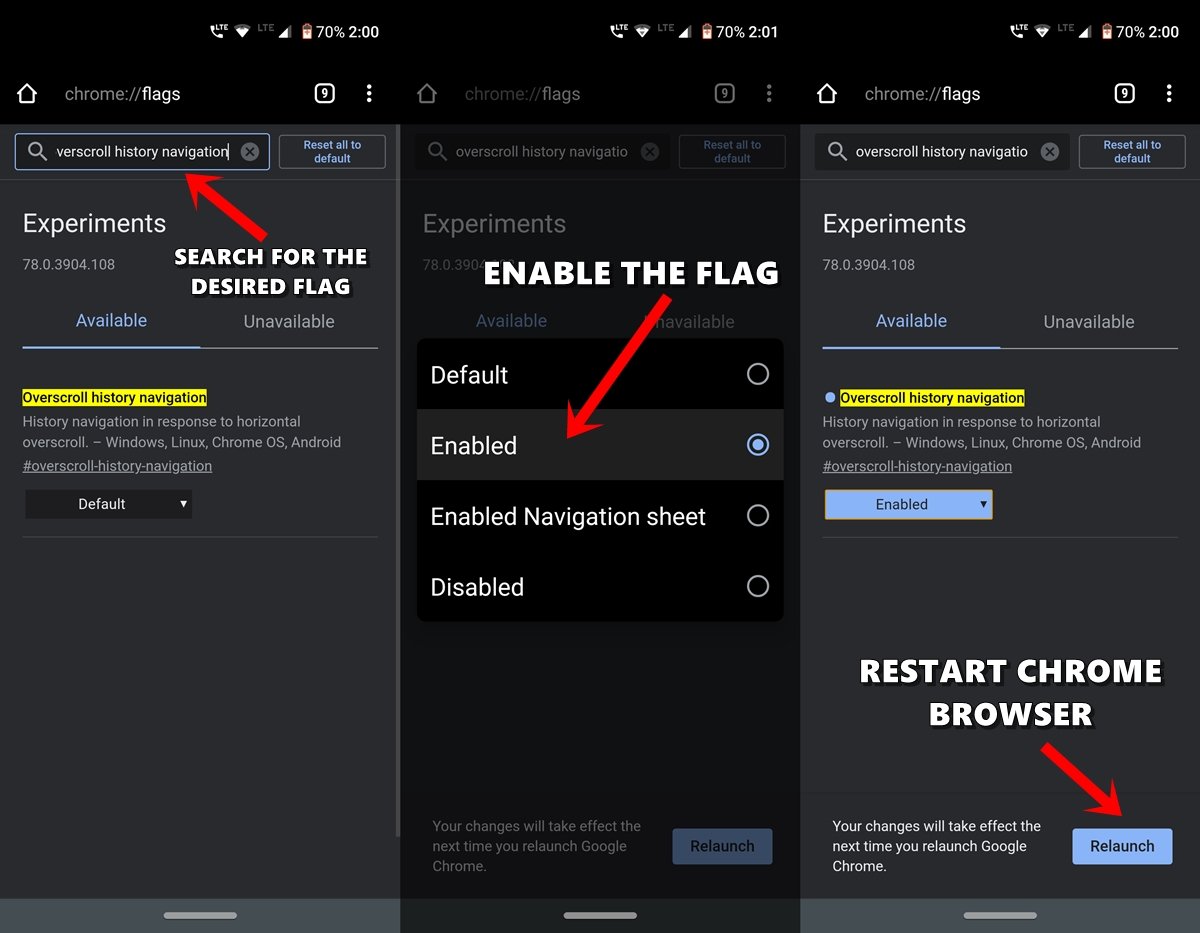
- Open Chrome Browser on your Android device or Windows desktop.
- Omnibox (アドレスバー) に向かい、chrome://flags と入力して Enter を押します。
- ここで、検索バーの助けを借りて、目的のフラグを探すことができます。 たとえば、オーバースクロール履歴ナビゲーション フラグを有効にする必要があるとします。 この場合、#overscroll-history-navigation です。
- そのフラグに到達したら、あとはそのデフォルトの状態を変更するだけです。 そのためには、デフォルトと書かれたボックスをクリックし、その状態を有効に変更します。
- そうするとすぐに、ブラウザーを再起動するよう通知されます。 再起動のボタンをクリックします。
- 以上です。 Chrome ブラウザーを再起動するとすぐに、前述のフラグが有効になり、関連する効果が表示されます。
以上、Android と Windows で任意の Chrome フラグを有効にする手順を説明しました。 それでは、この記事の核心部分、つまり、Android と Windows 用の最高の Chrome フラグのリストに飛び込んでみましょう。 ここでは、Android、Windows、iOS、Mac、Linux、およびChrome OSのためのベストChromeフラグは、Web Experience.を強化するためにあります
AndroidおよびPC用のベストChromeフラグ
1. ダークモード
Platform: Android、Windows、Chrome OS、Mac、Linux
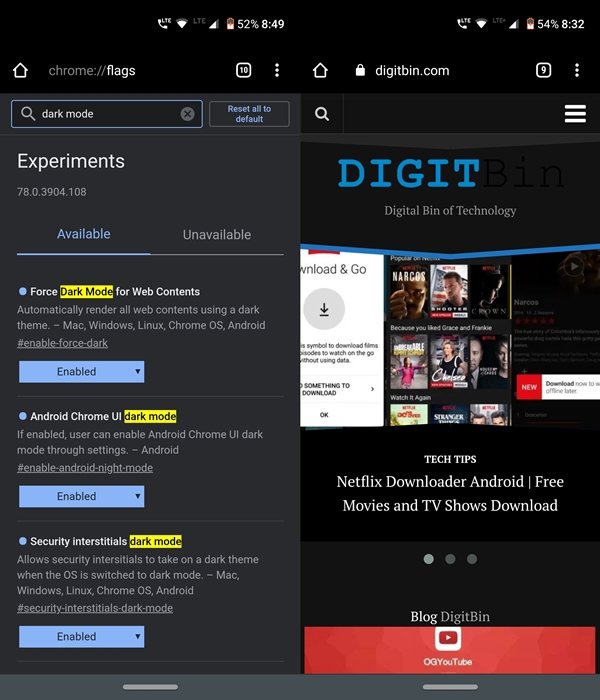
最も待ち望まれていた機能の 1 つが、ついに Chrome ブラウザに搭載されました。 目の負担を減らすために、PC だけでなく、Android デバイスでもダーク モードをオンにすることをぜひ検討してください。 Android デバイスでダークモードを有効にするフラグは、Force Dark Mode、Android Chrome UI dark mode、および Security interstitials dark mode flags です。
一方、デスクトップで完全に暗いテーマを取得するには、Web Contents フラグの Force Dark Mode の有効化を検討してください。 上記のフラグをすべて有効にしてください。そうしないと、目的のプラットフォームで部分的なダーク モードしか得られないかもしれません。
How to Enable Dark Mode for Chrome on Android?
2. 検索に Google レンズを統合
Platform: Android
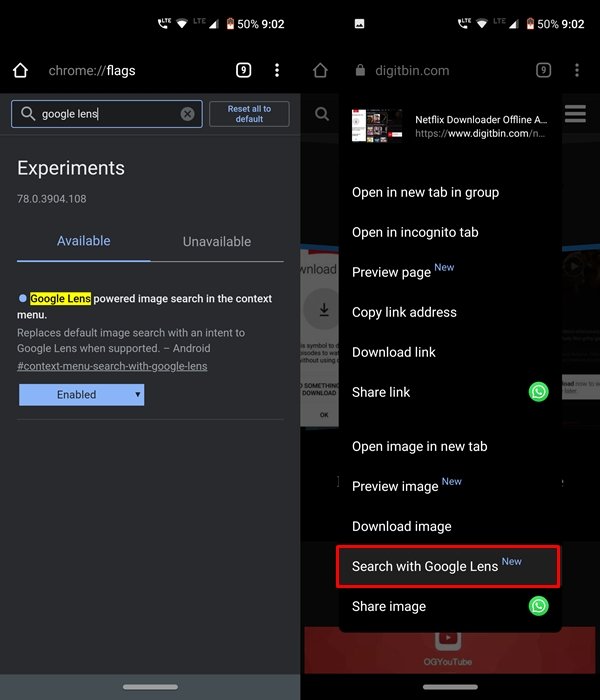
Google Lens は、最も便利な Google アプリの 1 つです。 そして、Google 検索と統合することで、さらに良くなります。 その結果、一度のスキャンで大量の関連情報を簡単に得ることができます。 ウィキペディアのスニペットから、関連する記事や画像まで、扱うべき情報の多くを提供します。 スキャンした画像の一部を切り抜き、その切り抜き部分に含まれる情報を探すこともできます。
これらすべてが、コンテキスト メニューのフラグで Google レンズを使用した画像検索のおかげで可能になりました。 このフラグを有効にして、その完全な可能性を探求してください。 余談ですが、デフォルトでは、Google 検索を使用して検索するオプションがあります。 このフラグを有効にすると、このオプションは、Google Lensに置き換えられます。 しかし、その場合でも、レンズの結果が十分に満足のいくものでなければ、Google検索で再試行をタップして、検索機能を使用することができます。 LiteVideosを有効にする
プラットフォーム。 Windows、Chrome OS、Mac、Linux、Android
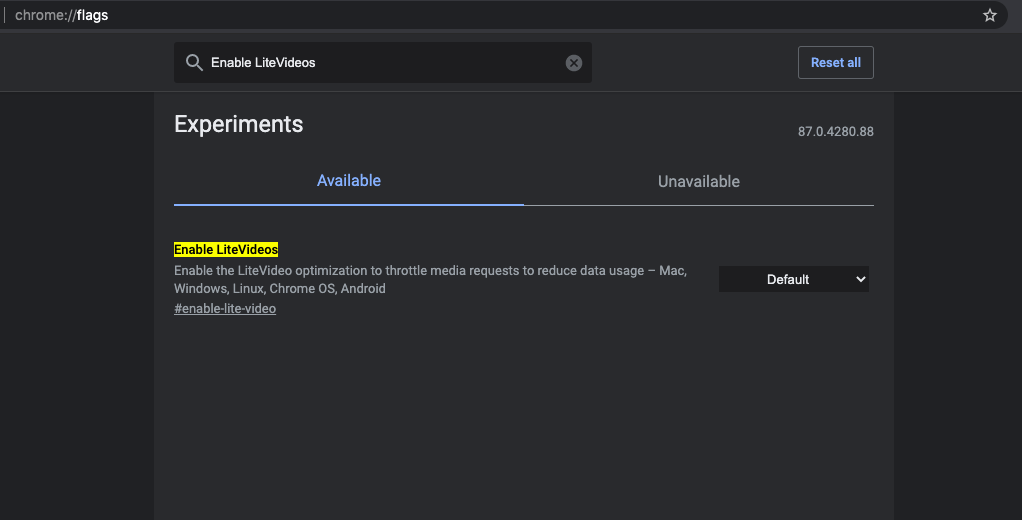
LiteVideo 最適化により、ユーザーはメディア プレーヤーに低いビットレートを使用するように促して、メディア ストリームでデータを節約することができます。 Chromium のスレッドによると、「LiteVideo は、メディア応答を調整することによって低帯域幅条件をシミュレートし、適応型 MSE ビデオプレーヤーが解像度を下げ、消費するデータを少なくするデータ節約最適化」だそうです。
Chrome PC でデータを節約したり、動画をすばやくロードしたい場合、#enable-lite-video フラグはバッファ時間を短縮し、データを節約するため非常に役に立ちます。 Chrome 拡張機能メニューの再設計
Platform: Windows、Chrome OS、Mac、Linux
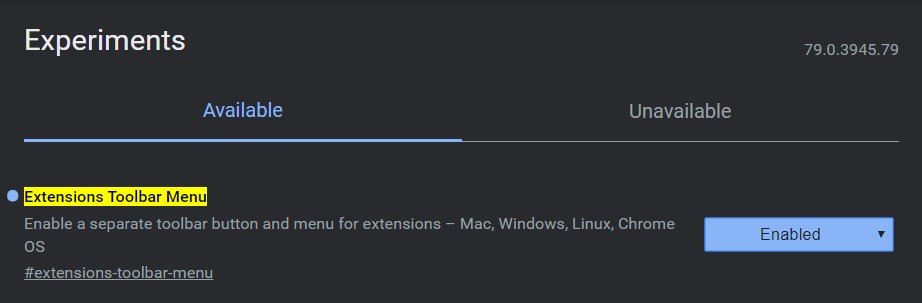
非常に多くの人々が Chrome ブラウザを単に愛する大きな理由の 1 つは、さまざまな多様な分野にわたる多数の拡張機能をサポートしていることです。 広告のブロックから、Gmail アカウントに大量の新しいグッズを与えることまで、これらの拡張機能はさまざまな機能を備えています。 しかし、私があまり好きでないことの一つは、それらが通常処理される方法です。 私は8~10個近い拡張機能をインストールしているので、これらはすべてアドレスバーのすぐ横に配置されています。 このため、ブラウザの右上の部分が非常に乱雑になり、見栄えが悪くなります。
But There is a handy Chrome flag named Extensions toolbar menu that creates a new extension menu and holds all the installed extensions within itself.これは、新しい拡張機能メニューを作成し、インストールされたすべての拡張機能をその中に保持する便利な Chrome フラグです。 これにより、Chrome の Omnibox の隣に横たわる拡張機能のアイコンを見つけることができなくなります。 むしろ、これらはすべて新しく作成されたメニューの下にあるのです。 Chrome から拡張機能を直接削除したり、さまざまなサイトにアクセスしたりといった、以前のような通常の機能はすべて、このメニューの下にあるにもかかわらず、引き続き使用することができます。 古いカード レイアウトを復活させる
Platform: Android
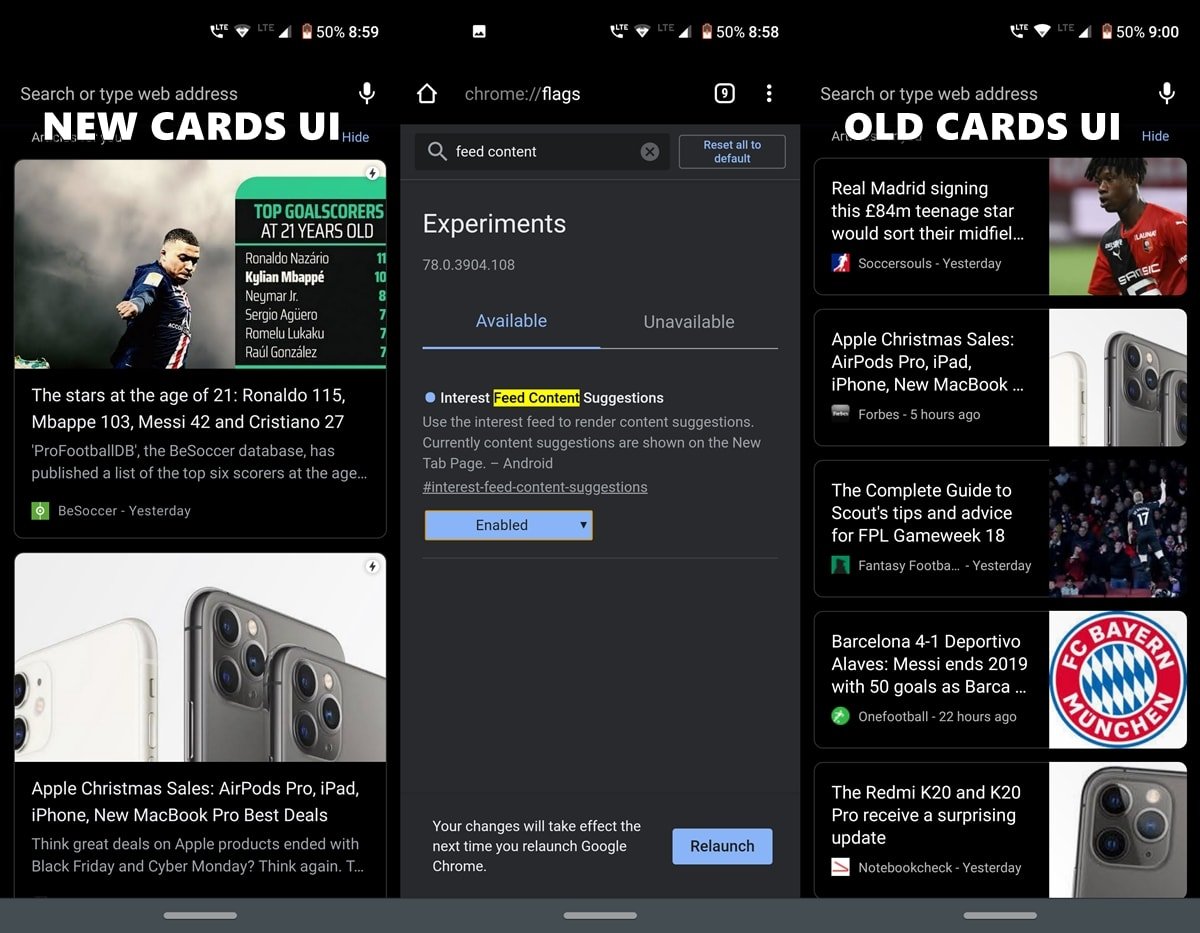
Android で Chrome ブラウザーを開くと、いくつかの推奨カードが表示されます。 これらのカードは、あなたの過去の履歴や検索に基づいています。 最近、これらのおすすめカードは新しい UI に変更され、Google のディスカバー フィードで得られるものと同様に、サイズが大幅に大きくなっています。 この新しい変更で私が気に入らないのは、一度に得られるカードが2枚か最大3枚になったことです。 これは、サイズが大きくなったことを考えれば明らかです。
しかし、以前の UI では、6、7 枚のカードを同時に画面に表示することが簡単にできました。 そこで、この古いおすすめカード UI を復活させるには、Interest Feed Content Suggestions フラグを無効にして (そう、無効にしなければなりません。この機能は Google によってすでに有効になっているからです)、ブラウザを再起動するだけです。 そうすると、これらの提案カードの古いUIに戻ります。
6. 実際に開く前にリンクをプレビューする
Platform: Android
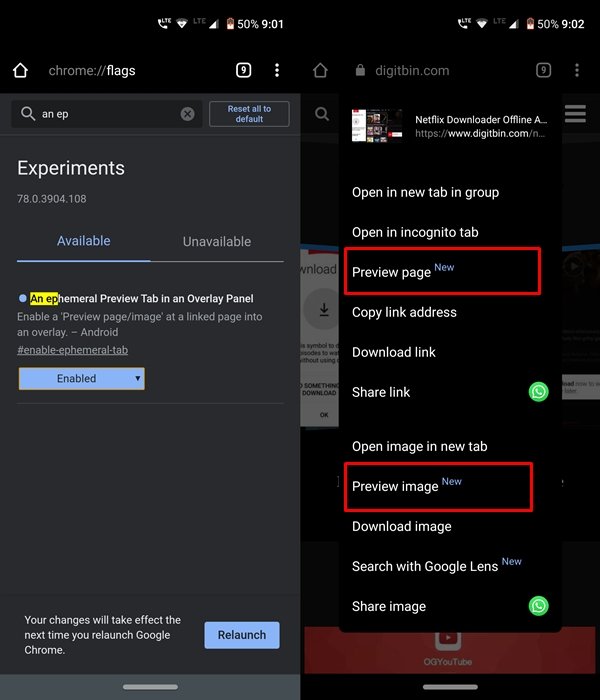 Many a time you might have come across a link of which you might not sure whether it is any significant or not. というのも、キャッチーなタイトルの記事はたくさんありますが、実は全く違う内容で、あなたにとってあまり意味のないものかもしれないからです。 しかし、そのリンクを開くことが、そのページに何が書かれているかをチェックする唯一の方法なのです。 しかし、そのリンクを開くことが、そのページが実際に何を含んでいるかを確認する唯一の方法なのです。 これは、既存のページの上にオーバーレイを表示します。 また、不要になった場合は、閉じるアイコンをタップして削除してください。 現在閲覧しているウェブページには何の影響もありません。 これは、私のお気に入りの Chrome フラグの 1 つで、間違いなく、多くの時間と労力を節約します。 Android
Many a time you might have come across a link of which you might not sure whether it is any significant or not. というのも、キャッチーなタイトルの記事はたくさんありますが、実は全く違う内容で、あなたにとってあまり意味のないものかもしれないからです。 しかし、そのリンクを開くことが、そのページに何が書かれているかをチェックする唯一の方法なのです。 しかし、そのリンクを開くことが、そのページが実際に何を含んでいるかを確認する唯一の方法なのです。 これは、既存のページの上にオーバーレイを表示します。 また、不要になった場合は、閉じるアイコンをタップして削除してください。 現在閲覧しているウェブページには何の影響もありません。 これは、私のお気に入りの Chrome フラグの 1 つで、間違いなく、多くの時間と労力を節約します。 Android
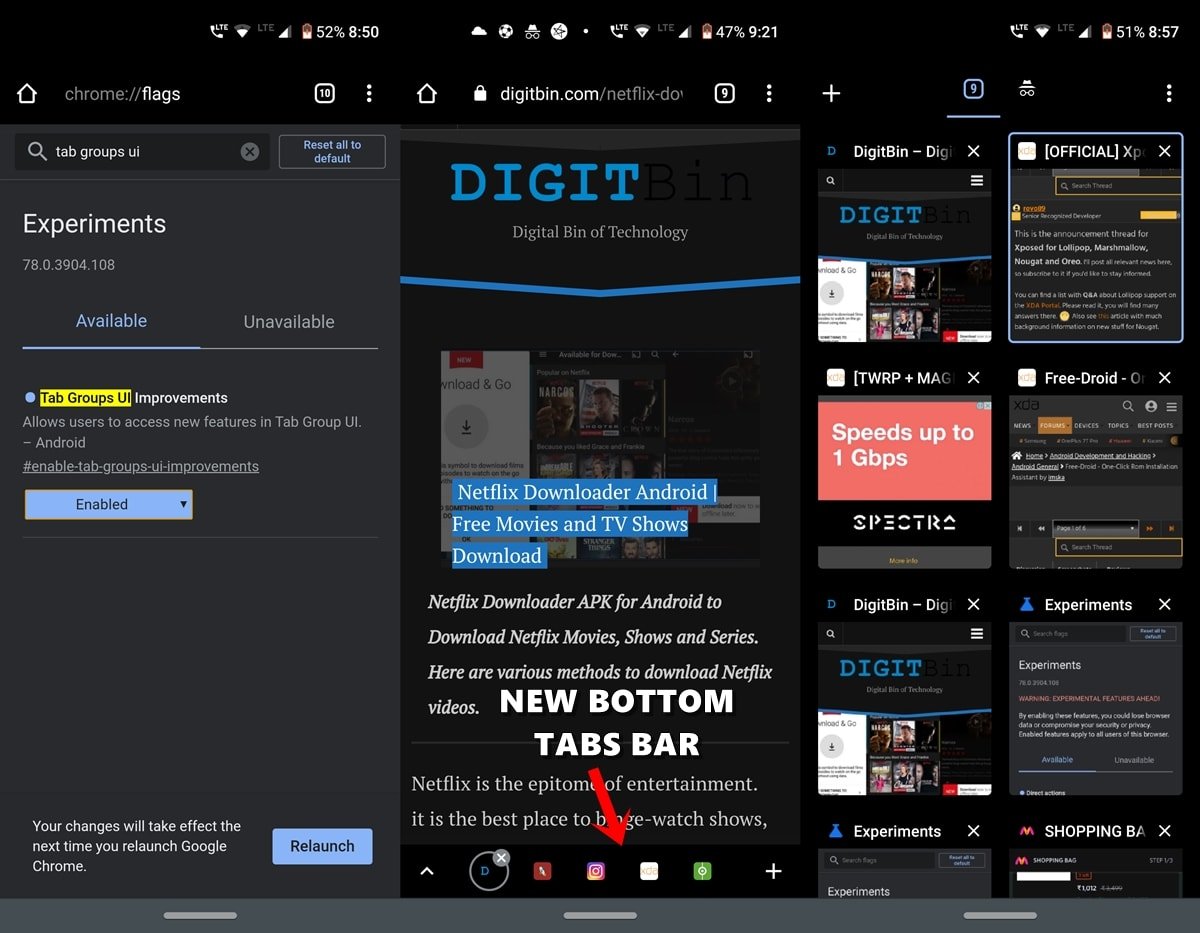
Chrome ブラウザーを使用する大きな利点の 1 つは、マルチタスキングのしやすさです。 みなさんは、Chrome デスクトップで数十のタブを開いているかもしれませんし、Android デバイスで使用している場合は、50 を超えているかもしれません。 このように多くのタブを開いていると、すべてのタブを効果的に処理することが難しくなります。 タブ グループ UI の改善 Chrome フラグが便利になる場所です。
これを有効にすると、開いているすべてのタブが位置する新しいタスク バーができます。 では、すでに開いているタブはどうでしょうか。 まあ、それらも、この新しく作成されたバーにドラッグすることができます。 必要なのは、タブスイッチャーをタップするだけです。 すると、新しいタブUIカードが表示され、その下のタスクバーに配置されていたすべてのタブを個別に保持することができます。 その上に他のタブを配置するには、このカードの中に他のタブをドラッグするだけです。 さらに、上のスクリーンショットから明らかなように、あなたはまた、新しい刷新されたタブスイッチャーのUIを取得します。 間違いなく、使いやすさに関しては、かなり便利なフラグです。 パスワード漏洩検出
Platform: Android、Windows、Chrome OS、Mac、Linux
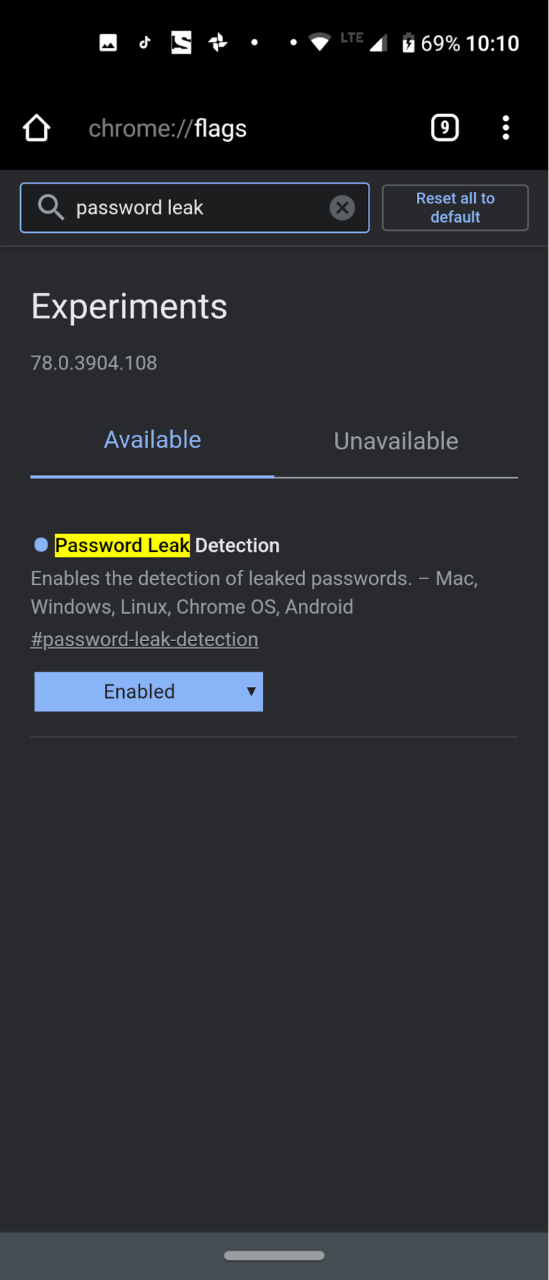
パスワード漏れのケースが過去最高で、あなたのパスワードが侵害されているかどうか以来あなたを悩ますかもしれない一つの質問です。 そんな中、再び救いの手を差し伸べてくれたのが、シリコンバレーの巨人、Googleです。 そのため、このような事態が発生した場合、その場ですぐに対応できるよう、「パスワード漏洩検知機能」をAndroidやWindowsなどのChromeブラウザに搭載しました。 そして、最良の策は、二の足を踏むことなく、すぐにそれを変更することです。 はっきり言って、それはあなたが現在使用している Google ID と同期されているパスワードに対してのみ機能します。 その点、パスワード漏洩検出Chromeフラグの助けを借りて、この機能を有効にすることができます。 間違いなく試してみる価値があります。 デバイス間でクリップボードを同期
Platform: Android、Windows、Chrome OS、Mac、Linux
ラップトップを使用しているとき、Android デバイスが近くにあるかもしれません。 時々、スマートフォンで何か面白いものを見つけて、それを PC に転送したい、またはその逆をしたいことがあるかもしれません。 このような目的のために、多くのサードパーティアプリが存在します。 しかし、Chromeは同じことができるのに、なぜ外部アプリの助けを借りるのでしょうか? Android デバイスの [共有クリップボード機能を処理する受信デバイスを有効にする] および [共有クリップボード機能の信号を処理するようにする] フラグと PC の [Sync Clipboard Service] フラグをオンにすると、両方のプラットフォーム間で簡単にコンテンツを同期することができます。 Android デバイスの Chrome のクリップボードにコピー ペーストした内容は、デスクトップから簡単にアクセスでき、その逆も同様です。 繰り返しになりますが、覚えておかなければならない唯一のことは、両方のデバイスが同じ電子メール ID でログインしている必要があるという事実です。 Chromeでのダウンロード速度を速くする
Platform: Android、Windows、Chrome OS、Mac、Linux
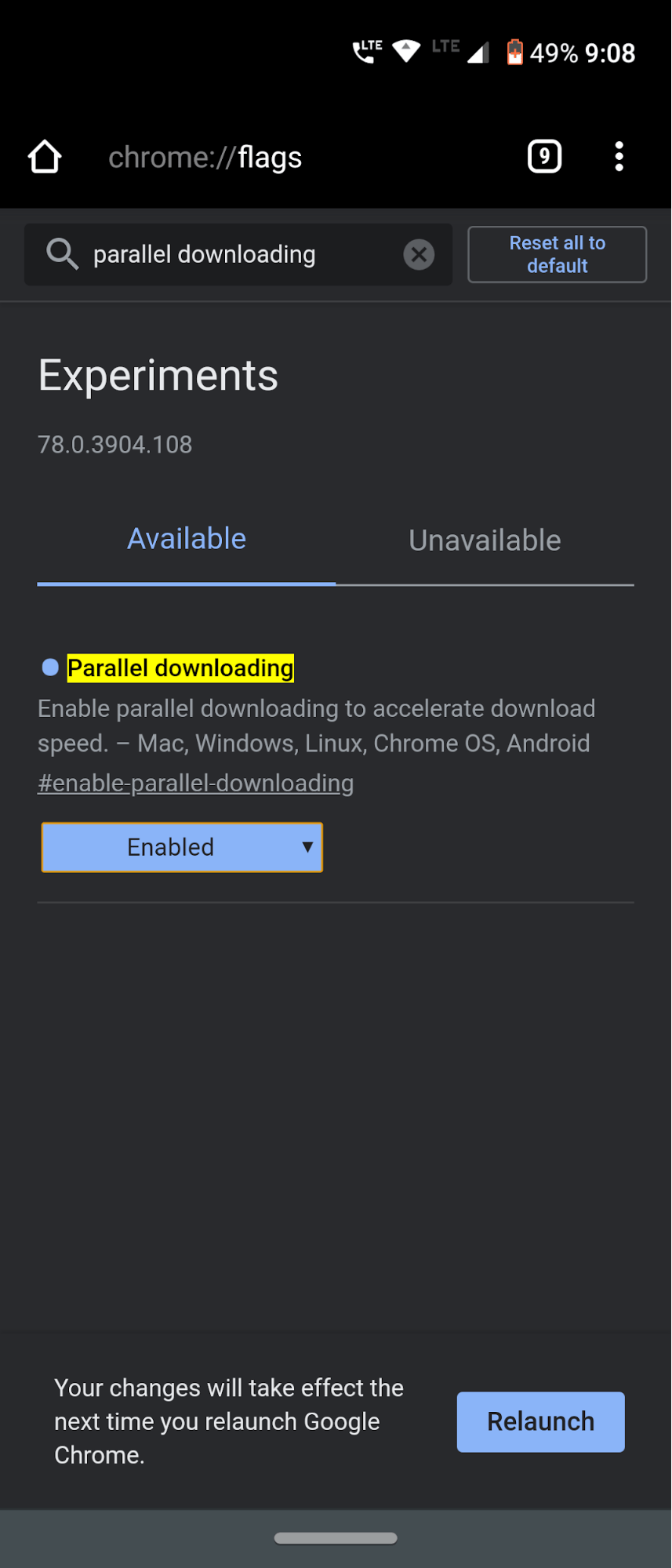
Internet Download Manager や Download Accelerator Plus などのダウンロード マネージャーのいくつかは、ほとんどの方がご存じかもしれませんね。 これらは、ネイティブまたはデフォルトのブラウザよりもはるかに高速なダウンロード速度を提供します。 しかし、その理由をご存知ですか? それは、このソフトウェアがパラレルダウンロードの技術を利用しているからです。 この機能は、重いファイルを多数のファイルのバッチに分解し、これらのバッチを並列または同時にダウンロードし、最後にそれらを 1 つのファイルに結合します。 そして、良いニュースは、これと同じ手法が Chrome にも持ち越される可能性が十分にあるということです。 Chrome で Parallel Downloading フラグを有効にするだけで、ダウンロード速度が大幅に向上します。 これは、私がずっと有効にしているChromeのフラグの1つです。 そして、あなたがそうしない理由を見つけることはできません。
11. メニュー バーを下に移動する
Platform: Android
6インチ以上の画面を持つデバイスは、新しい標準になりつつあります。 まあ、いくつかのデバイスは、6.5 インチの巨大なディスプレイを搭載して終わりつつありますが。 しかし、このような状況下において、「SoftBank」は、そのような「SoftBank」の持つ特性を最大限に発揮できるよう、様々な工夫を凝らしています。 画面上部にあるメニューにアクセスするのが非常に難しくなります。 ホーム バー、タブ スイッチャー、タブを閉じるボタン、オーバーフロー メニューなど、重要な機能はすべて上部に配置されています。 そのメニューにアクセスするのは本当に至難の業です。 そこで、この重要なChromeメニューを画面下部に表示させる便利なChromeフラグがあります。 それが、Chrome Duetフラグです。 これを有効にして、目の前で繰り広げられるマジックをご覧ください。 Chrome の新しい自動入力 UI
Platform: Android
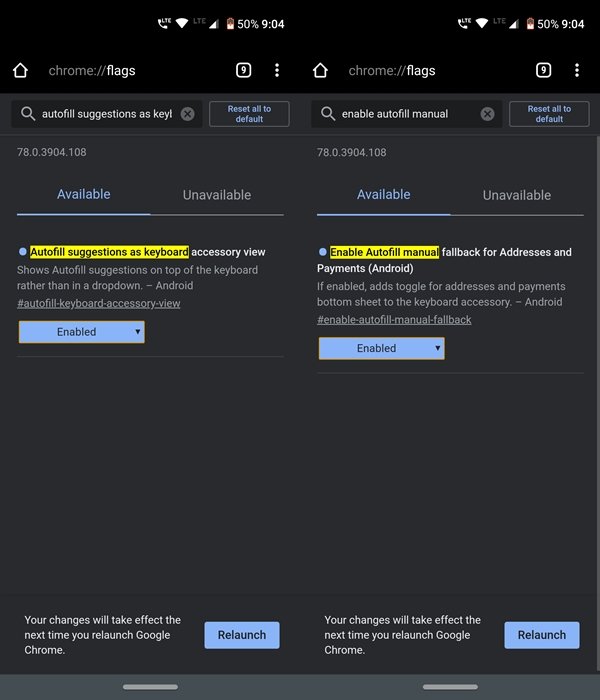
Chromeは、ほとんどのフィールドに自動的に入力する自動入力機能を提供します。 ユーザー名やパスワードから、アドレスや電子メール ID まで、すべて自動で入力されます。 唯一の要件は、最初に一度 Chrome に入力し、その同じメール ID でログインしていることです。 これらの条件がすべて満たされていれば、今後は資格情報フィールドをタップするだけで、クロームが自動的に必要な情報をもたらしてくれるでしょう。 そして今、この Automiff メニューは、新しいデザインに生まれ変わろうとしています。 これらはすべて、キーボード アクセサリ ビューとしての自動入力候補と、アドレスと支払い (Android) の自動入力手動フォールバックを有効にするフラグによって実現されます。 これらの 2 つのフラグを有効にし、ブラウザーを再起動すると、新しく設計された自動入力 UI を楽しむことができます。 スムーズなスクロール
Platform: Android
まあ、このフラグに関しては、あまり言うことはありません。 その名前からも明らかなように、ウェブページを閲覧するときに、スムーズなスクロールを体験できます。 一部の Web サイトでは、1 つの Web ページにあまりにも多くのコンテンツがバンドルされています。 一方、小規模なWebサイトでは、バックエンドのコーディングを効率的に管理して、効率的なUI/UX体験を提供できていない場合もあります。 そんなとき、Smooth Scrollingと題されたChrome Flagは間違いなく役に立ちます。 ぜひ試してみてください。
14. リーダー モード
Platform: Android

最近、Web 上の記事を閲覧することは本当に難しくなっています。 ポップアップ広告、バナー広告、およびコンテンツの真ん中にあるスポンサーの投稿で画面が散乱し、本当にユーザーにとって完全な正義を行うことはできません。 さて、オフライン モードでそのコンテンツを読むと何か良いことがあると思うのなら、状況は同じままであることを思い出させます。
広告の代わりに、黒または白のブランク ボックスや、それらの領域に有名な Chrome 恐竜が表示されます。 ここから脱出するために、リーダーモードが登場します。 このChromeの旗は、可能な限り最大限の注意をそらすことができます。 記事中の広告、バナー広告、ポップアップ広告、その他、皆さんに不快感を与える可能性のあるコンテンツは一切表示されません。 ただ、通常の「有効」ボタンの代わりに、ここでは「すべての記事」オプションを使用する必要があることに注意してください。 そして、より良い体験のために、CCT のリーダーモードも有効にすることを検討してください
15. より高速なブラウジングのための Chrome フラグ
Platform: Android、Windows、Chrome OS、Mac、Linux
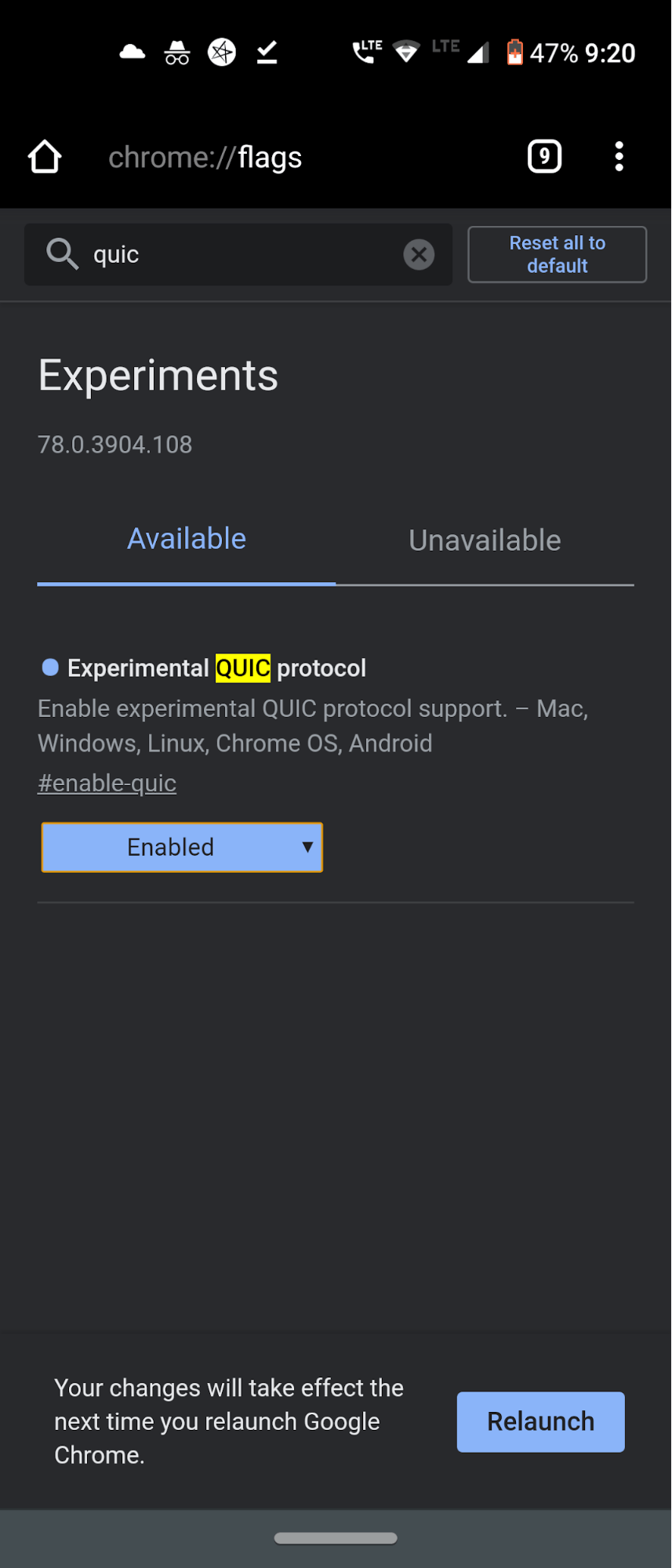
これはクリック報酬型のタイトルではありません。 書いてあることは、実際に実行されています。 速度向上のトンロードを経験しないかもしれませんが、それでもそれは顕著な影響を与えます。 このフラグを有効にする前に、このフラグがどのように動作し、実際に何をするのかについて説明することが私たちの義務です。 Googleは最近、QUICと呼ばれる新しい接続プロトコルを発表しました。 このプロトコルは、TCPとUDPの両方のプロトコルを混ぜたものです。 これら 2 つを一緒に組み合わせると、ブラウジングがより速くなるだけでなく、より安全な体験が得られます。
一般に、インターネットが TCP または UDP 接続だけで動作する場合、クライアントとサーバー間で複数の移動が行われ、その後接続が確立されて Web を閲覧することが可能になります。 しかし、ここでQUICプロトコルの出番です。 QUICプロトコルは、クライアントとサーバー間の通信を1回で済ませることができるのです。 これにより、データパケットの転送にかかる時間が大幅に短縮され、データ交換速度が向上し、インターネット接続の全体的な速度が改善されます。 この機能を最大限に活用するには、目的のデバイスで実験的なQUICプロトコルを有効にする必要があります
16. キャッシュによるスムーズなナビゲーション
Platform: Mac、Windows、Linux、Chrome OS、Android
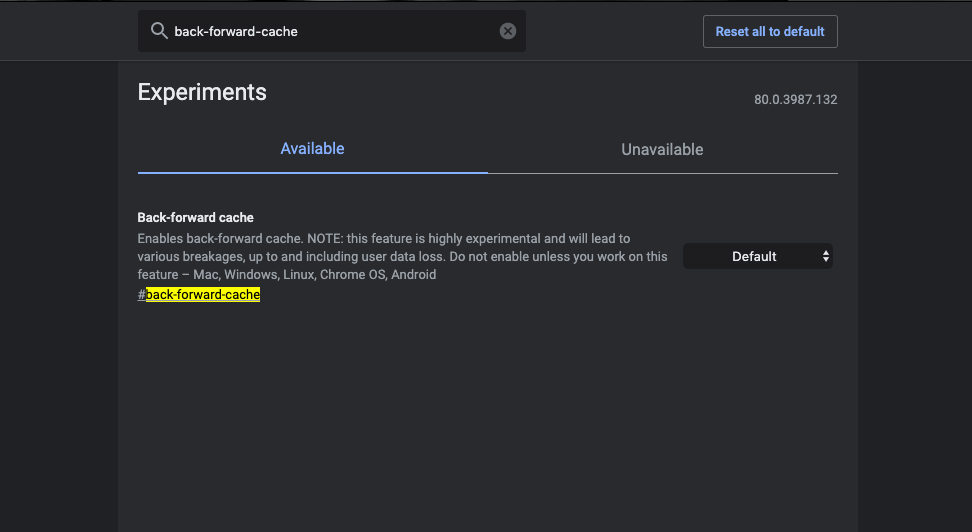
Opera Mini は、フィーチャーフォンが市場で優勢だった当時、最初のブラウザーでした。 この Mini ブラウザは、次のページや後ろのページへの素早いナビゲーションを提供しました。 これにより、Opera Mini は、すでに読み込まれたページを移動するためのロード時間がないため、モバイル デバイス用の最も人気のある Web ブラウザーとなりました。 この実験的な機能は、すでに読み込まれている前方ページと後方ページをキャッシュし、ページを読み込むことなくスムーズかつ迅速にナビゲートできるようにします。 Chrome はページをキャッシュし、あなたの作業を容易にします。 キャッシュの蓄積を保存できる大きなスペースを持つハイエンドのデバイスを持っている場合、クロームのフラグはあなたのために奇跡を行うことができます。 この機能を最大限に活用するために、あなたは希望のdevices.
17でバック-フォワード-キャッシュを有効にする必要があります。 遅延画像読み込み
プラットフォーム。 Mac、Windows、Linux、Chrome OS、Android
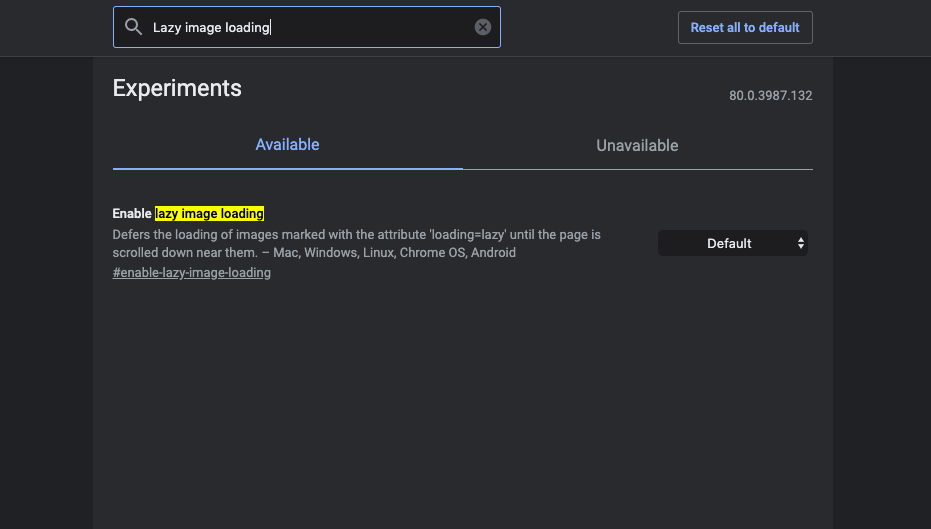
Lazy Image Loading はその名のとおり画像の読み込み時間を遅らせます。 ページをスクロールした時にのみ画像が読み込まれるため、ページの読み込みを高速化し、インターネットデータを削減することができる、非常に便利なクロームフラグです。 これは、’loading=lazy’ 属性でマークされた画像の読み込みを、ページがその近くまでスクロールされるまで延期します。
Lately, many modern websites are already coming with built-in lazy loading feature but there is also many websites that have lazy loading attribute implemented in their site. コンテンツベースと画像ホスティングのウェブサイトのほとんどは、それがロードされるすべての画像のために待っているようにページをロードするためにかなりの時間がかかることがあります。 ここでは、遅延画像ローディングを有効にすると、非常に便利になります.
18. セキュアな DNS 検索
Platforms: Mac、Windows、Chrome OS、Android
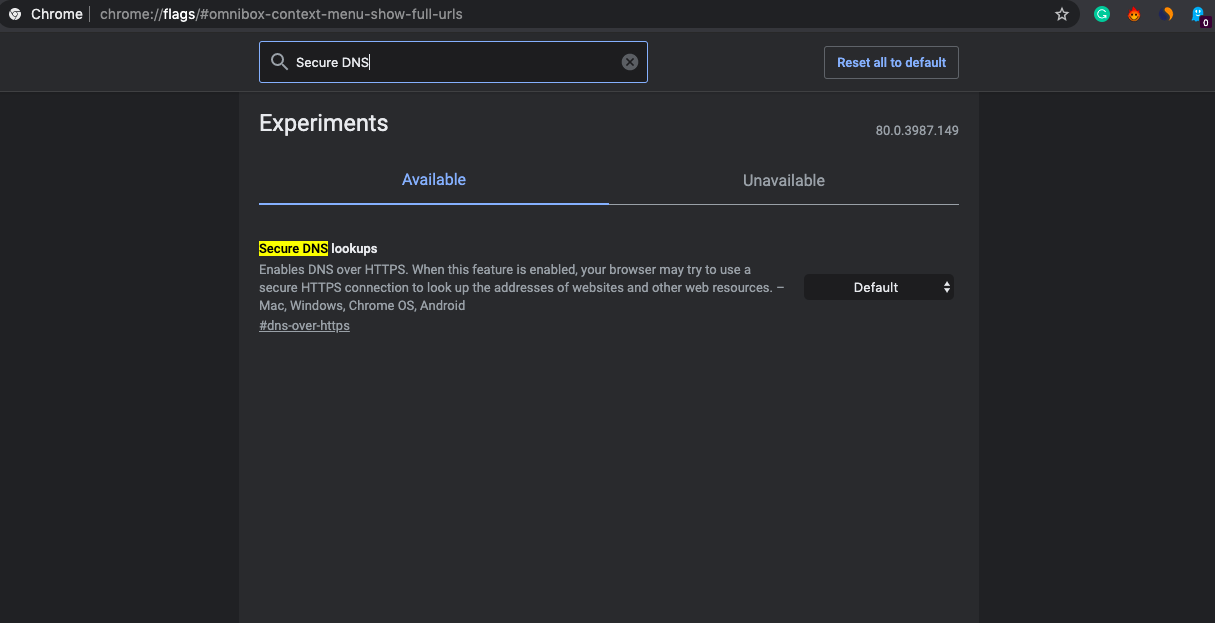
基本的に、このフラグは HTTPS 暗号化上で Web サイトを読み込むように強制します。 これは、Web サイトを HTTPS に強制することで、HTTPS Everywhere 拡張と同じことを行います。 この機能が有効な場合、ブラウザは安全な HTTPS 接続を使用して、Web サイトやその他の Web リソースのアドレスを検索しようとすることがあります。 DNS サーバーを Google Public DNS や Cloudflare などに変更して、この機能を利用する必要があるかもしれません。 DNSの設定は、WindowsとMacのネットワーク設定から行うことができます。 また、Androidの設定でDNSを変更したり、サードパーティのアプリを使用することができます。 また、「設定」でAndroidのDNSを変更したり、サードパーティアプリを使用することもできます。 重い広告の介入
収益を上げるために自分のウェブサイト上でインターネット広告上のほぼすべてのサイト。 コンテンツ開発者にとっては必要なことであり、より有用なコンテンツを書こうとする動機付けにもなる。 しかし、一部のサイトでは、広告がリッチなグラフィック広告を読み込むためにブラウザのさまざまなリソースを使用しているため、ページの読み込みに時間がかかっている広告ネットワークを使用しています。 多くの場合、サイトは広告付きのコンテンツをロードするように強制することがあります。 重い広告の介入は、デバイスの多くのリソースを消費するような広告のロードを防ぐことができます。 したがって、Adblockerを使用せずにページの読み込みを高速化します。 重い広告の介入フラグは、任意のWebページ上のリソースを消費する広告を排除するために便利になることができます。 Chrome Flags は安全ですか?
Chrome フラグは非常に安全ですが、お使いの OS や Chrome のバージョンによっては、不安定になることがあります。 その点、Chrome Flags は非常に安全であり、何の問題もなく使用することができます。 Chrome Flags は他の Chromium ベースのブラウザーでサポートされていますか?
はい!しかし、それはすべて、開発者が Chromium ベースのブラウザで Chrome フラグをサポートしたいかどうかによります。 たとえば、Edge ブラウザーには別の edge://flags があり、いくつかの Chrome フラグをサポートしていますが、いくつかは自家製です。
3. 避ける必要のある Chrome フラグとは何ですか?
ゼロコピーはクロームの速度を向上させますが、ブラウザがクラッシュする原因となります。 その他にも、避けるべき Chrome フラグが多数あり、また、開発者向けにより特化したものも多数あります。 これで、Windows、Android、Mac、Linux、および Chrome OS で試すべき最も有益で有用な Chrome フラグのいくつかに関するガイドを終了します。 あなたのお気に入りの Chrome フラグはどれか、ぜひお聞かせください。 以下のコメント欄であなたの意見を聞かせてください。 そして、より多くのそのような興味深く、便利なChromeのヒントやトリックのために私たちにこだわるん。
この投稿は 3月 4, 2021 3:58 AM
に最終修正されました。