目的
最新の Eclipse IDE を Ubuntu 18.04 Bionic Beaver Linux
Operating System and Software Vions
- Operating System: – Ubuntu 18.04 Bionic Beaver
- Software: – Eclipse Oxygen.2 IDE – 4.7.2
Requirements
Privileged access to your Ubuntu System as root or via sudo command is required.
Conventions
- # – 与えられたlinuxコマンドは、rootユーザーとして直接、または
sudoコマンドを使用してroot権限で実行する必要があります - $ – 与えられたlinuxコマンドは、非特権ユーザーとして実行する必要があります
Other Version of this Tutorial
Ubuntu 20.XXX.XXX.XXX.XXX.XXX.XXX.XXX.XXX.XXX.XXX.XXX.XXX.XXX.XXX.XXX.XXX.XXX.XXX.XXX.XXX.04 (Focal Fossa)
Instructions
Install Java
Eclipse Oxygen IDE のインストールを進める前に、システムに Java が既にインストールされていることを確認します。 例
$ java -versionjava version "9.0.4"Java(TM) SE Runtime Environment (build 9.0.4+11)Java HotSpot(TM) 64-Bit Server VM (build 9.0.4+11, mixed mode)
Ubuntu 18.04 に Java をインストールする方法についてのガイドを参照してください。 このガイドでは、Ubuntu 18.04 への Eclipse Oxygen インストールに Oracle java 9.0.4 を使用します。
また、独自の Oracle java の代わりに、Ubuntu 18.04 に OpenJDK java をインストールすることが可能です。
Eclipse Oxygen インストーラーをダウンロードする
この時点で、お使いの Ubuntu システムに Java がすでにインストールされているはずです。 以下の wget コマンドを使用して、最新の Eclipse Oxygen IDE をダウンロードするか、または、ブラウザーを使用して別のミラーを選択します。
$ wget http://eclipse.bluemix.net/packages/oxygen.2/data/eclipse-inst-linux64.tar.gz
Eclipse Oxygen パッケージをダウンロードしたら、tar を使用してパッケージを展開します。
$ tar xzf eclipse-inst-linux64.tar.gz
Start Eclipse Oxygen Installer
この段階で、Eclipse Oxygen Installer を起動する準備ができています。 インストーラーの実行ファイルは、新しく解凍されたディレクトリー eclipse-installer の中にあります。 以下のコマンドを実行して、インストーラーを起動します。
$ ./eclipse-installer/eclipse-inst
UAF Geophysical Institute では、サイバー・インフラの研究アナリストおよびエンジニアのチームの一員として、経験豊かな Linux システム・アナリストを募集しています。 LOCATION: Fairbanks, Alaska, USA
APPLY NOW
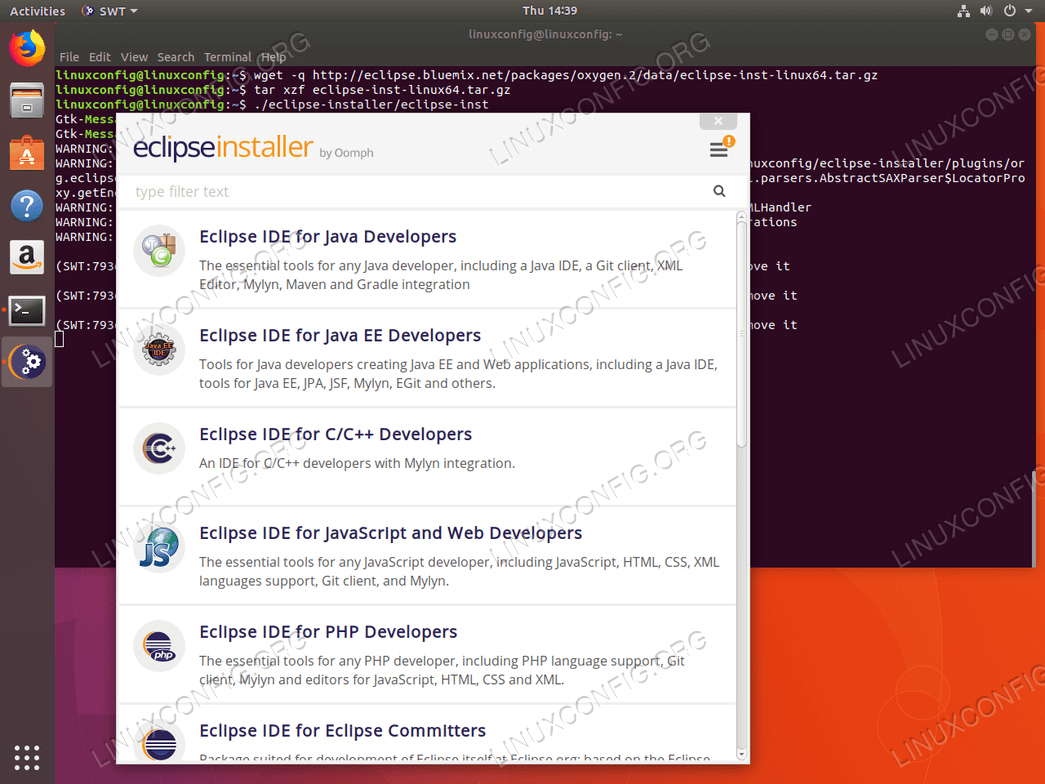

UPDATEボタンを押します。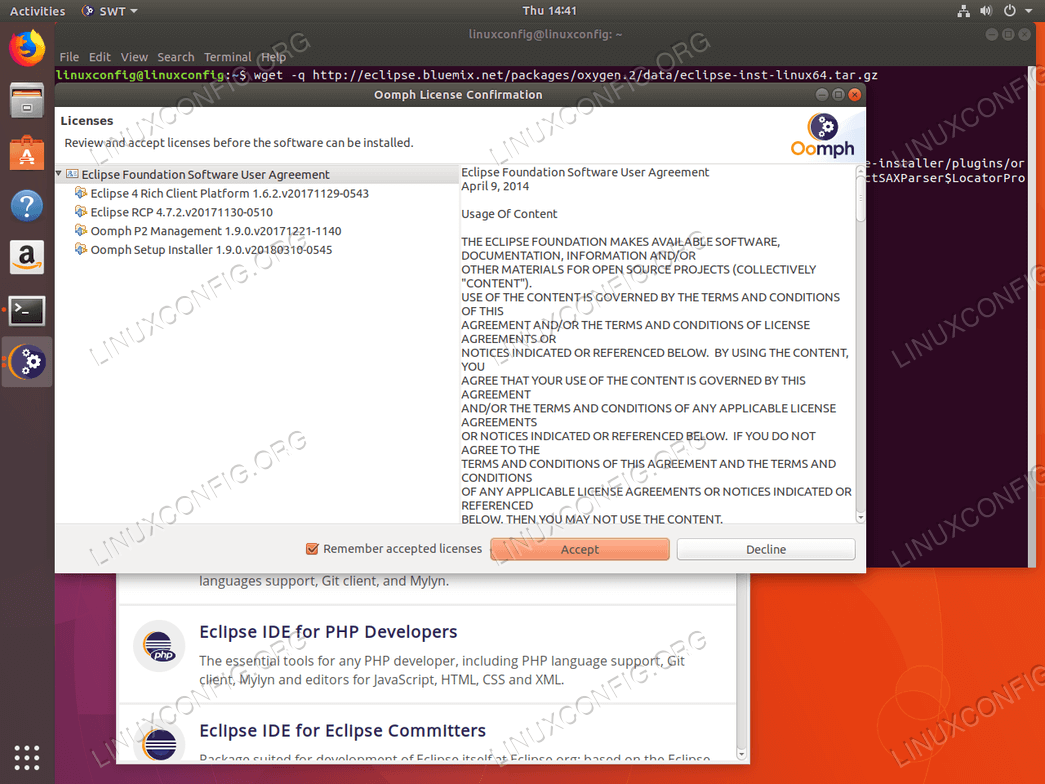
Remember accepted licensesにチェックを入れ、Acceptボタンを押します。
OKをクリックして、Eclipse Oxygen Installerを再起動します。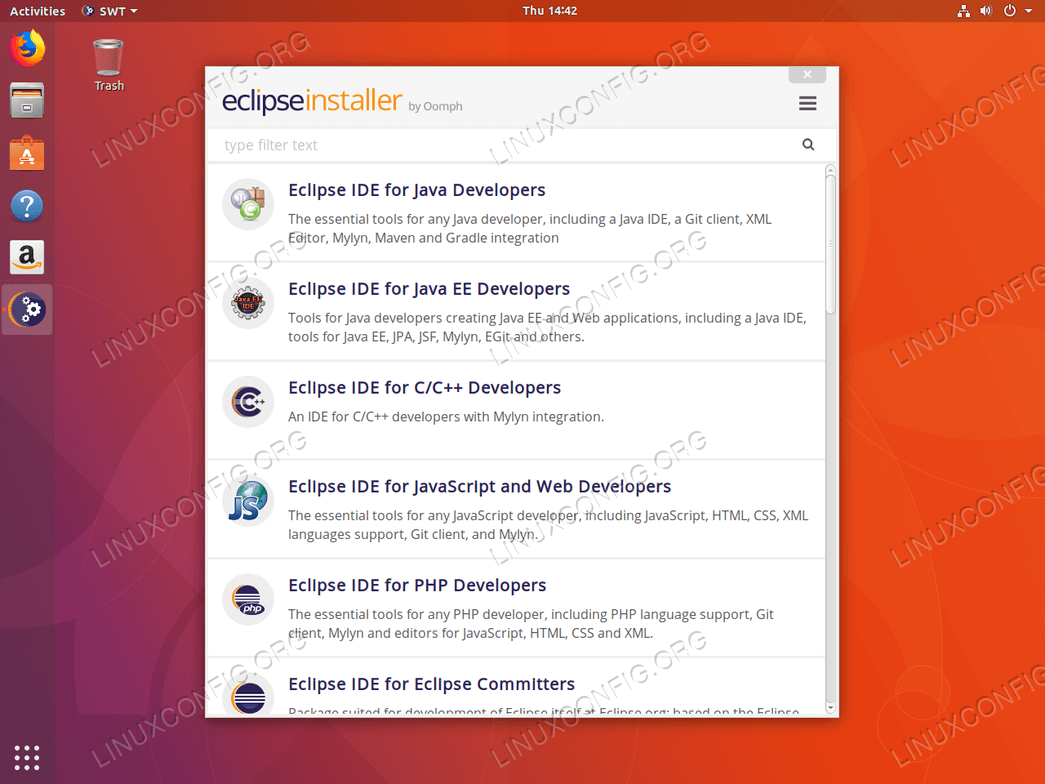
Eclipse IDE for Java Developers 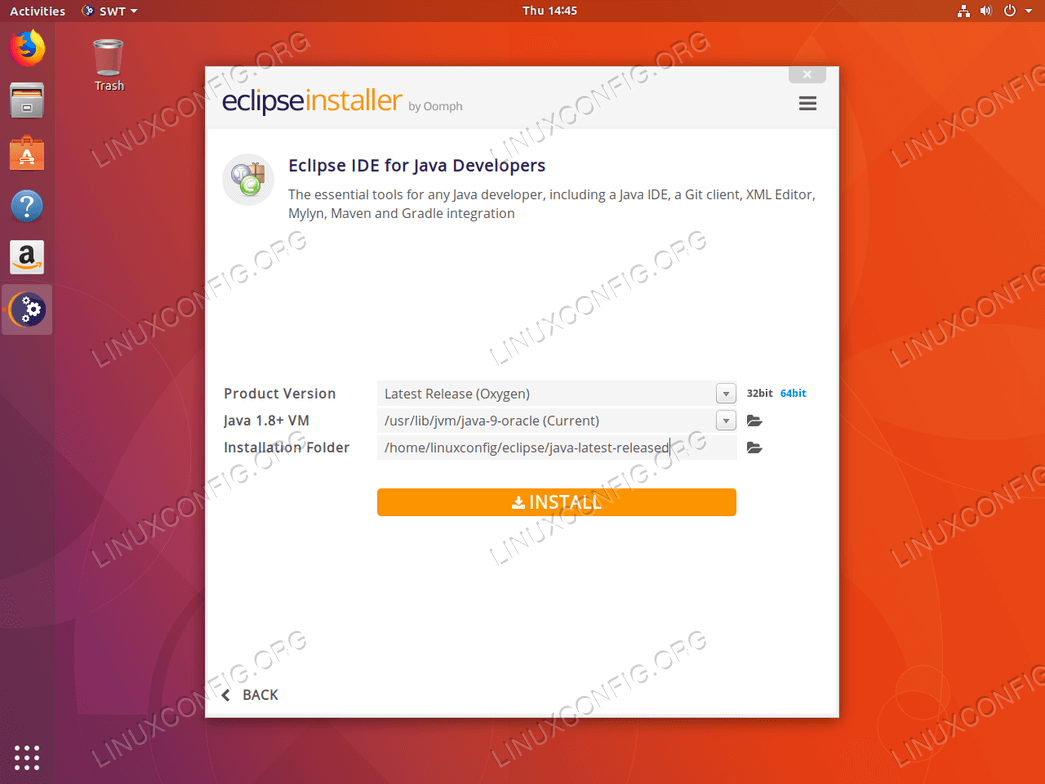
Installation Folder or Leave it default をインストールする予定です。 インストール フォルダーには、この特定の IDE の eclipse 実行可能バイナリが格納されます。 準備ができたら、INSTALL ボタンをクリックします。LAUNCH ボタンをクリックして Java 開発者用の Eclipse IDE を起動することができるようになります。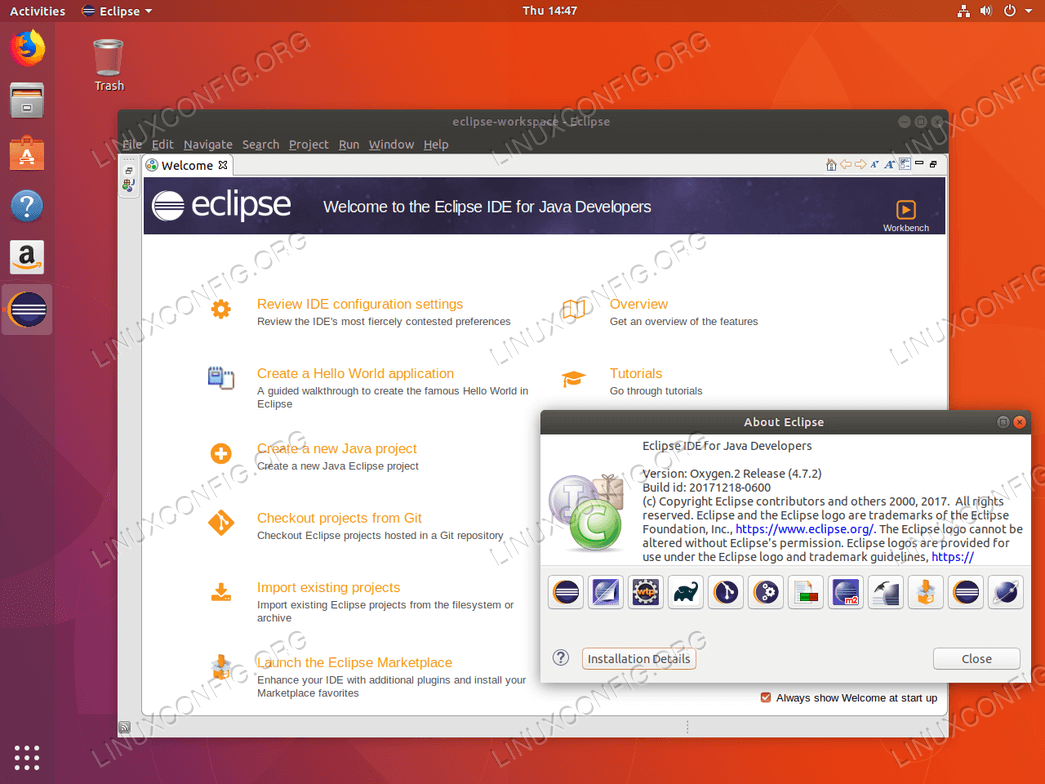
別の IDE 味をインストールしたい場合、Eclipse Oxygen インストーラーをもう一度実行してからインストールする別の IDE を選択するだけですのでご注意ください。
Note: インストールされた各 Eclipse IDE には、それぞれ個別のディレクトリと eclipse 実行可能バイナリがあります。 たとえば、Eclipse IDE for Java Developers を起動するには、次のコマンドを実行します。
$ ~/eclipse/java-latest-released/eclipse/eclipse
一方、C/C++ 開発者用の Eclipse IDE を起動するには、次のコマンドを使用します。
$ ~/eclipse/cpp-latest-released/eclipse/eclipse
などとなります。 または、Ubuntu 18.04 でデスクトップ ショートカット ランチャーを作成する方法についてのガイドを参照してください。 Eclipse IDE for Java Developers 用の Gnome デスクトップ ショートカットのサンプルは、以下のとおりです。 6行目と9行目に、Eclipse IDE のインストール先フォルダーへの有効なフルパスを入力していることを確認してください。