Linux デスクトップを録画する必要がある理由は非常に多くあります。 最も重要な 2 つの理由は、トレーニング用とサポート用です。 ユーザーをトレーニングする場合、デスクトップのビデオ録画は、あなたが教えようとしていることをユーザーが理解するのに非常に役立ちます。 逆に、Linuxデスクトップのある側面に問題がある場合、その悪ふざけをビデオに記録することは、問題を解決できるかどうかの分かれ目になるかもしれません。 しかし、このタスクのためにどんなツールがあるのでしょうか? 幸いなことに、すべてのLinuxユーザー(デスクトップに関わらず)にとって、利用可能なオプションがある。 ここでは、Linuxデスクトップで使えるお気に入りのスクリーンレコーダーを5つ紹介したいと思う。 この5つの中から、あなたのニーズを完全に満たすものが必ず見つかるはずです。 ここでは、ビデオとして保存できるスクリーンレコーダーにのみ焦点を当てます。
そして、これ以上説明することなく、リストに取り掛かりましょう。
Simple Screen Recorder
まず、私のお気に入りのスクリーン レコーダーから始めます。 私は日常的に Simple Screen Recorder を使用しており、私を失望させることはありません。 この特定のスクリーン レコーダーは、Linux のほぼすべてのフレーバーで利用可能で、その名前が示すように、非常にシンプルに使用できます。 シンプルなスクリーンレコーダーを使用すると、単一のウィンドウ、画面の一部、または記録する画面全体を選択することができます。 Simple Screen Recorder の最大の特徴は、プロファイルを保存できることです(図 1)。プロファイルでは、録画の入力設定(スケーリング、フレームレート、幅、高さ、左端と上端の間隔など)を行うことができます。 プロファイルを保存することで、毎回カスタマイズを行うことなく、独自のニーズに合わせて特定のプロファイルを簡単に使用することができます。 これは、特定のジョブごとに異なる入力変数を使用して、多くの画面収録を行う場合に便利です。
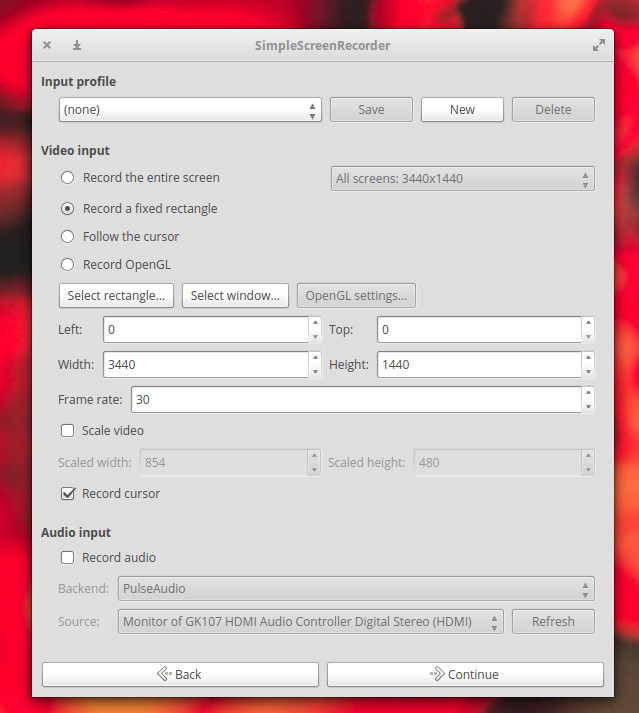
シンプルなスクリーンレコーダーも。
-
オーディオ入力を記録する
-
録音を一時停止および再開できる
-
録音中にプレビューを提供する
-
ビデオ コンテナとコーデックを選択できる
-
ファイル名へのタイムスタンプを付加できる。 (オプション)
-
ホットキー録音とサウンド通知を含む
-
低速のマシンでもうまく動作する
-
その他多数
簡易スクリーン録画は私が見つけた Linux デスクトップの最も信頼できるスクリーン録画ツールの 1 つです。 Simple Screen Recorder は、多くのデスクトップ上の標準レポジトリから、またはアプリケーションのダウンロード ページにある簡単な説明に従ってインストールできます。 このツールはシンプルな分、特定のビデオ出力形式(.ogv)に制限されます。 だからといって、gtk-recordmydesktopに魅力がないわけではありません。 実際、このジャンルのオプションには、かなり魅力的な機能がいくつかあります。 まず第一に、使い方が非常にシンプルであること。 次に、録画中に録画ウィンドウが自動的に邪魔にならない(フルスクリーンで録画するときに録画ウィンドウを最小化する必要があるSimple Screen Recorderとは対照的だ)。 gtk-recordmydesktopに見られるもう一つの特徴は、録音をマウスに追従させることができる点です(図2)。
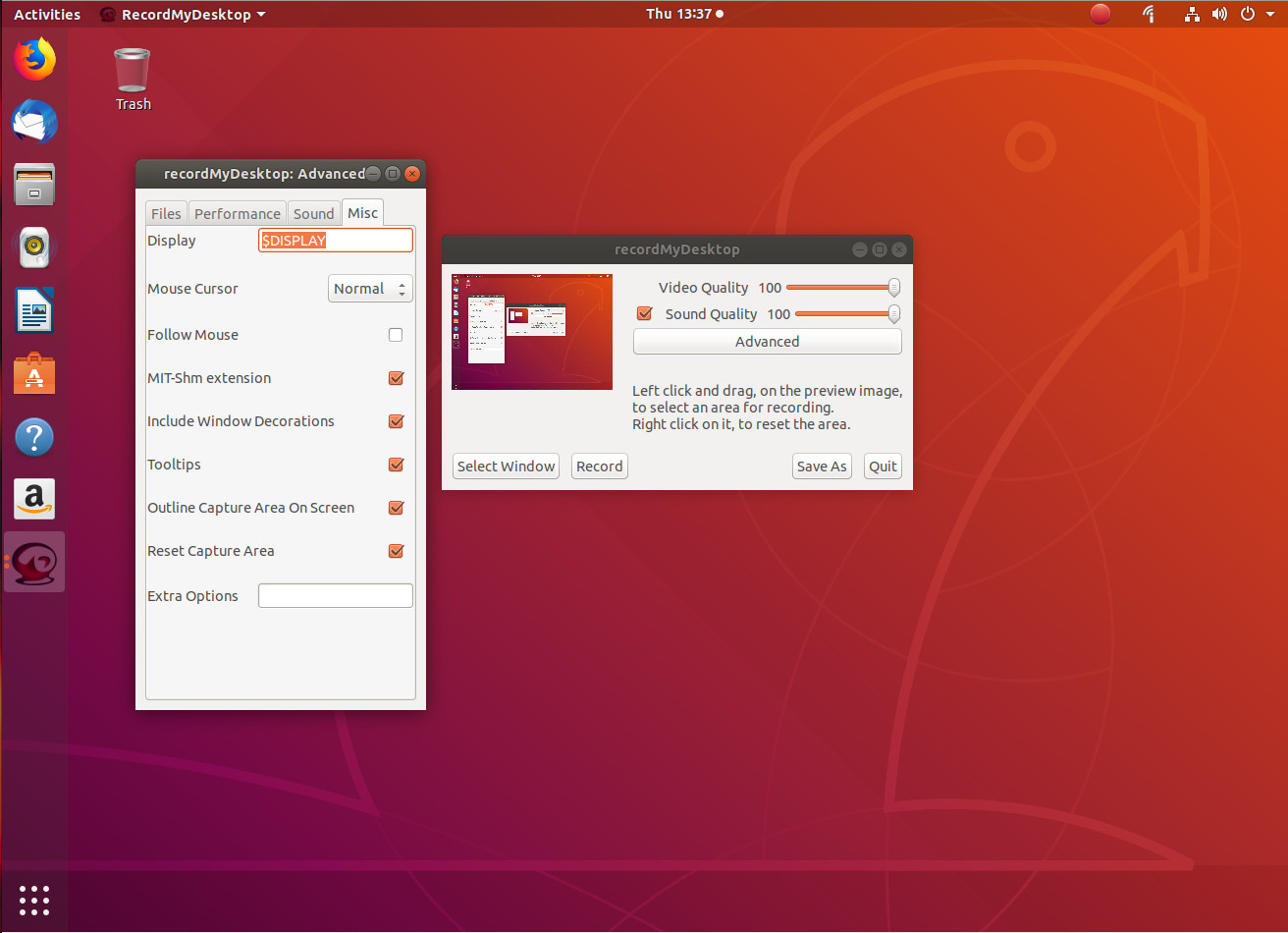
残念ながら、マウスに従う機能は常に期待どおりに機能するとは限らないので、この興味深いオプションなしでツールを使用することになる可能性があります。 実際、gtk-recordmydesktop のルートを選択した場合、GUI フロントエンドはコマンドライン バージョンのツールほど信頼性が高くないことを理解しておく必要があります。 コマンドラインから、次のように画面の特定の位置を記録することができます:
recordmydesktop -x X_POS -y Y_POS --width WIDTH --height HEIGHT -o FILENAME.ogv
where:
-
X_POS は X 軸のオフセット
-
Y_POS は Y 軸のオフセット
-
WIDTH は記録する画面の幅
-
HEIGHT は記録する画面の高さ
-
FILENAME は保存するファイルの名前
です。
コマンドラインのオプションについてもっと知りたい方は、こちら。 man recordmydesktop コマンドを発行して、マニュアルページを読んでください。
Kazam
録画されたスクリーンキャスト以上のものを探しているなら、Kazam を試してみるのもよいかもしれません。 標準的なスクリーン ビデオを録画できるだけでなく (通常の、限られた量のベルやホイッスル付き)、スクリーン ショットを撮ったり、YouTube Live にビデオを配信したりすることもできます (図 3)。
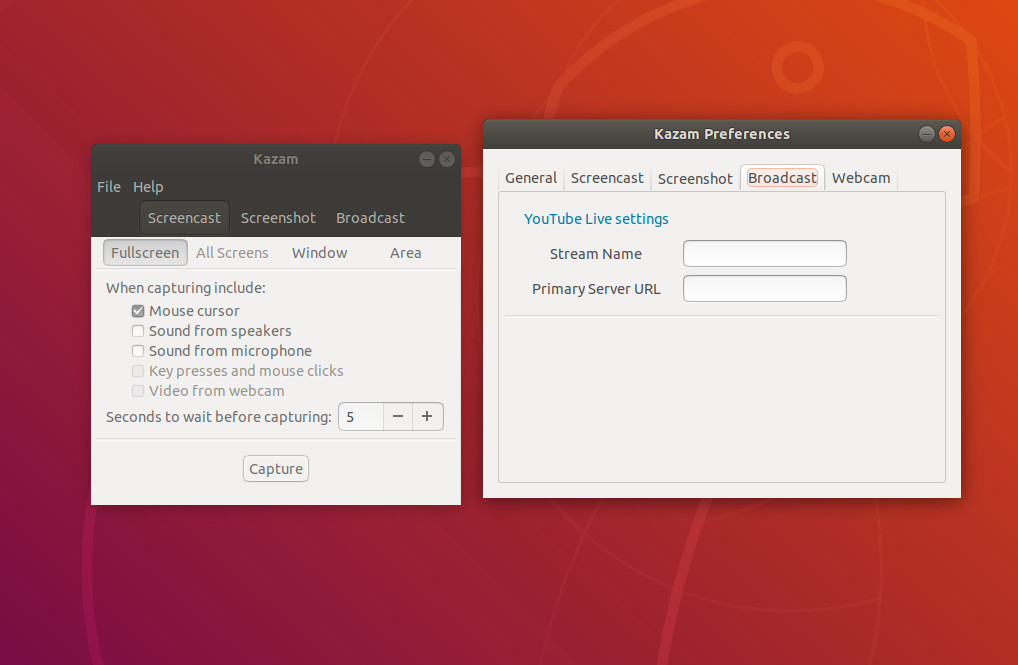
Kazam は、機能に関しては gtk-recordmydesktop と同じ位置にあります。 言い換えれば、できることが若干限られています。 しかし、だからといって、Kazam に手を出すべきではないというわけではありません。 実際、KazamはLinuxの新規ユーザーにとって最高のスクリーンレコーダーの1つかもしれません。 しかし、本格的なベルやホイッスルを探しているのであれば、見ないでください。
The version of Kazam, with broadcast goodness, can be found in the following repository:
ppa:sylvain-pineau/kazam
for Ubuntu (and Ubuntu-based distributions), install with the following command:
sudo apt-add-repository ppa:sylvain-pineau/kazamsudo apt-get updatesudo apt-get install kazam -y
Vokoscreen
Vokoscreen recording app is for new-ish users who need more options.このアプリは初心者向けで、より多くのオプションを必要とします。 出力形式やビデオ/オーディオのコーデックを設定できるだけでなく、Web カメラと連動するように設定することもできます (図 4)。
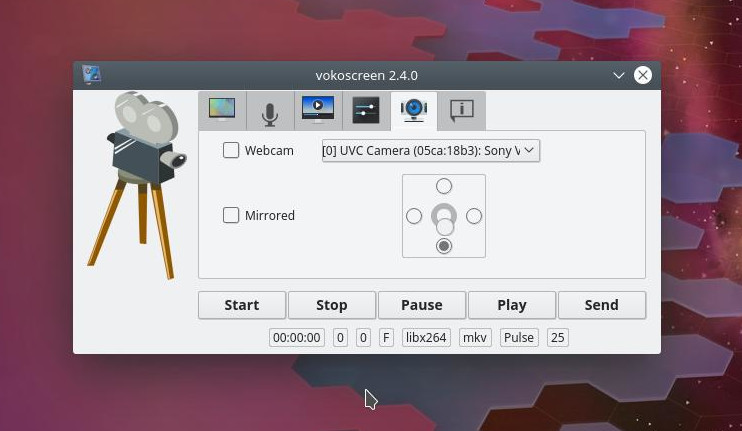
ほとんどすべての画面録画ツールと同様に、Vokoscreen では録画する画面の内容を指定することが可能です。 フルスクリーン(マルチディスプレイのセットアップでどのディスプレイを選択するかさえ)、ウィンドウ、またはエリアを記録することができます。 また、倍率(200×200、400×200、600×200)を選択することも可能です。 他のすべてのツールと同様に、Vokoscreen は標準のリポジトリからインストールするか、GitHub リポジトリからクローンすることができます。 なぜでしょうか。 なぜなら、OBS Studioはデスクトップレコーディングのツールであると同時に、ブロードキャストツールでもあるからです。 OBS Studioを使えば、YouTube、Smashcast、Mixer.com、DailyMotion、Facebook Live、Restream.io、LiveEdu.tv、Twitter、その他にブロードキャストすることができます。 実際、OBS Studio は Linux デスクトップのライブ放送のデファクトスタンダードと真剣に考えるべきです。
インストールすると (ソフトウェアは Ubuntu Linux 14.04 以降でのみ公式にサポートされています)、自動設定ウィザードを進めて、ストリーミング サービスを設定するように指示されます (図 5)。 もちろん、これはオプションです。しかし、OBS Studio を使用している場合、これはまさにそのためで、デフォルトストリームの設定をスキップすることはありません。 OBS Studioは気の弱い人向けではありません。 ストリーミング サービスの立ち上げと実行、およびツールのスピードアップに相当な時間を費やすことを計画してください。 しかし、Linuxデスクトップでこのようなソリューションを必要とする人にとっては、OBS Studioはまさにうってつけの製品です。 ああ……デスクトップのスクリーンキャストを録画してローカルに保存することもできる。
There’s More Where That Came From
以上、Linux 用の画面録画ソリューションの短いリストを紹介しました。 この他にもたくさんありますが、これら 5 つのアプリケーションのいずれかを使用すれば、デスクトップ録画のニーズをすべて満たすことができるでしょう。
The Linux Foundation および edX の無料の「Linux 入門」コースで Linux についてもっと学びましょう。