- 12/1/2020
- 8 minutes to read
-
-
 S
S -
 D
D
S
-
-
 1
1 -
 l
l -
+3
ビジネスのためのファイル保存と共有を設定する最良の方法の一つは、OneDriveとチームサイトを一緒に使用することです。 これは、従業員が数人の小規模なビジネスの場合に最適です。
Microsoft 365 クラウドでのファイルの保存に関する短いビデオをご覧ください。
「Microsoft 365 ドキュメント ストレージと管理」
-
OneDrive は個人使用向けに設計されており、時々ファイルを共有することがあります。
-
チーム サイトは定期的にファイルを共有して共同作業を行うために設計されています。 チーム サイトは、複数の人がファイルを所有し、共同作業を行う可能性のある、共有所有権を持つファイルの保存に最適です。 チームサイトを追加するには、Microsoft Teamを作成します。 詳細は、「Teams でチームを作成する」を参照してください。
OneDrive、チーム サイトのどちらも、あなたとあなたの従業員にどこでもアクセスを提供します。

OneDrive とチーム サイトを併用する場合にそれぞれの場所に何を保存するかについての推奨事項を以下に示します。
| 保管場所 | 何に使うか | ここに保存するもの |
| OneDrive | OneDriveにコンテンツを保存することは、コンピュータにファイルを保存するのと同じです。 他の誰も簡単にアクセスすることはできません。 詳細については、「OneDrive for Businessとは」を参照してください。 |
他のチームメンバーが共同作業したり、定期的にアクセスする必要のないビジネスファイル。 |
| SharePoint チームサイト | 共同作業用のファイル。 Microsoft 365 グループを作成すると (Microsoft 365 管理センター、Outlook、または Microsoft Teams でチームを作成するなど)、そのグループに対して SharePoint チーム サイトが作成されます。 同様に、SharePoint ホーム ページまたは新しい SharePoint 管理センターから新しい SharePoint チーム サイトを作成すると、Microsoft 365 グループも作成されます。 詳しくは、「SharePoint チーム サイトとは」、「SharePoint Online でチーム サイトを作成する」をご覧ください。 | 共有所有権を持つファイル。 組織内の業務単位ごとに、別々のチーム サイトを作成することをお勧めします。 たとえば、人事や財務の文書を小規模なチームで非公開にするには、別のチーム サイトを作成します。 |
注
SharePointには、業務に利用できる他の種類のサイトもあります。 イントラネットのコミュニケーションサイトを利用すれば、多くの人に向けて情報を公開することができます。
OneDrive とチーム サイトの使用を開始する
チーム メンバーは自分のファイルを OneDrive に保存できる
Microsoft 365 ライセンスを割り当てられた(そして SharePoint Online を選択した)企業内の各社員には OneDrive のクラウドストレージが提供されます。 ビジネス関連のファイルをここに保存して、どのデバイスからでもアクセスできるようにし、そのユーザーだけが利用できるようにします。 たとえば、提案書のドラフト、会議のメモ、または配信する予定のデモの台本などを保存できます。
従業員も OneDrive のファイルやフォルダーを共有できます。
従業員が不在の場合や退社した場合でも、他の従業員は OneDrive に保存されている共有ファイルにアクセスできます (OneDrive チーム フォルダー共有)。
-
Microsoft 365 Portalにアクセスし、ユーザー名とパスワードでサインインします。
-
App launcherからOneDriveを選択します。
-
OneDriveでは、チームメンバーは自分のビジネス関連ファイルを保存することが可能です。 個々のファイル、またはフォルダー全体を共有することができます。 ファイルまたはフォルダーを選択して右クリックし、[共有] を選択します。
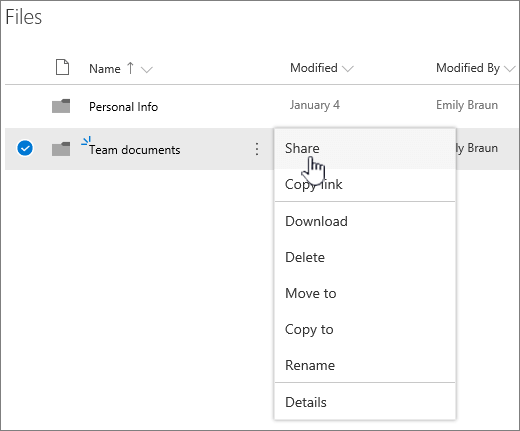
-
[リンクを送信] ページで、デフォルト選択のままで、リンクを持つ誰もが表示および編集できます。
フォルダーにアクセスするチームメンバーの名前または電子メールアドレスを入力し、任意のメッセージを追加します。
送信される電子メールの自分自身のコピーが必要な場合は、リストに自分の電子メールアドレスを追加します。

-
共有したい人の入力が終わったら、[送信]を選択してください。 招待した人にメールがすぐに送信されます。
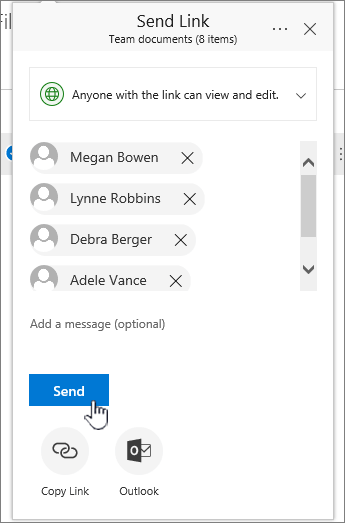
-
メールはこのような感じになっています。

Upload files to a team site for online collaboration
Team サイトには、ドキュメント ライブラリというファイルを格納する場所が用意されています。
Microsoft 365にサインインした状態で、タスクバーなどからWindowsのファイルエクスプローラーを開きます。 チームサイトにアップロードするファイルを選択し、ドキュメント ライブラリにドラッグします。 次のステップ「オンライン ファイルを PC または Mac と同期する」で、これらのファイルの新しい保存場所をコンピュータに作成します。
チーム サイトにアップロードする多数のファイルや大きなファイルがある場合は、ライブラリに大きなファイルや多数のファイルをアップロードする際のヒントをお読みください。
より多くのストレージ容量が必要な場合は、サブスクリプションのストレージ容量を変更するを参照してください。
PC または Mac とオンライン ファイルの同期
チーム サイトにファイルがある場合は、それらを PC または Mac と同期するように設定することができます。 こうすれば、Microsoft Edge や Chrome などのブラウザで作業する代わりに、PC または Mac からファイルを操作できます。 6274>
パソコンと同期するように設定すると、インターネットに接続したときに、自動的に同期されます。
チーム サイトのファイルをデスクトップと同期させる方法は次のとおりです:
-
チーム サイトのホームページで、左側のナビゲーション メニューから [ドキュメント] を選択します。
ヒント
チーム サイトのファイルを同期する場合、サイト全体ではなく、サイトの各ファイル ライブラリを同期します。
-
すべてのファイルを同期する場合は [同期] を選択します。 または、同期したい特定のフォルダーを参照します。
-
アプリを切り替えるよう求められたら、[はい]を選択します。 OneDrive は同期を行うプロセスです。
-
その後、OneDrive のセットアップのプロンプトが表示されたら、職場または学校のアカウントでサインインします。

-
まだ OneDrive と同期されていない場合、これはあなたの OneDrive フォルダー画面と表示されることがあります。 Your OneDrive folder is here」のパスを確認します。 別のパスを使用する場合は[場所を変更]を選択し、[次へ]を選択します。

-
チームサイト内のファイルは、ファイル エクスプローラーの左ペインの組織名で表示されます。 OneDrive のファイルは、「OneDrive – <組織名>」
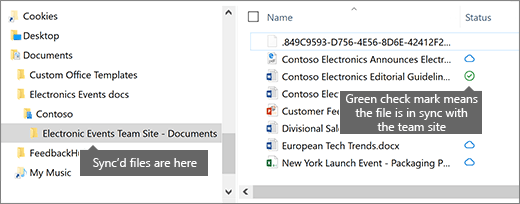
-
コンピュータ上のチームのフォルダーでファイルを開いて同期をテストしてください。
Best practices for file storage and sharing
Here are a few tips for getting most from OneDrive or your SharePoint team site.
File storage and collaboration recommendations for other types of small businesses
-
Sole proprietorship.Of America.Inc (英語)個人事業主の方。 OneDriveを使用して自分のファイルを保存し、ケースバイケースで顧客と共有します。
-
共同経営者。
-
ファイルへのアクセスが必要な外部の顧客やパートナーがいる企業。 特定の顧客向けのドキュメントを保存および共有するために、新しいチーム サイトを作成します。 その顧客だけにアクセスを許可するようにサイトを設定します。
個人用ファイルを非公開にする
OneDriveにファイルを保存すると、他の人と共有しない限り、自分だけがアクセスすることができます。 ファイルを共有するときは、転送可能なリンクを作成するか、特定の人のみと共有するかを選択できます。 また、OneDriveには、公開用、個人用、個別プロジェクト用など、目的別に別々のフォルダを作成することもできます。
共有の詳細については、「Microsoft 365でファイルとフォルダを共有する」も参照してください。
残りの容量を確認する
OneDriveに残っているストレージ容量を確認するには、「OneDrive for Businessストレージを管理する」を参照してください。
OneDrive およびチーム サイトに保存できるファイルは?
ほとんどすべての種類のファイルをアップロードできますが、ファイル名やファイル名内の文字によっては許可されないものもあります。 詳細は、「OneDrive for Business で無効なファイル文字とファイル タイプ」を参照してください。
サード パーティ ストレージ サービスを有効または無効にする
ユーザーは、Microsoft 365 でサード パーティ ストレージを有効にすると、OneDrive やチーム サイトに加えて Dropbox などのサービスを使用して文書を保存および共有することができます。 これは、ユーザーがすでに使用している、またはビジネス プロジェクトで好んで使用しているサービスを提供する素晴らしい方法となります。
重要
サードパーティ製ストレージはデフォルトで有効になっているので、ユーザーに使用させたくない場合は、すぐにこれらの手順を実行する必要があります。
設定 > 組織設定ページに移動します。
サービスタブで、Web 上の Office を選択します。
チェックボックスをオンまたはオフにし、変更を保存します。
-
ファイルストレージと共有用にチームサイトをカスタマイズすることができます。 このステップバイステップのチュートリアルでは、より多くのストレージとコラボレーション機能を活用する方法を紹介します。
-
タブレットや携帯電話でOfficeアプリをセットアップする。 OneDrive やチーム サイトに保存されているファイルをタブレットや携帯電話から編集できるようにするために、これを行う必要があります。 タブレットやスマホにOfficeアプリをインストールしない場合、ファイルの閲覧はできても編集はできません。
-
AndroidにMicrosoft 365でOfficeをインストールして設定する
-
iPhoneやiPadにMicrosoft 365でOfficeをインストールして設定する
-
Windows PhoneにMicrosoft 365でOfficeをセットする
-