Google Chrome es probablemente el navegador más popular y enriquecido con características presentes alrededor. No sólo porque es el navegador por defecto en la mayoría de los dispositivos Android o el hecho de que es uno de los más antiguos, pero una apreciación importante para que también podría atribuirse a las toneladas de características que contempla. Desde varios temas para apoyar una plétora de extensiones útiles, lo nombras y el navegador le proporcionará a usted.
Pero una sección que ha permanecido más bien en silencio desconocido para la mayoría del público en general es una sección que contiene toneladas de golosinas experimentales. Conocida como Chrome Flags, vamos a ver qué son exactamente, su funcionalidad, sus riesgos asociados y lo que podrías hacer en caso de que te encuentres con algún problema de estabilidad al activarlos. Luego viene la joya de este artículo. Vamos a echar un vistazo a algunas de las mejores banderas de Chrome en varias plataformas. Pero antes de ir a través de todos estos, por favor, vaya a través de la below.
Una nota importante
Chrome Banderas son características experimentales que están ocultos para el público en general. Aunque estos podrían ser fácilmente habilitado a través de las instrucciones que estamos a punto de decir, usted puede enfrentar algunos problemas de estabilidad, mientras que la habilitación de ellos. En ese caso, lo mejor será desactivar esa bandera de inmediato. Además, estas banderas tienen una vida corta y podrían incluso desaparecer en la próxima actualización. Depende completamente de Google decidir qué banderas quiere mantener y cuáles no.
Esta guía contiene todas las banderas que se han probado en el navegador estable de escritorio Chrome y en el navegador estable Chrome para Android. No podemos asegurar que funcionen en otros navegadores menos estables como Canary, Dev o Beta. Por lo tanto, para una mejor experiencia, se recomienda cambiar al navegador estable.
Además, no todas las banderas funcionarían en todas las plataformas. Así que para evitar cualquier confusión, hemos mencionado en el principio mismo sobre qué banderas funcionan en qué plataformas. Con eso dicho, la mayoría de las banderas mencionadas aquí funcionan tanto en Android como en Windows, con sólo unas pocas excepciones aquí y allá.
Contenido de la página
¿Cómo habilitar las banderas de Chrome?
Los pasos para habilitar las banderas de Chrome son los mismos para las banderas que pertenecen a cualquier dominio, en cualquier plataforma (Android o Windows). Así que en lugar de mencionar cada vez en la sección de cada bandera, hemos decidido incluir los pasos justo al principio de la guía. Así que aquí es cómo usted podría habilitar las banderas de Chrome en sus respectivos dispositivos.
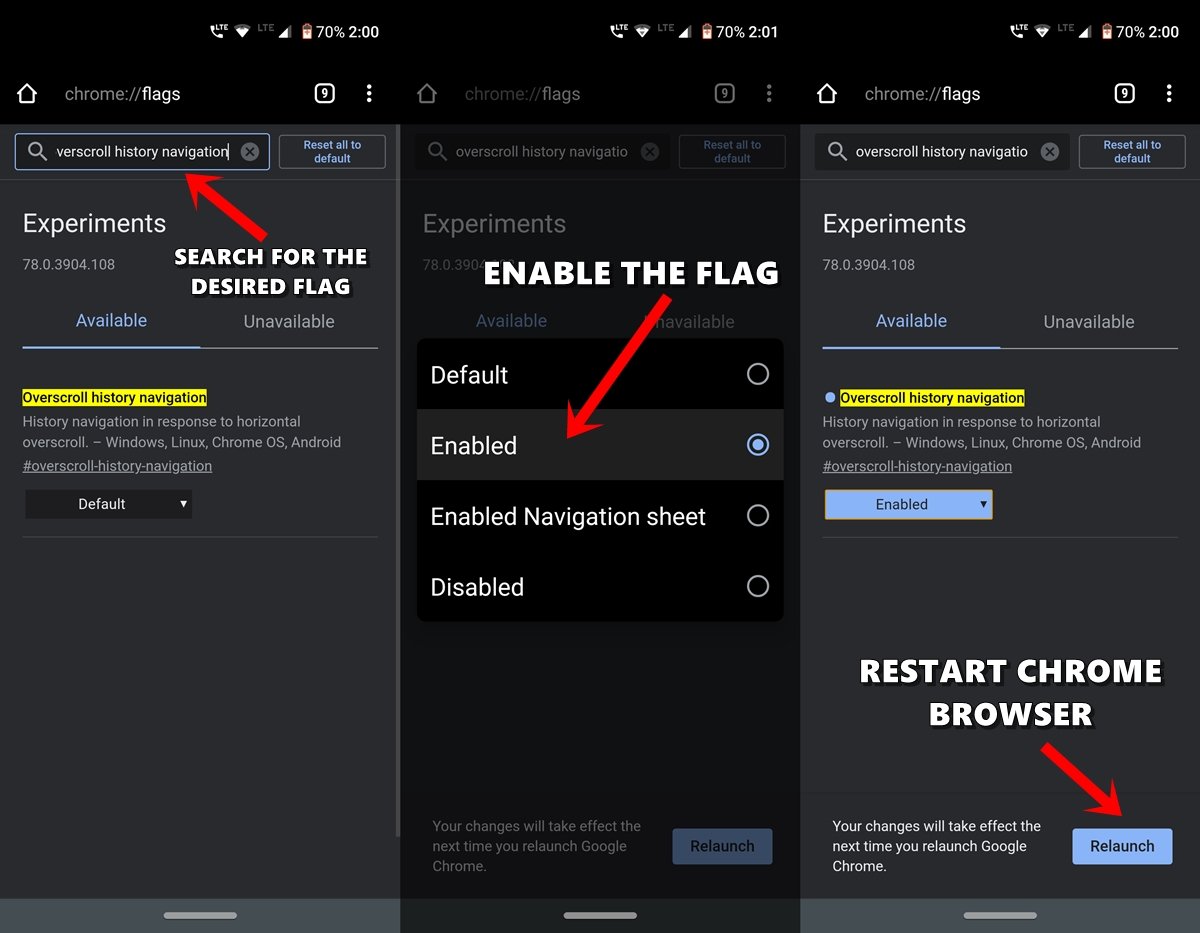
- Abra el navegador Chrome en su dispositivo Android o escritorio de Windows.
- Diríjase al Omnibox (es decir, a la barra de direcciones), escriba chrome://flags y pulse Enter.
- Ahora puede utilizar la barra de búsqueda para buscar las banderas deseadas.
- Pongamos un ejemplo: Supongamos que necesitamos habilitar la bandera de navegación Overscroll history. Entonces puedes escribir ese nombre o utilizar el nombre de la bandera vinculada, en este caso, que es #overscroll-history-navigation.
- Una vez que hayas llegado a esa bandera, todo lo que tienes que hacer es cambiar su estado por defecto. Para ello haz clic en la casilla que dice Default y cambia su estado a Enabled.
- En cuanto lo hagas, recibirás una notificación para reiniciar tu navegador. Simplemente haga clic en el botón de relanzamiento para hacerlo.
- Eso es todo. Tan pronto como el navegador Chrome se reinicia, dicha bandera se habilitaría y verás el efecto asociado.
Así que estas fueron las instrucciones para habilitar cualquier bandera de Chrome en Android y Windows. Letus ahora saltar en el quid de este artículo, es decir, la lista de las mejores banderas de Chrome para Android y Windows. Aquí están las mejores banderas de Chrome para Android, Windows, iOS, Mac, Linux y Chrome OS para mejorar la experiencia web.
Las mejores banderas de Chrome para Android y PC
1. Modo oscuro
Plataforma: Android, Windows, Chrome OS, Mac, Linux
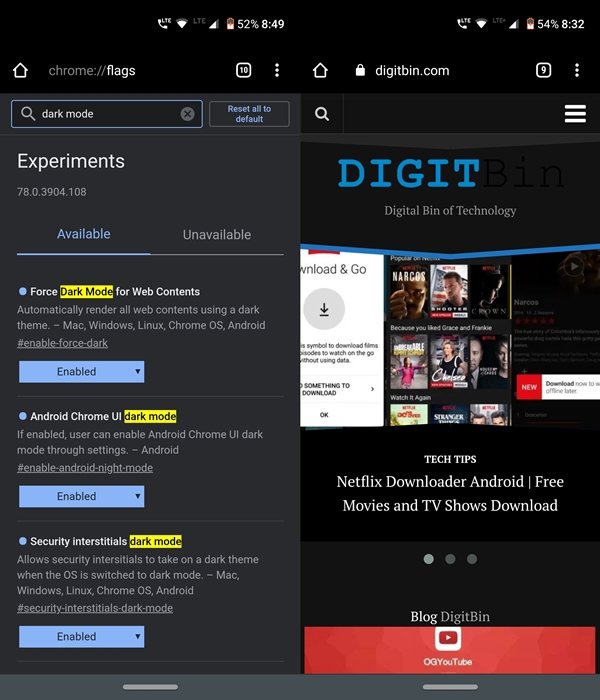
Una de las características más esperadas por fin ha llegado al navegador Chrome. Con el fin de reducir la tensión en sus ojos, usted debe considerar definitivamente la activación del modo oscuro en su dispositivo Android, así como el PC. Las banderas para habilitar el Modo Oscuro en los dispositivos Android son el Modo Oscuro Forzado, el Modo Oscuro de Android Chrome UI y las banderas del Modo Oscuro de los Intersticiales de Seguridad.
Por otro lado, considera habilitar las banderas del Modo Oscuro Forzado para los Contenidos Web para obtener un tema completamente oscuro en tu escritorio. Asegúrese de habilitar todas las banderas mencionadas anteriormente, de lo contrario, podría terminar obteniendo sólo un modo oscuro parcial en la plataforma deseada.
¿Cómo habilitar el modo oscuro para Chrome en Android?
2. Integrar Google Lens en la búsqueda
Plataforma: Android
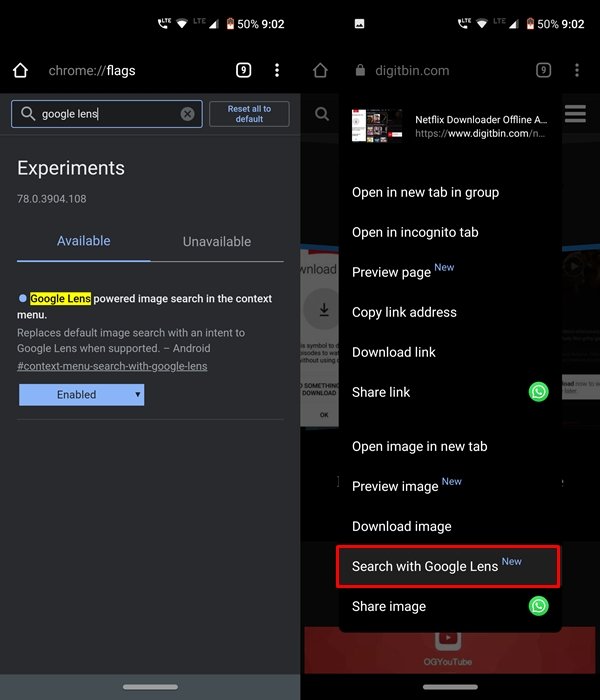
Google Lens es sin duda una de las apps más útiles de Google. Y mejora aún más si la integras con la Búsqueda de Google. Entonces podrías obtener fácilmente toneladas de información relacionada sólo con un simple escaneo. Desde fragmentos de Wikipedia hasta artículos e imágenes relacionadas, ofrece una gran cantidad de información. Usted podría incluso recortar una parte de la imagen escaneada y sólo buscar la información contenida dentro de esa parte recortada.
Todo esto es posible gracias a la búsqueda de imágenes impulsada por Google Lens en la bandera del menú contextual. Adelante, activa esta bandera, y explora todas sus posibilidades. Por otro lado, por defecto, tienes la opción de buscar a través de la Búsqueda de Google. Al activar dicha bandera, esta opción será sustituida por Google Lens. Pero incluso entonces usted podría utilizar la funcionalidad de búsqueda tocando en Reintentar con la Búsqueda de Google si el resultado de Lens no es lo suficientemente satisfactorio.
3. Habilitar LiteVideos
Plataforma: Windows, Chrome OS, Mac, Linux, Android
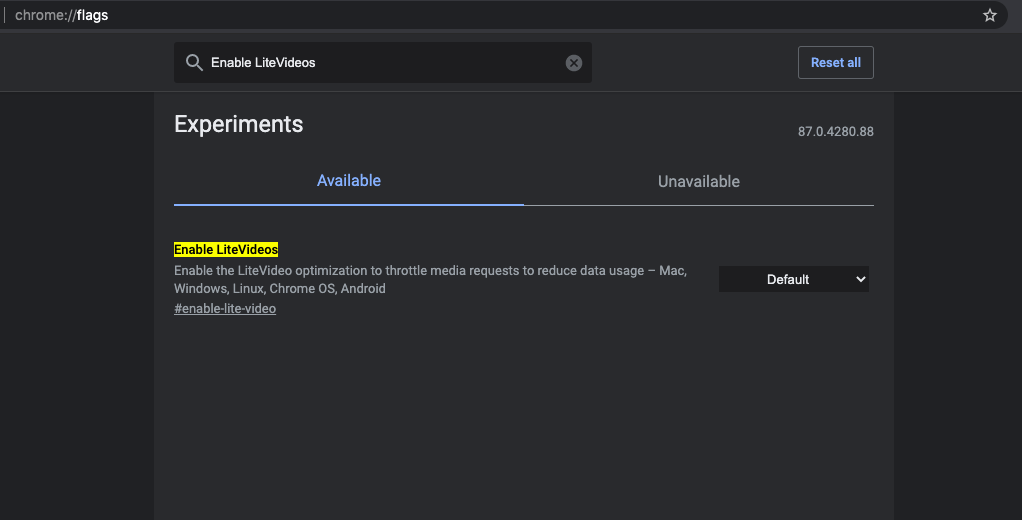
Con la optimización de LiteVideo los usuarios pueden ahorrar datos en las transmisiones de medios al animar a los reproductores de medios a utilizar tasas de bits más bajas. Ayuda a reproducir vídeos en Chrome con resoluciones optimizadas en función de sus velocidades de Internet y a ahorrar los datos.
Según el hilo de Chromium «LiteVideo es una optimización de ahorro de datos que simula condiciones de bajo ancho de banda al estrangular las respuestas de los medios de comunicación, para permitir que los reproductores de vídeo MSE adaptables bajen la resolución y consuman menos datos».
Si desea ahorrar datos o cargar los vídeos rápidamente en su PC Chrome entonces la bandera #enable-lite-video puede ser muy útil dado que reduce el tiempo de búfer y también ahorra los datos.
4. Rediseñar el menú de extensiones de Chrome
Plataforma: Windows, Chrome OS, Mac, Linux
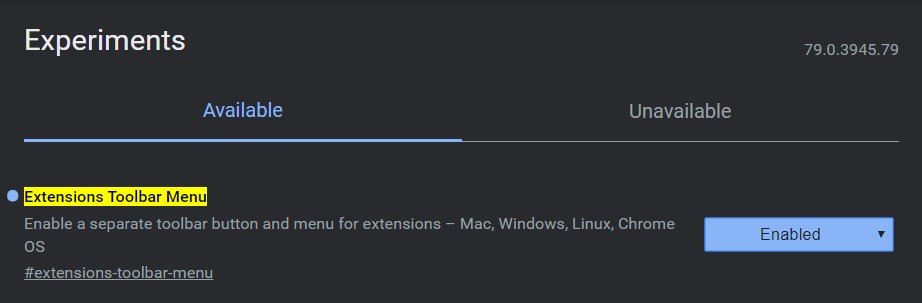
Una de las principales razones por las que tanta gente simplemente ama el navegador Chrome es el soporte para una plétora de extensiones a través de diversos campos variados. Desde el bloqueo de anuncios hasta dar a su cuenta de Gmail toneladas de nuevas golosinas, estas extensiones son capaces de varias funcionalidades. Pero una cosa que no me ha gustado mucho es la forma en que se manejan normalmente. Como tengo casi 8-10 extensiones instaladas, todas ellas se colocan justo al lado de la barra de direcciones. Esto hace que la parte superior derecha de mi navegador esté extremadamente desordenada y da un aspecto desorientado.
Pero existe una práctica bandera de Chrome llamada menú de la barra de herramientas de extensiones que crea un nuevo menú de extensiones y contiene todas las extensiones instaladas dentro de sí mismo. Ahora no encontrarás ningún icono de extensión junto a la Omnibox de Chrome. Más bien, todas ellas estarán ahora bajo el menú recién creado. Todas las funciones habituales que tenías antes, como eliminar directamente las extensiones de Chrome o su acceso a varios sitios, seguirán estando presentes, aunque bajo ese menú.
5. Trae de vuelta el antiguo diseño de tarjetas
Plataforma: Android
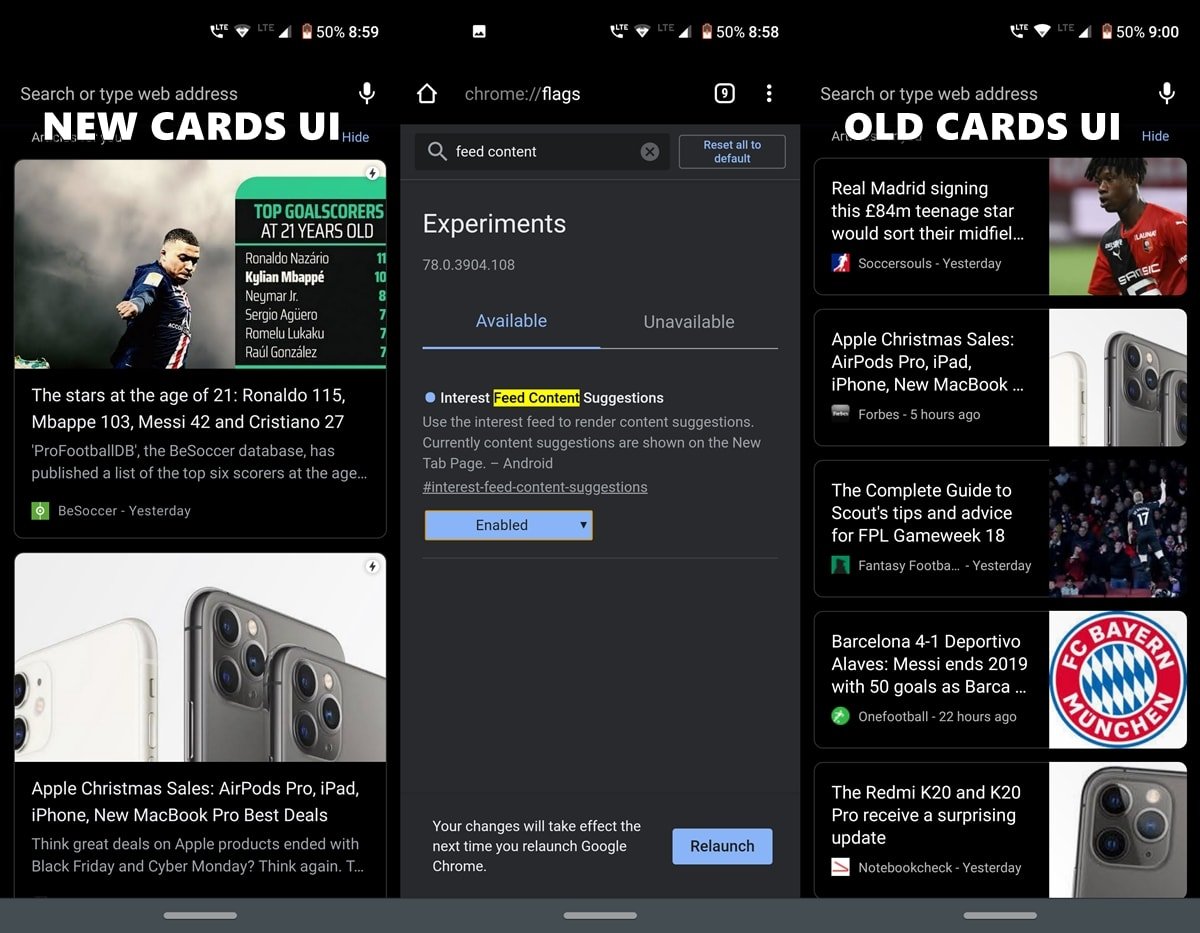
Cuando abres el navegador Chrome en Android, serás recibido con algunas tarjetas de recomendación. Estas tarjetas se basan en tu historial y búsquedas anteriores. Recientemente, estas tarjetas curadas han sufrido un nuevo cambio de interfaz de usuario que las hace mucho más grandes en tamaño, similar a lo que obtienes en los Discover Feeds de Google. Lo único que no me gusta de este nuevo cambio es el hecho de que ahora sólo obtendrás dos o un máximo de tres tarjetas de una sola vez. Esto es obvio teniendo en cuenta el aumento de tamaño.
Sin embargo, con la anterior interfaz de usuario, uno podría fácilmente obtener seis o incluso siete tarjetas simultáneamente en nuestra pantalla. Así que para traer de vuelta esta antigua UI de tarjetas de recomendación, todo lo que tienes que hacer es deshabilitar (sí, tienes que deshabilitarlo, porque la característica ya ha sido habilitada por Google), la bandera de Sugerencias de contenido de la fuente de interés y reiniciar tu navegador una vez. Una vez que lo hagas, volverás a tener la antigua interfaz de usuario para estas tarjetas de sugerencias.
6. Vista previa de los enlaces antes de abrirlos realmente
Plataforma: Android
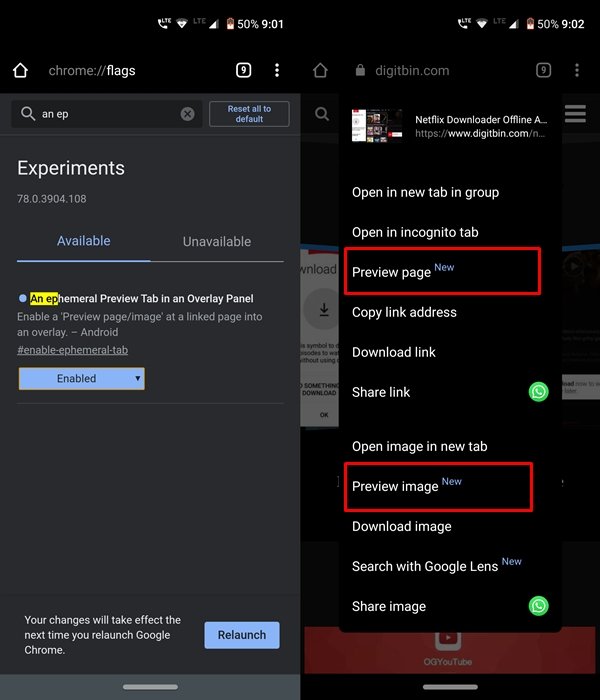 Muchas veces te habrás encontrado con un enlace del que no estarás seguro si es de alguna importancia o no. Esto se debe a que existen muchos artículos de cebo de clic con títulos pegadizos, pero en realidad, tienen algunos contenidos completamente diferentes, que podrían no ser de mucha utilidad para usted. Pero abrir ese enlace es la única manera de comprobar lo que realmente contiene la página. Ya no es así.
Muchas veces te habrás encontrado con un enlace del que no estarás seguro si es de alguna importancia o no. Esto se debe a que existen muchos artículos de cebo de clic con títulos pegadizos, pero en realidad, tienen algunos contenidos completamente diferentes, que podrían no ser de mucha utilidad para usted. Pero abrir ese enlace es la única manera de comprobar lo que realmente contiene la página. Ya no es así.
Con la ayuda de Una pestaña de vista previa efímera en una bandera del panel de superposición, usted podría realmente obtener una vista previa de los enlaces antes de abrirlos. Se le dará una superposición en la parte superior de la página existente. Si lo desea, puede ampliarla aún más o, si no es útil, simplemente pulse sobre el icono de cierre para eliminarla. Tu página web actual/existente no tendrá ningún efecto. Esta es una de mis banderas favoritas de Chrome que definitivamente ahorra bastante tiempo y esfuerzo.
7. Nueva barra inferior en Chrome
Plataforma: Android
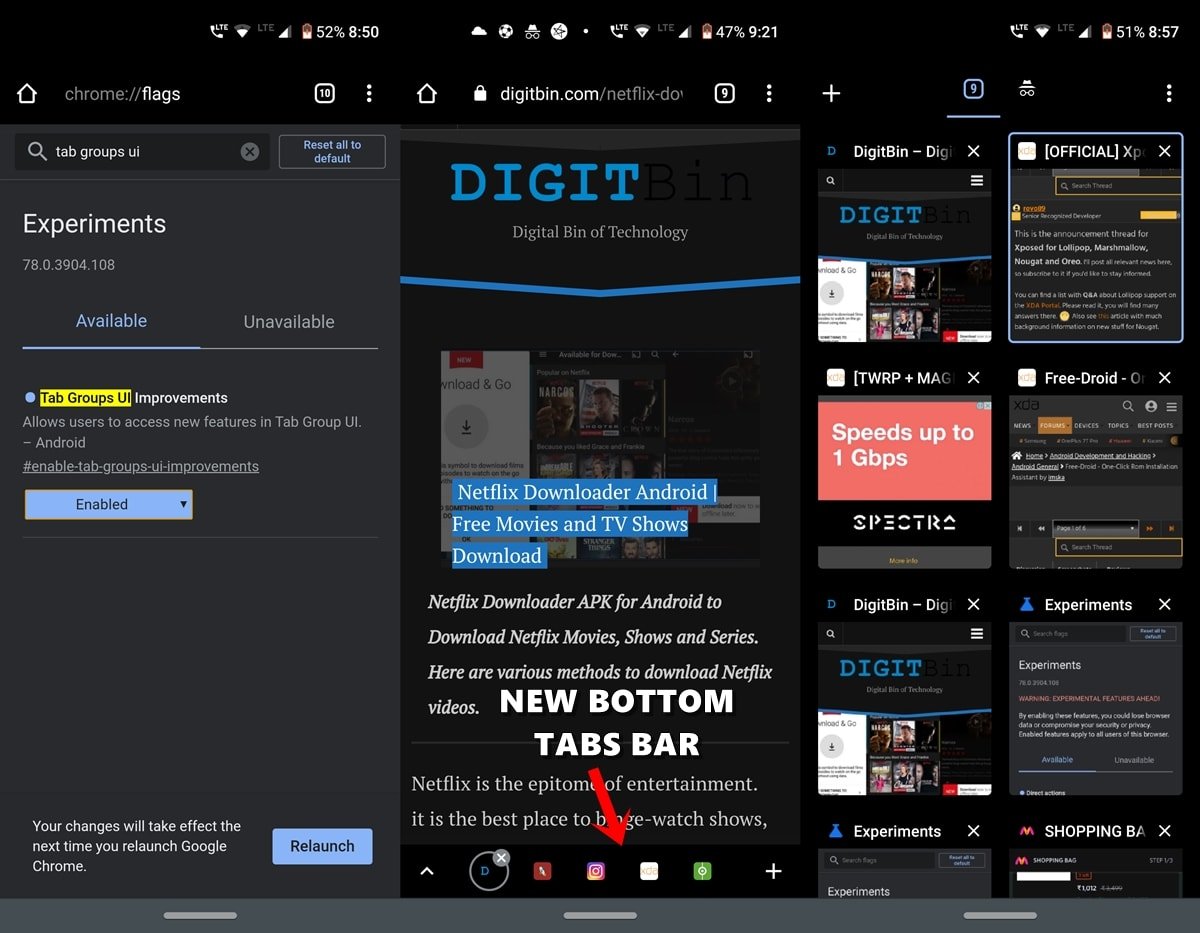
Una de las mayores ventajas de utilizar el navegador Chrome es la facilidad de la multitarea. Es posible que todos ustedes hayan abierto decenas de pestañas en su escritorio de Chrome y esto podría incluso cruzar 50 si lo está utilizando en su dispositivo Android. Y si se abren tantas pestañas, definitivamente se crea un desafío para lidiar efectivamente con todas ellas. Aquí es donde la bandera de Chrome Tab Groups UI Improvements es útil.
Al habilitarla, podrías una nueva barra de tareas inferior donde se encuentran todas tus pestañas abiertas. Entonces, ¿qué pasa con las pestañas ya abiertas? Bueno, incluso pueden ser arrastradas a esta barra recién creada. Todo lo que tienes que hacer es tocar el conmutador de pestañas. A continuación, verás una nueva tarjeta de interfaz de usuario de pestañas que albergará por separado todas las pestañas que se colocaron en esa barra de tareas inferior. Para colocar otras pestañas en ella, sólo tienes que arrastrar otras pestañas dentro de esta tarjeta. Además, también se obtiene una nueva y renovada interfaz de usuario del conmutador de pestañas, como es evidente en la captura de pantalla anterior. Definitivamente, una bandera bastante práctico, en cuanto a la facilidad de uso se refiere.
8. Detección de fugas de contraseña
Plataforma: Android, Windows, Chrome OS, Mac, Linux
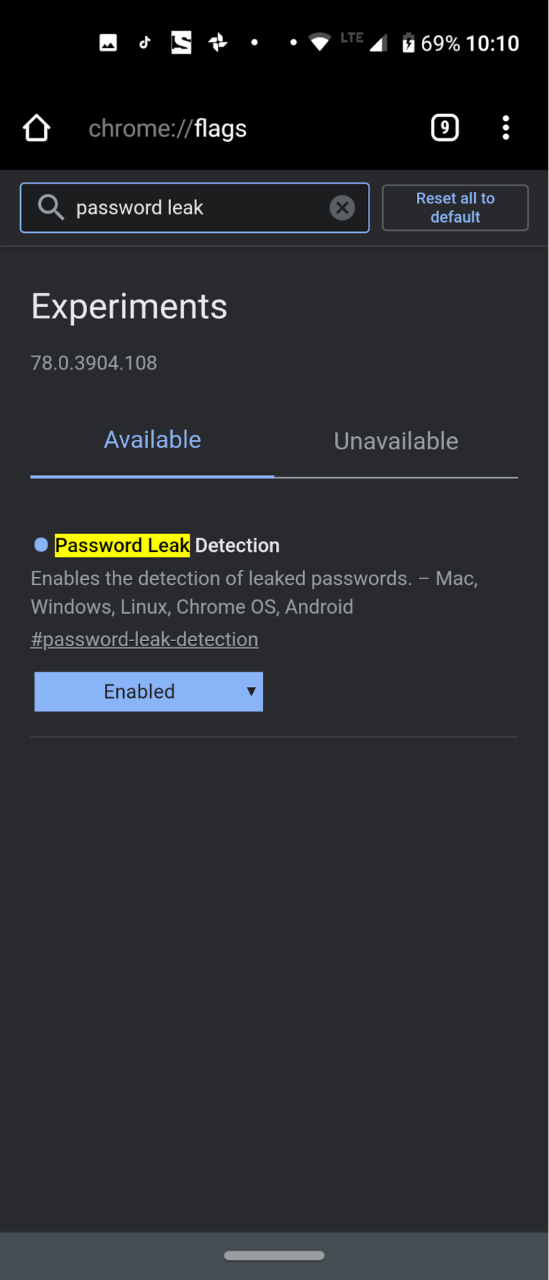
Con los casos de fuga de contraseñas en un máximo histórico, una pregunta que podría estar molestando desde si su contraseña ha sido comprometida o no. El gigante de Silicon Valley, Google, viene al rescate una vez más. Ha lanzado una nueva función de detección de fugas de contraseñas en el navegador Chrome para Android, Windows y otras plataformas que le da una idea de si su contraseña es una de las filtradas.
Si realmente es el caso, se le notificará entonces y allí mismo sobre el mismo. Y la mejor apuesta será cambiarla de inmediato sin pensarlo dos veces. Sólo para aclarar, sólo funciona para la contraseña que se ha sincronizado con el Google Id que está utilizando actualmente. En esa nota, usted podría habilitar esta función con la ayuda de la bandera de Chrome de detección de fugas de contraseña. Definitivamente vale la pena un tiro.
9. Sincronizar el portapapeles a través de dispositivos
Plataforma: Android, Windows, Chrome OS, Mac, Linux
Puede que estés usando tu portátil y que tu dispositivo Android esté cerca. A veces, es posible que encuentres algo interesante en tu smartphone y desees transferirlo a tu PC o viceversa. Bien, existen muchas aplicaciones de terceros para dicho propósito. Pero por qué recurrir a la ayuda de una aplicación externa cuando Chrome es muy capaz de hacer lo mismo. Al activar las banderas Habilitar el dispositivo receptor para manejar la función del portapapeles compartido y Habilitar las señales de la función del portapapeles compartido en tu dispositivo Android y la bandera del Servicio de Sincronización del Portapapeles en tu PC, podrás sincronizar fácilmente los contenidos en ambas plataformas.
Como se desprende de su nombre, el portapapeles será compartido por ambos, tu escritorio y el dispositivo Android. Cualquier cosa que copies-pegues en el portapapeles de Chrome en tu dispositivo Android, podría ser fácilmente accesible por tu escritorio, y viceversa. Una vez más, la única cosa que hay que tener en cuenta es el hecho de que ambos dispositivos deben estar conectados con el mismo ID de correo electrónico.
10. Mayor velocidad de descarga en Chrome
Plataforma: Android, Windows, Chrome OS, Mac, Linux
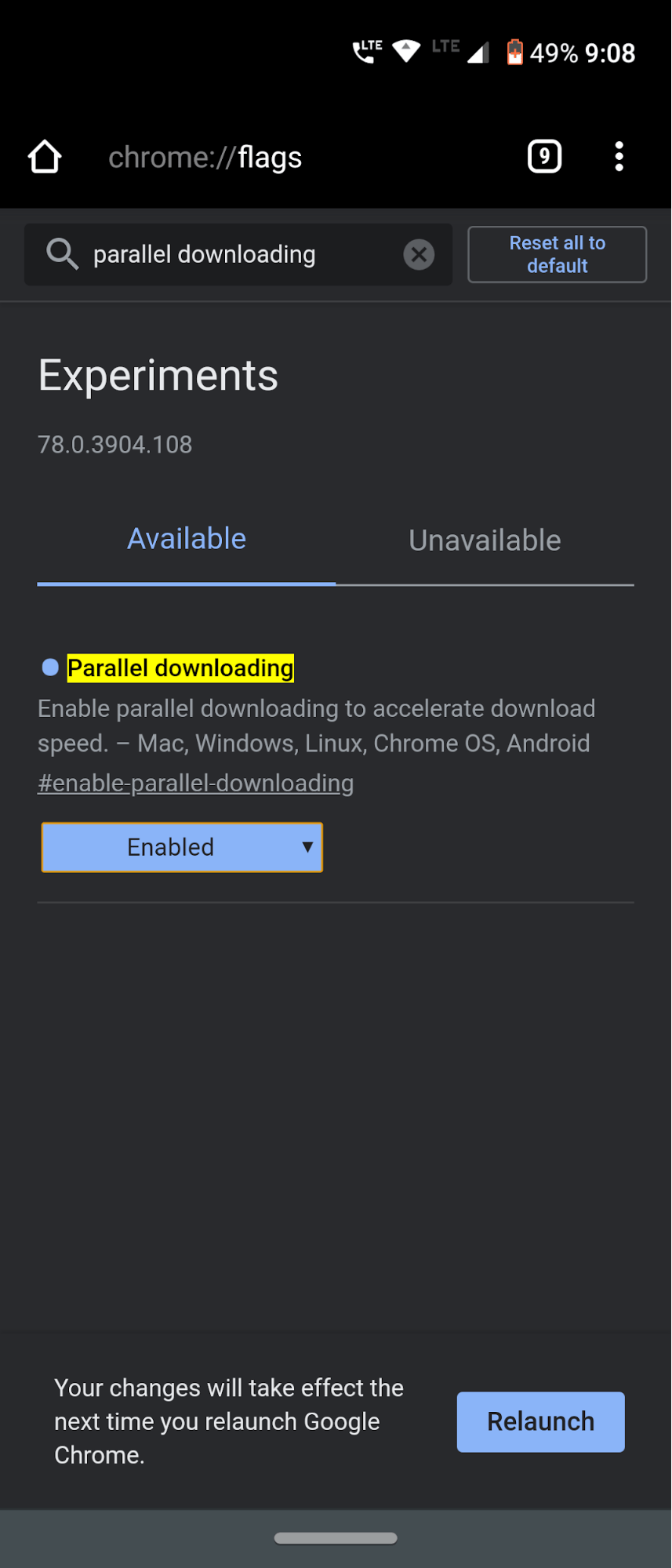
La mayoría de ustedes pueden ser conscientes de algunos de los gestores de descarga como Internet Download manager o Download Accelerator Plus. Proporcionan una velocidad de descarga mucho más rápida que su navegador nativo o por defecto, eso no es ningún secreto oculto. ¿Pero sabes la razón? Bueno, es porque este software toma la ayuda de la técnica de descarga paralela. Esta funcionalidad descompone los archivos pesados en numerosos lotes de archivos, descarga estos lotes paralelamente o simultáneamente y luego los combina en un solo archivo al final.
Bueno, de hecho, esto es lo que todos los descargadores de torrents también hacen. Y la buena noticia es que esta misma técnica bien podría llevarse a Chrome también. Todo lo que tienes que hacer es activar la bandera de descarga paralela en Chrome y experimentar una mejora considerable en la velocidad de descarga. Esta es una bandera de Chrome que siempre mantengo activada. Y no encuentro ninguna razón para que tú tampoco lo hagas.
11. Desplazar la barra de menús a la parte inferior
Plataforma: Android
Los dispositivos con pantallas de más de seis pulgadas se están convirtiendo en la nueva norma. Bueno, algunos dispositivos están terminando con enormes pantallas de 6,5 pulgadas también. Aunque son geniales cuando se trata de sumergirse en el vídeo o para hacer streaming, por desgracia, la facilidad de la experiencia de usuario pasa factura. Resulta extremadamente difícil acceder a los menús situados en la parte superior de la pantalla. Lo mismo ocurre con Chrome.
Todas sus funcionalidades importantes como la barra de inicio, el conmutador de pestañas, el botón de cierre de pestañas o el menú de desbordamiento están situados en la parte superior. Acceder a ese menú es realmente un reto. Para contrarrestar estos problemas, existe una práctica bandera de Chrome que lleva este importantísimo menú de Chrome a la parte inferior de tu pantalla. Esto es posible gracias a la bandera de Chrome Duet. Sólo tienes que activarlo y ver cómo se despliega la magia delante de tus ojos.
12. Nueva interfaz de usuario de autorrelleno en Chrome
Plataforma: Android
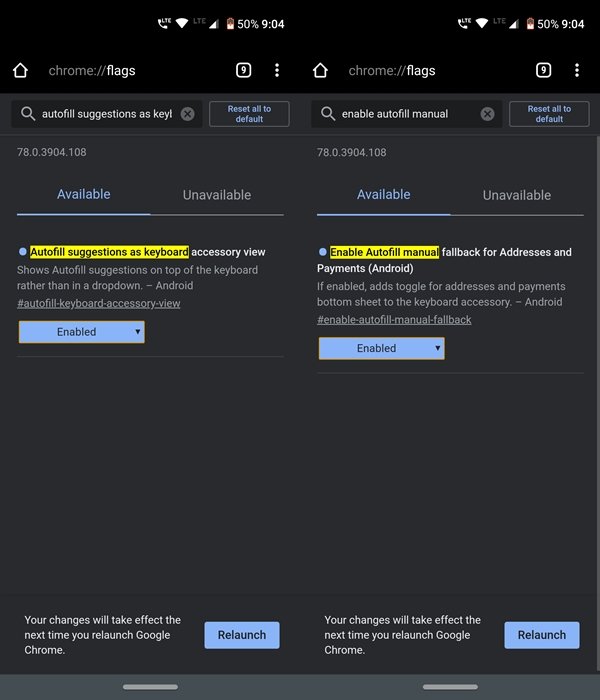
Chrome ofrece una función de autorrelleno que rellena automáticamente la mayoría de los campos por ti. Desde el nombre de usuario y la contraseña hasta las direcciones e ID de correo electrónico, lo hace todo. El único requisito es que usted debe alimentar a Chrome una vez en el principio y se registran con ese mismo ID de correo electrónico. Si todas estas condiciones son suficientes, entonces a partir de ahora sólo tiene que tocar en el campo de credenciales, y cromo traerá automáticamente la información requerida.
Esto definitivamente le ahorra de recordar el ID y las contraseñas de varios sitios web diferentes. Y ahora este menú Automiff está a punto de ser rediseñado. Todo esto es posible gracias a las Sugerencias de Autorrelleno como vista de accesorio de teclado y Habilitar Autorrelleno manual para Direcciones y Pagos (Android) banderas. Habilitar estas dos banderas, volver a lanzar el navegador y disfrutar de la nueva rediseñada Autofill UI.
13. Desplazamiento suave
Plataforma: Android
Bueno, no hay mucho que decir cuando se trata de esta bandera. Como es evidente por su nombre, se obtiene una experiencia de desplazamiento suave cuando se navega por las páginas web. Algunos sitios web tienen demasiados contenidos agrupados en una sola página web. Mientras que otros sitios web pequeños no son capaces de gestionar eficientemente la codificación del backend para ofrecerte una experiencia UI/UX eficiente. En esos casos, la bandera de Chrome titulada Smooth Scrolling definitivamente es útil. Ve a probarlo.
14. Modo lector
Plataforma: Android

Navegar a través de un artículo en la web se ha convertido realmente en un desafío hoy en día. Con la pantalla que se llena de anuncios emergentes, anuncios de banner, y algunos puestos patrocinados justo en el medio de los contenidos, que realmente no hace plena justicia a los usuarios. Bueno, si crees que leer ese contenido en modo offline servirá de algo, déjame recordarte que la situación seguirá siendo la misma.
Sólo que en lugar de anuncios, verás cajas blancas o negras en blanco o el famoso dinosaurio de Chrome en esas regiones. Para escapar de esto llega el Modo Lector. Esta bandera de Chrome minimiza la distracción hasta el máximo posible. No habrá posts patrocinados, anuncios de ningún tipo: ya sea en artículos, banners o ventanas emergentes, ni ningún otro contenido de este tipo que pueda resultar molesto para todos vosotros. Sólo ten en cuenta que, en lugar del habitual botón Activado, tendrás que ir con la opción Todos los artículos aquí. Y para una experiencia mucho mejor, considere habilitar el Modo Lector en CCT también.
15. Una bandera de Chrome para una navegación más rápida
Plataforma: Android, Windows, Chrome OS, Mac, Linux
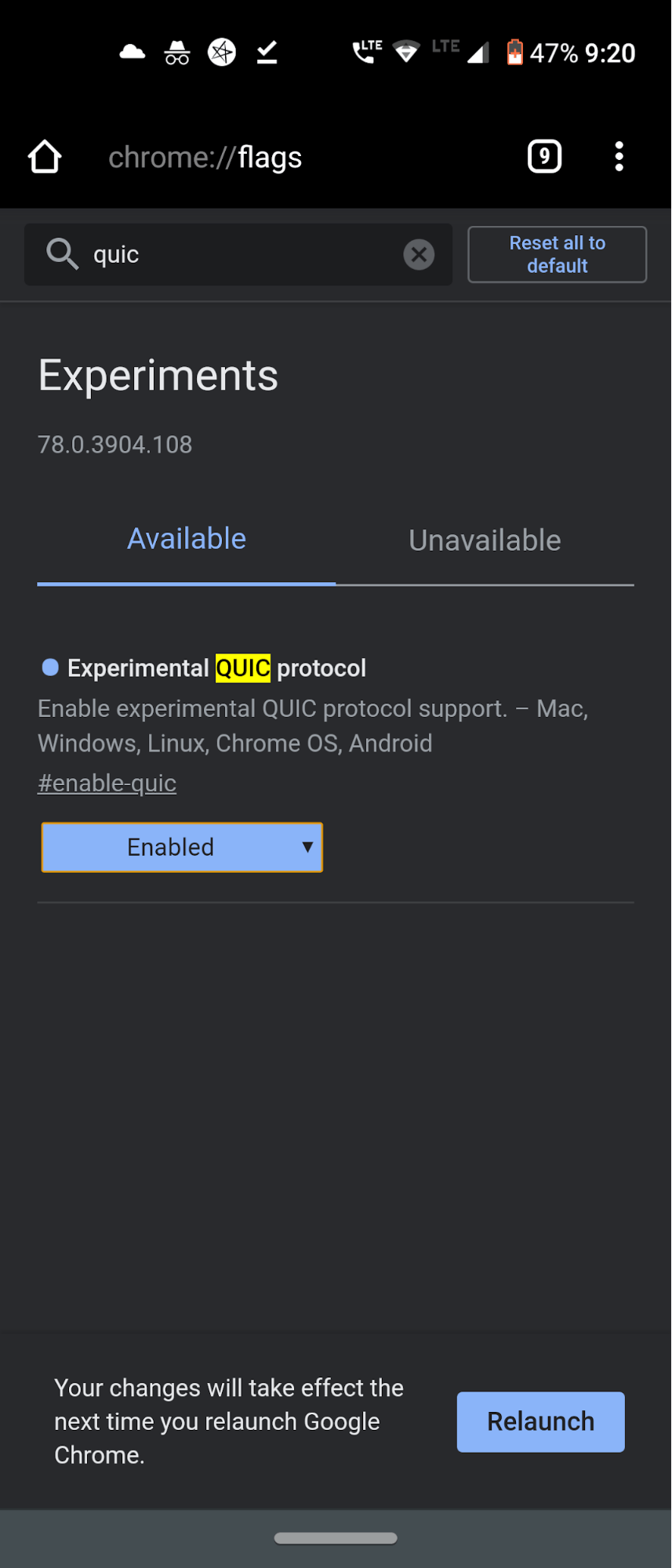
Este no es un título para hacer clic. Lo que dice, lo hace realmente. Aunque puede que no experimente una tonelada de mejora en la velocidad, todavía tiene un impacto notable. Antes de activar esta bandera, es nuestro deber explicarle cómo funciona exactamente esta bandera y lo que realmente hace. Bien, Google ha lanzado recientemente un nuevo protocolo de conexión que llama QUIC. Este protocolo es una mezcla de los protocolos TCP y UDP. Cuando estos dos se combinan, no sólo da una experiencia de navegación mucho más rápida, sino que también proporciona una experiencia mucho más segura.
En general, cuando su Internet funciona en sólo una conexión TCP o UDP, a continuación, múltiples viajes entre el cliente y el servidor se lleva a cabo después de lo cual se establece una conexión y usted es capaz de navegar por la web. Pero aquí es donde el protocolo QUIC hace de las suyas. Permite crear un único viaje entre el cliente y el servidor. Esto reduce en gran medida el tiempo de transferencia de paquetes de datos, lo que mejora la velocidad de intercambio de datos y, por tanto, la velocidad general de la conectividad a Internet. Para aprovechar al máximo esta funcionalidad, tendrá que habilitar el protocolo experimental QUIC en sus dispositivos deseados.
16. Navegación fluida con caché
Plataforma: Mac, Windows, Linux, Chrome OS, Android
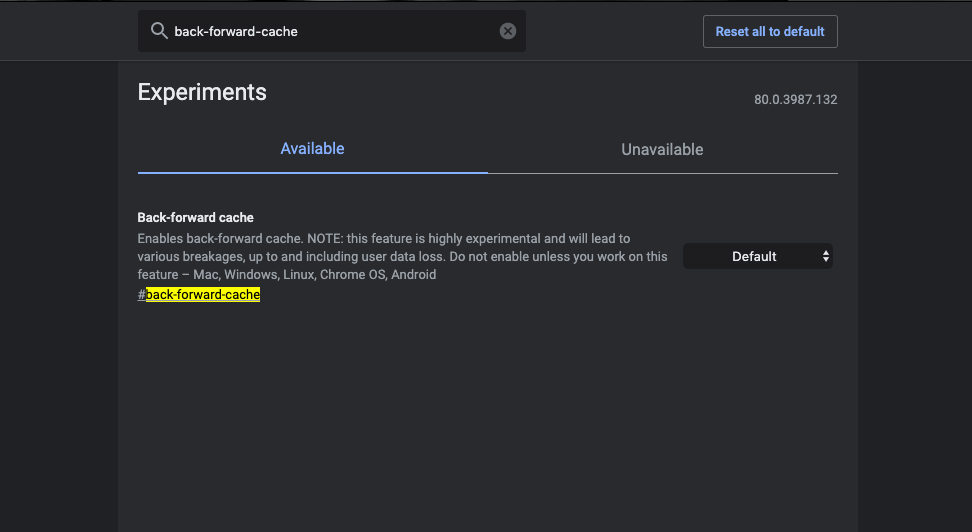
Opera Mini fue el primer navegador en aquel entonces cuando los feature phones eran dominantes en el mercado. El navegador Mini ofrecía un cambio rápido de navegación a la página siguiente y a la página anterior. Esto hizo que Opera Mini se convirtiera en el navegador web más querido para los dispositivos móviles, ya que no había tiempo de carga para navegar por las páginas ya cargadas. La misma característica popular está ahora disponible para el navegador Chrome.
Esta característica experimental almacena en caché las páginas de avance y retroceso que ya están cargadas haciendo una navegación suave y rápida a través de las páginas sin cargar. Chrome es Caché de la página y hace que su trabajo sea fácil. Si usted tiene un dispositivo de gama alta con una gran cantidad de espacio que puede almacenar la acumulación de caché entonces la bandera de cromo puede hacer maravillas para usted. Para aprovechar al máximo esta funcionalidad, tendrá que habilitar la caché de retroceso en sus dispositivos deseados.
17. Carga perezosa de imágenes
Plataforma: Mac, Windows, Linux, Chrome OS, Android
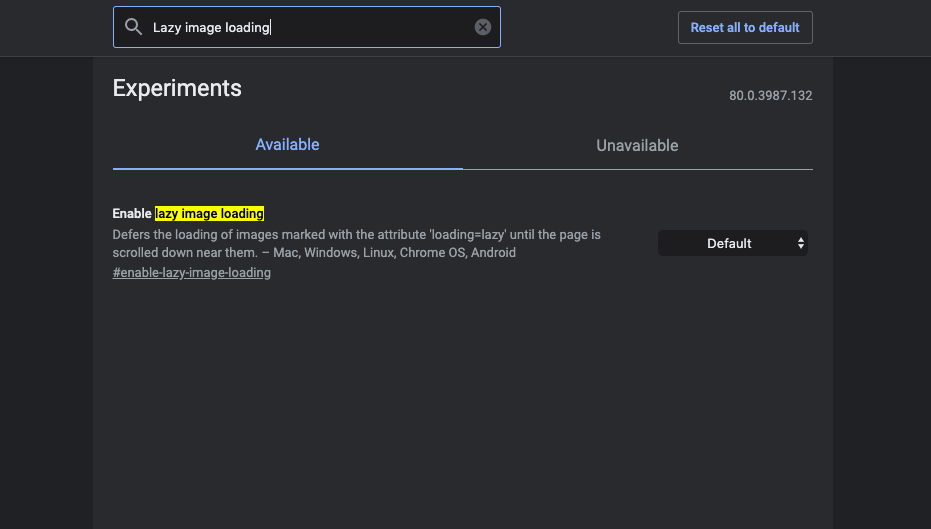
Lazy Image Loading como el nombre sugiere retrasa el tiempo de carga de la imagen, la bandera de cromo sólo renderizará las imágenes cuando el usuario viene en el viewport es decir, sólo cuando el usuario se desplaza hacia abajo la página. Es una bandera de Chrome muy útil que puede ayudar a acelerar la carga de la página y reducir sus datos de Internet, ya que las imágenes sólo se cargan cuando se desplaza por la página. Difiere la carga de las imágenes marcadas con el atributo ‘loading=lazy’ hasta que la página se desplaza hacia abajo cerca de ellas.
Últimamente, muchos sitios web modernos ya vienen con la función de carga perezosa incorporada, pero también hay muchos sitios web que no tienen el atributo de carga perezosa implementado en su sitio. La mayoría de los sitios web basados en el contenido y el alojamiento de imágenes puede tomar una buena cantidad de tiempo para cargar la página, ya que espera que todas las imágenes se carguen. Aquí Habilitar la carga perezosa de imágenes será muy útil.
18. Secure DNS Lookups
Plataformas: Mac, Windows, Chrome OS, Android
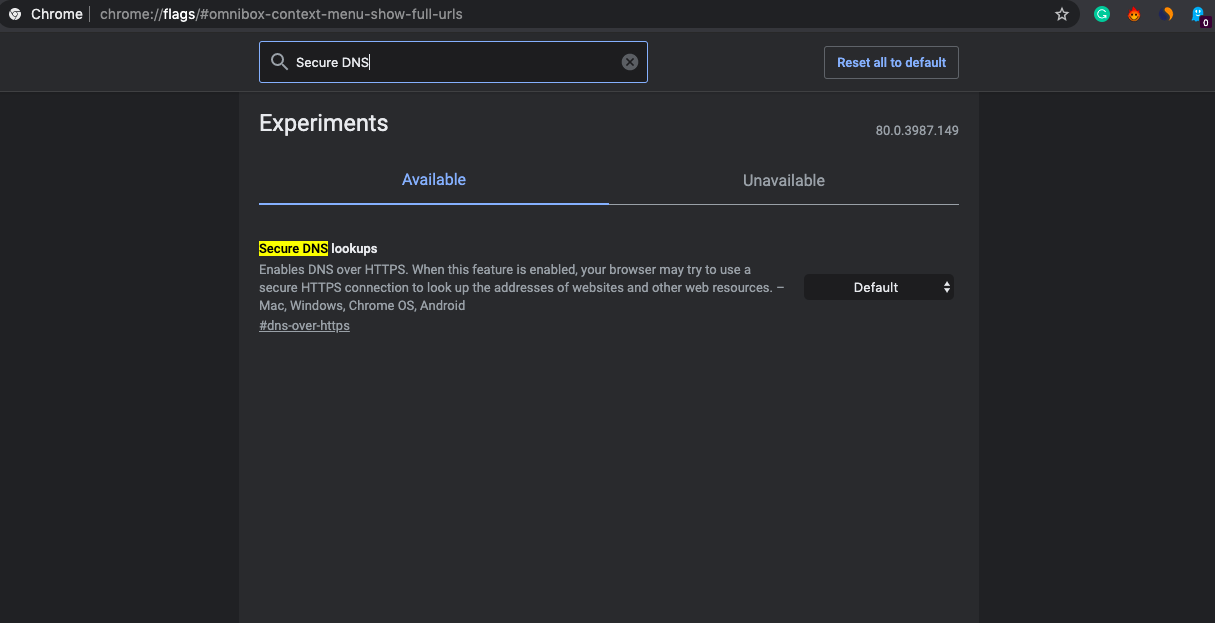
Básicamente, esta bandera obliga a que el sitio web se cargue a través del cifrado HTTPS. Hace lo mismo que la extensión HTTPS Everywhere, forzando al sitio web a ir por HTTS. Cuando esta función está activada, el navegador puede intentar utilizar una conexión HTTPS segura para buscar las direcciones de los sitios web y otros recursos web.
Tenga en cuenta que Chrome no utilizará realmente esta función a menos que utilice un servidor DNS que admita DNS sobre HTTPS en su configuración de red. Puede que tengas que cambiar tu servidor DNS a Google Public DNS, Cloudflare, etc. para aprovecharlo. Los ajustes de DNS están disponibles en los ajustes de red de Windows y Mac. También puedes cambiar el DNS en Android en la configuración o utilizar cualquier aplicación de terceros. Secure DNS Lookup será muy útil si quieres mantener tus datos encriptados y que se cuelen por un pícaro.
19. Heavy Ad Intervention
Casi todos los sitios en la publicidad de Internet en su sitio web para obtener ingresos. Es necesario para un desarrollador de contenido y lo motiva a escribir más contenido útil. Pero algunos sitios utilizan redes de publicidad que causan un alto tiempo de carga de la página ya que los anuncios están tomando tiempo para cargar porque están utilizando varios recursos del navegador para cargar el anuncio gráfico rico.
Una página web sin anuncios puede cargar un 75% más rápido que las páginas web con anuncios. Muchas veces el sitio puede obligar a cargar el contenido con Anuncios. Heavy Ad Intervention evita la carga de dichos Anuncios que consumen muchos recursos del dispositivo. Por lo tanto, la página se carga más rápido sin el uso de Adblocker. Heavy Ad Intervention Flag puede ser útil para eliminar los anuncios hambrientos de recursos en cualquier página web.
Preguntas frecuentes (F.A.Q)
1. ¿Son seguras las banderas de Chrome?
Los Chrome Flags son muy seguros pero a veces pueden ser inestables dependiendo de tu sistema operativo y de la versión de Chrome que estés utilizando. Manteniendo eso aparte los Chrome Flags son muy seguros y puedes usarlos sin ningún problema.
2. ¿Son compatibles los Chrome Flags con otros navegadores basados en Chromium?
¡Sí! pero todo depende de los desarrolladores si quieren apoyar cualquier Chrome Flags en Chromium Based Browser. Por ejemplo, el navegador Edge tiene un edge://flags separado que soporta algunas de las banderas de Chrome mientras que otras son de cosecha propia.
3. ¿Cuáles son las banderas de Chrome que debe evitar?
Zero-copy aumenta la velocidad de Chrome pero hace que el navegador se bloquee. También hay muchos otros Chrome Flags que necesitas evitar y también hay muchos otros que son más específicos para los desarrolladores.
Conclusión: Con esto, concluimos la guía sobre algunas de las banderas de Chrome más beneficiosas y útiles para probar en su Windows, Android Mac, Linux y Chrome OS. Nos encantaría que nos dijeras cuál es tu bandera de Chrome favorita. Deja tu opinión en la sección de comentarios más abajo. Y se adhieren con nosotros para más tales consejos y trucos interesantes y útiles de Chrome.
Este post fue modificado por última vez el marzo 4, 2021 3:58 am