Există atât de multe motive pentru care ați putea avea nevoie să vă înregistrați desktop-ul Linux. Cele două cele mai importante sunt pentru instruire și pentru suport. În cazul în care instruiți utilizatorii, o înregistrare video a desktop-ului poate fi de mare ajutor pentru a-i ajuta să înțeleagă ceea ce încercați să transmiteți. Dimpotrivă, dacă aveți probleme cu un aspect al desktop-ului Linux, înregistrarea unei înregistrări video a șmecheriilor ar putea face diferența între a rezolva sau nu problema. Dar ce instrumente sunt disponibile pentru această sarcină? Din fericire, pentru fiecare utilizator Linux (indiferent de desktop), există opțiuni disponibile. Vreau să evidențiez cinci dintre aparatele mele preferate de înregistrare a ecranului pentru desktop-ul Linux. Printre aceste cinci, cu siguranță veți găsi unul care să vă satisfacă perfect nevoile. Mă voi concentra doar pe acele înregistratoare de ecran care salvează ca video. Formatul video pe care îl preferați ar putea sau nu să dicteze ce instrument veți selecta.
Și, fără alte formalități, să trecem la listă.
Simple Screen Recorder
Încep cu înregistratorul meu de ecran preferat. Folosesc zilnic Simple Screen Recorder și nu mă dezamăgește niciodată. Această variantă particulară de screen recorder este disponibilă pentru aproape toate variantele de Linux și este, așa cum sugerează și numele, foarte simplu de utilizat. Cu Simple Screen Recorder puteți selecta o singură fereastră, o porțiune de ecran sau întregul ecran pentru înregistrare. Una dintre cele mai bune caracteristici ale Simple Screen Recorder este capacitatea de a salva profiluri (Figura 1), care vă permite să configurați intrarea pentru o înregistrare (inclusiv scalarea, rata de cadre, lățimea, înălțimea, distanța dintre marginea stângă și marginea superioară și multe altele). Prin salvarea profilurilor, puteți utiliza cu ușurință un profil specific pentru a satisface o nevoie unică, fără a fi nevoie să treceți de fiecare dată prin personalizare. Acest lucru este la îndemână pentru cei care fac multe înregistrări de ecran, cu variabile de intrare diferite pentru lucrări specifice.
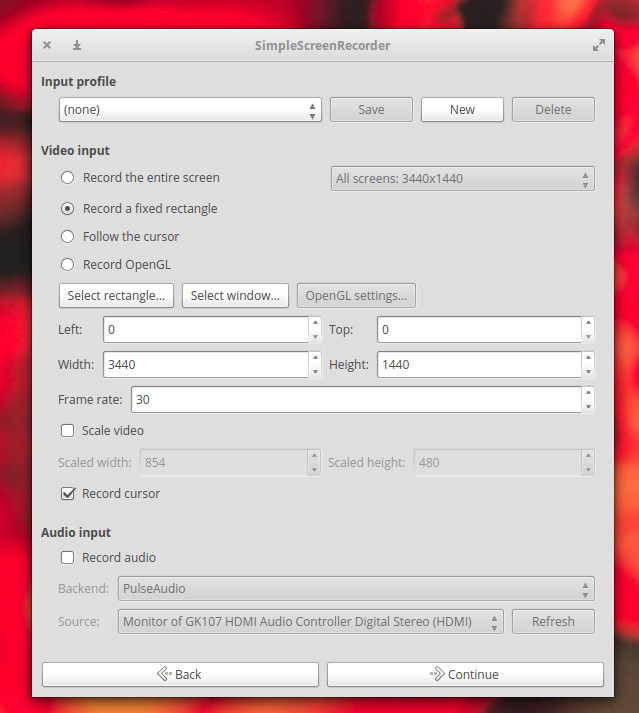
Simple screen recorder, de asemenea:
-
Înregistrează intrarea audio
-
Permite întreruperea și reluarea înregistrării
-
Oferă o previzualizare în timpul înregistrării
-
Permite selectarea containerelor și codecurilor video
-
Adăugă timestamp la numele fișierului. (opțional)
-
Include înregistrarea prin taste rapide și notificări sonore
-
Funcționează bine pe mașini mai lente
-
Și multe altele
Simple Screen Recorder este unul dintre cele mai fiabile instrumente de înregistrare a ecranului pe care le-am găsit pentru desktop-ul Linux. Simple Screen Recorder poate fi instalat din depozitele standard de pe multe desktop-uri, sau prin intermediul unor instrucțiuni ușor de urmat de pe pagina de descărcare a aplicației.
Gtk-recordmydesktop
Următoarea intrare, gtk-recordmydesktop, nu vă oferă nici pe departe opțiunile găsite în Simple Screen Recorder, dar oferă o componentă de linie de comandă (pentru cei care preferă să nu lucreze cu o interfață grafică). Simplitatea care însoțește acest instrument înseamnă, de asemenea, că sunteți limitat la un anumit format de ieșire video (.ogv). Asta nu înseamnă că gtk-recordmydesktop nu este lipsit de atractivitate. De fapt, există câteva caracteristici care fac această opțiune în genul destul de atractivă. În primul și în primul rând, este foarte simplu de utilizat. În al doilea rând, fereastra de înregistrare se dă automat la o parte în timp ce înregistrați (spre deosebire de Simple Screen Recorder, unde trebuie să minimalizați fereastra de înregistrare atunci când înregistrați pe tot ecranul). O altă caracteristică găsită în gtk-recordmydesktop este posibilitatea de a face ca înregistrarea să urmărească mouse-ul (figura 2).
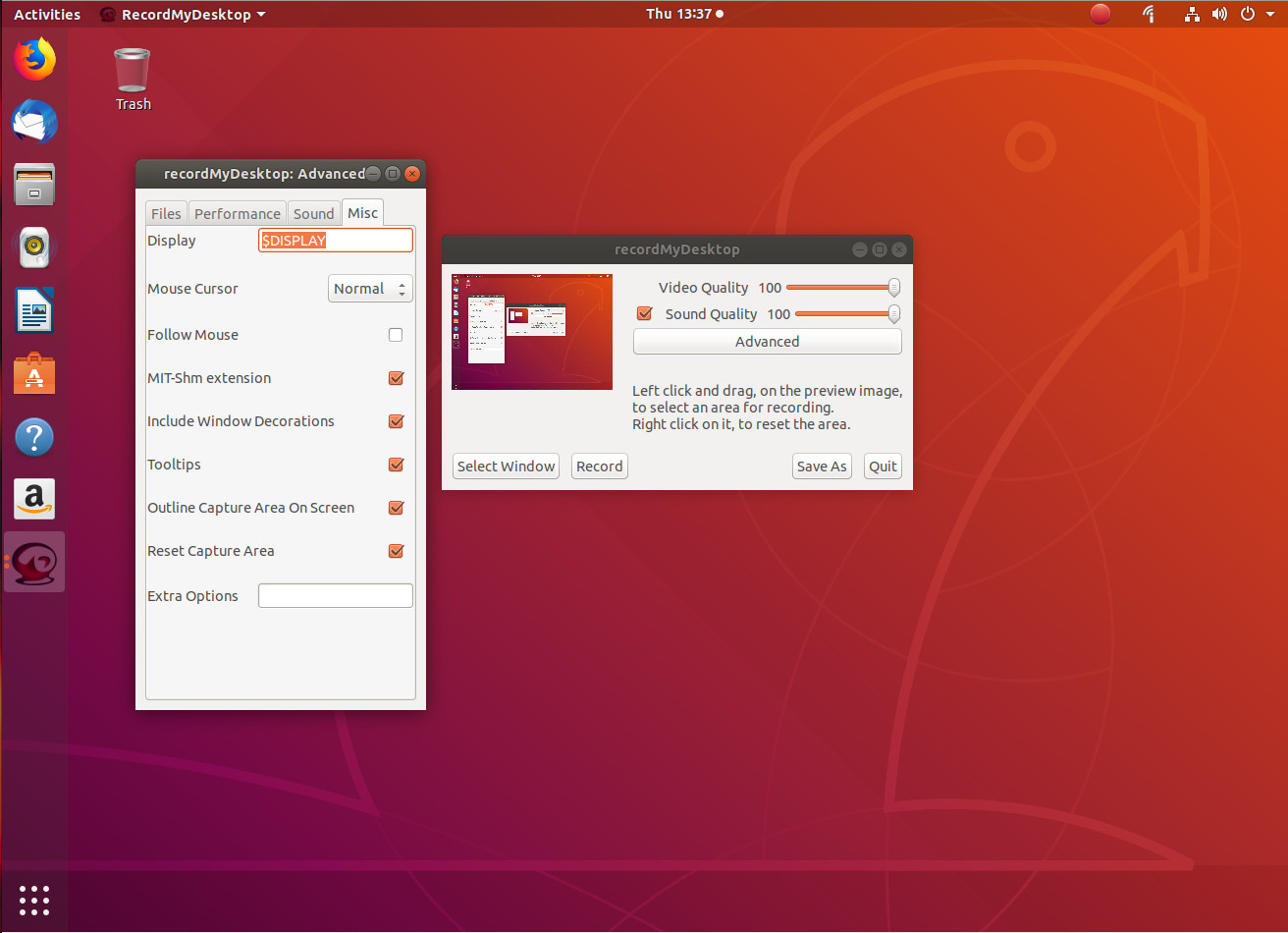
Din păcate, caracteristica de urmărire a mouse-ului nu funcționează întotdeauna conform așteptărilor, așa că sunt șanse mari să folosiți instrumentul fără această opțiune interesantă. De fapt, dacă optați pentru a merge pe ruta gtk-recordmydesktop, ar trebui să înțelegeți că partea frontală GUI nu este nici pe departe la fel de fiabilă ca și versiunea de linie de comandă a instrumentului. Din linia de comandă, ați putea înregistra o anumită poziție a ecranului, astfel:
recordmydesktop -x X_POS -y Y_POS --width WIDTH --height HEIGHT -o FILENAME.ogv
unde:
-
X_POS este decalajul pe axa X
-
Y_POS este decalajul pe axa Y
-
WIDTH este lățimea ecranului care trebuie înregistrată
-
HEIGHT este înălțimea ecranului care urmează să fie înregistrat
-
FILENAME este numele fișierului care urmează să fie salvat
.
Pentru a afla mai multe despre opțiunile liniei de comandă, emiteți comanda man man recordmydesktop și citiți pagina de manual.
Kazam
Dacă sunteți în căutarea a ceva mai mult decât un simplu screencast înregistrat, poate doriți să încercați Kazam. Nu numai că puteți înregistra o înregistrare video standard a ecranului (cu obișnuitele – deși limitate – clopote și fluiere), dar puteți, de asemenea, să faceți capturi de ecran și chiar să transmiteți video pe YouTube Live (Figura 3).
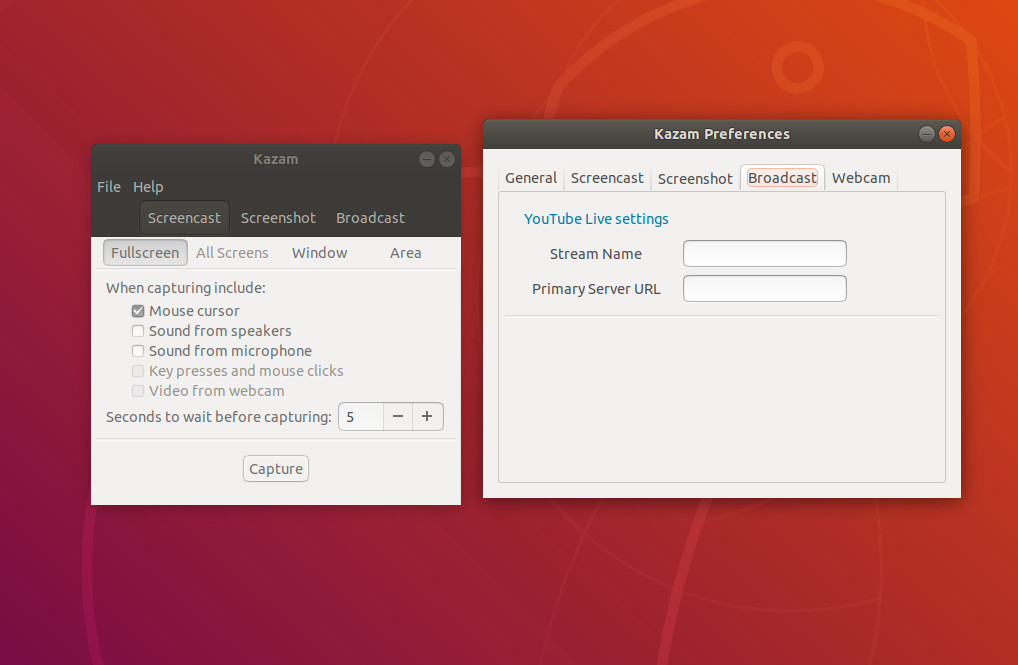
Kazam se încadrează în linie cu gtk-recordmydesktop, atunci când vine vorba de caracteristici. Cu alte cuvinte, este ușor limitat în ceea ce poate face. Totuși, asta nu înseamnă că nu ar trebui să nu încercați Kazam. De fapt, Kazam ar putea fi unul dintre cele mai bune înregistratoare de ecran pentru noii utilizatori de Linux, deoarece această aplicație este destul de mult „point and click” până la capăt. Dar dacă sunteți în căutarea unor clopote și fluiere serioase, priviți în altă parte.
Versiunea de Kazam, cu bunătăți de difuzare, poate fi găsită în următorul depozit:
ppa:sylvain-pineau/kazam
Pentru Ubuntu (și distribuțiile bazate pe Ubuntu), instalați cu următoarele comenzi:
sudo apt-add-repository ppa:sylvain-pineau/kazamsudo apt-get updatesudo apt-get install kazam -y
Vokoscreen
Aplicația de înregistrare Vokoscreen este pentru utilizatorii începători care au nevoie de mai multe opțiuni. Nu numai că puteți configura formatul de ieșire și codecurile video/audio, dar o puteți configura și pentru a funcționa cu o cameră web (Figura 4).
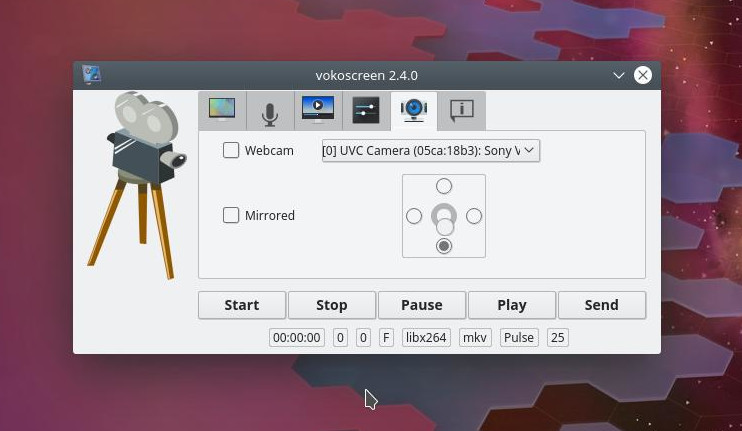
Ca mai toate instrumentele de înregistrare a ecranului, Vokoscreen vă permite să specificați ce anume de pe ecran să înregistrați. Puteți înregistra întregul ecran (chiar și selectând care afișaj în cazul configurațiilor cu mai multe afișaje), fereastra sau zona. Vokoscreen vă permite, de asemenea, să selectați un nivel de mărire (200×200, 400×200 sau 600×200). Nivelul de mărire este un instrument excelent pentru a evidenția o anumită secțiune a ecranului (fereastra de mărire vă urmărește mouse-ul).
Ca toate celelalte instrumente, Vokoscreen poate fi instalat din depozitele standard sau clonat din depozitul său GitHub.
OBS Studio
Pentru mulți, OBS Studio va fi considerat tăticul tuturor instrumentelor de înregistrare a ecranului. De ce? Pentru că OBS Studio este la fel de mult un instrument de difuzare ca și un instrument de înregistrare pe desktop. Cu OBS Studio, puteți transmite pe YouTube, Smashcast, Mixer.com, DailyMotion, Facebook Live, Restream.io, LiveEdu.tv, Twitter și multe altele. De fapt, OBS Studio ar trebui să fie considerat în mod serios standardul de facto pentru difuzarea în direct a desktop-ului Linux.
După instalare (software-ul este susținut oficial doar pentru Ubuntu Linux 14.04 și mai nou), vi se va cere să parcurgeți un asistent de autoconfigurare, în care vă veți configura serviciul de streaming (Figura 5). Acest lucru este, bineînțeles, opțional; cu toate acestea, dacă folosiți OBS Studio, sunt șanse ca acesta să fie exact motivul, așa că nu veți dori să săriți peste configurarea fluxului dvs. implicit.
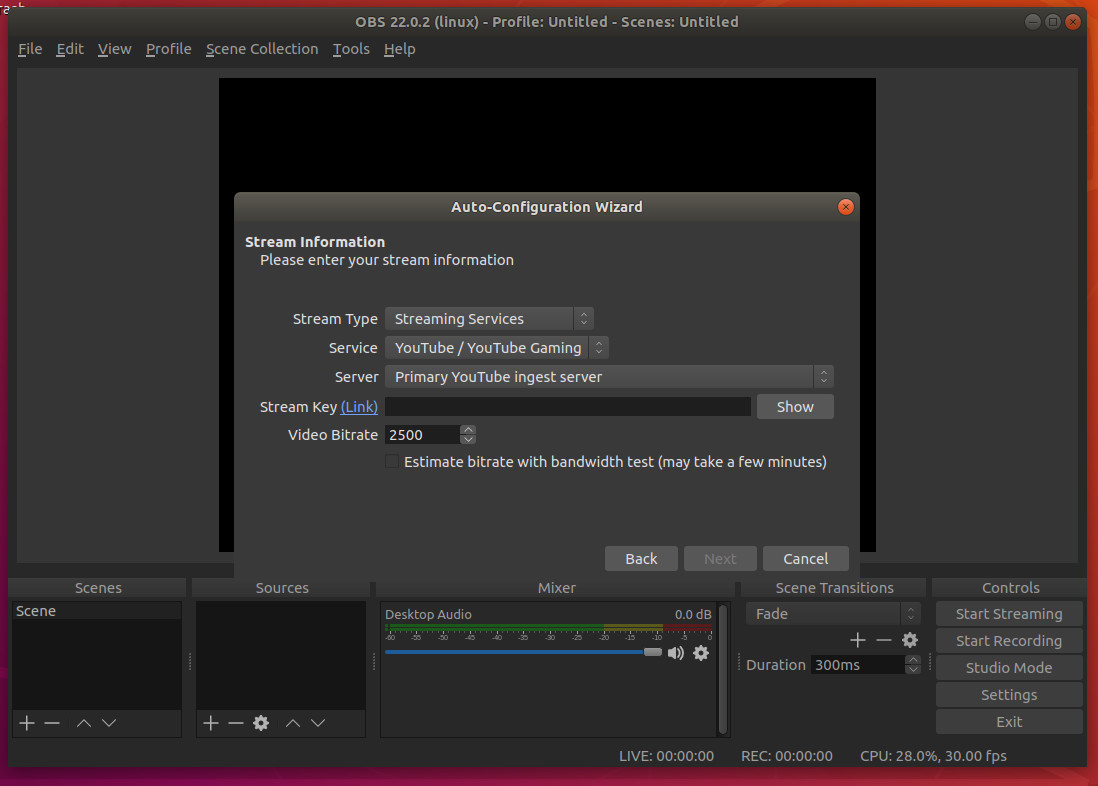
Vă avertizez: OBS Studio nu este tocmai pentru cei slabi de inimă. Planificați să petreceți o bună parte din timp pentru a pune în funcțiune serviciul de streaming și pentru a vă familiariza cu instrumentul. Dar pentru oricine are nevoie de o astfel de soluție pentru desktop-ul Linux, OBS Studio este ceea ce vă doriți. Oh … poate, de asemenea, să vă înregistreze screencast-ul de pe desktop și să îl salveze local.
There’s More Where That Came From
Aceasta este o listă scurtă de soluții de înregistrare a ecranului pentru Linux. Deși există mult mai multe de unde a venit aceasta, ar trebui să vă puteți satisface toate nevoile de înregistrare a desktopului cu una dintre aceste cinci aplicații.
Învățați mai multe despre Linux prin cursul gratuit „Introducere în Linux” de la The Linux Foundation și edX.
.