Sperăm că ați urmat sfatul celor de la Apple și ați efectuat o copie de rezervă înainte de a vă actualiza iOS la cea mai recentă versiune disponibilă. Dacă observați că Books/iBooks lipsesc după cea mai recentă actualizare, acest scurt articol vă ajută să vă recuperați elementele.
Acest articol vă arată pas cu pas cum să vă recuperați conținutul lipsă folosind iCloud. Dacă se întâmplă să faceți o copie de rezervă a conținutului Books/iBooks utilizând iTunes pe computerul dumneavoastră, puteți încerca să restaurați conținutul din copia de rezervă iTunes și să ignorați restul acestui articol.
Sfaturi rapide
Să urmați aceste sfaturi rapide pentru ca Apple Books (iBooks) să funcționeze din nou după o actualizare
- Verificați-vă ID-ul Apple sau conectați-vă cu ID-ul Apple
- Porniți atât Books cât și iCloud Drive în Setări iCloud pentru ID-ul dvs. Apple
- Asigurați-vă că ați activat iCloud Drive și Reading Now în Setări > Cărți și verificați dacă iCloud Drive este activat
- Activați Cărți în Setări iCloud (sau dezactivați, apoi porniți)
- Deschideți Apple Books pe un alt iDevice sau pe un Mac (dacă este disponibil) – vedeți dacă acest lucru forțează o sincronizare
- Încărcați aplicația Books și apoi reinstalați-o
- Reporniți forțat dispozitivul
- Dezactivați setările de sincronizare
- Apple Books sau iBooks Blocat pe pagina de copertă sau pe altă pagină? Cum se repară
- Cum se utilizează cărțile în iOS 12, sfaturi și trucuri esențiale
- Apple Books sau iBooks nu se descarcă și probleme conexe, How-To
- Store for iBooks Not Working or Showing Blank Screen
iBooks Now Called Apple Books
Dacă folosiți iOS 12 sau o versiune ulterioară, Apple a redenumit iBooks în Apple Books (sau pur și simplu Books) – este aceeași aplicație, doar că are un nume diferit!
Localizați toate cărțile dvs. și vechiul dvs. conținut!
Vă întrebați cum să obțineți acces la toate cărțile, pdf-urile și alte documente care au fost stocate în iBooks?
Găsiți vechiul dvs. conținut din Books făcând clic pe fila Library (Bibliotecă) din partea de jos a interfeței aplicației Apple Books. 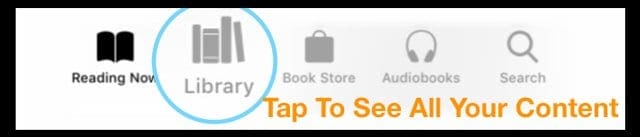
Apple Books sau iBooks lipsă după ultima actualizare, pași pentru a le recupera
Verificați-vă ID-ul Apple
Sună destul de simplu, dar uneori ne autentificăm cu un ID Apple diferit sau lăsăm pe altcineva să ne folosească dispozitivul care s-a autentificat cu propriul ID Apple.
Așa că verificați-vă mai întâi ID-ul Apple, mergând la aplicația Settings App și asigurându-vă că ID-ul Apple listat este într-adevăr cel în care ar trebui să fie Apple Books!
Verificați setările de sincronizare
Există câteva locuri care găzduiesc setările de sincronizare pentru Apple Books. Așa că haideți să ne asigurăm că acestea sunt activate.
- Direcționați-vă la Settings > Apple ID > iCloud > comutați pe Books (iBooks) și comutați pe iCloud Drive
- Următorul, mergeți la Settings > Books (Setări > Cărți) și activați atât Reading Now (Lectură acum), cât și iCloud Drive (iCloud Drive)
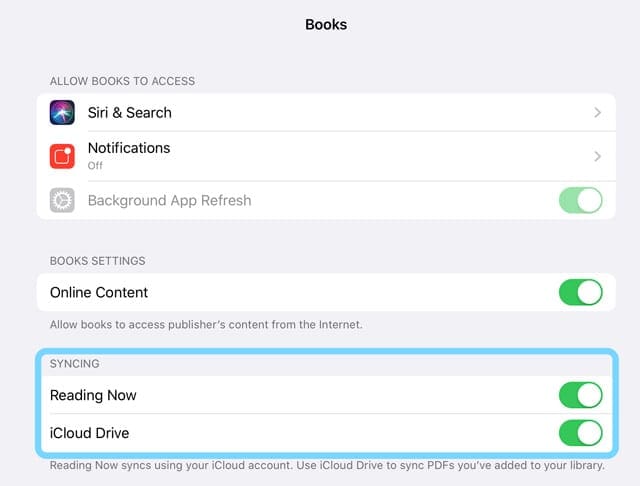
Verificați dacă cărțile dvs. nu sunt ascunse
Cărțile ascunse nu apar în biblioteca dvs. sau în iCloud. Așadar, primul lucru pe care trebuie să-l faceți este să verificați dacă există cărți pe care le-ați ascuns, fie prin alegere, fie din greșeală.
Descoperiți cărțile pe un iPhone, iPad sau iPod
- Deschideți aplicația Books, apoi atingeți Reading Now
- Atingeți pictograma profilului sau fotografia dvs. și alegeți Manage Hidden Purchases
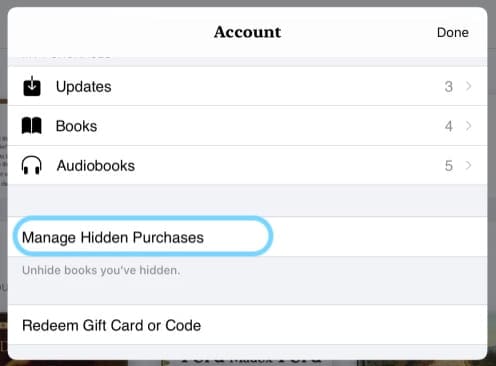
- Dacă vi se cere, conectați-vă cu ID-ul Apple
- Căutați articolul (articolele) pe care doriți să îl (le) dezascundeți și atingeți Unhide (Dezascundeți) în dreptul articolului
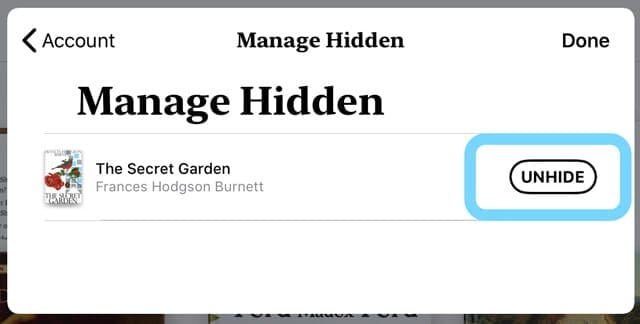
Force Books (Cărți) pentru a resincroniza cu iCloud
- Apăsați pe Settings > Apple ID Account Profile pe iPhone/iPad și asigurați-vă că folosiți ID-ul Apple corect
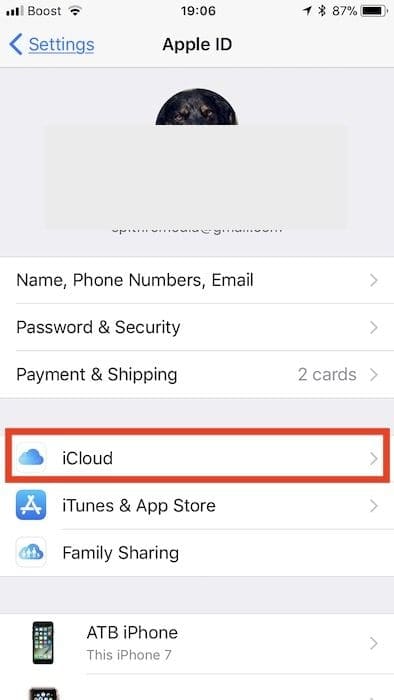
- Apăsați pe iCloud și derulați în jos până la secțiunea cu titlul ‘APPS USING ICLOUD.’
- Localizați aici pictograma Books/ iBooks și treceți-o în poziția oprit apăsând pe cursorul glisant
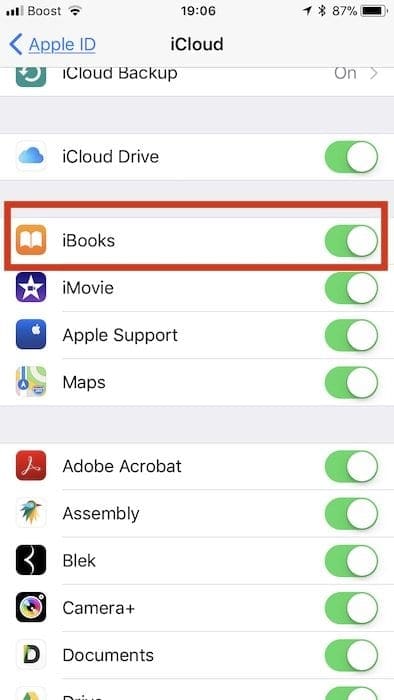
- Închideți și reporniți iPad/iPhone
- Apăsați pe Settings >Account Profile >iCloud > Books (iBooks) și activați setarea la loc „ON”
- Deschideți Settings > Books > și activați atât Reading Now, cât și iCloud Drive
- Veziți ecranul de pornire și lansați aplicația Books. Dacă vedeți un mesaj care vă cere să confirmați dacă doriți să activați iCloud, confirmați această selecție. Ar trebui să puteți vedea acum cărțile și pdf-urile care vă lipsesc în aplicația Books
Deschideți Apple Books pe un alt dispozitiv sau Mac
Dacă dețineți mai multe dispozitive Apple, cum ar fi iPad-uri, iPod-uri sau Mac-uri, încercați să deschideți Apple Books pe un alt dispozitiv.
Câțiva cititori au descoperit că după ce au deschis Apple Books pe un alt dispozitiv Apple cu sincronizarea Books (sau iBooks) activată, au reapărut cărțile și chiar PDF-urile care le lipseau!
Asigurați-vă că vă conectați la Books pe Mac sau pe dispozitivele iOS suplimentare cu același ID Apple.
Verificați dacă Apple Books se sincronizează cu iCloud:
- Pe Mac: Alegeți meniul Apple > Preferințe sistem > iCloud. Comutați pe iCloud Drive și faceți clic pe Options, apoi bifați caseta pentru Books
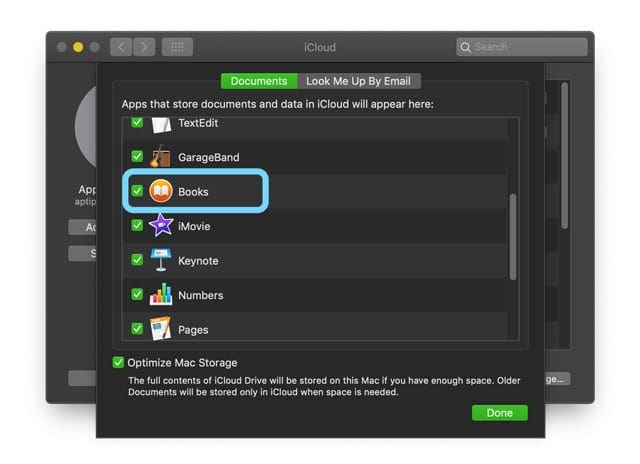
- În aplicația Books de pe Mac, alegeți Books > Preferences > General și activați Sync collections, bookmarks, and highlights across devices
- Pe iDevice-ul dvs: Mergeți la Settings >Apple ID Profile > iCloud (sau Settings > iCloud), activați iCloud Drive și Books. Apoi, mergeți la Settings > Books (Setări > Cărți) și comutați pe iCloud Drive
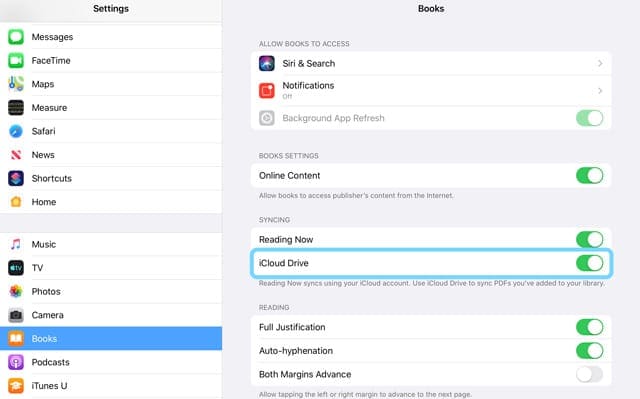
Check iBooks Storage on Your iDevice
Pentru a verifica, apăsați pe Settings >General >iPhone Storage (Setări >General >Stocare telefon).
Așteptați câteva secunde și apoi derulați în jos până când găsiți Books.
Apăsați pe Books/iBooks și asigurați-vă că rândul „Documents and Data” (Documente și date) arată utilizarea reală a spațiului de stocare.
Această secțiune indică dacă conținutul Books a fost descărcat cu succes pe iDevice-ul dumneavoastră. 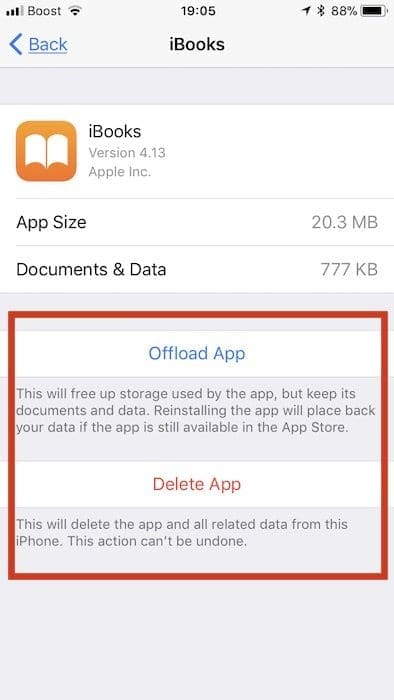
Dacă constatați că documentele și datele arată că iPhone sau iPad utilizează spațiul de stocare al dispozitivului pentru a vă stoca conținutul, dar nu reușiți să îl vedeți în aplicația Books, puteți încerca, de asemenea, să „Offload App” (Descărcați aplicația) și apoi să reinstalați aplicația.
Ar putea suna contra-intuitiv, dar uneori ștergerea aplicației și apoi reinstalarea aplicației urmată de descărcarea din iCloud poate restabili conținutul lipsă.
Căutați achizițiile dvs. din Apple Books
- Deschideți aplicația Apple Books
- Atingeți fila Reading Now din partea de jos
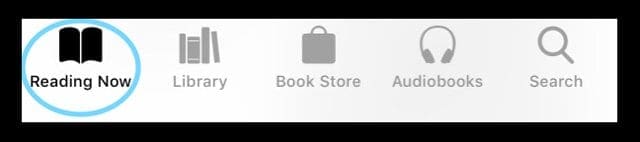
- Atingeți pictograma Profilul dvs. din partea de sus-jos.colțul din dreapta
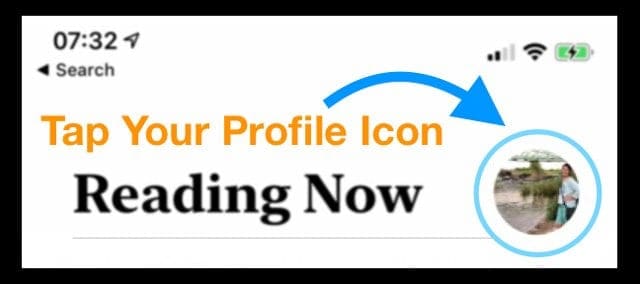
- Cercă-ți conținutul în secțiunile Achizițiile mele și Achizițiile familiei – și nu uita să dezlipești și orice achiziții!
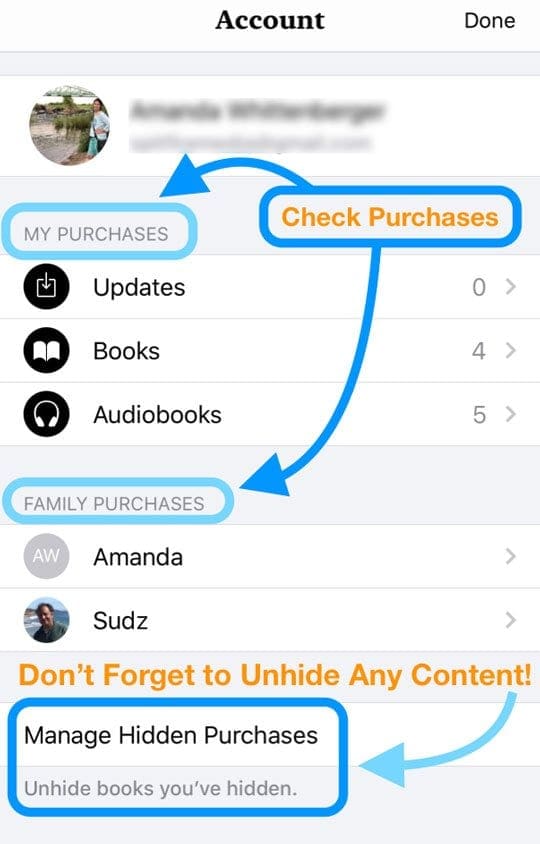
Localizați Books Purchases
Dacă ați cumpărat anterior cărțile, ați putea deschide aplicația Books/iBooks, iar în partea de jos, există o filă pentru „purchased”.’
Apăsați pe această filă și veți putea reîncărca achizițiile anterioare pe dispozitiv.
Vă rugăm să citiți îndrumările Apple privind sincronizarea iBooks, deoarece această carte albă conține câteva sfaturi suplimentare de la Apple.
Dacă ați uitat să faceți o copie de rezervă a cărților și sau nu o găsiți în achizițiile dumneavoastră, este posibil să trebuiască să contactați Apple și să le cereți să vă permită să reîncărcați.
Cărțile se deschid și apoi se închid imediat?
Dacă aplicația Cărți refuză să rămână deschisă, urmați mai întâi sfatul de a descărca iBooks de pe iDevice.
Această funcție iOS 11+ elimină aplicația, DAR păstrează toate Datele & Documentele & pe dispozitivul dumneavoastră. Atunci când reinstalați, aceasta actualizează automat și aplicația la cea mai recentă versiune.
Pentru a descărca, mergeți la Settings > General > iPhone (iPad) Storage > și derulați în jos lista de aplicații până când găsiți Books
- Apăsați pe Books și apoi apăsați Offload App
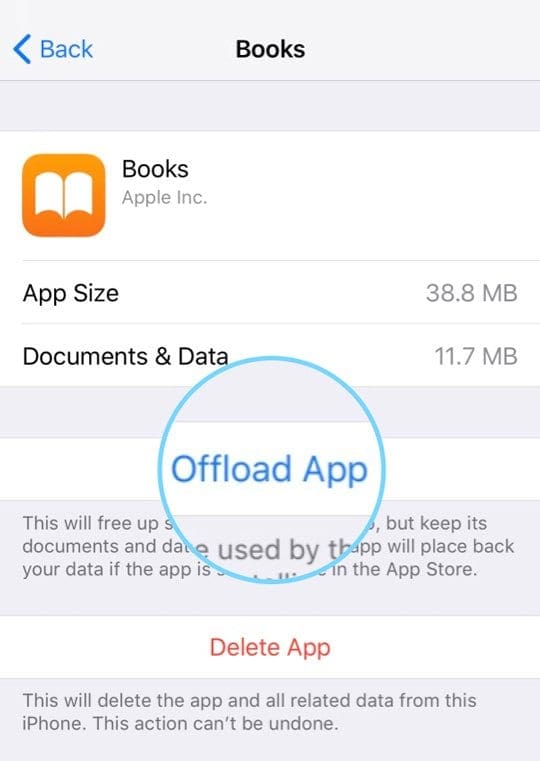
- După ce ați terminat, reporniți dispozitivul prin apăsarea butonului de pornire
- După repornire, reveniți la același meniu Setări și, de data aceasta, apăsați Reinstalați aplicația
- După reinstalare, reporniți din nou dispozitivul
- Apoi verificați Books. Dacă încă provoacă probleme, descărcați din nou aplicația și efectuați o repornire forțată
- După ce ați descărcat Books, reporniți dispozitivul apăsând & ținând apăsat butonul de pornire și glisând
- Când dispozitivul repornește, reveniți la același meniu Settings (Setări) și apăsați Reinstall App
- După reinstalare, reporniți din nou dispozitivul
- Apoi verificați Books. Dacă aceasta continuă să cauzeze probleme, efectuați o altă repornire forțată
Realizați o repornire forțată
- Pe un iPhone 6S sau mai mic plus toate iPad-urile cu butoane de pornire & iPod Touches, apăsați Home și Power în același timp până când vedeți logo-ul Apple
- Pentru iPhone 7 sau iPhone 7 Plus: Țineți apăsate ambele butoane, Side și Volume Down, timp de cel puțin 10 secunde, până când vedeți logo-ul Apple
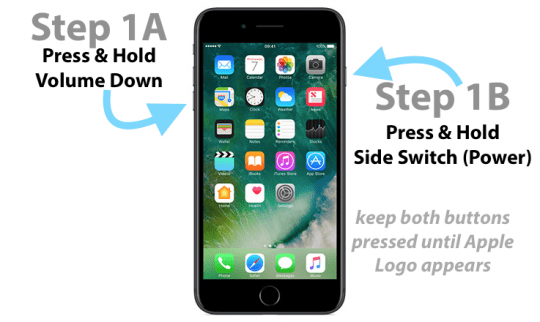
- Pe un iPad fără buton Home și iPhone 8 sau mai sus: Apăsați și eliberați rapid butonul Volume Up. Apoi apăsați și eliberați rapid butonul Volume Down. În cele din urmă, apăsați și mențineți apăsat butonul lateral până când vedeți logo-ul Apple
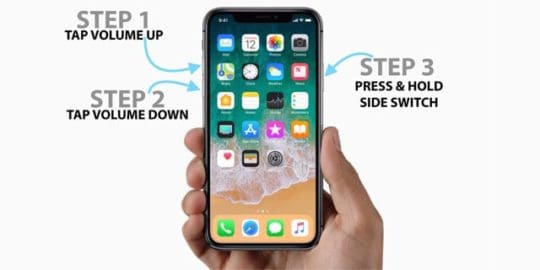
Disable Books Sync Settings
Câțiva cititori raportează că dezactivarea setării iBooks Sync Bookmarks and Notes rezolvă această problemă.
Pentru Apple Books
- Accesați Settings > Books > Syncing > și dezactivați Reading Now & iCloud Drive
Pentru iBooks
- Veți la Settings > iBooks > și dezactivați Sync Bookmarks and Notes
- O altă sugestie este să dezactivați Sync Collections, așteptați aproximativ 20 de secunde și apoi activați din nou. Mergeți la Settings > iBooks > și dezactivați (și ulterior activați) Sync Collections
Apoi încercați să deschideți din nou Books/iBooks.
Nu vedeți iBooks în Safari sau pe foaia de partajare iOS?
Dacă obișnuiești să folosești opțiunea „Open in „pentru salvarea de pdf-uri și fișiere în Books sau iBooks și acum constați că lipsește din Safari după cea mai recentă actualizare iOS, acest lucru se datorează faptului că opțiunea de deschidere în Books/iBooks s-a schimbat ușor – acum folosește butonul de partajare și este o opțiune pe foaia de partajare iOS! 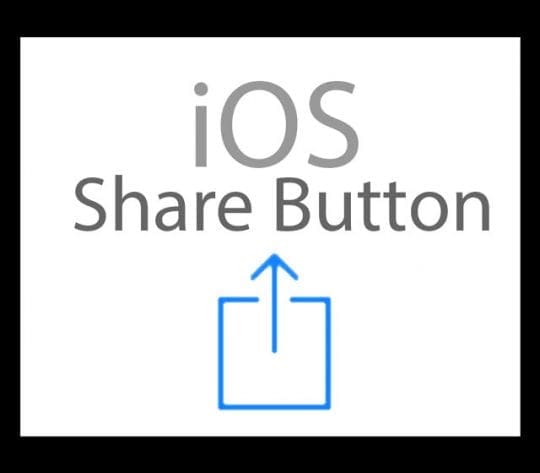
Când lucrați în Safari, uitați-vă spre meniul din partea de jos și pentru a salva un pdf sau un alt fișier în Books/iBooks, apăsați butonul Share Sheet (pătratul cu o săgeată în sus) și apoi găsiți Copy/Save to Books/iBooks în meniul de acțiune 
Dacă tot nu vedeți Books sau iBooks, apăsați butonul More… Button (Mai multe…) și vedeți dacă există un comutator pentru Books.
Nu sunteți mulțumit de actualizarea Apple la iBooks și Apple Books?
Considerați să lăsați un feedback Apple despre experiența (experiențele) dumneavoastră! Acest site de feedback este cel mai bun mod de a comunica echipei de dezvoltare Apple ceea ce credeți și experiența dvs. unică de utilizator.
Sugestii pentru cititori
- Aceasta este singura soluție care a funcționat pentru mine după actualizarea la iOS 12.1. A trebuit să șterg complet dispozitivul și să restaurez totul. A durat câteva ore, dar în cele din urmă a funcționat!
- Activați iCloud Drive pentru cărți în Settings > Books > iCloud Drive. Apoi, în setările iCloud, asigurați-vă că iCloud Drive este activat, iar Books este activat prin Settings > Apple ID Profile> iCloud > Scroll Down și verificați că atât iCloud Drive & Books sunt activate (verde). Dacă aveți mai multe dispozitive, efectuați aceste verificări pe fiecare dispozitiv conectat cu același Apple ID

Obsedat de tehnologie încă de la sosirea timpurie a A/UX la Apple, Sudz (SK) este responsabil pentru direcția editorială a AppleToolBox. El își are sediul în Los Angeles, CA.
Sudz este specializat în acoperirea tuturor lucrurilor legate de macOS, după ce a analizat zeci de dezvoltări OS X și macOS de-a lungul anilor.
Într-o viață anterioară, Sudz a lucrat ajutând companiile din Fortune 100 cu aspirațiile lor tehnologice și de transformare a afacerilor.