Google Chrome este probabil cel mai popular și cel mai bogat în funcții browser existent. Nu doar pentru că este browserul implicit de pe majoritatea dispozitivelor Android sau pentru faptul că se numără printre cele mai vechi, dar o apreciere majoră pentru acest lucru ar putea fi atribuită și tonei de caracteristici pe care le comportă. De la diverse teme până la susținerea unei pleiade de extensii utile, spuneți ce doriți și browserul vi le va oferi.
Dar o secțiune care a rămas mai degrabă necunoscută în tăcere pentru majoritatea publicului larg este o secțiune care deține tone de bunătăți experimentale. Cunoscute sub numele de Chrome Flags, vom analiza ce anume sunt acestea, funcționalitatea lor, riscurile asociate și ce ați putea face în cazul în care vă confruntați cu probleme de stabilitate prin activarea lor. Apoi vine bijuteria acestui articol. Vom arunca o privire asupra unora dintre cele mai bune stegulețe Chrome flags pe diferite platforme. Dar înainte de a trece prin toate acestea, vă rugăm să parcurgeți paragraful de mai jos.
O notă importantă
Chrome Flags sunt caracteristici experimentale care sunt ascunse publicului larg. Deși acestea ar putea fi activate cu ușurință prin intermediul instrucțiunilor pe care urmează să le spunem, este posibil să vă confruntați cu unele probleme de stabilitate în timp ce le activați. În acest caz, cel mai bun pariu va fi să dezactivați imediat acest indicator. În plus, aceste stegulețe au o durată de viață scurtă și ar putea chiar să dispară în următoarea actualizare. Este complet la latitudinea Google să decidă ce stegulețe dorește să păstreze și care nu.
Acest ghid conține toate stegulețele care au fost testate pe browserul Stable Chrome Desktop și pe browserul Stable Chrome Android Browse. Nu putem spune cu siguranță dacă acestea ar funcționa și pe alte browsere mai puțin stabile, cum ar fi Canary, Dev sau Beta. Așadar, pentru cea mai bună experiență, este recomandat să treceți la browserul stabil.
Mai mult, nu toate stegulețele ar funcționa pe toate platformele. Deci, pentru a evita orice confuzie, am menționat chiar la început cu privire la ce stegulețe funcționează pe ce platforme. Acestea fiind spuse, majoritatea stegulețelor menționate aici funcționează atât pe Android, cât și pe Windows, cu doar câteva excepții aici și acolo.
Conținut pagină
Cum se activează stegulețele Chrome?
Pașii de activare a stegulețelor Chrome sunt aceiași pentru stegulețele aparținând oricărui domeniu, pe orice platformă (Android sau Windows). Așadar, în loc să menționăm de fiecare dată în secțiunea fiecărui steag, am decis să cuprindem pașii chiar la începutul ghidului. Așadar, iată cum ați putea activa stegulețele Chrome pe dispozitivele respective.
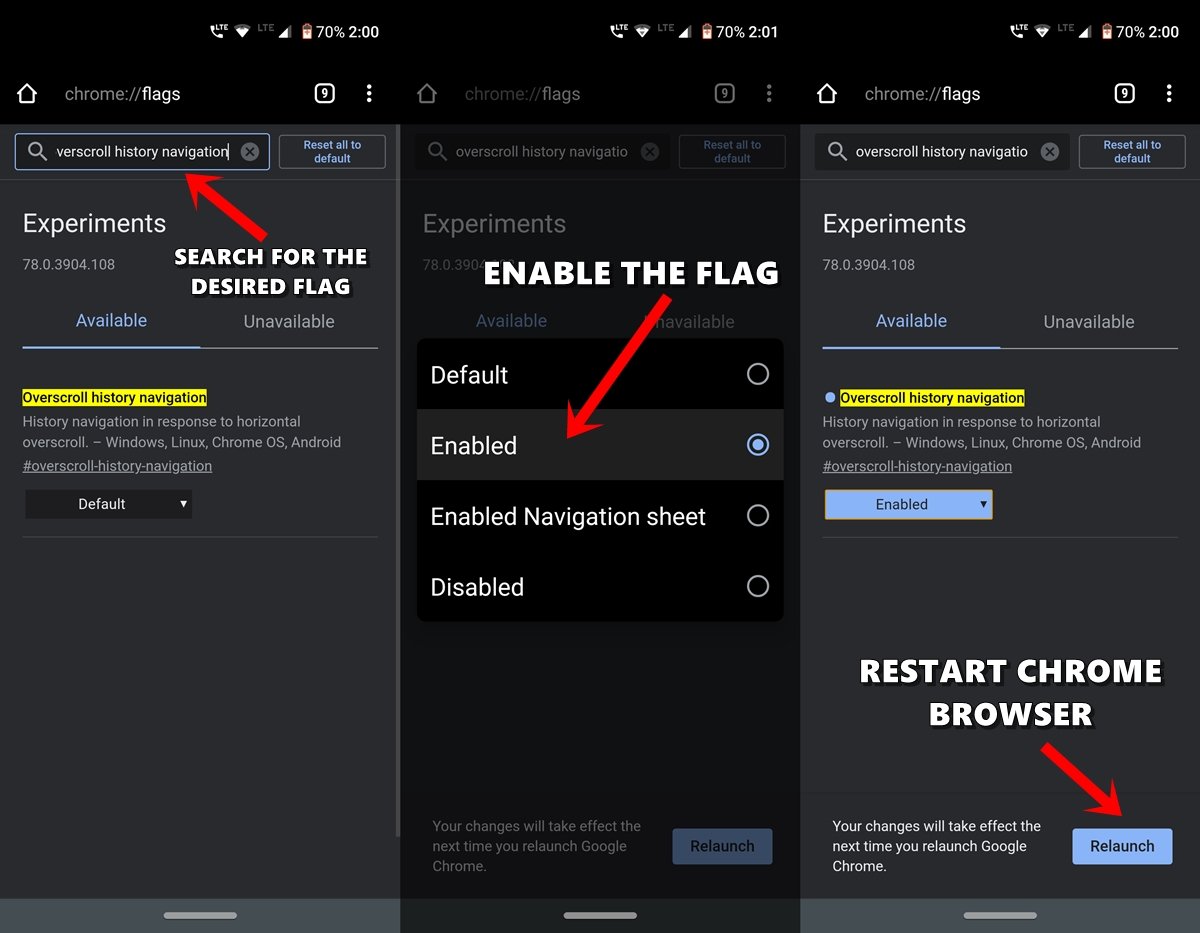
- Deschideți browserul Chrome pe dispozitivul dumneavoastră Android sau pe desktop-ul Windows.
- Direcționați-vă spre Omnibox (adică bara de adrese), tastați chrome://flags și apăsați Enter.
- Acum puteți lua ajutorul barei de căutare pentru a căuta steagurile dorite.
- Să luăm un exemplu: Să presupunem că trebuie să activăm steagul de navigare Overscroll history. Deci, puteți fie să tastați acest nume, fie să folosiți numele steagului legat, în acest caz, care este #overscroll-history-navigation.
- După ce ați ajuns la acel steag, tot ce trebuie să faceți este să îi schimbați starea implicită. Pentru aceasta, faceți clic pe căsuța pe care scrie Default și schimbați-i starea în Enabled.
- De îndată ce faceți acest lucru, veți primi o notificare pentru a vă reporni browserul. Doar faceți clic pe butonul Relaunch pentru a face acest lucru.
- Asta este tot. De îndată ce browserul Chrome va fi relansat, flag-ul menționat va fi activat și veți vedea efectul asociat.
Atunci acestea au fost instrucțiunile pentru a activa orice Chrome Flag pe Android și Windows. Să trecem acum la esența acestui articol, adică la lista celor mai bune steaguri Chrome pentru Android și Windows. Iată cele mai bune stegulețe Chrome pentru Android, Windows, iOS, Mac, Linux și Chrome OS pentru a îmbunătăți experiența web.
Cele mai bune stegulețe Chrome pentru Android și PC
1. 2. Dark Mode
Platformă: Android, Windows, Chrome OS, Mac, Linux
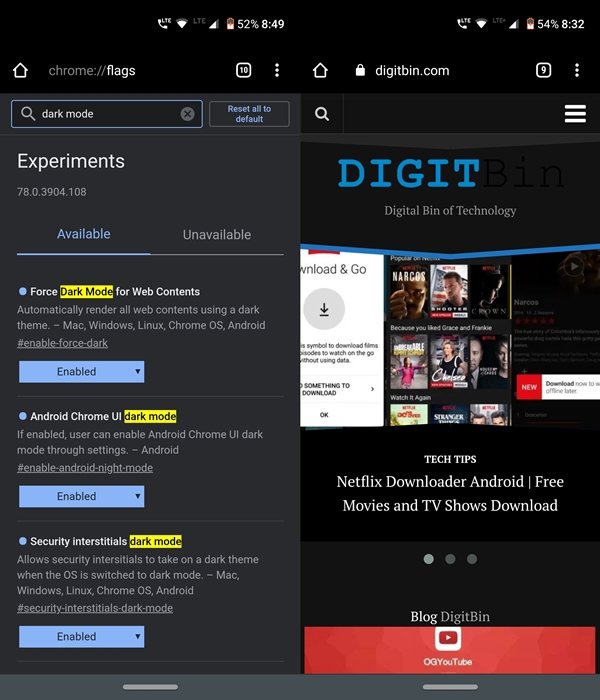
Una dintre cele mai așteptate funcții și-a făcut în sfârșit loc în browserul Chrome. Pentru a reduce oboseala ochilor, ar trebui să luați neapărat în considerare activarea modului întunecat atât pe dispozitivul Android, cât și pe PC. Stegulețele pentru a activa modul întunecat pe dispozitivele Android sunt Stegulețele Force Dark Mode, Android Chrome UI dark mode și Security interstitials dark mode.
Pe de altă parte, luați în considerare activarea stegulețelor Force Dark Mode for Web Contents pentru a obține o temă complet întunecată pe desktop. Asigurați-vă că activați toate stegulețele menționate mai sus, în caz contrar, s-ar putea să ajungeți să obțineți doar un mod întunecat parțial pe platforma dorită.
Cum să activați modul întunecat pentru Chrome pe Android?
2. Integrați Google Lens în căutare
Platforma: Android
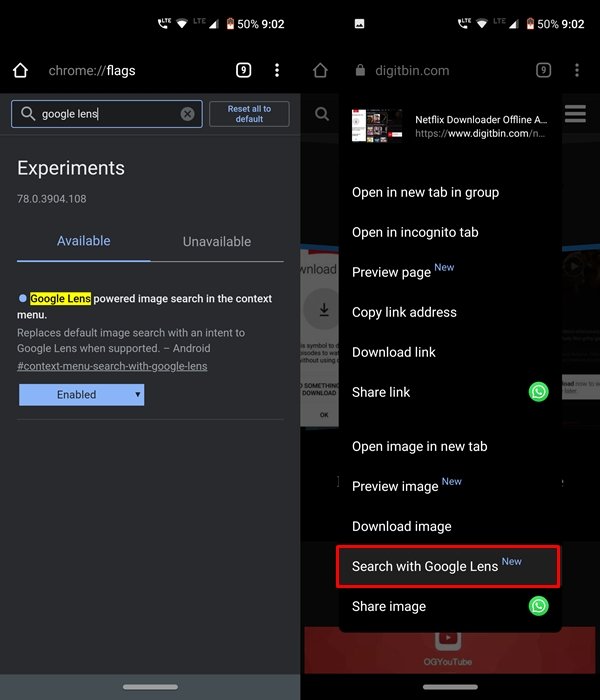
Google Lens este incontestabil una dintre cele mai utile aplicații Google. Și devine și mai bună dacă mergeți mai departe și o integrați cu Google Search. Astfel, ați putea obține cu ușurință tone de informații conexe doar cu o singură scanare. De la fragmente din Wikipedia la articole și imagini conexe, oferă o multitudine de informații cu care vă puteți ocupa. Ați putea chiar să decupați o porțiune din imaginea scanată și să căutați doar informațiile conținute în interiorul acelei porțiuni decupate.
Toate acestea sunt posibile datorită căutării de imagini alimentate de Google Lens în steagul meniului contextual. Dați-i drumul, activați acest indicator și explorați-i toate posibilitățile. Ca o notă secundară, în mod implicit, aveți opțiunea de căutare prin Google Search. La activarea indicatorului menționat, această opțiune va fi acum înlocuită cu Google Lens. Dar chiar și așa ați putea utiliza funcționalitatea de căutare apăsând pe Retry with Google Search (Reîncercare cu Google Search) dacă rezultatul Lens nu este suficient de satisfăcător.
3. Activarea LiteVideos
Platformă: Windows, Chrome OS, Mac, Linux, Android
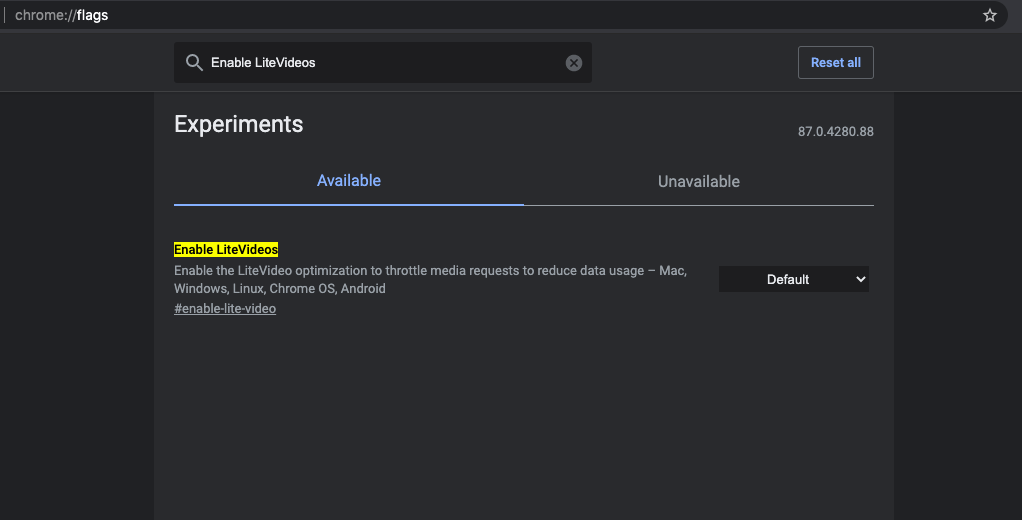
Cu optimizarea LiteVideo, utilizatorii pot economisi date pe fluxurile media prin încurajarea playerelor media să utilizeze bitrate mai mici. Aceasta ajută la redarea videoclipurilor pe Chrome cu rezoluții optimizate în funcție de vitezele de internet și la economisirea datelor.
Conform firului Chromium „LiteVideo este o optimizare de economisire a datelor care simulează condițiile de lățime de bandă redusă prin accelerarea răspunsurilor media, pentru a permite playerelor MSE Video adaptive să reducă rezoluția și să consume mai puține date”.
Dacă doriți să economisiți date sau să încărcați rapid videoclipurile pe PC-ul dumneavoastră Chrome, atunci steagul #enable-lite-video poate fi foarte util, având în vedere că reduce timpul de buffer și, de asemenea, economisește date.
4. Reproiectați meniul extensiilor Chrome Extensions
Platforma: Windows, Chrome OS, Mac, Linux
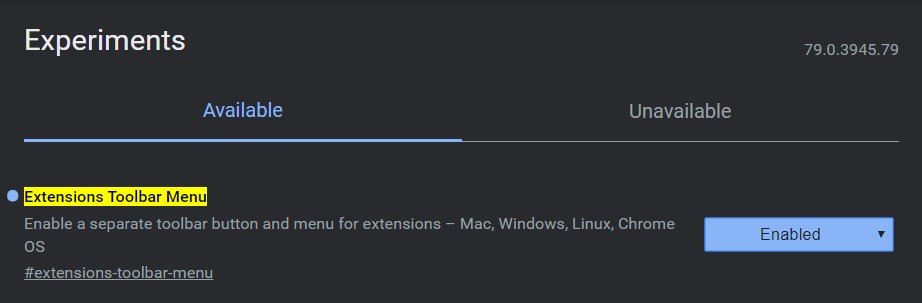
Unul dintre principalele motive pentru care atât de mulți oameni iubesc pur și simplu browserul Chrome este suportul pentru o multitudine de extensii din diverse domenii variate. De la blocarea anunțurilor publicitare la oferirea de tone de bunătăți noi pentru contul Gmail, aceste extensii sunt capabile de diverse funcționalități. Însă un lucru care nu mi-a plăcut prea mult este modul în care acestea sunt gestionate de obicei. Având în vedere că am aproape 8-10 extensii instalate, toate acestea sunt plasate chiar lângă bara de adrese. Acest lucru face ca porțiunea din dreapta sus a browserului meu să fie extrem de aglomerată și să dea un aspect dezorientat.
Există însă un steguleț la îndemână în Chrome numit Extensions toolbar menu care creează un nou meniu de extensii și ține în el toate extensiile instalate. Acum nu veți mai găsi nicio pictogramă de extensie situată lângă Omnibox-ul lui Chrome. Mai degrabă, toate acestea se vor afla acum sub meniul nou creat. Toate funcțiile obișnuite pe care le aveați anterior, cum ar fi eliminarea directă a extensiilor din Chrome sau accesul acestuia la diverse site-uri, vor fi în continuare prezente, deși sub acel meniu.
5. Bring Back the Old Card Layout
Platforma: Android
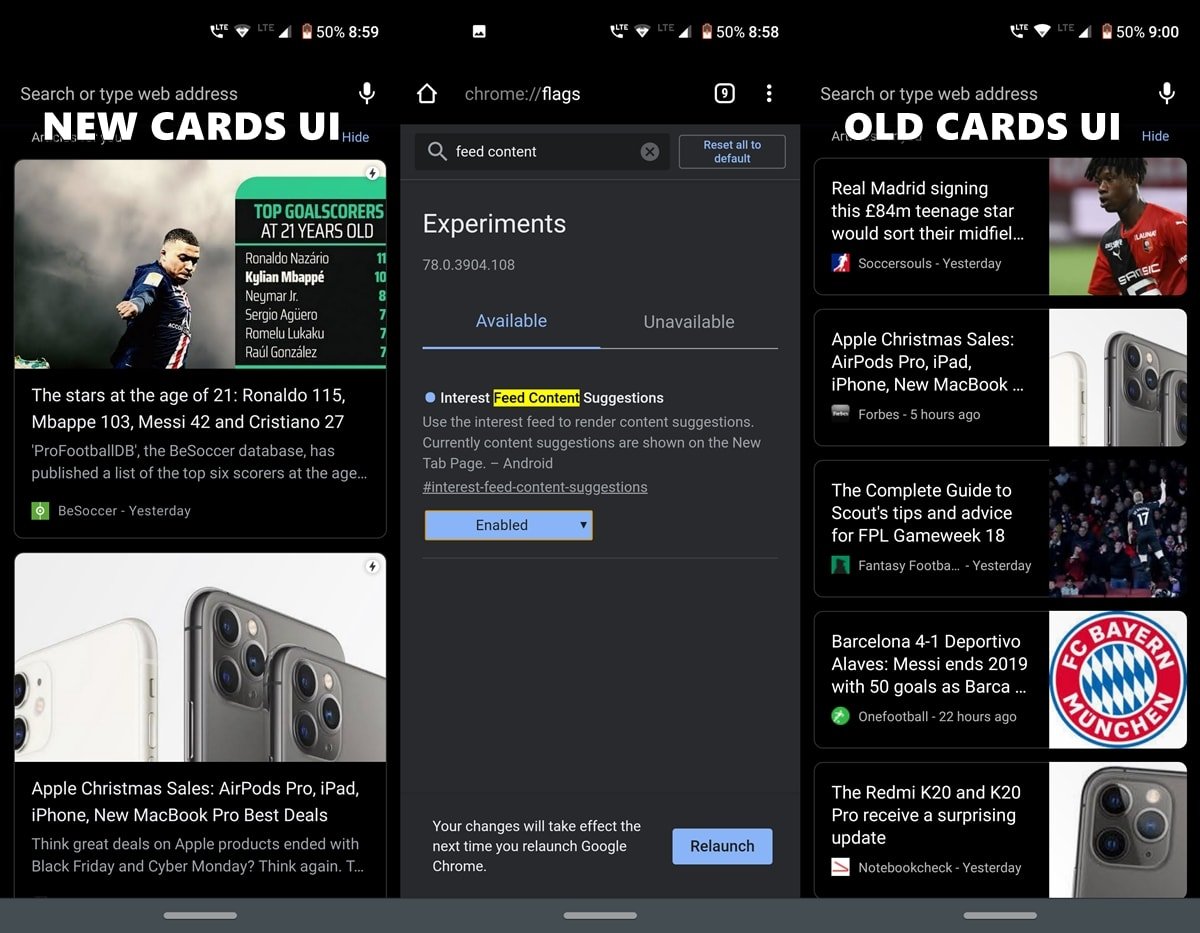
Când deschideți browserul Chrome pe Android, veți fi întâmpinați de niște carduri de recomandare. Aceste carduri se bazează pe istoricul și căutările dvs. anterioare. Recent, aceste carduri de recomandare au suferit o nouă modificare a interfeței de utilizare, care le face mult mai mari ca dimensiune, asemănătoare cu cele pe care le obțineți în Google’s Discover Feeds. Singurul lucru care nu-mi place la această nouă schimbare este faptul că acum veți primi doar două sau maximum trei carduri deodată. Acest lucru este evident având în vedere creșterea dimensiunii.
Cu toate acestea, cu UI-ul anterior, se puteau obține cu ușurință șase sau chiar șapte carduri simultan pe ecranul nostru. Așadar, pentru a readuce această veche interfață a cardurilor de recomandare, tot ce trebuie să faceți este să dezactivați (da, trebuie să o dezactivați, deoarece caracteristica a fost deja activată de Google), indicatorul Interest Feed Content Suggestions și să reporniți o dată browserul. Odată ce ați făcut acest lucru, veți reveni la vechea interfață de utilizare a acestor carduri de sugestii.
6. Previzualizarea linkurilor înainte de a le deschide efectiv
Platforma: Android
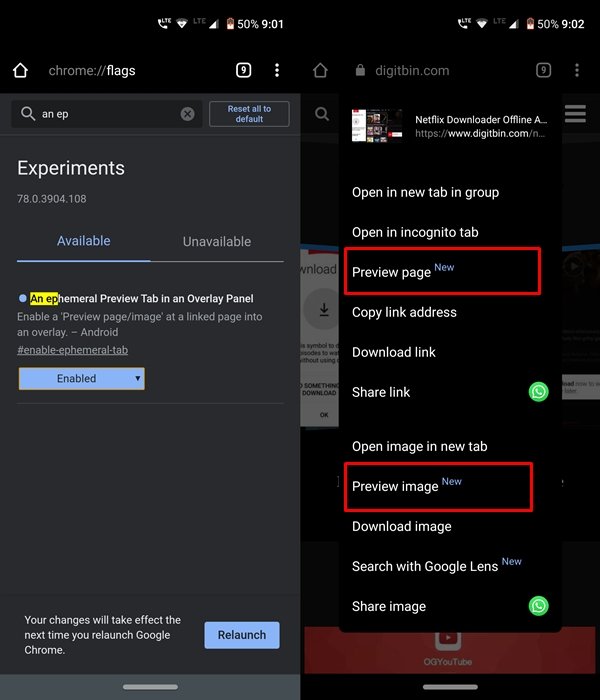 De multe ori s-ar putea să fi dat peste un link de care nu sunteți sigur dacă are vreo importanță sau nu. Acest lucru se datorează faptului că există multe articole de tip „click-bait”, cu titluri atrăgătoare, dar care, de fapt, dețin niște conținuturi complet diferite, care s-ar putea să nu vă fie de mare folos. Dar deschiderea acelui link este singura modalitate de a verifica ce conține de fapt pagina respectivă. Nu mai este cazul.
De multe ori s-ar putea să fi dat peste un link de care nu sunteți sigur dacă are vreo importanță sau nu. Acest lucru se datorează faptului că există multe articole de tip „click-bait”, cu titluri atrăgătoare, dar care, de fapt, dețin niște conținuturi complet diferite, care s-ar putea să nu vă fie de mare folos. Dar deschiderea acelui link este singura modalitate de a verifica ce conține de fapt pagina respectivă. Nu mai este cazul.
Cu ajutorul unei file de previzualizare efemeră în steagul unui panou suprapus, ați putea de fapt să previzualizați linkurile înainte de a le deschide. Acesta vă va oferi o suprapunere peste pagina existentă. Dacă doriți, o puteți extinde în continuare sau, dacă nu vă este de folos, apăsați pur și simplu pe pictograma de închidere pentru a o elimina. Pagina dvs. web actuală/existentă nu va avea niciun fel de efect. Acesta este unul dintre stegulețele mele preferate din Chrome, care cu siguranță economisește destul de mult timp și efort.
7. Noua bară de jos pe Chrome
Platformă: Android
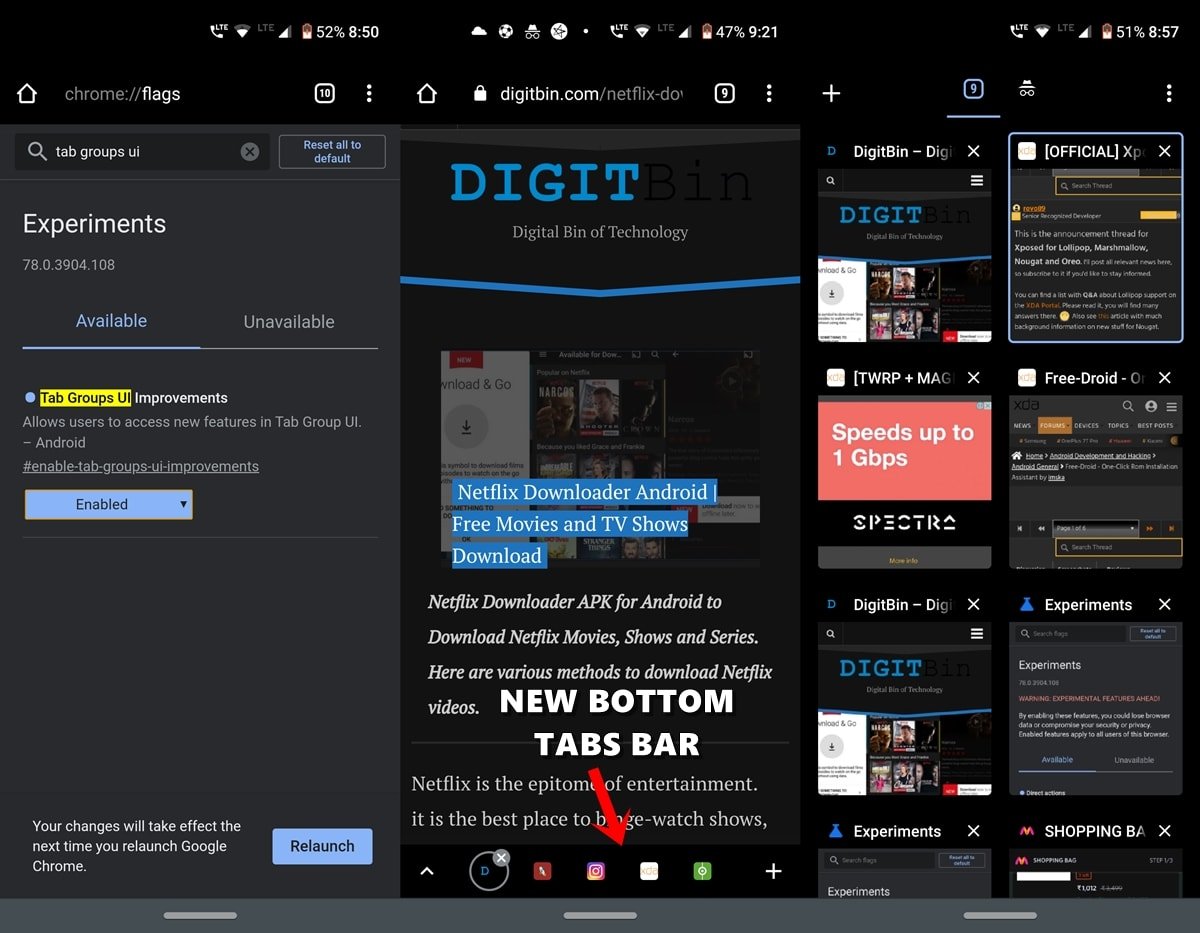
Unul dintre avantajele majore ale utilizării browserului Chrome este ușurința multi-tasking-ului. Cu toții s-ar putea să fi deschis cu siguranță zeci de file pe desktop-ul Chrome și acest lucru ar putea depăși chiar 50 dacă îl utilizați pe dispozitivul Android. Iar dacă sunt deschise atât de multe file, se creează cu siguranță o provocare în a le gestiona eficient pe toate. Acesta este locul în care steagul Tab Groups UI Improvements Chrome vine la îndemână.
La activarea acestuia, ați putut o nouă bară de sarcini inferioară în care sunt situate toate filele deschise. Dar cum rămâne cu filele deja deschise? Ei bine, chiar și acestea ar putea fi trasate pe această bară nou creată. Tot ce trebuie să faceți este să apăsați pe tab-switcher. Veți vedea apoi un nou card de interfață pentru file care va conține separat toate filele care au fost plasate pe acea bară de activități inferioară. Pentru a plasa alte file pe ea, trebuie doar să trageți alte file în interiorul acestui card. În plus, veți avea parte și de o nouă interfață de comutare a filelor reînnoită, după cum reiese din captura de ecran de mai sus. Cu siguranță, un steguleț destul de la îndemână, în ceea ce privește ușurința de utilizare.
8. Password Leak Detection
Platformă: Android, Windows, Chrome OS, Mac, Linux
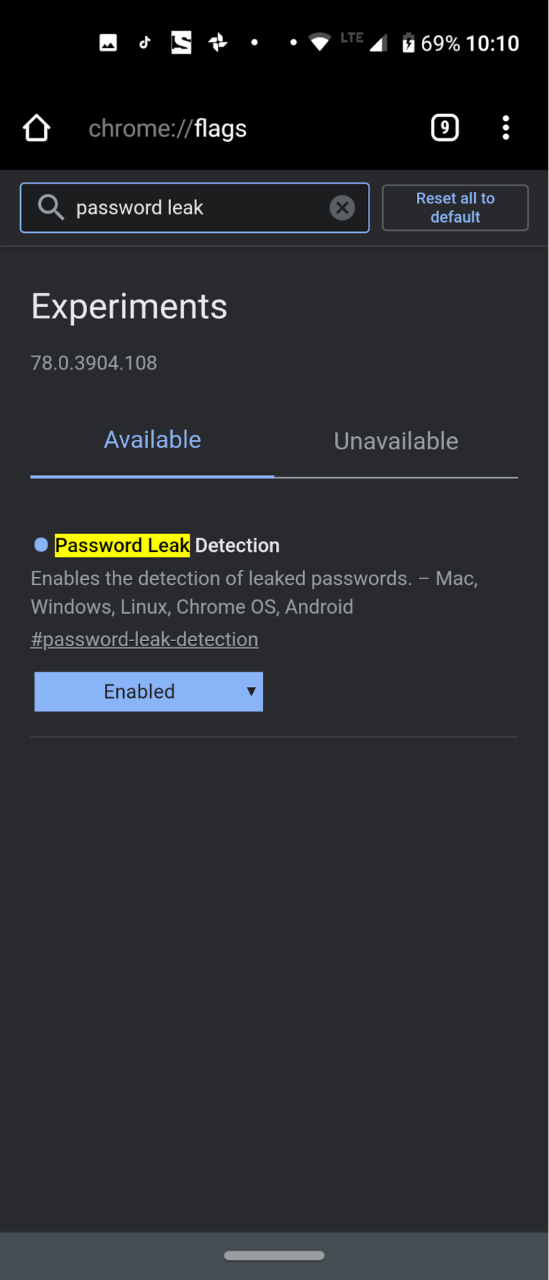
Cu cazurile de scurgeri de parole la un nivel ridicat, o întrebare care s-ar putea să vă frământe de când dacă parola dvs. a fost compromisă sau nu. Venind în ajutor încă o dată, giganții din Silicon Valley, Google. Acesta a lansat o nouă funcție de detectare a scurgerilor de parole în browserul Chrome pentru Android, Windows și alte platforme, care vă oferă o idee dacă parola dvs. este una dintre cele care au făcut obiectul scurgerilor.
Dacă într-adevăr este cazul, veți fi notificat chiar atunci și acolo despre acest lucru. Și cel mai bine va fi să o schimbați imediat, fără să stați pe gânduri. Ca să clarificăm, funcționează doar pentru parola care a fost sincronizată cu Google Id-ul pe care îl folosiți în prezent. În acest sens, ați putea activa această funcție cu ajutorul stegulețului Password Leak Detection Chrome Flag. Cu siguranță merită o încercare.
9. Sync Clipboard Across Devices
Platformă: Android, Windows, Chrome OS, Mac, Linux
S-ar putea să vă folosiți laptopul și dispozitivul Android să se afle în apropiere. Uneori, s-ar putea să găsiți ceva interesant pe smartphone-ul dvs. și să doriți să îl transferați pe PC sau viceversa. Ei bine, există multe aplicații terțe pentru scopul menționat. Dar de ce să apelați la ajutorul unei aplicații externe când Chrome este foarte capabil să facă același lucru. La activarea stegulețelor Enable receiver device to handle the shared clipboard feature și Enable shared clipboard feature signals to be handled pe dispozitivul Android și a stegulețului Sync Clipboard Service pe PC, ați putea sincroniza cu ușurință conținutul pe ambele platforme.
După cum reiese din numele său, clipboard-ul va fi acum partajat atât de către desktop, cât și de către dispozitivul Android. Tot ceea ce ați copiat-lipit în clipboard-ul Chrome de pe dispozitivul Android, ar putea fi accesat cu ușurință de către desktop și viceversa. Din nou, singurul lucru de care trebuie să țineți cont este faptul că ambele dispozitive ar trebui să fie conectate cu același ID de e-mail.
10. Viteză de descărcare mai rapidă în Chrome
Platforma: Android, Windows, Chrome OS, Mac, Linux
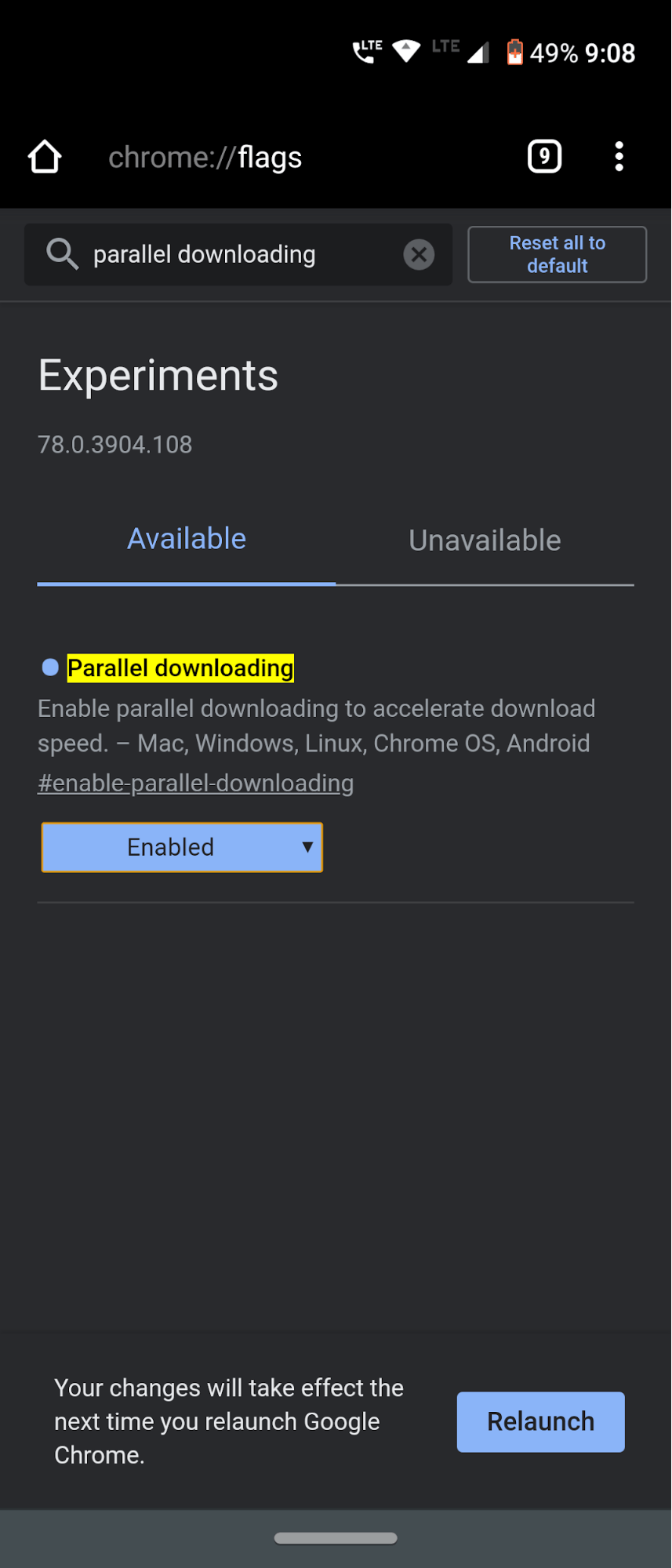
Cei mai mulți dintre voi ar putea fi conștienți de unii dintre managerii de descărcare, cum ar fi Internet Download manager sau Download Accelerator Plus. Acestea oferă o viteză de descărcare mult mai mare decât cea a browserului dvs. nativ sau implicit, nu este un secret ascuns. Dar știți care este motivul? Ei bine, se datorează faptului că acest software ia ajutorul tehnicii Parallel Downloading. Această funcționalitate descompune fișierele grele în numeroase loturi de fișiere, descarcă aceste loturi în paralel sau simultan și apoi le combină într-un singur fișier la final.
Ei bine, de fapt, asta fac și toate descărcătoarele de torrente. Iar vestea bună este că aceeași tehnică ar putea foarte bine să fie transpusă și în Chrome. Tot ce trebuie să faceți este să activați indicatorul Parallel Downloading în Chrome și să experimentați o îmbunătățire considerabilă a vitezei de descărcare. Acesta este un indicator pentru Chrome pe care îl voi menține activat pentru totdeauna. Și nu găsesc niciun motiv pentru care nici dumneavoastră nu ar trebui să nu o faceți.
11. Deplasați bara de meniu în partea de jos
Platforma: Android
Dispozitivele cu ecrane de peste șase inci devin noua normă. Ei bine, unele dispozitive ajung și ele să aibă ecrane uriașe de 6,5 inci. Deși sunt grozave atunci când vine vorba de a te cufunda în videoclipuri sau în scopuri de streaming, din păcate, ușurința experienței de utilizare își pune amprenta. Devine extrem de dificil să accesezi meniurile situate în partea de sus a ecranului. La fel se întâmplă și în cazul Chrome.
Toate funcționalitățile sale importante, cum ar fi bara de start, comutatorul de tab-uri, butonul de închidere a tab-urilor sau meniul de depășire, sunt situate în partea de sus. Accesarea acestui meniu este într-adevăr o sarcină dificilă. Pentru a contracara aceste probleme, există un steguleț Chrome foarte util care aduce acest meniu Chrome atât de important în partea de jos a ecranului. Acest lucru este posibil datorită stegulețului Chrome Duet. Doar activați-l și vedeți cum magia se desfășoară chiar în fața ochilor dumneavoastră.
12. New Autofill UI in Chrome
Platforma: Android
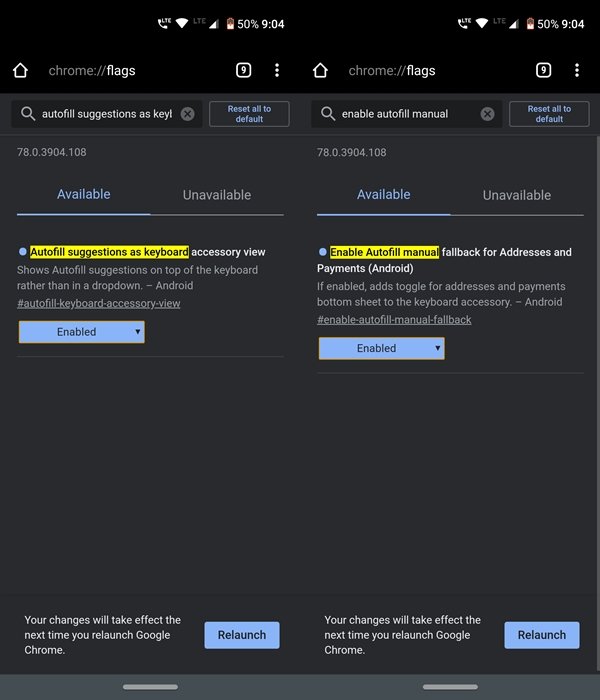
Chrome oferă o funcție Autofill care completează automat majoritatea câmpurilor pentru dumneavoastră. De la numele de utilizator și parola, până la chiar adresele și ID-ul de e-mail, aceasta le face pe toate. Singura cerință este ca la început să alimentați Chrome o singură dată și să fiți conectat cu același ID de e-mail. Dacă toate aceste condiții sunt suficiente, atunci de acum încolo trebuie doar să apăsați pe câmpul de credențiale, iar Chrome va aduce automat informațiile necesare.
Aceasta vă scutește cu siguranță de a vă aminti ID-ul și parolele de pe diferite site-uri web. Și acum, acest meniu Automiff este pe cale să fie reproiectat. Toate acestea sunt posibile datorită stegulețelor Autofill Suggestions as keyboard accessory view și Enable Autofill manual fallback for Addresses and Payments (Android). Activați aceste două stegulețe, relansați browserul și bucurați-vă de noua interfață Autofill UI reproiectată.
13. Smooth Scrolling
Platformă: Android
Ei bine, nu sunt prea multe de spus când vine vorba de acest indicator. După cum reiese din numele său, aveți parte de o experiență de defilare lină atunci când navigați prin paginile web. Unele site-uri web au prea multe conținuturi grupate într-o singură pagină web. În timp ce alte site-uri web mici nu sunt capabile să gestioneze eficient codurile din backend pentru a vă oferi o experiență UI/UX eficientă. În aceste cazuri, stegulețul Chrome intitulat Smooth Scrolling (derulare lină) vine cu siguranță la îndemână. Mergeți și încercați-l.
14. Reader Mode
Platformă: Android

Scotoarcerea printr-un articol pe web a devenit cu adevărat o provocare în zilele noastre. Având în vedere că ecranul este împânzit de reclame pop-up, de bannere publicitare și de unele postări sponsorizate chiar în mijlocul conținutului, chiar nu se face o dreptate deplină utilizatorilor. Ei bine, dacă credeți că citirea acelui conținut în modul offline va fi de folos, ei bine, atunci permiteți-mi să vă reamintesc că situația va rămâne aceeași.
Doar în loc de reclame, veți vedea în acele regiuni căsuțe goale albe sau negre sau celebrul dinozaur Chrome. Pentru a scăpa de acest lucru vine Reader Mode. Acest indicator Chrome minimizează distragerea atenției până la maximum posibil. Nu vor exista postări sponsorizate, reclame de orice fel: fie că sunt în articol, fie că sunt bannere sau pop-up, sau orice alt conținut de acest gen care s-ar putea dovedi a vă provoca disconfort tuturor. Rețineți doar că, în loc de butonul obișnuit Activat, va trebui să alegeți aici opțiunea Toate articolele. Iar pentru o experiență mult mai bună, luați în considerare activarea modului Cititor și în CCT.
15. Un steguleț Chrome pentru o navigare mai rapidă
Platforma: Android, Windows, Chrome OS, Mac, Linux
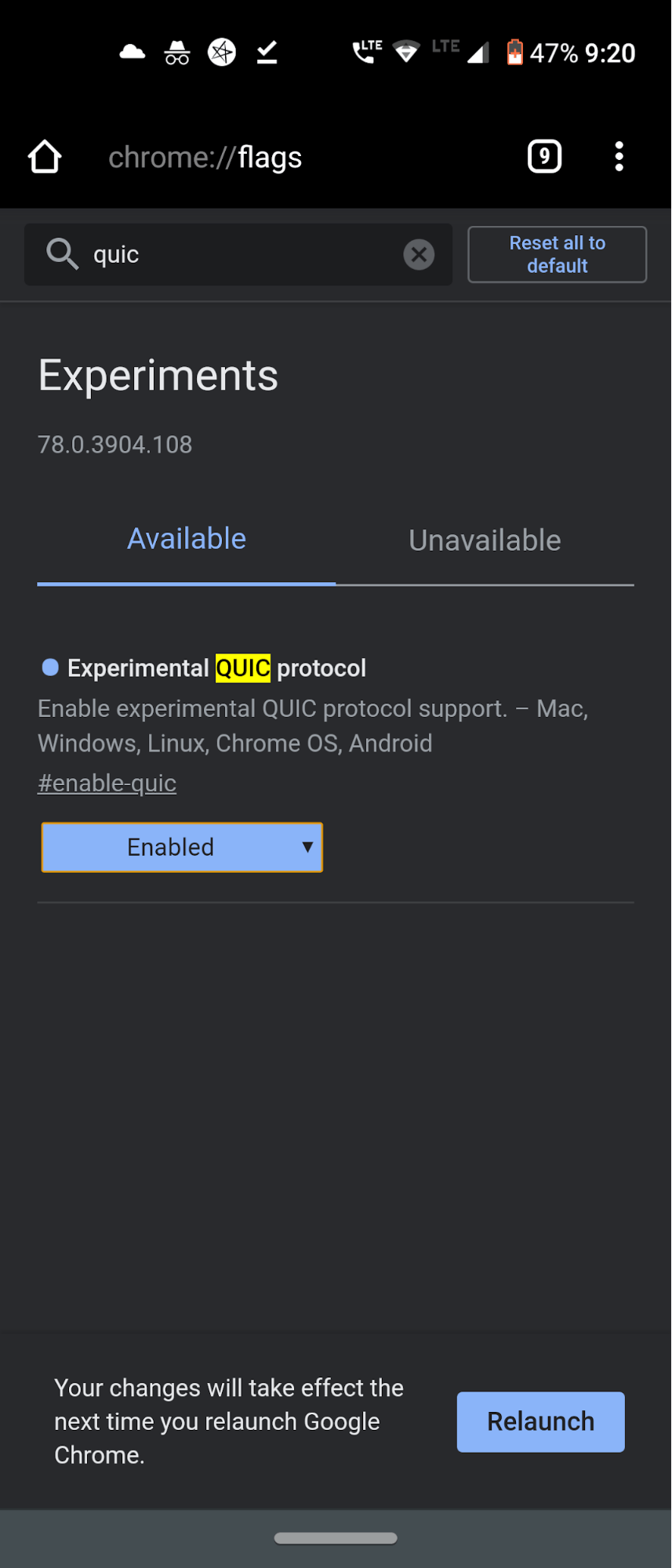
Acesta nu este un titlu de tip click-bait. Ceea ce spune, chiar face. Deși s-ar putea să nu experimentați o sarcină de tone de îmbunătățire a vitezei, totuși are un impact vizibil. Înainte de a activa acest steguleț, este de datoria noastră să vă explicăm cum funcționează exact acest steguleț și ce face cu adevărat. Ei bine, Google a lansat recent un nou protocol de conectare pe care îl numește QUIC. Acest protocol este un amestec de protocoale TCP și UDP. Atunci când acestea două se combină împreună, oferă nu numai o experiență de navigare mult mai rapidă, ci și o experiență mult mai sigură.
În general, atunci când internetul dumneavoastră funcționează doar pe o conexiune TCP sau UDP, atunci au loc mai multe călătorii între client și server, după care se stabilește o conexiune și puteți naviga pe web. Dar aici este momentul în care protocolul QUIC își face jocul. Acesta face posibilă crearea unei singure călătorii între client și server. Acest lucru reduce considerabil timpul necesar pentru transferul pachetelor de date, ceea ce îmbunătățește viteza de schimb de date și, prin urmare, viteza generală de conectivitate la internet. Pentru a profita la maximum de această funcționalitate, va trebui să activați protocolul QUIC experimental pe dispozitivele dorite.
16. Navigare lină cu ajutorul cache-ului
Platforma: Mac, Windows, Linux, Chrome OS, Android
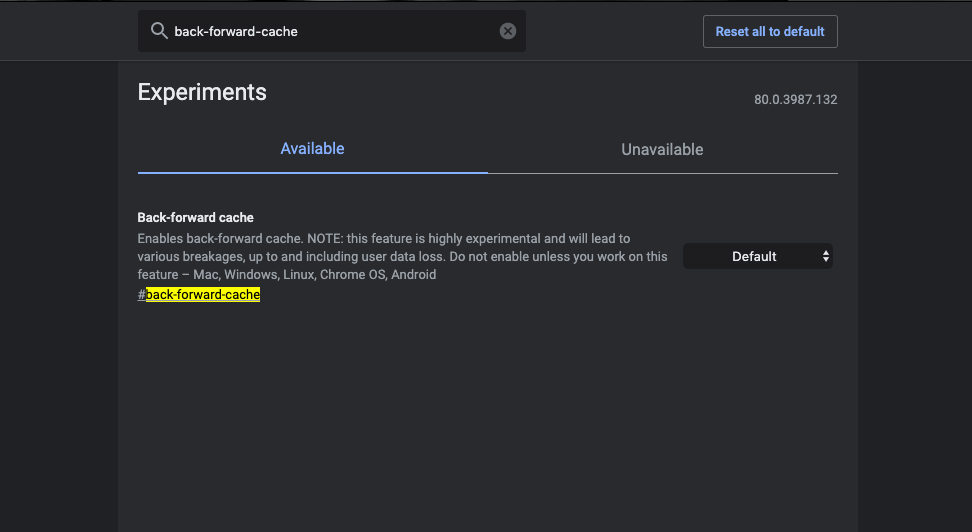
Opera Mini a fost primul browser pe vremea când telefoanele cu funcții erau dominante pe piață. Browserul Mini oferea posibilitatea de navigare rapidă la pagina următoare și la pagina înapoi. Acest lucru a făcut din Opera Mini cel mai îndrăgit browser web pentru dispozitive mobile, deoarece nu exista timp de încărcare pentru a naviga printre paginile deja încărcate. Aceeași caracteristică populară este acum disponibilă și pentru browserul Chrome.
Această caracteristică experimentală memorează în cache paginile înainte și înapoi care sunt deja încărcate, ceea ce face ca navigarea prin pagini să fie ușoară și rapidă, fără încărcare. Chrome este Cache pagina și vă ușurează munca. Dacă aveți un dispozitiv high-end cu o cantitate mare de spațiu care poate stoca acumularea de cache, atunci steagul Chrome poate face minuni pentru dvs. Pentru a profita la maximum de această funcționalitate, va trebui să activați Back-Forward Cache pe dispozitivele dorite.
17. Lazy Image Loading
Platformă: Mac, Windows, Linux, Chrome OS, Android
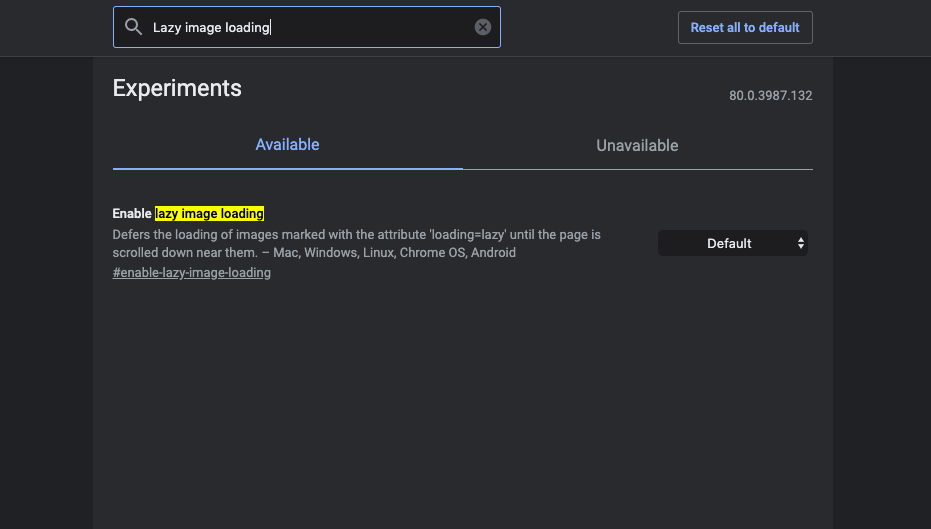
Lazy Image Loading, după cum sugerează și numele, întârzie timpul de încărcare a imaginilor, steagul Chrome va reda imaginile doar atunci când utilizatorul intră în viewport, adică doar atunci când utilizatorul derulează pagina în jos. Este un steguleț Chrome foarte util care poate ajuta la accelerarea încărcării paginilor și la reducerea datelor de internet, deoarece imaginile sunt încărcate doar atunci când defilează pe pagină. Acesta amână încărcarea imaginilor marcate cu atributul „loading=lazy” până când pagina este derulată în jos pe lângă ele.
În ultima vreme, multe site-uri web moderne vin deja cu funcția de încărcare leneșă încorporată, dar există, de asemenea, multe site-uri web care nu au atributul de încărcare leneșă implementat în site-ul lor. Cele mai multe dintre site-urile bazate pe conținut și cele care găzduiesc imagini pot dura o bună bucată de timp pentru a încărca pagina, deoarece așteaptă ca toate imaginile să fie încărcate. Aici Enable lazy loading image va fi foarte util.
18. Secure DNS Lookups
Platforme: Mac, Windows, Chrome OS, Android
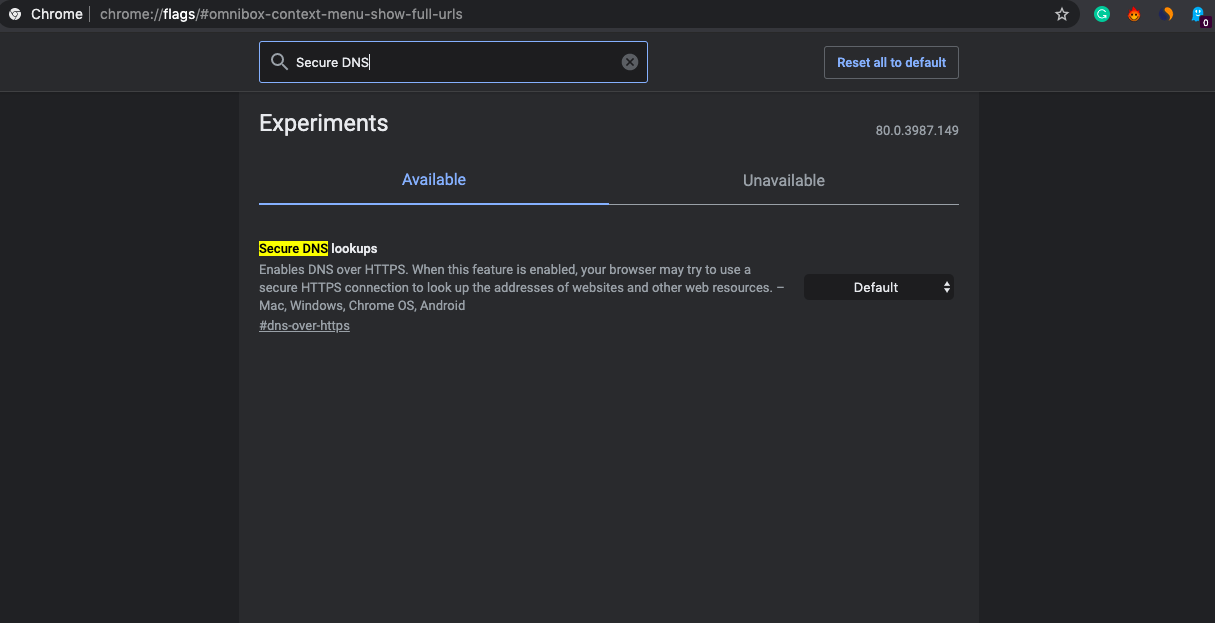
În principiu, acest indicator forțează site-ul web să se încarce prin criptare HTTPS. El face același lucru pe care îl face extensia HTTPS Everywhere, forțând site-ul web să treacă la HTTS. Atunci când această funcție este activată, browserul dvs. poate încerca să utilizeze o conexiune HTTPS securizată pentru a căuta adresele site-urilor web și a altor resurse web.
Rețineți că Chrome nu va utiliza efectiv această funcție decât dacă utilizați un server DNS care acceptă DNS prin HTTPS în setările de rețea. S-ar putea să trebuiască să vă schimbați serverul DNS la Google Public DNS, Cloudflare, etc. pentru a profita de ea. Setările DNS sunt disponibile în setările de rețea pentru Windows și Mac. Puteți, de asemenea, să modificați DNS în Android, în setări sau să utilizați orice aplicație terță parte. Secure DNS Lookup vă va fi foarte util dacă doriți să vă păstrați datele criptate și să nu vă fie strecurate de un necinstit.
19. Intervenție publicitară intensă
Aproape toate site-urile de pe internet fac publicitate pe site-ul lor pentru a obține venituri. Aceasta este necesară pentru un dezvoltator de conținut și îl motivează să scrie mai mult conținut util. Dar unele site-uri folosesc rețele de publicitate care cauzează un timp mare de încărcare a paginii, deoarece reclamele durează să se încarce deoarece folosesc diverse resurse ale browserului pentru a încărca reclama grafică bogată.
O pagină web fără reclame se poate încărca cu 75% mai repede decât paginile web cu reclame. De multe ori, site-ul vă poate forța să încărcați conținutul cu Anunțuri. Heavy Ad Intervention previne încărcarea unor astfel de reclame care consumă multe resurse ale dispozitivului. Făcând astfel ca pagina să se încarce mai repede fără utilizarea Adblocker. Heavy Ad Intervention Flag poate veni la îndemână pentru a elimina reclamele consumatoare de resurse de pe orice pagină web.
Întrebări frecvente (F.A.Q)
1. Sunt Chrome Flags sigure?
Chrome Flags sunt foarte sigure, dar pot fi doar instabile uneori, în funcție de sistemul de operare și de versiunea Chrome pe care o utilizați. Păstrând asta deoparte, Chrome Flags sunt foarte sigure și le puteți folosi fără probleme.
2. Suportă Chrome Flags pe alte browsere bazate pe Chromium?
Da! dar totul depinde de dezvoltatori dacă doresc să susțină orice Chrome Flags pe Chromium Based Browser. De exemplu, browserul Edge are un edge://flags separat care suportă câteva dintre stegulețele Chrome, în timp ce câteva sunt homegrown.
3. Care sunt stegulețele Chrome pe care trebuie să le evitați?
Zero-copy crește viteza Chrome, dar cauzează blocarea browserului. Există, de asemenea, multe alte Chrome Flags pe care trebuie să le evitați și există și multe altele care sunt mai specifice pentru dezvoltatori.
Concluzie: Cu aceasta, încheiem ghidul cu privire la unele dintre cele mai benefice și utile stegulețe Chrome flags pentru a le încerca pe Windows, Android Mac, Linux și Chrome OS. Ne-ar plăcea cu siguranță să aflăm de la dumneavoastră care este stegulețul Chrome preferat. Lasă-ne opiniile tale în secțiunea de comentarii de mai jos. Și rămâneți cu noi pentru mai multe astfel de sfaturi și trucuri interesante și utile pentru Chrome.
Această postare a fost modificată ultima dată la 4 martie 2021, 3:58 am