- 12/1/2020
- 8 minute de citit
-
-
 S
S -
 D
D - .
 S
S -
 1
1 -
 l
l -
+3
-
Una dintre cele mai bune modalități de a configura stocarea și partajarea fișierelor pentru afacerea dvs. este de a utiliza OneDrive și un site de echipă împreună. Acest lucru este ideal dacă aveți o afacere mică, cu câțiva angajați.
Vizionați un scurt videoclip despre stocarea fișierelor în cloud-ul Microsoft 365.
Dacă acest videoclip vi s-a părut util, consultați seria completă de instruire pentru întreprinderile mici și pentru cei noi în Microsoft 365.
„Stocarea și gestionarea documentelor Microsoft 365”
-
OneDrive este conceput pentru utilizare individuală, cu partajarea ocazională a fișierelor.
-
Un site de echipă este conceput pentru partajarea și colaborarea regulată a fișierelor. Un site de echipă este ideal pentru stocarea fișierelor care au proprietate partajată, în cazul în care mai multe persoane dețin fișierele și ar putea colabora asupra lor. Creați o echipă Microsoft Team pentru a adăuga un site de echipă. Aflați mai multe la Crearea unei echipe în Teams.
Atât OneDrive, cât și site-urile de echipă oferă acces de oriunde pentru dvs. și angajații dvs.

Iată recomandări pentru ce să stocați în fiecare locație atunci când utilizați OneDrive și site-urile de echipă împreună:
| Locație de stocare | La ce folosește | Ce să stocați aici |
| OneDrive | Stocarea conținutului în OneDrive este ca și cum ați stoca fișiere pe computerul dumneavoastră; nimeni altcineva nu le poate accesa cu ușurință. Pentru mai multe informații, consultați Ce este OneDrive for Business? |
File de afaceri la care alți membri ai echipei nu vor trebui să colaboreze sau să acceseze în mod regulat. |
| Site de echipă SharePoint | Colaborare. Atunci când creați un grup Microsoft 365 (de exemplu, în centrul de administrare Microsoft 365, în Outlook sau prin crearea unei echipe în Microsoft Teams), se creează un site de echipă SharePoint pentru acel grup. De asemenea, atunci când creați un nou site de echipă SharePoint de pe pagina principală SharePoint sau din noul centru de administrare SharePoint, se creează, de asemenea, un grup Microsoft 365. Pentru mai multe informații, consultați Ce este un site de echipă SharePoint? și Crearea unui site de echipă în SharePoint Online. | File care au proprietate partajată. Vă recomandăm site-uri de echipă separate pentru fiecare unitate de lucru din organizația dvs. De exemplu, pentru a păstra documentele de personal și financiare private pentru o echipă mică, creați un site de echipă separat. |
Nota
SharePoint are și alte tipuri de site-uri pe care le puteți utiliza pentru afacerea dumneavoastră. Puteți utiliza site-uri de comunicare în intranet pentru a publica informații pentru un public larg. Și puteți utiliza site-uri hub pentru a conecta site-urile din intranetul dumneavoastră.
Începeți să utilizați OneDrive și site-ul echipei dumneavoastră
Membrii echipei își pot stoca propriile fișiere în OneDrive
Care persoană din afacerea dumneavoastră care are o licență Microsoft 365 atribuită (și SharePoint Online selectat) primește stocare în cloud OneDrive. Aceștia pot stoca aici fișiere legate de afacere pentru a le accesa de pe orice dispozitiv, iar acestea sunt disponibile doar pentru acel utilizator. De exemplu, ar putea stoca un proiect de propunere, notele lor de ședință sau scenariul pentru o demonstrație pe care urmează să o prezinte.
Angajații pot, de asemenea, să partajeze fișiere și foldere OneDrive. Dacă un angajat este plecat sau părăsește compania, ceilalți pot accesa fișierele partajate stocate în OneDrive (partajarea dosarelor echipei OneDrive).
Iată cum poate fiecare persoană din echipa dvs. să configureze OneDrive și să partajeze fișiere.
-
Veziți portalul Microsoft 365 și conectați-vă cu numele de utilizator și parola.
-
Din lansatorul de aplicații, selectați OneDrive.
-
În OneDrive, membrii echipei pot stoca propriile fișiere legate de afaceri. Puteți partaja fie fișiere individuale, fie un întreg dosar. Alegeți un fișier sau un dosar, faceți clic dreapta, apoi alegeți Share.
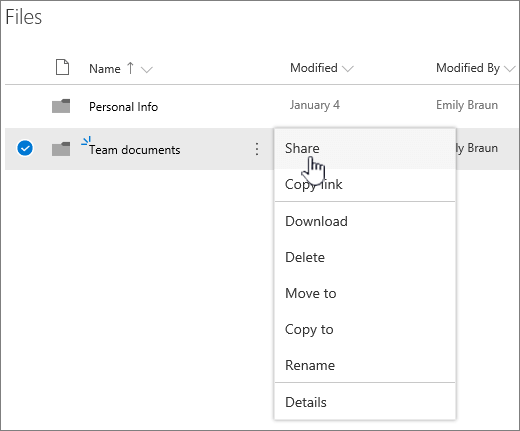
-
În pagina Send Link (Trimitere link), lăsați selecția implicită Oricine cu linkul poate vizualiza și edita.
Tastați numele sau adresele de e-mail ale membrilor echipei care doriți să aibă acces la dosar și adăugați un mesaj opțional.
Dacă doriți o copie proprie a e-mailului care va fi trimis, adăugați adresa dvs. de e-mail la listă.

-
După ce ați terminat de introdus cu cine doriți să partajați, selectați Send (Trimitere). E-mailul este trimis imediat persoanelor pe care le-ați invitat.
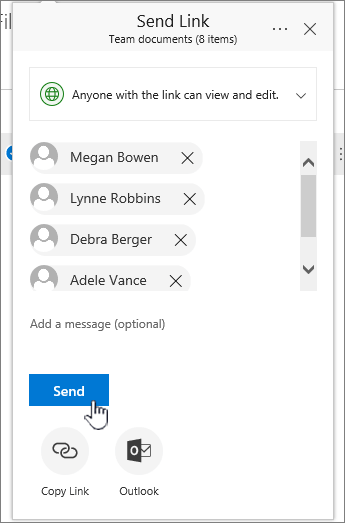
-
Iată cum arată e-mailul.

Încărcați fișiere pe un site de echipă pentru colaborare online
Site-urile de echipă vin cu un loc pentru a stoca fișiere, numit bibliotecă de documente.
Iată pașii pentru a adăuga fișiere:
-
În pagina de pornire a site-ului de echipă, alegeți Documente din meniul de navigare din stânga. Acest lucru vă va duce la biblioteca Documente.
-
În timp ce sunteți încă conectat la Microsoft 365, deschideți Windows File Explorer din bara de activități sau din altă locație. Mergeți la fișierele pe care doriți să le încărcați pe site-ul dvs. de echipă.
-
Selectați fișierele pe care doriți să le încărcați pe site-ul dvs. de echipă, apoi trageți-le în biblioteca Documente.
-
Când ați terminat, fișierele vor fi stocate atât în site-ul dvs. de echipă, cât și în computerul dvs.
-
Puteți șterge fișierele din computerul dvs. În pasul următor, Sincronizarea fișierelor online cu PC-ul sau Mac-ul dumneavoastră, veți crea o nouă locație pentru aceste fișiere pe computerul dumneavoastră.
Dacă aveți numeroase fișiere sau fișiere mari de încărcat pe site-ul echipei dumneavoastră, citiți aceste sfaturi privind încărcarea fișierelor mari sau numeroase într-o bibliotecă.
Dacă aveți nevoie de mai mult spațiu de stocare, consultați Modificarea spațiului de stocare pentru abonamentul dumneavoastră.
Sincronizarea fișierelor online cu PC-ul sau Mac-ul dumneavoastră
Acum că aveți fișiere pe site-ul echipei dumneavoastră, le puteți configura pentru a le sincroniza cu PC-ul sau Mac-ul dumneavoastră. În acest fel, puteți lucra la fișierele dvs. de pe PC sau Mac în loc să lucrați în Microsoft Edge, Chrome sau alt browser. De asemenea, este util să aveți o versiune a fișierelor dvs. sincronizată pe computerul dvs. pentru situațiile în care trebuie să ajungeți la un fișier și nu sunteți conectat la Internet.
După ce ați configurat fișierele pentru a fi sincronizate cu computerul dvs., atunci când sunteți conectat la Internet, acestea vor fi sincronizate automat.
Iată cum să sincronizați fișierele de pe site-ul echipei dvs. cu computerul dvs. de birou:
-
Pe pagina de pornire a site-ului echipei dvs. alegeți Documente din meniul de navigare din stânga. Acest lucru vă duce la biblioteca Documente.
Tip
Când sincronizați fișierele de pe site-ul echipei dumneavoastră, sincronizați fiecare bibliotecă de fișiere de pe site, nu întregul site.
-
Alegeți Sincronizare pentru a sincroniza toate fișierele. Sau navigați la folderul specific pe care doriți să îl sincronizați.
-
Dacă vi se cere să schimbați aplicațiile, alegeți Da. OneDrive este procesul care face sincronizarea.
-
Dacă apoi vi se solicită Set up OneDrive (Configurare OneDrive), conectați-vă cu contul de la serviciu sau de la școală.

-
Dacă nu v-ați sincronizat încă OneDrive, este posibil să vedeți un ecran This is your OneDrive folder (Acesta este dosarul OneDrive). Verificați calea de acces de la Dosarul dvs. OneDrive este aici. Alegeți Change Location (Schimbare locație) dacă doriți să utilizați o cale diferită, apoi selectați Next (Următorul).

-
Filele din site-urile echipei dvs. vor apărea în panoul din stânga al File Explorer (Explorator fișiere) sub numele organizației dvs. Fișierele din OneDrive vor apărea sub „OneDrive – <Numele organizației>”
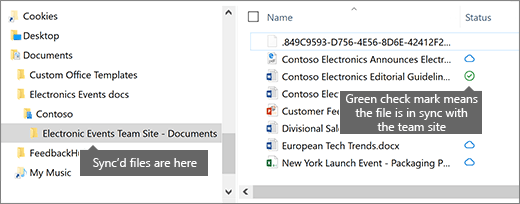
-
Testați sincronizarea deschizând un fișier din dosarul echipei de pe calculatorul tău. Efectuați o modificare, apoi alegeți Save.
Cele mai bune practici pentru stocarea și partajarea fișierelor
Iată câteva sfaturi pentru a profita la maximum de OneDrive sau de site-ul dvs. de echipă SharePoint.
Recomandări privind stocarea fișierelor și colaborarea pentru alte tipuri de întreprinderi mici
-
Întreprinderi individuale: Utilizați OneDrive pentru a vă stoca propriile fișiere și pentru a le partaja cu clienții, de la caz la caz.
-
Co-proprietarii: Ambii proprietari utilizează OneDrive și partajează fișiere între ei.
-
Firme cu clienți sau parteneri externi care au nevoie de acces la fișiere: Creați un nou site de echipă pentru a stoca și partaja documente destinate unui anumit client. Configurați site-ul pentru a permite accesul doar acelui client. Astfel, nu trebuie să vă faceți griji că un client va avea acces accidental la informații destinate unui alt client.
Păstrați confidențialitatea fișierelor private
Când stocați un fișier în OneDrive, acesta este accesibil doar dumneavoastră, cu excepția cazului în care îl partajați cu alte persoane. Atunci când partajați fișiere, puteți alege să creați un link care poate fi transmis sau să le partajați doar cu anumite persoane. De asemenea, puteți crea dosare separate în OneDrive pentru diferite scopuri, cum ar fi public, personal sau pentru proiecte individuale. Fiecare dosar poate fi partajat cu o persoană sau un grup diferit, sau cu nimeni altcineva.
Pentru mai multe informații despre partajare, consultați și Partajarea fișierelor și a dosarelor cu Microsoft 365.
Să urmăriți cât spațiu v-a rămas
Pentru a vedea cât spațiu de stocare v-a rămas în OneDrive, consultați Gestionarea spațiului de stocare OneDrive for Business.
Ce fișiere pot fi stocate în OneDrive și într-un site de echipă?
În timp ce puteți încărca aproape toate tipurile de fișiere, unele nume de fișiere și caractere din numele fișierelor nu sunt permise. Pentru mai multe informații, consultați Caractere și tipuri de fișiere nevalabile în OneDrive for Business.
Activați sau dezactivați serviciile de stocare de la terțe părți
Puteți activa stocarea de la terțe părți pentru utilizatorii dvs. în Microsoft 365, astfel încât aceștia să poată stoca și partaja documente utilizând servicii precum Dropbox, pe lângă OneDrive și site-urile de echipă. Aceasta poate fi o modalitate excelentă de a oferi servicii pe care utilizatorii dvs. le utilizează deja sau preferă să le utilizeze pentru proiectele de afaceri. Dacă nu doriți ca persoanele din organizația dvs. care utilizează Office să deschidă fișiere într-un serviciu terț, urmați acești pași pentru a-l dezactiva.
Important
Stocarea terță parte este activată în mod implicit, așa că trebuie să efectuați imediat acești pași dacă nu doriți ca aceasta să fie disponibilă pentru utilizatorii dvs.
-
Intrați în centrul de administrare.
-
Direcționați-vă la pagina Settings > Org settings page.
-
În fila Services, selectați Office on the web.
-
Selectați sau deselectați caseta de selectare pentru a activa sau dezactiva stocarea de la terți, apoi selectați Save changes.
-
Personalizați site-ul echipei dvs. pentru stocarea și partajarea fișierelor. Acest tutorial pas cu pas vă arată cum să puteți profita de mai multe caracteristici de stocare și colaborare.
-
Configurați aplicațiile Office pe tablete și telefoane. Trebuie să faceți acest lucru pentru a putea edita fișierele care sunt stocate în OneDrive și pe site-urile echipei de pe tabletă sau telefon. Dacă nu instalați aplicațiile Office pentru tableta sau telefonul dvs., veți putea vizualiza fișierele, dar nu le veți putea edita.
-
Instalați și configurați Office pe un Android cu Microsoft 365
-
Instalați și configurați Office pe un iPhone sau iPad cu Microsoft 365
-
Configurați Office pe Windows Phone cu Microsoft 365
-
.