Ultima actualizare la 7 noiembrie 2020 de admin
Puteți folosi Skype ca tester pentru camera dvs. web sau puteți face Test my Webcam.

Lansați aplicația, mergeți la Preferințe / Opțiuni, apoi faceți clic pe Audio și video / Setări video (denumirile variază în funcție de sistemul de operare).
Toate acestea sunt posibile cu o invenție numită cameră web.
Câteva persoane întreabă adesea cum să testeze o cameră web dacă funcționează foarte bine sau prost.
O cameră web este foarte esențială pentru orice cameră care este conectată la un dispozitiv cu acces la internet. cum ar fi laptopul sau computerul desktop.
Pentru că pot fi folosite pentru a face fotografii sau pentru a captura fotografii, ele sunt folosite foarte des pentru apeluri video online. Din acest motiv, este adesea important să cumpărați sau să achiziționați camere web cu rate de cadre decente și capacități de înaltă rezoluție.
Camere web: Majoritatea laptopurilor și a computerelor portabile le au, dar de obicei nu le folosim atât de mult pe cât am putea.
Dar totuși, într-o lume în care apelurile VoIP ( voice over internet protocol ) devin din ce în ce mai frecvente și în care un selfie este o nouă tendință și este acum o formă de monedă socială, camerele web sunt mai importante ca niciodată.
Cum pot să-mi testez camera web ( online )

Îndiferent dacă aveți o mașină Windows sau un Mac, testele webcam sunt foarte ușor de efectuat. Există o opțiune simplă care este simplă de a folosi unul dintre multele site-uri online gratuite de testare a camerei web care sunt disponibile pe web.
Aceste site-uri online constau în webcammictest.com, turncameraon.com, și webcamtests.com ( alte dintre site-urile web pot fi găsite, de asemenea, căutând ” webcam test ” online ).
Puteți folosi site-ul web de aici pentru următoarea procedură pas cu pas, chiar dacă testele webcam online sunt, de obicei, identice indiferent de site-ul pe care îl folosiți.
- Deschideți browserul web.
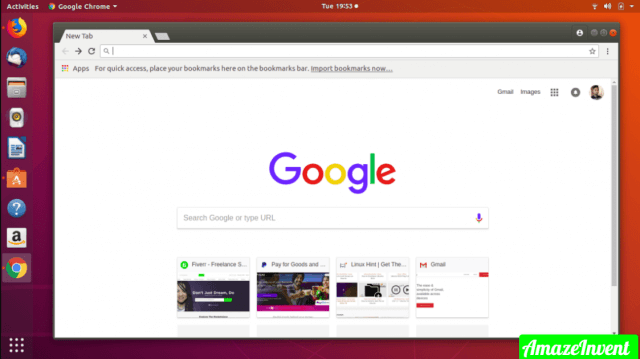
2. Scrieți webcammictest.com în bara de adrese a browserului dumneavoastră.
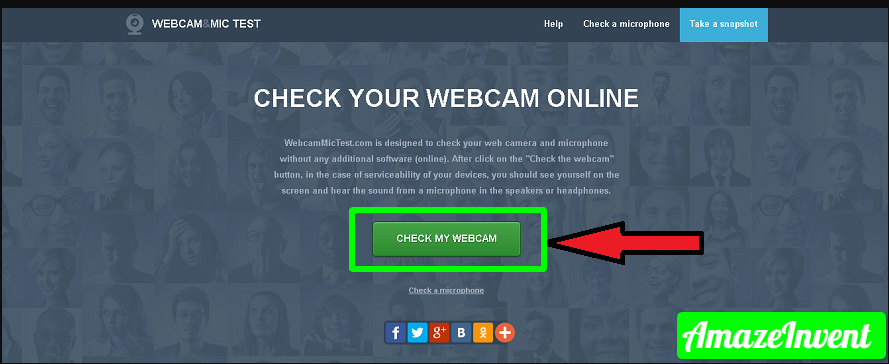
3. Acum dați click pe butonul Check My Webcam de pe pagina de destinație a site-ului.
4. Când apare căsuța de permisiune pop-up, faceți pur și simplu clic pe Allow.
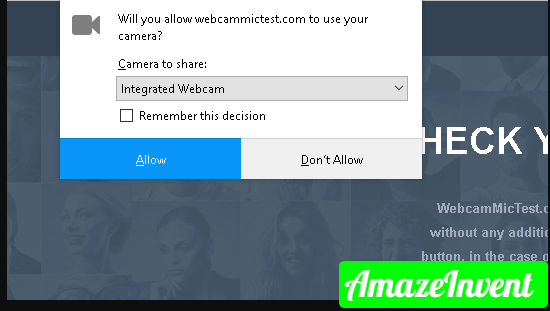
După aceasta, feed-ul camerei dvs. web ar trebui să apară apoi în căsuța neagră din partea dreaptă a paginii, ceea ce indică faptul că camera funcționează.
Dacă folosiți o cameră web externă care este conectată prin USB și dacă nu apare nicio imagine pe ecran după ce ați finalizat testul camerei web – atunci ar trebui să încercați să o deconectați și să o reconectați.
Cum pot să îmi testez camera web ( offline )?
Este posibil ca unele persoane să nu se simtă prea confortabil cu rezultatele testării online a camerei web, nu în ultimul rând din cauza site-urilor de testare a camerei web menționate mai sus, care afirmă că utilizatorii ‘ pot fi înregistrați ‘ dacă le acordă acces la camerele lor web.
Din fericire, aceștia se pot folosi și de sistemele de operare ale sistemelor lor pentru a-și testa camerele web.
Iată pasul care vă va permite să vă testați camera web offline dacă sunteți utilizator Mac :
- Faceți clic pe pictograma Finder din bara Dock.
- Acum faceți clic pe Applications (Aplicații) în lista de opțiuni care apare pe ecran.

3. În folderul Applications (Aplicații), faceți clic pe Photo Booth (Cabină foto).

Toate acestea vor face să apară feed-ul camerei dvs. web. Totuși, trebuie să rețineți un lucru: dacă aveți o cameră web externă ( în plus față de cea încorporată în Mac ), este posibil să trebuiască apoi să o alegeți din meniul derulant al aplicației Photo Booth.
Pentru a face acest lucru, trebuie să trageți cursorul mouse-ului în bara de meniu Photo Booth din partea de sus a ecranului și apoi să faceți clic pe Camera.
Dacă sunteți utilizator de Windows 10, atunci trebuie să vă uitați la următorii pași :
- Simplu faceți clic pe căsuța de căutare Cortana din bara de sarcini a Windows 10.

2. Tastați Camera în căsuța de căutare
. Asta este tot, chiar dacă este posibil ca aplicația camerei să vă ceară permisiunea de a accesa camera web înainte de a afișa feed-ul camerei.
Cum îmi pot testa camera web ( Skype )?
Aceasta este o altă modalitate populară de a testa camera web, care implică una dintre numeroasele aplicații care o pot folosi.
Pentru acest exemplu, vom folosi Skype, dar pot fi folosite și alte aplicații, cum ar fi FaceTime, Google, Hangouts și Facebook Messenger.
Iată câțiva pași pentru testarea camerei pentru Mac și Windows :
- În Mac / Windows doar lansați Skype.
- În Mac: Faceți clic pe butonul Skype din bara de meniu a aplicației din partea de sus a ecranului.
- Acum, în Windows: Doar faceți clic pe butonul Instrumente din bara de meniu a Skype.
- Alegeți Preferințe ( Mac ), sau Opțiuni ( Windows ).
- Faceți clic pe Audio / Video ( Mac ) sau Setări video ( Windows ).
Cum pot face fotografii cu camera mea web?
Capturarea sau realizarea de selfie-uri cu camera web și alte fotografii cu camera web sunt destul de simple. Să presupunem că folosiți un Mac, atunci trebuie să urmați regulile scrise mai jos:
- Faceți clic pe pictograma Finder de pe bara Dock.
- Faceți clic pe o Aplicație în lista de opțiuni care sunt afișate.
- În dosarul Aplicație, faceți clic pe Photo Booth.
- Apoi doar pozați pentru cameră și apoi faceți clic pe pictograma roșie a camerei din partea de jos a ferestrei Photo Booth.
Acum, cu Windows, trebuie să treceți prin următorul proces:
- Faceți clic pe căsuța de căutare Cortana de pe bara de sarcini a Windows 10.
- Apoi tastați pur și simplu Camera în căsuța de căutare.
- Apoi trebuie doar să fiți gata să pozați, iar apoi să faceți clic pe butonul Foto din partea dreaptă a ecranului aplicației.
În scenariul de caz pentru macOS, fotografiile vor trebui să fie setate manual într-un dosar, cum ar fi Documente. În cazul Windows, fotografiile pe care le-ați făcut vor fi salvate în locația C:\Users\\\Pictures\Camera Roll file path.
Și, de asemenea, în timp ce Photo Booth de pe Mac nu permite ajustarea setărilor video ale unei camere web, utilizatorii Windows pot schimba cu ușurință setările acestora în aplicația Camera prin simpla apăsare a butonului săgeată ( > _ din partea de sus, în mijlocul ecranului aplicației.
Cum îmi pot verifica camera web offline?
- Deschideți browserul web.
- Tastați webcammictest.com în bara de adrese a browserului.
- Apoi faceți clic pe butonul Check My Webcam (Verifică-mi camera web) de pe pagina de destinație a site-ului web. Când apare căsuța pop-up de permisiune, faceți clic pe Allow.
Cum îmi pot testa camera web pe Windows 7?
- Windows 7, Start Menu -> Run, tastați „webcam” sau „camera” și ar trebui să vedeți software-ul legat de cameră care a venit cu computerul dumneavoastră.
- Click pe software și acesta vă va permite să faceți o fotografie.
De ce nu funcționează camera mea web pe Skype?
Verificați setările video
- Aplicația Skype -> Instrumente -> Opțiuni -> Setări video -> Verificați configurația camerei web.
- Selectați Webcam -> Verificați ce dispozitiv este setat ca și cameră web implicită (este posibil ca Skype să fi preluat un dispozitiv greșit).
- Dacă camera web nu poate fi identificată, deschideți software-ul acesteia. Schimbați camera dvs. pentru a utiliza acest software.
De ce nu funcționează camera mea web Logitech?
Reinstalați driverul Logitech
Chiar și după ce ați actualizat driverul la cea mai recentă versiune, dacă problema funcționării camerei web logistice nu este rezolvată, va trebui să dezinstalați și să instalați driverul. Deschideți meniul Start și căutați Device Manager.
După ce ați eliminat driverul, reporniți calculatorul.
Cum îmi activez camera web în Windows 7?
În fereastra Control Panel, faceți clic pe System and Security. Există fereastra System and Security, sub System, faceți clic pe Device Manager.
În fereastra Device Manager, faceți clic pe săgeata de lângă Imaging Devices pentru a mări selecția.
Sub Imaging Devices, faceți clic pentru a selecta Sony Visual Communication Camera.