Temele întunecate, modurile întunecate și culorile întunecate sunt din ce în ce mai populare în zilele noastre printre mulți utilizatori de computere datorită numărului imens de avantaje pe care le oferă. În mod tradițional, monitorul și multe alte aplicații folosesc culori albe, luminoase, cu un contrast ridicat pentru a atrage masele și a le menține concentrate la conținutul de pe ecran. Cu toate acestea, potrivit multor persoane, îi doare ochii atunci când se află în fața culorilor luminoase/albe pentru o perioadă de timp. Acesta este motivul pentru care mulți utilizatori înrăiți de calculatoare suferă de diverse probleme oculare. principalul motiv pentru această problemă este lumina albastră care face parte din culoarea albă. Lumina albastră are cel mai mare nivel de energie din spectrul vizibil, în timp ce culorile portocaliu, galben, roșu au cel mai mic nivel de energie. Culoarea neagră nu emite nicio lumină și, prin urmare, are o energie mică sau deloc. Faptul că lumina are un nivel scăzut de energie face ca oamenii să poată lucra mai ușor la calculator pe termen lung. Așadar, acest ghid demonstrează cum să activați modul întunecat în Firefox.
Soluția 1: Utilizarea unei teme din Mozilla Repository
Modul întunecat poate fi activat în Firefox cu ajutorul temelor. Temele sunt un skin care îmbracă interfața Firefox și elementele sale pentru a-i da un aspect elegant. Mozilla are propriul depozit care implementează teme, extensii pentru a extinde funcționalitatea și aspectul browserului. Este destul de sigur, deoarece acestea sunt testate în mod regulat de către membrii personalului Mozilla și, de asemenea, sunt ușor de instalat prin intermediul browserului. Următorul tutorial demonstrează care sunt unele dintre temele Dark Mode și cum să le activați cu ușurință.
- Să presupunem că Firefox este deja instalat în Sistem, lansați-l prin intermediul barei de sarcini, așa cum se vede în următoarea captură de ecran

- Click pe butonul cu trei linii orizontale pentru a deschide bara de meniu a Firefox, apoi localizați „Add-ons” și faceți click pentru a deschide meniul add-ons.
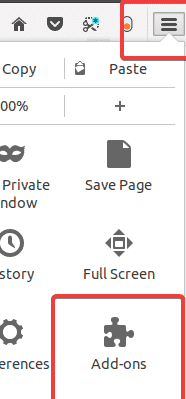
- Navigați până la fila „Appearance”. faceți clic pe fila „Appearance” situată în panoul din stânga.
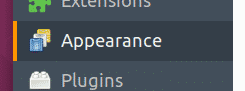 De asemenea, este posibil să accesați aici tastând următoarea comandă în bara de adrese a Firefox, așa cum se vede în următoarea captură de ecran. about:addons
De asemenea, este posibil să accesați aici tastând următoarea comandă în bara de adrese a Firefox, așa cum se vede în următoarea captură de ecran. about:addons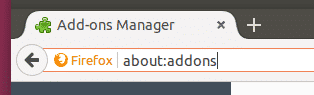
- În mod implicit, Firefox are instalată o temă Dark Mode în fila Appearance, dar aceasta este dezactivată de la început. Așadar, faceți clic pentru a o activa pentru a activa Dark Mode.

- O temă poate fi activată făcând clic pe butonul „Enable” (Activare) situat în același rând cu numele temei și descrierea acesteia.
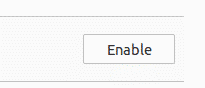
Dark Mode (Extensie Web)
Dark Mode (Extensie Web) este o extensie excelentă pentru modul întunecat dezvoltată pentru browserul Mozilla datorită cererii tot mai mari de interfețe utilizator (UI) întunecate. Spre deosebire de alte teme, aceasta este o extensie; prin urmare, în funcție de cerințe, tema poate fi activată/dezactivată cu un singur clic, fără a vizita vreodată secțiunea addons.
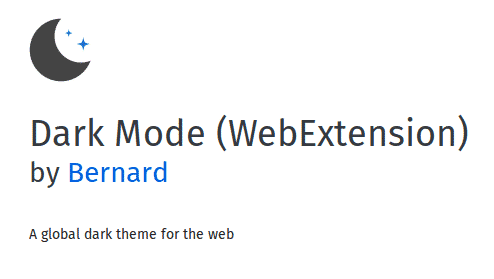
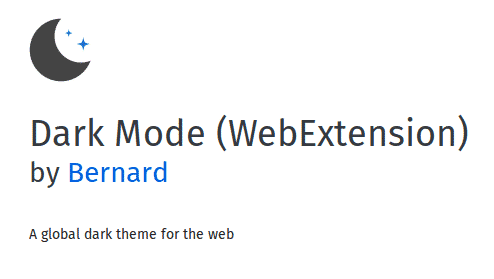
- Navigați la următorul URL web.
https://addons.mozilla.org/en-US/firefox/addon/dark-mode-webextension/
- Instalați extensia la fel ca orice altă extensie
- Click pe butonul cu trei linii orizontale pentru a deschide bara de meniu a Firefox, apoi localizați „Add-ons” și faceți click pentru a deschide meniul add-ons.
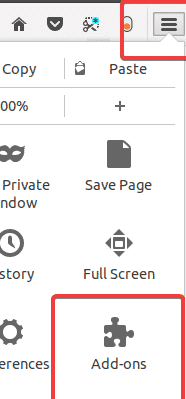
- Navigați în secțiunea „Extensions” a browserului Firefox pentru a găsi extensia „Dark Mode”.
- Click pe butonul „Enable” pentru a o activa
- În bara de instrumente, localizați comutatorul portocaliu, apoi faceți clic pe pentru a activa Dark Mode. Faceți clic din nou pentru a dezactiva modul întunecat. Vă rugăm să rețineți că, acest lucru face ca întregul site web să fie mai întunecat, nu doar interfața. Dacă nu este ceea ce se caută, folosiți una dintre temele declarate mai târziu în locul acesteia.
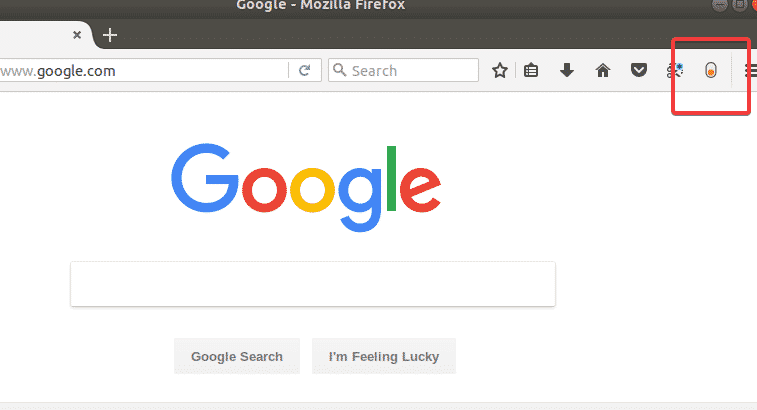
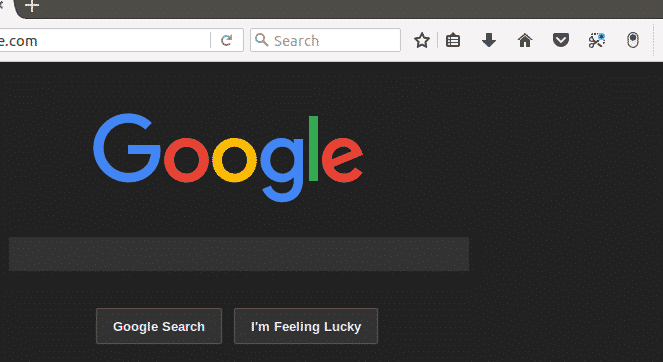
Dark
În comparație cu opțiunea anterioară, aceasta este o temă, dar poate fi folosită și pentru a activa modul întunecat. Particularitatea acestei teme este că întunecă doar interfața de utilizare și elementele sale, în loc să întunece întregul browser (care include și paginile web). Întunecarea paginilor web ar putea fi o problemă pentru unele persoane, deoarece îngreunează experiența de navigare pe anumite site-uri web. Folosiți această temă în locul extensiei anterioare dacă nu este necesar să întunecați paginile web.
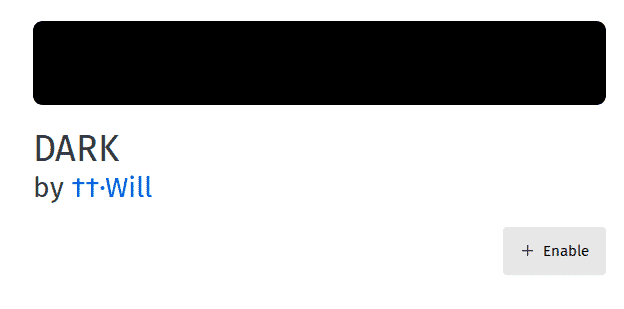
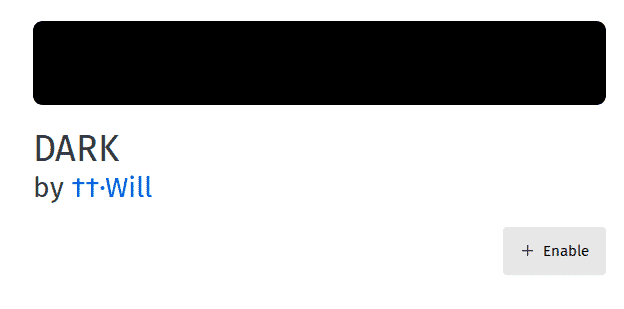
- Navigați la următorul URL web pentru a descărca tema
https://addons.mozilla.org/en-US/firefox/addon/dark/
- Click pe butonul de instalare de pe acesta pentru a instala tema în browserul Firefox
- Navigați la secțiunea „Appearance” din FireFox pentru a localiza tema „Dark”.
Click pe butonul „Enable” (Activare) pentru a o activa, așa cum se vede în următoarea captură de ecran.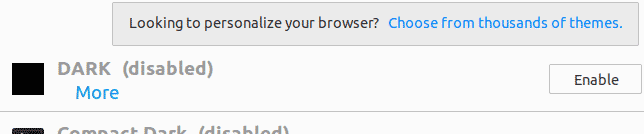
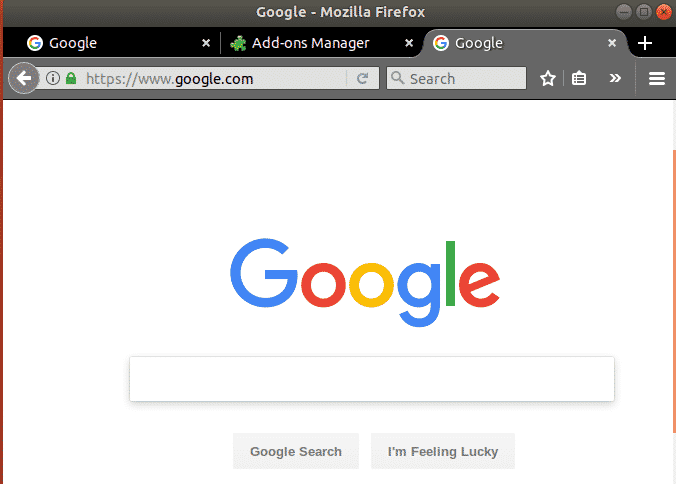
Soluția 2: Utilizarea unei teme de pe GitHub
GitHub are o serie de teme/extensii open-source pentru Firefox care nu sunt disponibile în depozitul Mozilla. Fiind un depozit opensource, acesta este la fel de sigur ca și cele Mozilla; prin urmare, nu aveți de ce să vă faceți griji dacă descărcați de aici. Cu toate acestea, nu este ușor să instalați teme/extensii de aici, deoarece acestea trebuie compilate înainte de instalare; prin urmare, sunt implicați o serie de pași în acest segment.
- Deschideți fereastra Terminal și tastați următoarele comenzi acolo. Prima linie instalează pachetul GIT care ajută la clonarea fișierelor de la git la sistemul local, a doua instalează câteva pachete importante care sunt necesare în generarea fișierelor temei, a treia linie descarcă efectiv fișierele arc-firefox-theme în partea locală și schimbă directorul în acel anumit dosar, a patra linie execută comenzile shell și, în final, generează fișierul temei.
instalează git
sudo apt-get install autoconf automake pkg-config
git clone https://github.com/horst3180/arc-firefox-theme && cd arc-firefox-theme
./autogen.sh –prefix=/usr
make mkxpi - Navigați în folderul „arc-firefox-theme” din folderul Home și localizați următoarele fișiere tematice evidențiate. Fiecare fișier reprezintă o temă unică, care poate fi instalată făcând clic pe fișierele individuale.
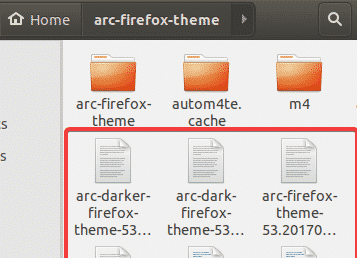
arc-darker-firefox-theme-53.20170420.xpi Theme
Această temă doar întunecă filele, dar bara de instrumente este colorată cu alb fumuriu, ceea ce o face în continuare plăcută pentru ochi.


arc-dark-firefox-theme-53.20170420.xpi Theme
Această temă este o alegere excelentă pentru cei care caută întunericul complet asupra elementelor UI.


Ultimul fișier nu întunecă UI-ul FireFox, dar totuși produce culori plăcute pentru a reduce oboseala ochilor.
Concluzie
Există o serie de modalități de a activa modul întunecat în Firefox pe Ubuntu, și alte distribuții Linux. Modalitatea implicită este utilizarea temei „compact dark” dezvoltată chiar de Mozilla, care vine implicit cu Firefox la început. Aceasta are caracteristicile de bază necesare pentru a colora Firefox cu o umbră. Cu toate acestea, există o serie de alte opțiuni disponibile în depozitul oficial Mozilla, cum ar fi „Dark”, „Dark Mode (extensii web)”. Nu doar temele, ci și extensiile pot fi folosite pentru a activa Dark Mode în Firefox, iar acest lucru este dovedit cu extensia „Dark Mode”. Avantajul utilizării unei extensii este că aceasta are diverse acțiuni și, astfel, modul întunecat poate fi activat în funcție de preferințele utilizatorului, în loc să fie activat tot timpul până când este modificat prin intermediul secțiunii „addons”.
În afară de depozitul oficial al Mozilla, există o serie de site-uri terțe de unde pot fi descărcate teme/extensii, cum ar fi GitHub. Cu toate acestea, site-uri precum GitHub nu oferă o extensie compilată și, prin urmare, acestea trebuie compilate manual. Acest lucru poate fi problematic pentru utilizatorii non-tehnici și, de asemenea, nu există nicio modalitate de a primi actualizări automate cu acest mod. Una peste alta, activarea Dark Mode în Firefox nu este o sarcină dificilă și există mai multe modalități de a face acest lucru. Dark Mode are o mulțime de beneficii, cum ar fi menținerea unui nivel scăzut de oboseală a ochilor, reducerea consumului de energie pe laptopuri și oferirea unei experiențe de utilizare plăcute pe calculator, fără a compromite sănătatea.
.