Puteți instala Exchange Server 2016 pe Windows Server 2016 fie cu PowerShell, fie cu interfața grafică cu utilizatorul (GUI). Cu toate acestea, în acest articol, mă voi concentra pe instalarea cu ajutorul GUI.
Requisite de sistem
Exchange Server 2016 are următoarele cerințe de sistem importante. Pentru detalii, vă rugăm să vizitați următorul link:
https://technet.microsoft.com/en-us/library/aa996719(v=exchg.160).aspx
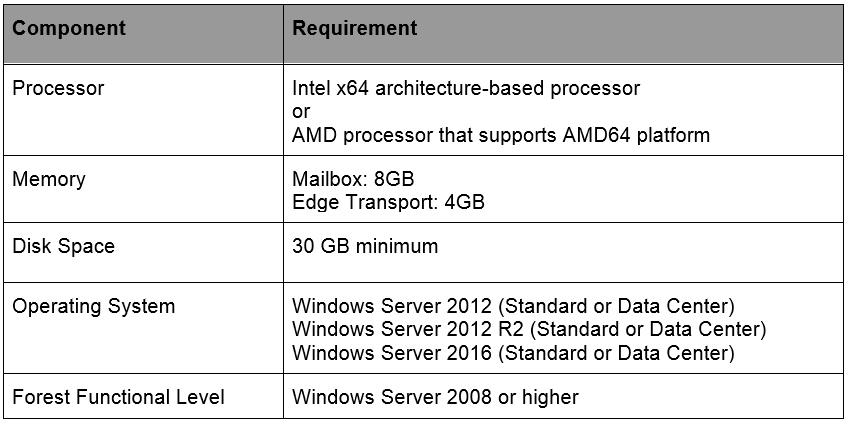
Precondiții de instalare
Pentru a începe, alăturați mașina server cu domeniul și apoi instalați cea mai recentă actualizare (care este KB4034661 la momentul scrierii acestui ghid) pe Windows Server 2016. Puteți verifica istoricul actualizărilor din următoarea locație:
https://support.microsoft.com/en-us/help/4034661
Deschideți Windows PowerShell cu privilegii administrative și rulați utilitarul sconfig. Scrieți numărul 6 și apoi apăsați Enter de la tastatură.

Să urmați expertul pentru a descărca și instala cele mai recente actualizări Windows.

În continuare, instalați rolurile necesare prin emiterea următoarei comenzi.
|
1
|
Install-WindowsFeature RSAT-Clustering-CmdInterface, NET-Framework-45-Features, RPC-over-HTTP-proxy, RSAT-Clustering, RSAT-Clustering-CmdInterface, RSAT-Clustering-Mgmt, RSAT-Clustering-PowerShell, Web-Mgmt-Console, WAS-Process-Model, Web-Asp-Net45, Web-Basic-Auth, Web-Client-Auth, Web-Digest-Auth, Web-Dir-Browsing, Web-Dyn-Compression, Web-Http-Errors, Web-Http-Logging, Web-Http-Redirect, Web-Http-Tracing, Web-ISAPI-Ext, Web-ISAPI-Filter, Web-Lgcy-Mgmt-Console, Web-Metabase, Web-Mgmt-Console, Web-Mgmt-Service, Web-Net-Ext45, Web-Request-Monitor, Web-Server, Web-Stat-Compression, Web-Static-Content, Web-Windows-Auth, Web-WMI, Windows-Identity-Foundation, RSAT-ADDS
|
Ultima condiție prealabilă este să descărcați și să instalați Microsoft Unified Communications Managed API 4.0, Runtime.
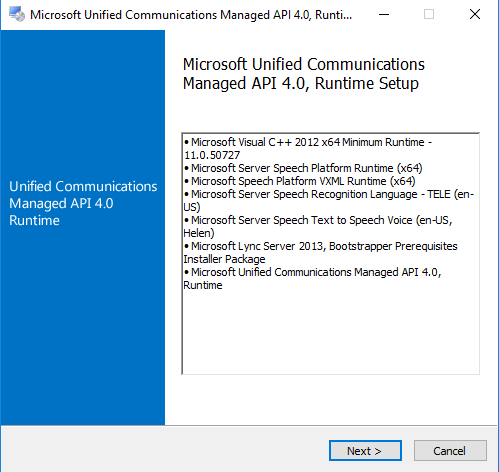
Click Next.
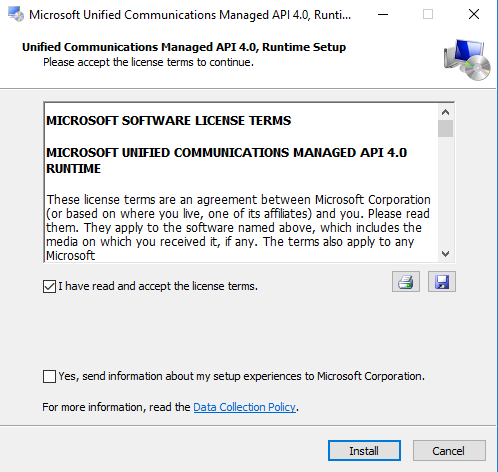
Citiți și acceptați termenii licenței. Când ați terminat, faceți clic pe Instalare.
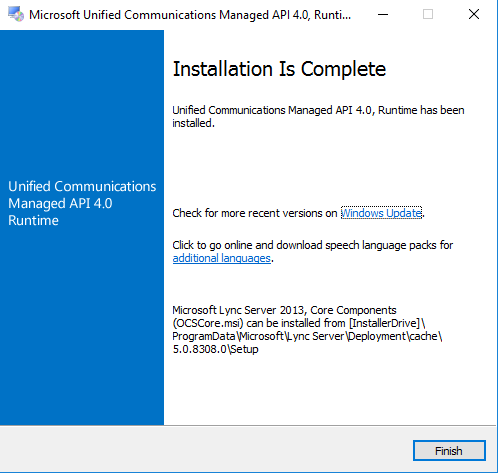
Când se finalizează instalarea, faceți clic pe Terminare.
Extinderea schemei și pregătirea Active Directory
După ce ați îndeplinit condițiile prealabile, acesta este momentul să extindeți schema și să pregătiți un Active Directory. Montați suportul de instalare Exchange Server 2016 pe un controler de domeniu. Deschideți un PowerShell, accesați o unitate unde se află fișierele de configurare și apoi emiteți următoarea comandă:
|
1
|
setup.exe /PrepareSchema /IAcceptExchangeServerLicenseTerms
|
Pregătiți directorul activ prin emiterea următoarelor două comenzi pe consola PowerShell.
|
1
|
Setup.exe /PrepareAD /OrganizationName:<Numele organizației> /IAcceptExchangeServerLicenseTerms
|
|
1
|
|
| . Setup /Preparedomain /IAcceptExchangeServerLicenseTerms
|
Instalare Exchange Server 2016
Pentru a instala cea mai recentă versiune de Exchange Server 2016, descărcați cea mai recentă actualizare cumulativă pentru Exchange Server 2016 (care este Actualizarea cumulativă 6 la momentul redactării acestui ghid). Actualizarea cumulativă este o instalare completă a lui Exchange și include actualizări și modificări de la CU-urile anterioare. După ce ați descărcat fișierul iso sau, dacă aveți un suport de instalare sub formă de DVD, montați-l și apoi faceți dublu clic pe fișierul EXCHANGESERVER.msi.
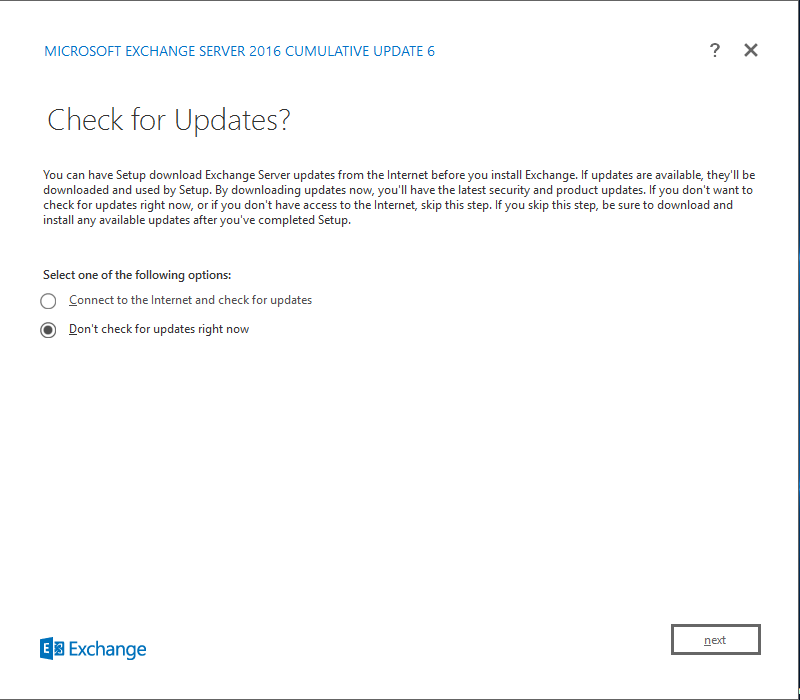
Blocați „Don’t check for updates right now” (Nu verificați dacă există actualizări în acest moment) pentru a instala actualizările după ce configurarea a fost finalizată. Faceți clic pe Următorul.
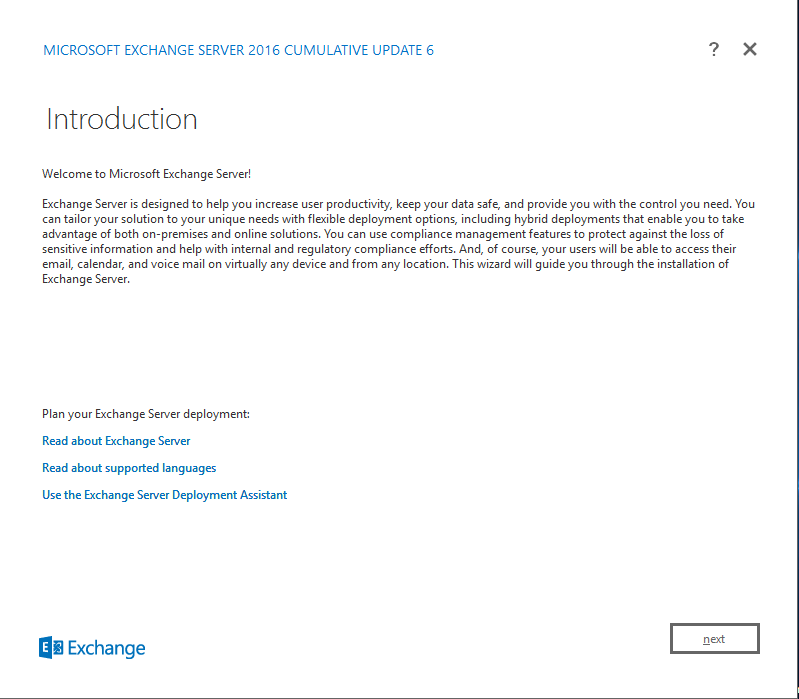
În pagina de introducere, faceți clic pe Următorul.
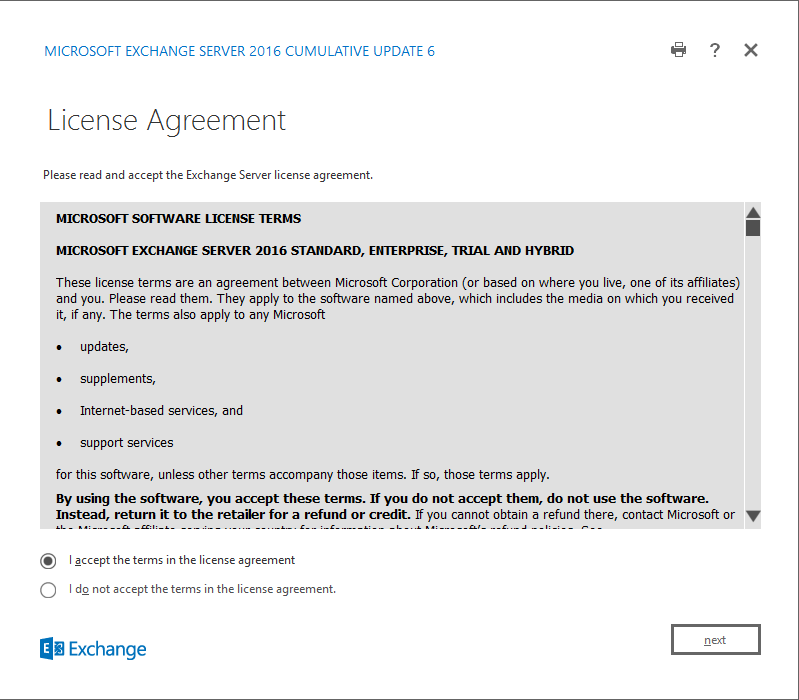
Citiți și acceptați acordul de licență făcând clic pe caseta de selectare corespunzătoare. Faceți clic pe Next.
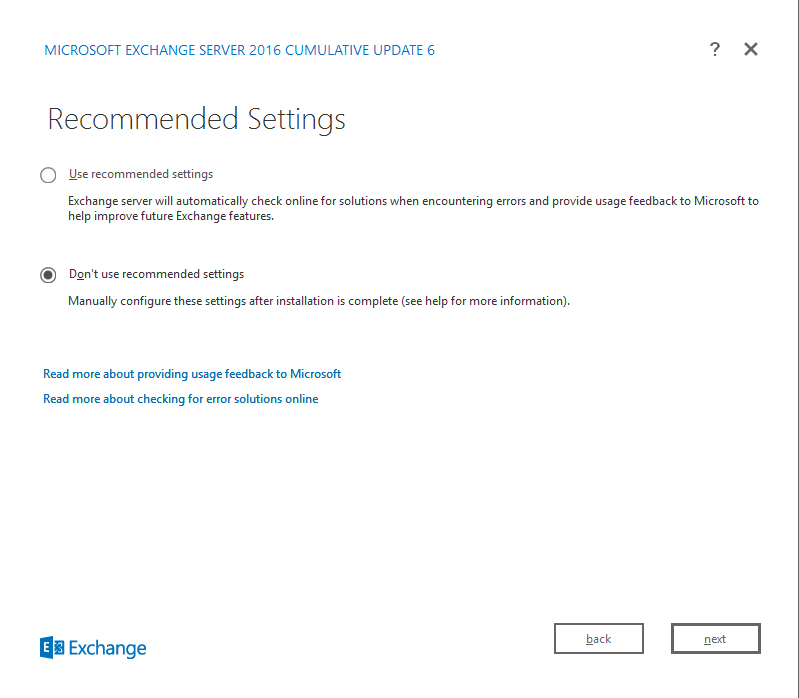
Click pe „Don’t use recommended settings” (Nu utilizați setările recomandate) și apoi faceți clic pe Next.

În pagina Server Role Selection (Selectare rol server), bifați rolul Mailbox și apoi faceți clic pe Next.
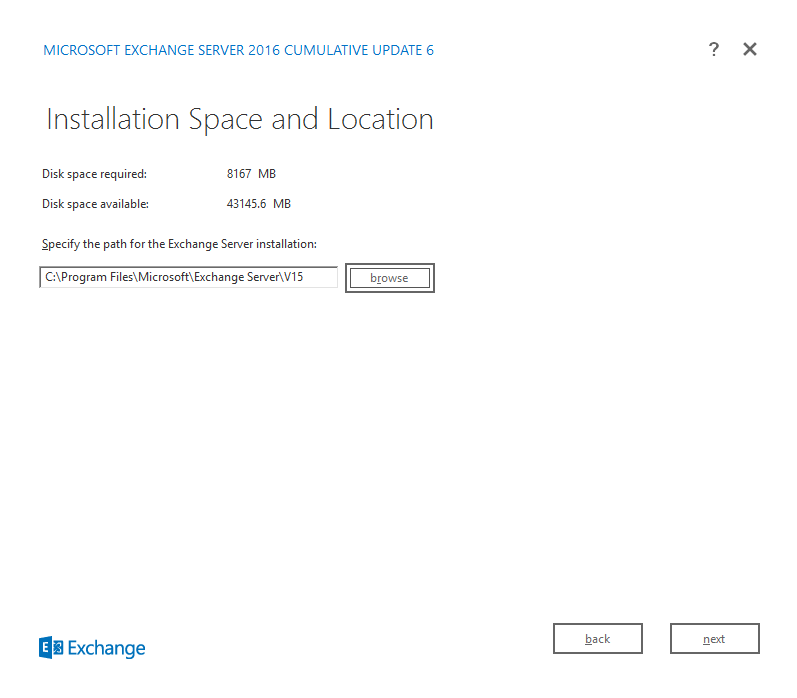
Modificați calea de instalare a Exchange Server dacă doriți, altfel lăsați-o ca fiind implicită. Faceți clic pe Next.
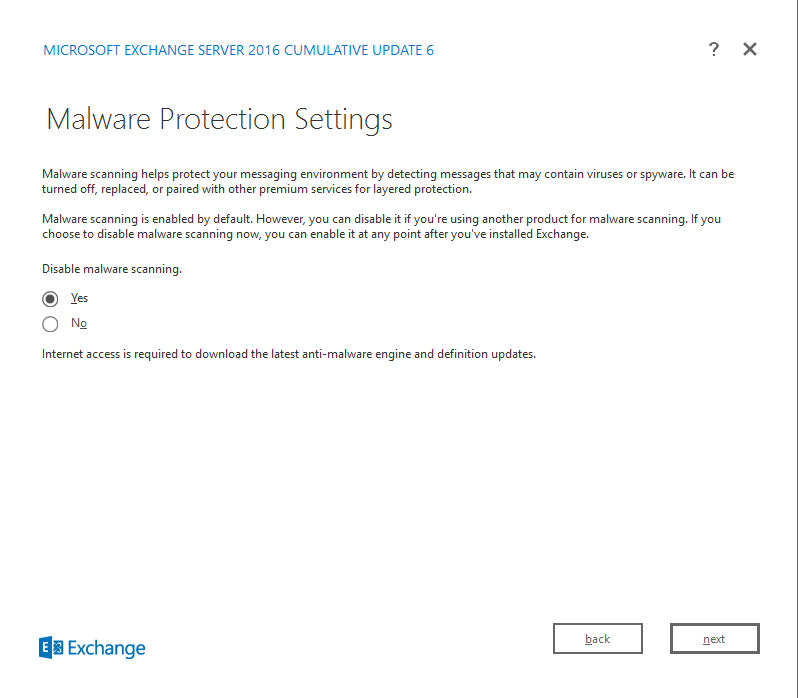
Blocați „Yes” pentru a dezactiva scanarea malware și apoi faceți clic pe Next.

După ce analiza condițiilor prealabile a fost finalizată, faceți clic pe install și așteptați să se termine instalarea.
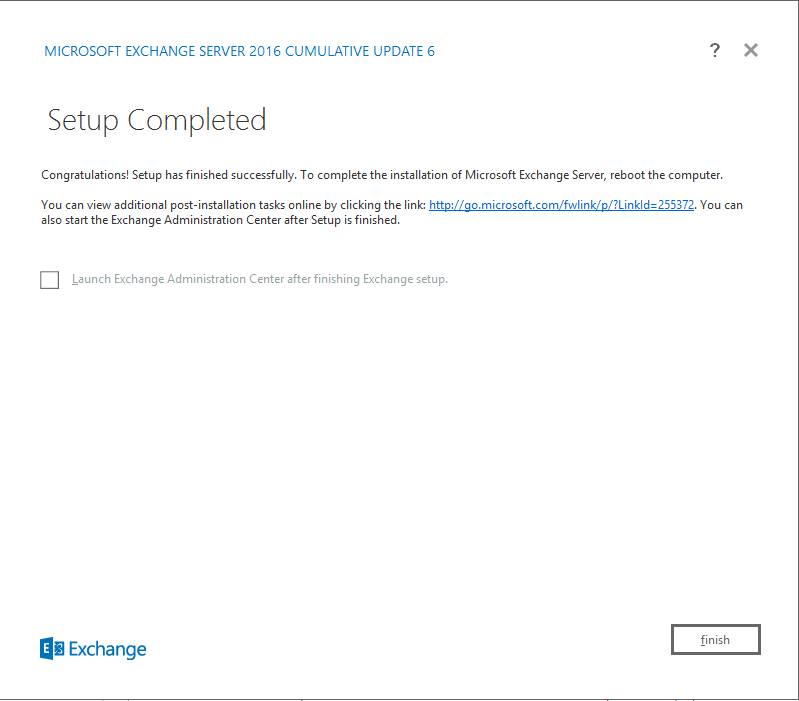
Click pe Finish (Terminare) după ce instalarea a fost finalizată și apoi reporniți calculatorul. După ce ați repornit computerul, deschideți următorul link în browserul dvs. web preferat:
https://Your Exchange Server FQDN/ECP
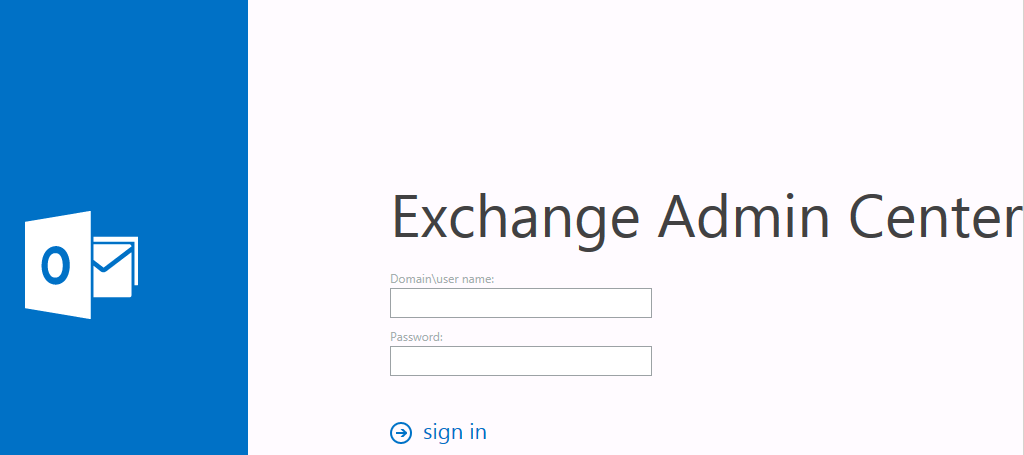
Succes și mulțumiri pentru lectură
.