Det finns så många anledningar till varför du kan behöva spela in ditt Linuxskrivbord. De två viktigaste är för utbildning och för support. Om du utbildar användare kan en videoinspelning av skrivbordet vara till stor hjälp för att hjälpa dem att förstå vad du försöker förmedla. Omvänt, om du har problem med en aspekt av ditt Linux-skrivbord, kan en videoinspelning av buset innebära skillnaden mellan att lösa problemet och att inte göra det. Men vilka verktyg finns tillgängliga för uppgiften? Lyckligtvis finns det alternativ för alla Linuxanvändare (oavsett skrivbord). Jag vill lyfta fram fem av mina favoritskärmsinspelare för Linuxskrivbordet. Bland dessa fem hittar du garanterat en som passar perfekt för dina behov. Jag kommer endast att fokusera på de skärminspelare som sparar som video. Vilket videoformat du föredrar kanske eller kanske inte dikterar vilket verktyg du väljer.
Och, utan vidare, låt oss gå vidare med listan.
Simple Screen Recorder
Jag börjar med min go-to skärminspelare. Jag använder Simple Screen Recorder dagligen och den sviker mig aldrig. Denna speciella variant av skärminspelare finns tillgänglig för nästan alla varianter av Linux och är, som namnet antyder, mycket enkel att använda. Med Simple Screen Recorder kan du välja ett enda fönster, en del av skärmen eller hela skärmen att spela in. En av de bästa funktionerna i Simple Screen Recorder är möjligheten att spara profiler (figur 1), vilket gör att du kan konfigurera ingången för en inspelning (inklusive skalning, bildfrekvens, bredd, höjd, avstånd mellan vänster kant och övre kant med mera). Genom att spara profiler kan du enkelt använda en specifik profil för att tillgodose ett unikt behov, utan att behöva gå igenom anpassningen varje gång. Detta är praktiskt för dem som gör mycket skärminspelning, med olika inmatningsvariabler för specifika jobb.
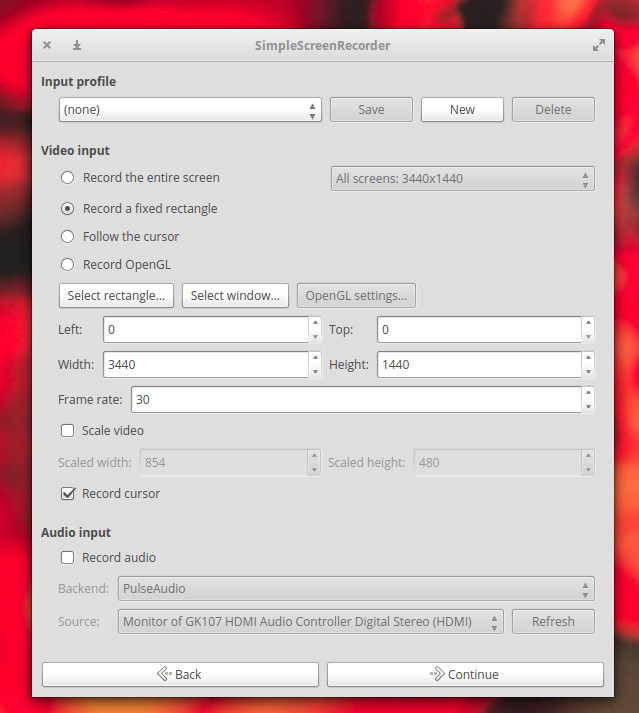
Simple screen recorder också:
-
Inspelar ljudinmatning
-
Gör det möjligt att pausa och återuppta inspelning
-
Gör det möjligt att se en förhandsgranskning under inspelning
-
Gör det möjligt att välja videocontainrar och codecs
-
Gör det möjligt att lägga till en tidsstämpel i filnamnet. (valfritt)
-
Inkluderar inspelning av snabbtangenter och ljudmeddelanden
-
Fungerar bra på långsammare maskiner
-
Och mycket mer
Simple Screen Recorder är ett av de mest pålitliga skärminspelningsverktygen som jag har funnit för Linuxskrivbordet. Simple Screen Recorder kan installeras från standardförråden på många skrivbord, eller via lättförståeliga instruktioner på sidan för nedladdning av programmet.
Gtk-recordmydesktop
Nästa post, gtk-recordmydesktop, ger dig inte alls de alternativ som finns i Simple Screen Recorder, men erbjuder en kommandoradekomponent (för dem som föredrar att inte jobba med ett grafiskt gränssnitt). Den enkelhet som följer med det här verktyget innebär också att du är begränsad till ett specifikt videoutgångsformat (.ogv). Det betyder inte att gtk-recordmydesktop inte är ointressant. Faktum är att det finns några funktioner som gör detta alternativ i genren ganska tilltalande. Först och främst är det mycket enkelt att använda. För det andra flyttar sig inspelningsfönstret automatiskt ur vägen när du spelar in (till skillnad från Simple Screen Recorder, där du måste minimera inspelningsfönstret när du spelar in på helskärm). En annan funktion som finns i gtk-recordmydesktop är möjligheten att låta inspelningen följa musen (figur 2).
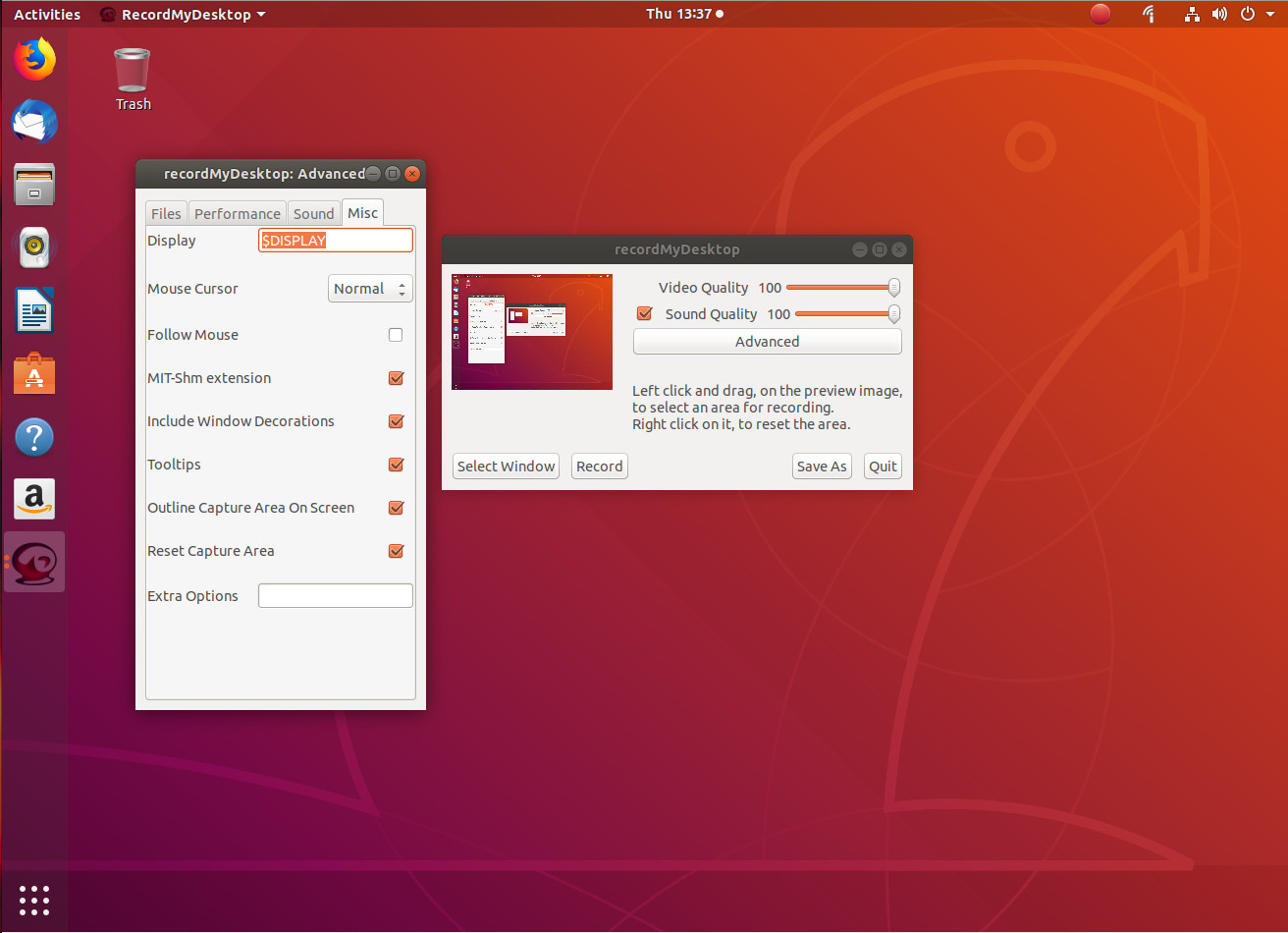
Tyvärr fungerar funktionen för att följa musen inte alltid som förväntat, så chansen är stor att du kommer att använda verktyget utan detta intressanta alternativ. Faktum är att om du väljer att gå gtk-recordmydesktop-vägen bör du förstå att GUI-frontendensen inte alls är lika pålitlig som kommandoradsversionen av verktyget. Från kommandoraden kan du registrera en specifik position på skärmen på följande sätt:
recordmydesktop -x X_POS -y Y_POS --width WIDTH --height HEIGHT -o FILENAME.ogv
where:
-
X_POS är förskjutningen på X-axeln
-
Y_POS är förskjutningen på Y-axeln
-
WIDTH är bredden på skärmen som ska registreras
-
HEIGHT är höjden på skärmen som ska spelas in
-
FILENAME är namnet på den fil som ska sparas
Om du vill veta mer om kommandoradsalternativen, kommandot man recordmydesktop och läs igenom manualsidan.
Kazam
Om du är ute efter lite mer än bara en inspelad skärmdumpning kanske du vill prova Kazam. Du kan inte bara spela in en vanlig skärmvideo (med de vanliga – om än begränsade – klockorna och visselpiporna), du kan också ta skärmdumpar och till och med sända video till YouTube Live (Figur 3).
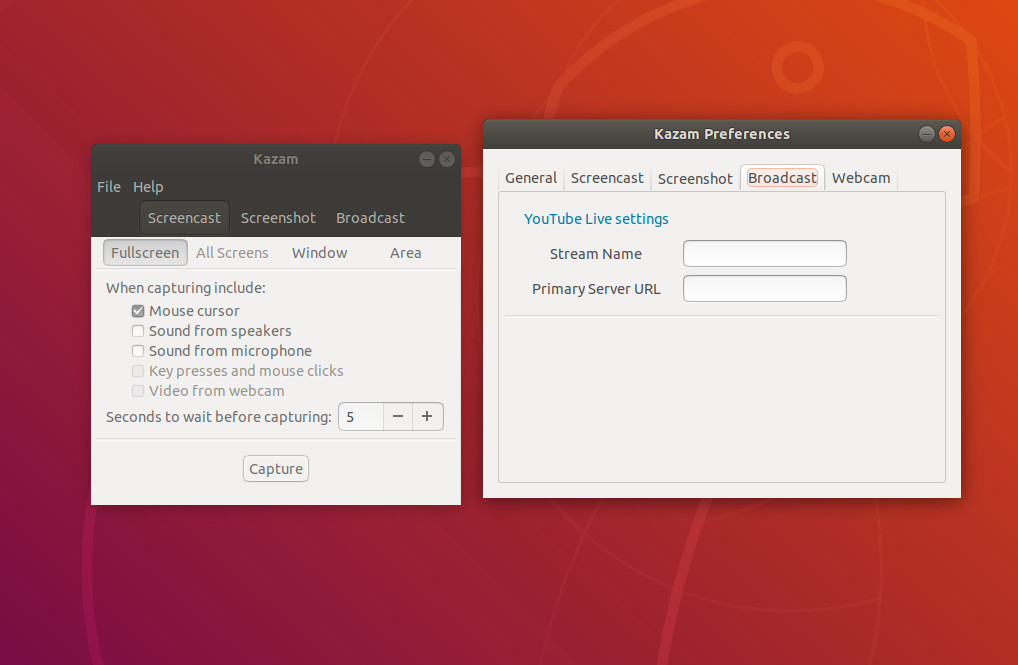
Kazam ligger i linje med gtk-recordmydesktop, när det gäller funktioner. Med andra ord är det något begränsat i vad det kan göra. Det betyder dock inte att du inte bör ge Kazam en chansning. Faktum är att Kazam kan vara en av de bästa skärminspelarna som finns för nya Linuxanvändare, eftersom den här appen är ganska enkel att peka och klicka på hela vägen. Men om du letar efter seriösa klockor och visselpipor ska du titta bort.
Versionen av Kazam, med sändningsgodheter, finns i följande arkiv:
ppa:sylvain-pineau/kazam
För Ubuntu (och Ubuntubaserade distributioner) installerar du med följande kommandon:
sudo apt-add-repository ppa:sylvain-pineau/kazamsudo apt-get updatesudo apt-get install kazam -y
Vokoscreen
Appen för inspelning av Vokoscreen är till för nybörjare som behöver fler alternativ. Du kan inte bara konfigurera utdataformatet och video/audio codecs, du kan också konfigurera den så att den fungerar med en webbkamera (figur 4).
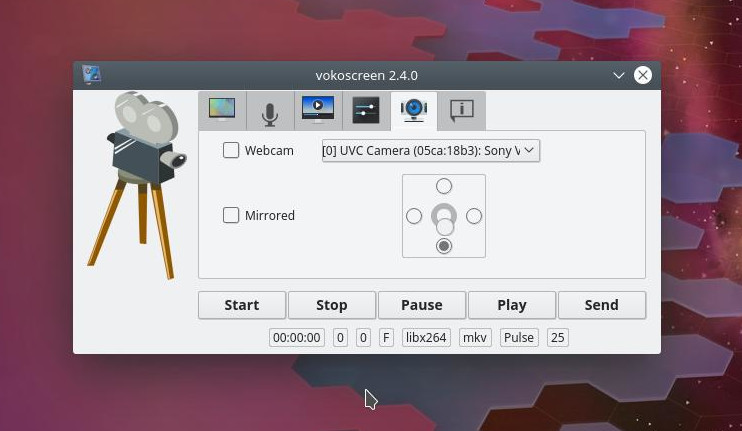
Som med de flesta verktyg för skärminspelning kan du med Vokoscreen ange vad på din skärm som ska spelas in. Du kan spela in hela skärmen (även välja vilken skärm på inställningar med flera skärmar), ett fönster eller ett område. Vokoscreen låter dig också välja en förstoringsnivå (200×200, 400×200 eller 600×200). Förstoringsnivån är ett utmärkt verktyg för att markera en specifik del av skärmen (förstoringsfönstret följer musen).
Som alla andra verktyg kan Vokoscreen installeras från standardförråden eller klonas från dess GitHub-förråd.
OBS Studio
För många kommer OBS Studio att betraktas som mack daddy av alla skärminspelningsverktyg. Varför? Därför att OBS Studio är lika mycket ett sändningsverktyg som ett skrivbordsinspelningsverktyg. Med OBS Studio kan du sända till YouTube, Smashcast, Mixer.com, DailyMotion, Facebook Live, Restream.io, LiveEdu.tv, Twitter och mycket mer. Faktum är att OBS Studio på allvar bör betraktas som de facto-standarden för livesändningar från Linux skrivbord.
När du har installerat programmet (programmet stöds endast officiellt för Ubuntu Linux 14.04 och nyare) kommer du att bli ombedd att gå igenom en automatisk konfigurationsguide, där du ställer in din streamingtjänst (Figur 5). Detta är naturligtvis frivilligt, men om du använder OBS Studio är chansen stor att det är just därför, så du vill inte hoppa över att konfigurera din standardstream.
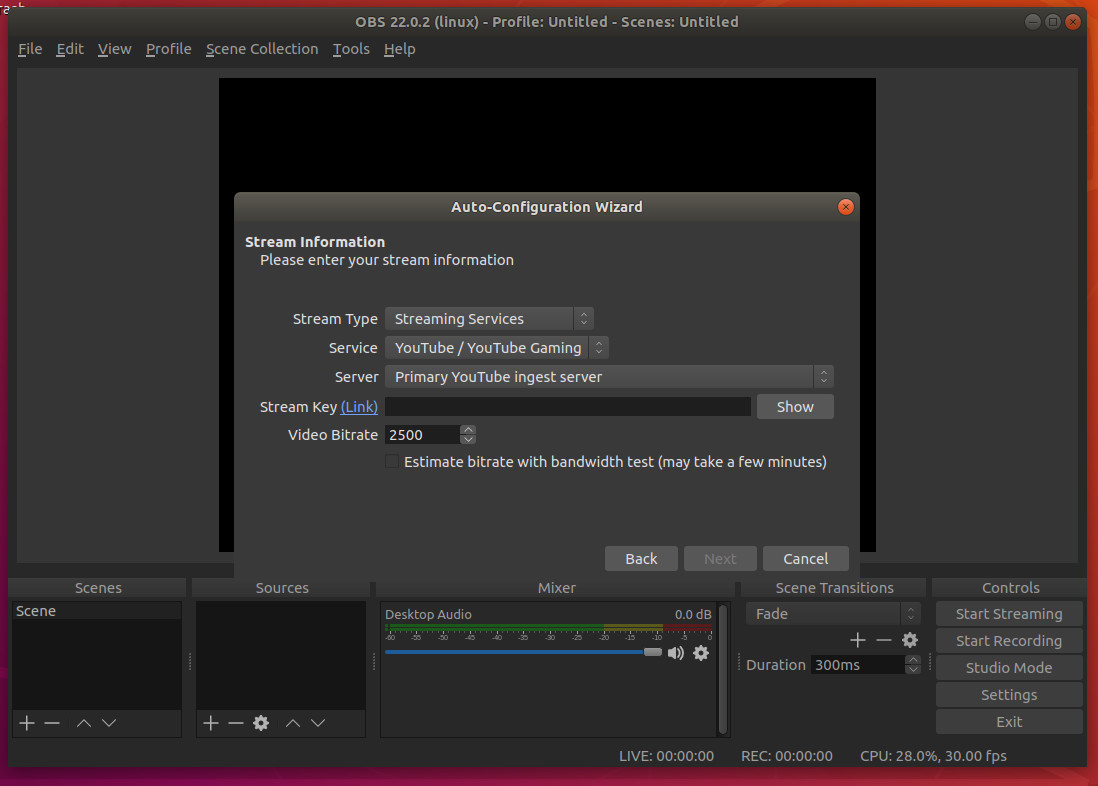
Jag ska varna dig: OBS Studio är inte direkt något för de svaga. Planera att spendera en hel del tid på att få igång streamingtjänsten och komma igång med verktyget. Men för alla som behöver en sådan lösning för Linuxskrivbordet är OBS Studio vad du vill ha. Åh … det kan också spela in din skärmvisning på skrivbordet och spara den lokalt.
Det finns mer där det kom ifrån
Detta är en kort lista över lösningar för skärminspelning för Linux. Även om det finns många fler, bör du kunna fylla alla dina behov av skrivbordsinspelning med ett av dessa fem program.
Lär dig mer om Linux genom den kostnadsfria kursen ”Introduction to Linux” från The Linux Foundation och edX.