Vi hoppas att du har följt Apples råd och gjort en säkerhetskopia innan du uppgraderade ditt iOS till den senaste tillgängliga versionen. Om du märker att dina Books/iBooks saknas efter den senaste uppgraderingen hjälper den här korta artikeln dig att återställa dina objekt.
Den här artikeln visar dig steg för steg hur du återställer ditt saknade innehåll med hjälp av iCloud. Om du råkar säkerhetskopiera ditt Books/iBooks-innehåll med hjälp av iTunes på din dator kan du försöka återställa innehållet från din iTunes-backup och ignorera resten av den här artikeln.
Snabba tips
Följ dessa snabba tips för att få Apple Books (iBooks) att fungera igen efter en uppdatering
- Kontrollera ditt Apple-ID eller logga in med ditt Apple-ID
- Vänd på både Books och iBooks. iCloud Drive i iCloud-inställningar för ditt Apple-ID
- Se till att du har aktiverat iCloud Drive och Läsa nu i Inställningar > Böcker och kontrollera att iCloud Drive är aktiverat
- Aktivera Böcker i iCloud-inställningar (eller stäng av, sedan på)
- Öppna Apple Books på en annan iDevice eller en Mac (om tillgänglig)- se om detta tvingar fram en synkronisering
- Lasta av appen Books och installera sedan om den
- Tvinga omstart av enheten
- Disaktivera synkroniseringsinställningarna
- Apple Books eller iBooks fastnar på omslagssidan eller annan sida? Hur man åtgärdar
- Hur man använder böcker i iOS 12, viktiga tips och tricks
- Apple Books eller iBooks laddar inte ner och relaterade problem, How-To
- Store for iBooks fungerar inte eller visar en tom skärm
iBooks heter nu Apple Books
Om du använder iOS 12 eller senare har Apple bytt namn på iBooks till Apple Books (eller helt enkelt Books) – det är samma app bara med ett annat namn!
Lokalisera alla dina böcker och ditt gamla innehåll!
Vad gör du för att få tillgång till alla dina böcker, pdf-filer och andra dokument som lagrats i iBooks?
Hitta ditt gamla Books-innehåll genom att klicka på fliken Bibliotek längst ner i gränssnittet för appen Apple Books. 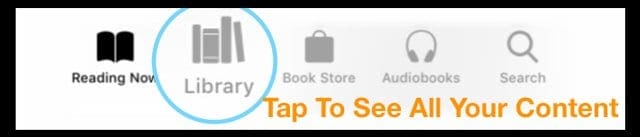
Apple Books eller iBooks saknas efter den senaste uppgraderingen, steg för att återställa
Verifiera ditt Apple-ID
Det låter enkelt nog, men ibland loggar vi in med ett annat Apple-ID eller låter någon annan använda vår enhet som loggat in med sitt eget Apple-ID.
Kontrollera därför ditt Apple-ID först genom att gå till appen Inställningar och se till att det Apple-ID som anges verkligen är det där dina Apple Books ska finnas!
Kontrollera synkroniseringsinställningar
Det finns ett par ställen där synkroniseringsinställningar för Apple Books finns. Så låt oss se till att de är aktiverade.
- Gå till Inställningar > Apple-ID > iCloud > växla på Books (iBooks) och växla på iCloud Drive
- Nästa, gå till Inställningar > Böcker och aktivera både Läsning nu och iCloud Drive
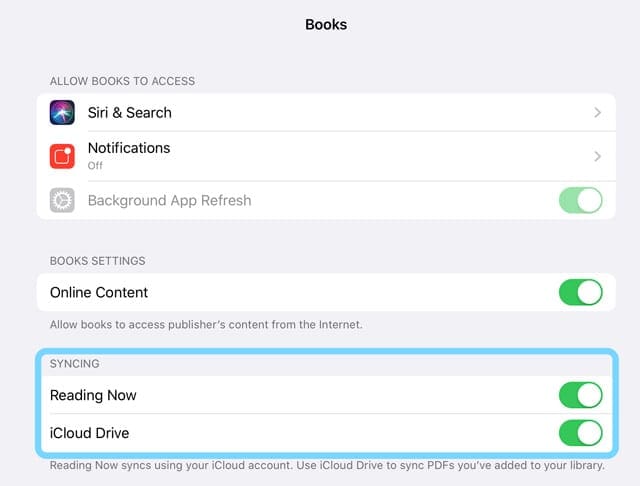
Kontrollera att böckerna inte är dolda
Dolda böcker visas inte i ditt bibliotek eller i iCloud. Så det första du ska göra är att kontrollera om du har gömt några böcker, antingen frivilligt eller av misstag.
Hantera dolda böcker på en iPhone, iPad eller iPod
- Öppna appen Böcker och tryck sedan på Läsa nu
- Tryck på profilikonen eller ditt foto och välj sedan Hantera dolda köp
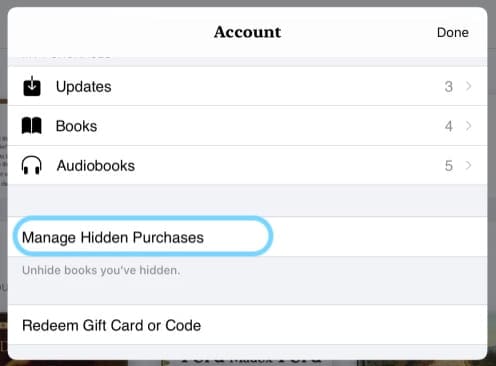
- Om du blir tillfrågad, logga in med ditt Apple-ID
- Hitta det eller de objekt som du vill dölja och tryck på Dölj bredvid objektet
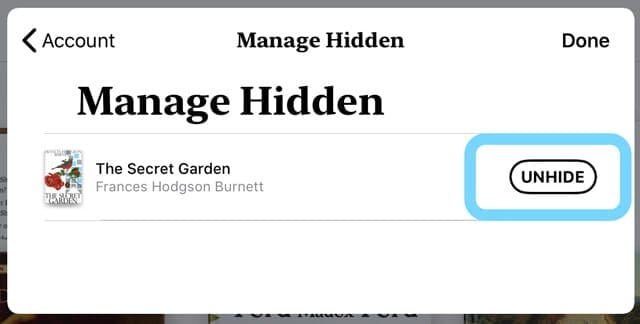
Force Books för att synkronisera med iCloud
- Tryck på Inställningar > Apple ID Kontoprofil på din iPhone/iPad och se till att du använder rätt Apple ID
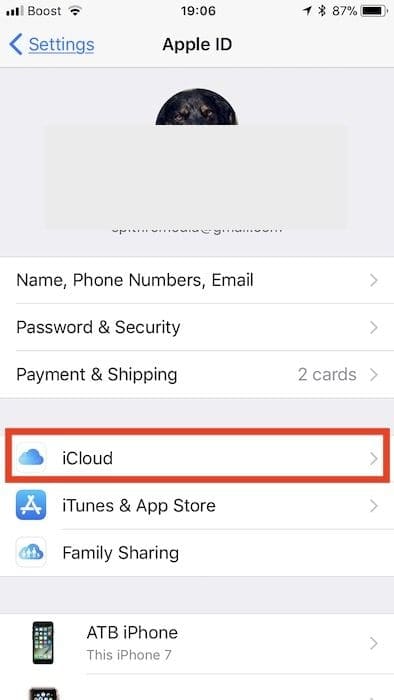
- Tappa på iCloud och bläddra ner till avsnittet med rubriken ”APPS USING ICLOUD.
- Lokalisera ikonen Books/ iBooks här och stäng av den genom att trycka på reglaget
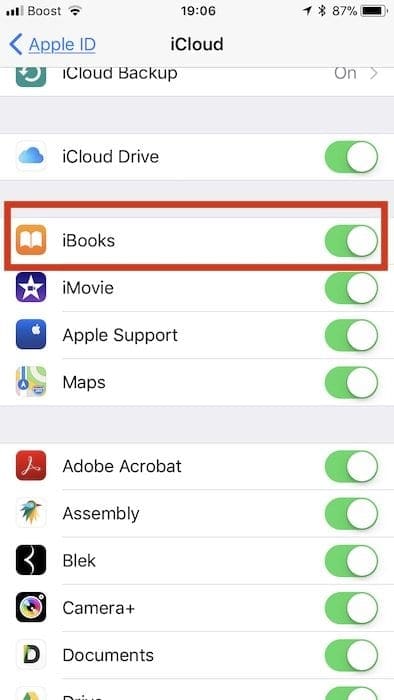
- Släck och starta om din iPad/iPhone
- Tappa på Inställningar >Kontoprofil >iCloud >Böcker (iBooks) och vänd på inställningen
- Öppna Inställningar > Böcker > och aktivera både Läsa nu och iCloud Drive
- Gå till din hemskärm och starta appen Böcker. Om du ser ett meddelande där du uppmanas att bekräfta om du vill aktivera iCloud bekräftar du det valet. Du bör nu kunna se dina saknade böcker och pdf-filer i appen Böcker
Öppna Apple Books på en annan enhet eller Mac
Om du äger flera Apple-enheter, till exempel iPads, iPods eller Macs, kan du försöka öppna Apple Books på en annan enhet.
Flera läsare upptäckte att efter att ha öppnat Apple Books på en annan Apple-enhet med synkronisering av Books (eller iBooks) aktiverad så dök deras saknade böcker och till och med PDF-filer upp igen!
Säkerställ att du loggar in på Books på din Mac eller på dina ytterligare iOS-enheter med samma Apple-ID.
Kontrollera att Apple Books synkroniseras med iCloud:
- På din Mac: Välj Apple-menyn > Systeminställningar > iCloud. Slå på iCloud Drive och klicka på Options och markera sedan rutan för Books
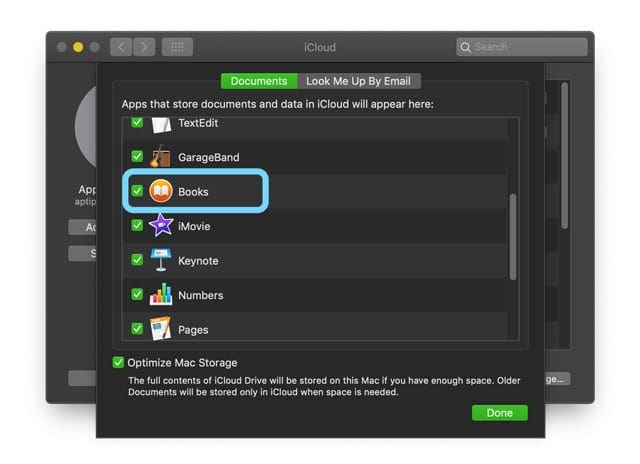
- I appen Books på din Mac väljer du Books > Preferences > General och aktiverar Sync collections, bookmarks and highlights across devices
- På din iDevice: Välj iCloud Drive > Preferences > General och slå på Sync collections, bookmarks and highlights across devices
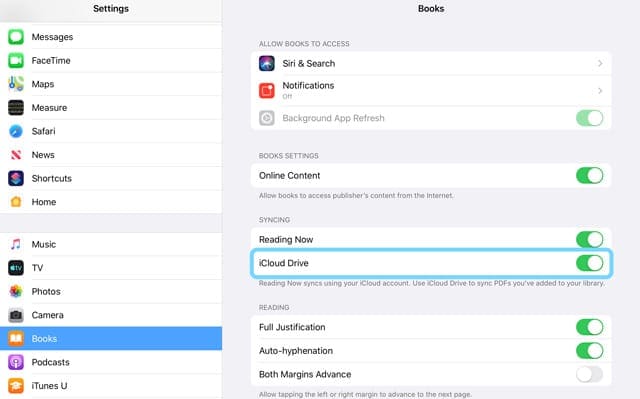
Kontrollera iBooks lagringsutrymme på din iDevice
För att verifiera trycker du på Inställningar >Allmänt >iPhone-lagring.
Vänta några sekunder och bläddra sedan nedåt tills du hittar Books.
Tryck på Books/iBooks och kontrollera att raden ”Documents and Data” (dokument och data) visar den faktiska lagringsanvändningen.
Det här avsnittet visar om Books-innehållet har laddats ner framgångsrikt till din iDevice. 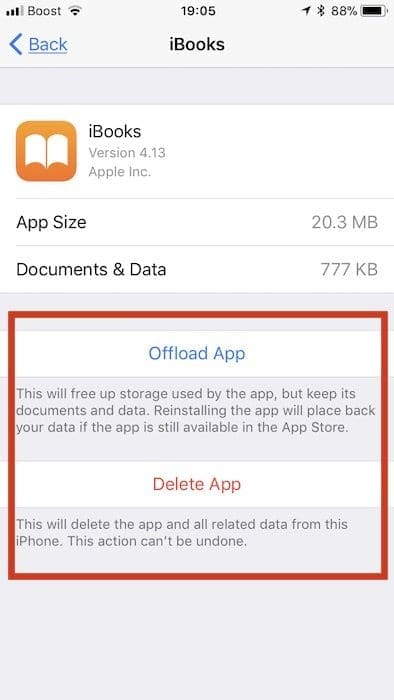
Om du upptäcker att dokument och data visar att iPhone eller iPad använder enhetens lagringsutrymme för att lagra ditt innehåll, men att du inte kan se det i appen Böcker, kan du också försöka ”Offload App” (avlasta appen) och sedan installera appen på nytt.
Det kan låta kontraintuitivt, men ibland kan det saknade innehållet återställas genom att radera appen och sedan installera appen på nytt följt av nedladdning från iCloud.
Hitta dina Apple Books-köp
- Öppna Apple Books-appen
- Knacka på fliken Läsa nu längst ner
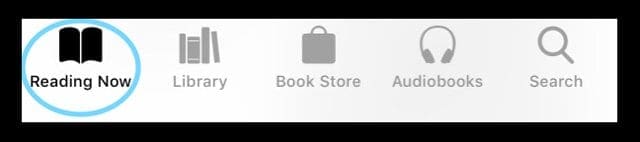
- Knacka på din profilsymbol i den övre-högra hörnet
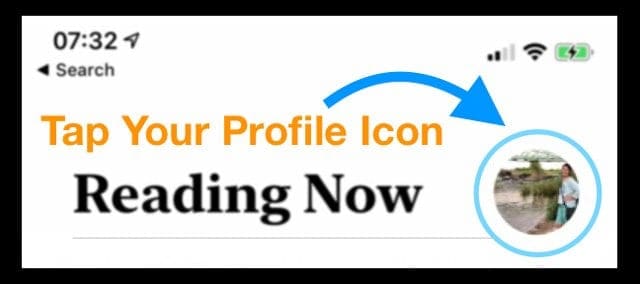
- Leta efter ditt innehåll i sektionerna Mina köp och Familjeköp – och kom ihåg att ta bort alla köp också!
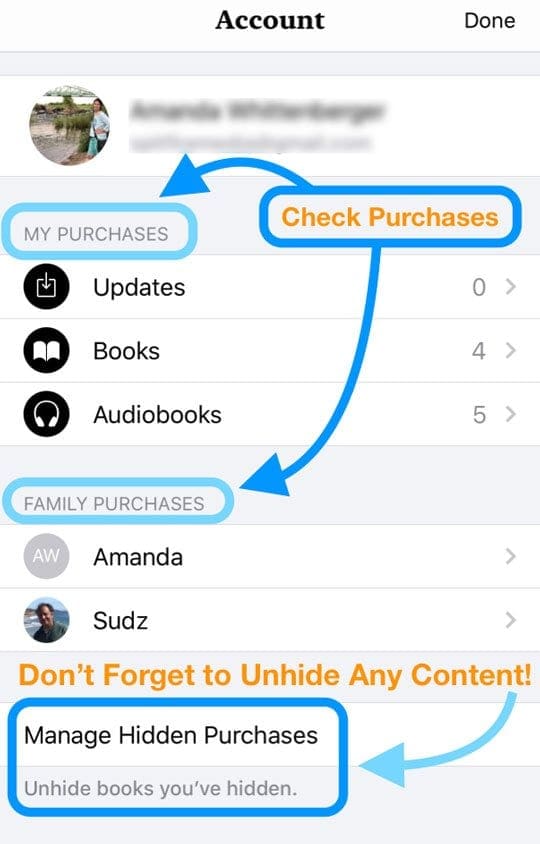
Lokalisera köpta böcker
Om du tidigare hade köpt böckerna kan du öppna appen Böcker/iBooks och längst ner finns en flik för ”köpt”.
Tryck på den här fliken så kan du ladda ner dina tidigare köp på nytt till enheten.
Läs Apples vägledning om synkronisering av iBooks, eftersom den här vitboken innehåller ytterligare tips från Apple.
Om du har glömt att säkerhetskopiera böckerna och eller inte kan hitta dem i dina inköp kan du behöva kontakta Apple och be dem tillåta att du laddar ner dem igen.
Böcker öppnas och stängs sedan omedelbart?
Om appen Böcker vägrar att förbli öppen ska du först följa råden för att avlasta iBooks från din enhet.
Denna funktion i iOS 11+ tar bort appen MEN behåller alla dina Data & Dokument på din enhet. När du installerar om appen uppdateras den också automatiskt till den senaste versionen.
För att avlasta går du till Inställningar > Allmänt > iPhone (iPad) Lagring > och bläddrar nedåt i listan över appar tills du hittar Böcker
- Tryck på Böcker och tryck sedan på Avlasta app
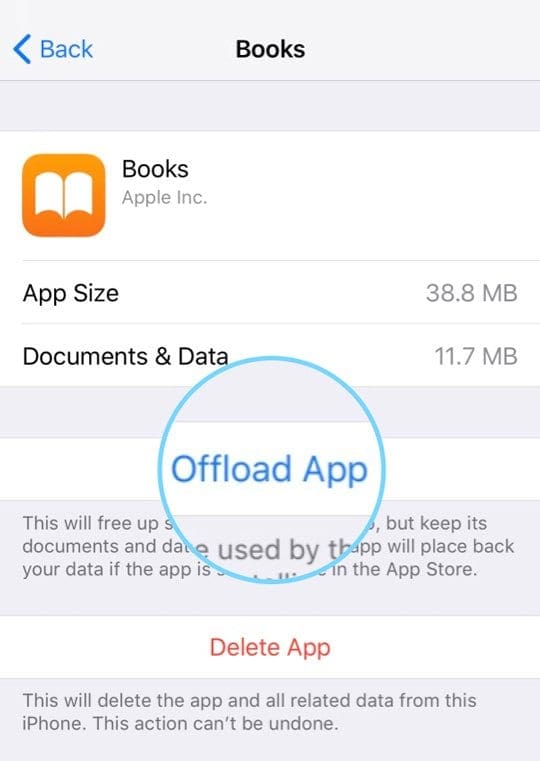
- När det är klart, starta om enheten genom att trycka på strömbrytaren
- När du har startat om återgår du till samma inställningsmeny och trycker den här gången på Reinstall App
- När du har gjort en ny installation startar du om enheten igen
- Kontrollera sedan Books. Om det fortfarande orsakar problem kan du avlasta appen igen och göra en forcerad omstart
- När du har avlastad Books startar du om enheten genom att trycka & hålla in strömknappen och glida av
- När enheten har startat om återgår du till samma Inställningsmeny och trycker på Återinstallera appen
- När du har installerat om den igen startar du om enheten igen
- Kontrollera sedan Books. Om det fortfarande orsakar problem, gör en ny tvångsomstart
Gör en tvångsomstart
- På en iPhone 6S eller lägre plus alla iPads med hemknapp & iPod Touches, tryck på Hem och Ström samtidigt tills du ser Apple-logotypen
- För iPhone 7 eller iPhone 7 Plus: Tryck och håll ned både sidoknapparna och volym ned-knappen i minst 10 sekunder tills du ser Apple-logotypen
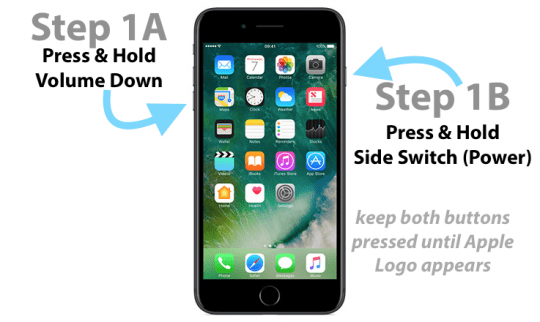
- På en iPad utan hemknapp och iPhone 8 eller högre: På en iPad utan hemknapp och iPhone 8 eller högre: Tryck och håll ned-knappen i minst 10 sekunder tills du ser Apple-logotypen: Tryck på och släpp snabbt volym upp-knappen. Tryck sedan på och släpp snabbt nedåtknappen för volym nedåt. Tryck slutligen på sidoknappen och håll den intryckt tills du ser Apple-logotypen
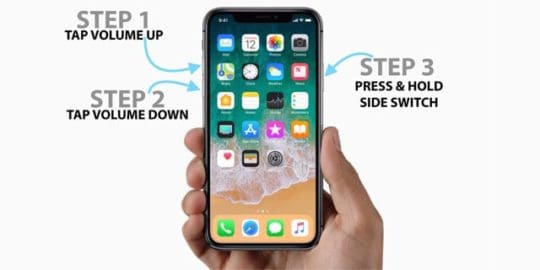
Disaktivera inställningar för synkronisering av böcker
Ett fåtal läsare rapporterar att inaktivering av iBooks-inställningen Synkronisera bokmärken och anteckningar löser det här problemet.
För Apple Books
- Gå till Inställningar > Böcker > Synkronisering > och stäng av Läs nu & iCloud Drive
För iBooks
- Gå till Inställningar > iBooks > och stäng av Synka bokmärken och anteckningar
- Ett annat förslag är att stänga av Synka samlingar, vänta i 20 sekunder eller så och sedan slå på igen. Gå till Inställningar > iBooks > och stäng av (och senare på) Sync Collections
Prova sedan att öppna Books/iBooks igen.
Har du inte sett iBooks i Safari eller på iOS Share Sheet?
Om du är van vid att använda alternativet ”Öppna i” för att spara pdf-filer och filer till Books eller iBooks och nu upptäcker att det saknas i Safari efter den senaste iOS-uppdateringen, beror det på att alternativet ”Öppna i Books/iBooks” har ändrats en aning – det använder nu delningsknappen och är ett alternativ på ditt iOS Share Sheet! 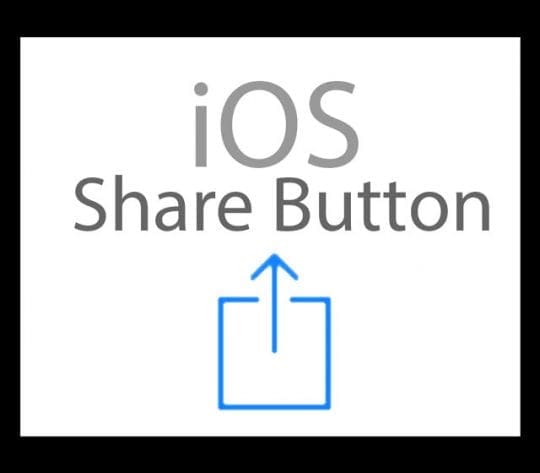
När du arbetar i Safari tittar du mot den nedre menyn och för att spara en pdf eller annan fil till Books/iBooks trycker du på Share Sheet-knappen (fyrkanten med en uppåtriktad pil) och hittar sedan Copy/Save to Books/iBooks (Kopiera/Spara till Books/iBooks) i åtgärdsmenyn 
Om du fortfarande inte ser Books eller iBooks trycker du på More…-knappen och ser om det finns en omkoppling för Books.
Inte nöjd med Apples uppdatering av iBooks och Apple Books?
Konsultera att lämna feedback till Apple om dina erfarenheter! Den här återkopplingssidan är det bästa sättet att kommunicera vad du tycker och din unika användarupplevelse till Apples utvecklingsteam.
Läsartips
- Det här är den enda lösningen som fungerade för mig efter uppdateringen till iOS 12.1. Var tvungen att helt radera enheten och återställa allt. Det tog flera timmar men till slut fungerade det!
- Sätt på iCloud Drive för böcker i Inställningar > Böcker > iCloud Drive. Kontrollera sedan i iCloud-inställningarna att iCloud Drive är aktiverat och att Books är aktiverat via Inställningar > Apple ID-profil> iCloud > Scrolla nedåt och kontrollera att både iCloud Drive & Books är aktiverat (grönt). Om du har flera enheter, utför dessa kontroller på varje enhet som är ansluten med samma Apple-ID

Sudz (SK) har varit besatt av teknik sedan den tidiga ankomsten av A/UX på Apple, och han ansvarar för den redaktionella inriktningen av AppleToolBox. Han är baserad i Los Angeles, Kalifornien.
Sudz specialiserar sig på allt som rör macOS och har granskat dussintals OS X- och macOS-utvecklingar genom åren.
I ett tidigare liv arbetade Sudz med att hjälpa Fortune 100-företag med deras strävanden efter att förändra teknik och affärsverksamheter.