Google Chrome är förmodligen den mest populära och funktionsrika webbläsare som finns. Inte bara för att den är standardwebbläsare på de flesta Android-enheter eller för att den är bland de äldsta, utan en stor uppskattning för det kan också tillskrivas de massor av funktioner som den har. Från olika teman till stöd för en uppsjö av användbara tillägg, du kan säga vad du vill och webbläsaren ger dig det.
Men en sektion som har förblivit tämligen tyst okänd för de flesta av allmänheten är en sektion som rymmer tonvis av experimentella godbitar. Känd som Chrome Flags, kommer vi att titta på vad exakt de är, deras funktionalitet, deras associerade risker och vad du kan göra om du stöter på stabilitetsproblem genom att aktivera dem. Sedan kommer pärlan i den här artikeln. Vi kommer att ta en titt på några av de bästa Chrome-flaggorna för olika plattformar. Men innan du går igenom alla dessa, vänligen gå igenom nedanstående stycke.
En viktig anmärkning
Chrome Flags är experimentella funktioner som är dolda för allmänheten. Även om dessa enkelt kan aktiveras med hjälp av instruktionerna som vi kommer att berätta, kan du få problem med stabiliteten när du aktiverar dem. I så fall är det bästa alternativet att inaktivera den flaggan direkt. Dessutom har dessa flaggor en kort livslängd och kan till och med försvinna i nästa uppdatering. Det är helt och hållet upp till Google att bestämma vilka flaggor som ska behållas och vilka som inte ska behållas.
Den här guiden innehåller alla flaggor som har testats i den stabila skrivbordswebbläsaren Chrome och den stabila webbläsaren Chrome Android. Vi kan inte säga med säkerhet om de skulle fungera på andra mindre stabila webbläsare som Canary, Dev eller Beta. Så för bästa möjliga upplevelse rekommenderas att du byter till den stabila webbläsaren.
För övrigt skulle inte alla flaggor fungera på alla plattformar. Så för att undvika förvirring har vi i början nämnt vilka flaggor som fungerar på vilka plattformar. Med det sagt fungerar de flesta flaggor som nämns här på både Android och Windows, med bara några få undantag här och där.
Sidans innehåll
Hur aktiverar man Chrome-flaggor?
Steggen för att aktivera Chrome-flaggor är desamma för flaggor som tillhör vilken domän som helst, på vilken plattform som helst (Android eller Windows). Så i stället för att nämna varje gång i varje flaggans avsnitt, bestämde vi oss för att införa stegen direkt i början av guiden. Så här kan du aktivera Chrome-flaggor på dina respektive enheter.
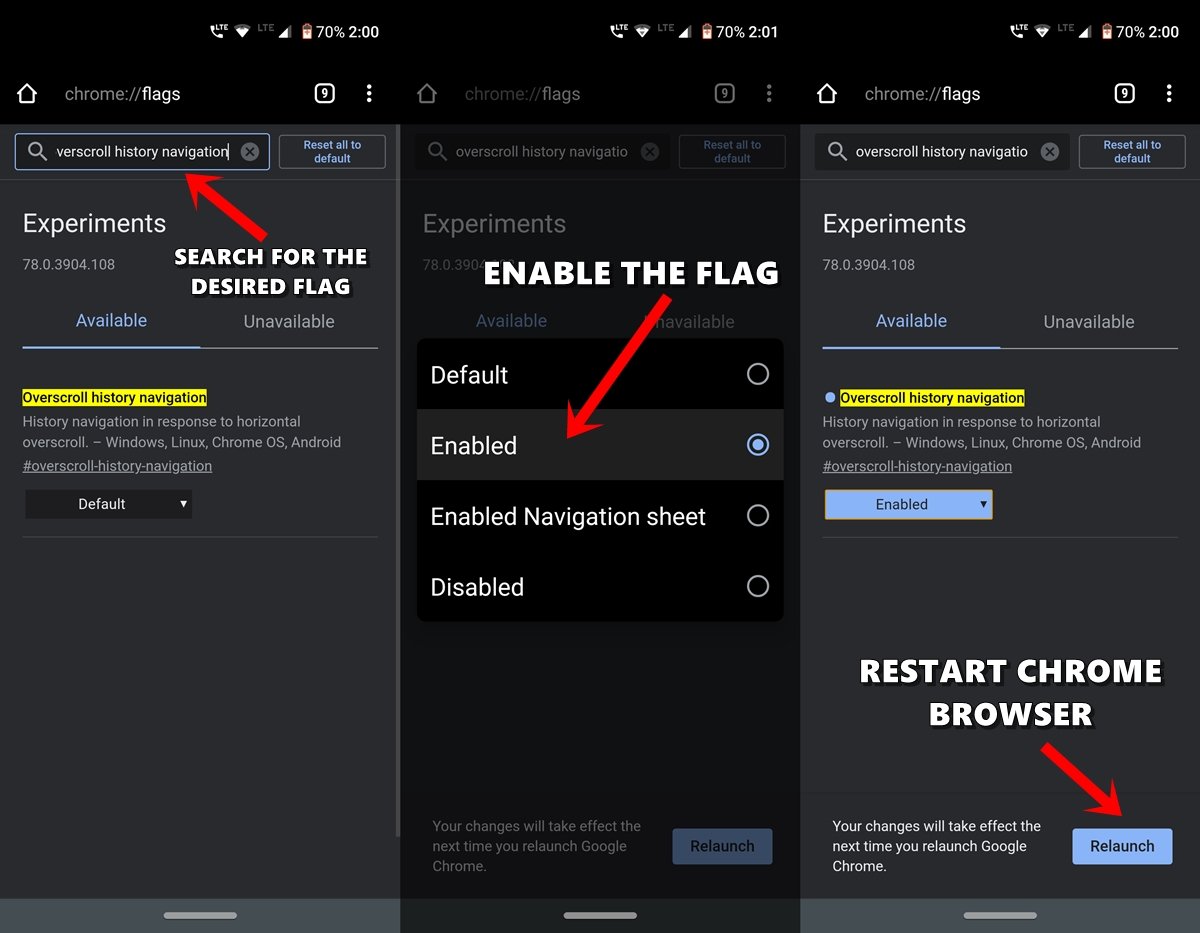
- Öppna webbläsaren Chrome på din Android-enhet eller Windows-dator.
- Hoppa över till Omnibox (dvs. adressfältet), skriv chrome://flags och tryck på Enter.
- Nu kan du ta hjälp av sökfältet för att leta efter de önskade flaggorna.
- Låt oss ta ett exempel: Anta att vi behöver aktivera flaggan Overscroll history navigation. Då kan du antingen skriva in det namnet eller använda det länkade flaggnamnet, som i det här fallet är #overscroll-history-navigation.
- När du väl har nått fram till flaggan är allt du behöver göra att ändra dess standardtillstånd. För det klickar du på rutan där det står Default och ändrar dess tillstånd till Enabled.
- Sedan du gjort det får du ett meddelande om att du ska starta om din webbläsare. Klicka bara på Relaunch-knappen för att göra det.
- Det var allt. Så snart webbläsaren Chrome startas om kommer den nämnda flaggan att aktiveras och du kommer att se den tillhörande effekten.
Så det här var instruktionerna för att aktivera en Chrome-flagga på Android och Windows. Låt oss nu hoppa in på kärnan i den här artikeln, det vill säga listan över de bästa Chrome-flaggorna för Android och Windows. Här är de bästa Chrome-flaggorna för Android, Windows, iOS, Mac, Linux och Chrome OS för att förbättra webbupplevelsen.
Bästa Chrome-flaggorna för Android och PC
1. Mörkt läge
Plattform: Android, Windows, Chrome OS, Mac, Linux
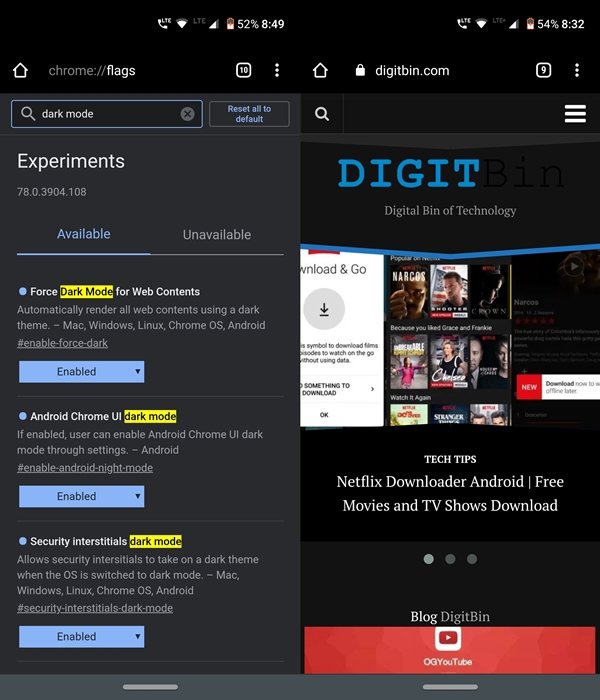
En av de mest efterlängtade funktionerna har äntligen tagit sig över till webbläsaren Chrome. För att minska belastningen på ögonen bör du definitivt överväga att aktivera det mörka läget på din Android-enhet såväl som på din dator. Flaggorna för att aktivera mörkt läge på Android-enheter är Force Dark Mode, Android Chrome UI dark mode och Security interstitials dark mode flags.
Däremot kan du överväga att aktivera Force Dark Mode for Web Contents flags för att få ett helt mörkt tema på ditt skrivbord. Se till att aktivera alla ovan nämnda flaggor, annars kan det sluta med att du bara får ett delvis mörkt läge på den önskade plattformen.
Hur man aktiverar mörkt läge för Chrome på Android?
2. Integrera Google Lens i sökning
Plattform: Android
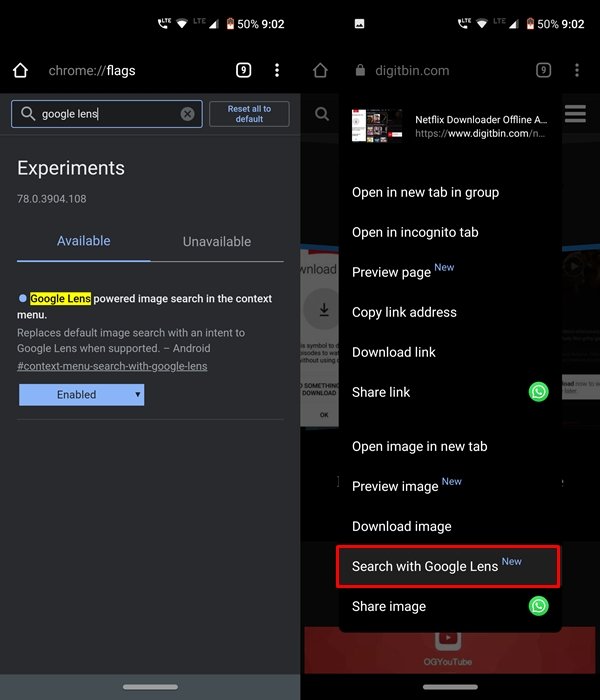
Google Lens är utan tvekan en av de mest användbara apparna från Google. Och den blir ännu bättre om du går vidare och integrerar den med Google Search. Då kan du enkelt få tonvis med relaterad information bara med en enda sökning. Från Wikipediasnipplar till relaterade artiklar och bilder ger det en uppsjö av information att hantera. Du kan till och med beskära en del av den skannade bilden och bara leta efter den information som finns i den beskurna delen.
Alt detta är möjligt tack vare den Google Lens-drivna bildsökningen i kontextmenyflaggan. Gå vidare, aktivera den här flaggan och utforska alla dess möjligheter. Som en sidoanmärkning kan nämnas att du som standard får alternativet att söka via Google Search. När du aktiverar den nämnda flaggan kommer detta alternativ nu att ersättas med Google Lens. Men även då kan du använda sökfunktionen genom att trycka på Retry with Google Search om Lens-resultatet inte är tillräckligt tillfredsställande.
3. Aktivera LiteVideos
Plattform: Windows, Chrome OS, Mac, Linux, Android
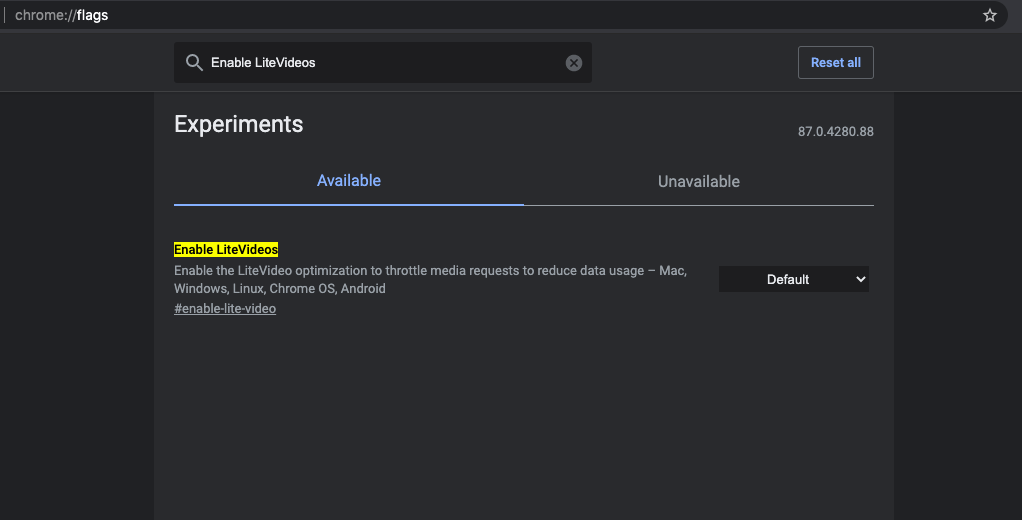
Med LiteVideo-optimering kan användare spara data på medieströmmar genom att uppmuntra mediaspelare att använda lägre bithastigheter. Den hjälper till att spela upp videor i Chrome med optimerade upplösningar baserade på dina internethastigheter och spara data.
Enligt Chromium-tråden ”LiteVideo är en datasparande optimering som simulerar förhållanden med låg bandbredd genom att strypa mediesvar, för att tillåta adaptiva MSE-videospelare att sänka upplösningen och förbruka färre data”.
Om du vill spara data eller ladda videorna snabbt på din Chrome-dator kan flaggan #enable-lite-video vara mycket användbar eftersom den minskar bufferttiden och sparar också data.
4. Omforma Chrome Extensions Menu
Plattform: Windows, Chrome OS, Mac, Linux
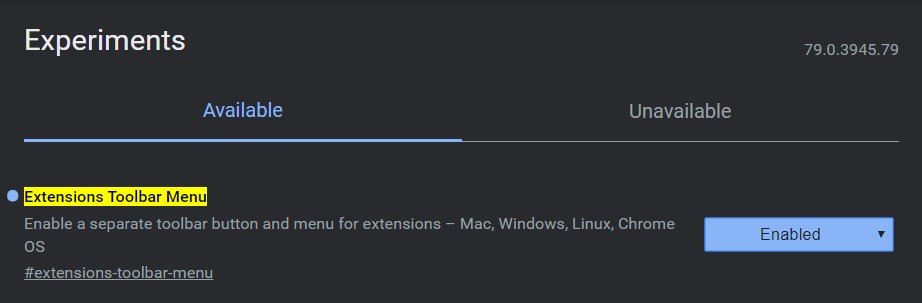
En av de viktigaste anledningarna till att så många människor helt enkelt älskar webbläsaren Chrome är stödet för en uppsjö av tillägg inom många olika områden. Från att blockera annonser till att ge ditt Gmail-konto massor av nya godbitar har dessa tillägg olika funktioner. Byt en sak som jag inte gillade så mycket är hur de vanligtvis hanteras. Eftersom jag har nästan 8-10 tillägg installerade är alla dessa placerade precis bredvid adressfältet. Detta gör den övre högra delen av min webbläsare extremt rörig och ger ett desorienterat utseende.
Men det finns en praktisk Chrome-flagga som heter Extensions toolbar menu som skapar en ny tilläggsmeny och håller alla installerade tillägg i sig själv. Nu kommer du inte att hitta någon tilläggsikon som ligger bredvid Chromes Omnibox. Snarare kommer alla dessa nu att ligga under den nyskapade menyn. Alla vanliga funktioner som du tidigare hade, som att direkt ta bort tillägg från Chrome eller dess tillgång till olika webbplatser, kommer fortfarande att finnas kvar, om än under den menyn.
5. Ta tillbaka den gamla kortlayouten
Plattform: Android
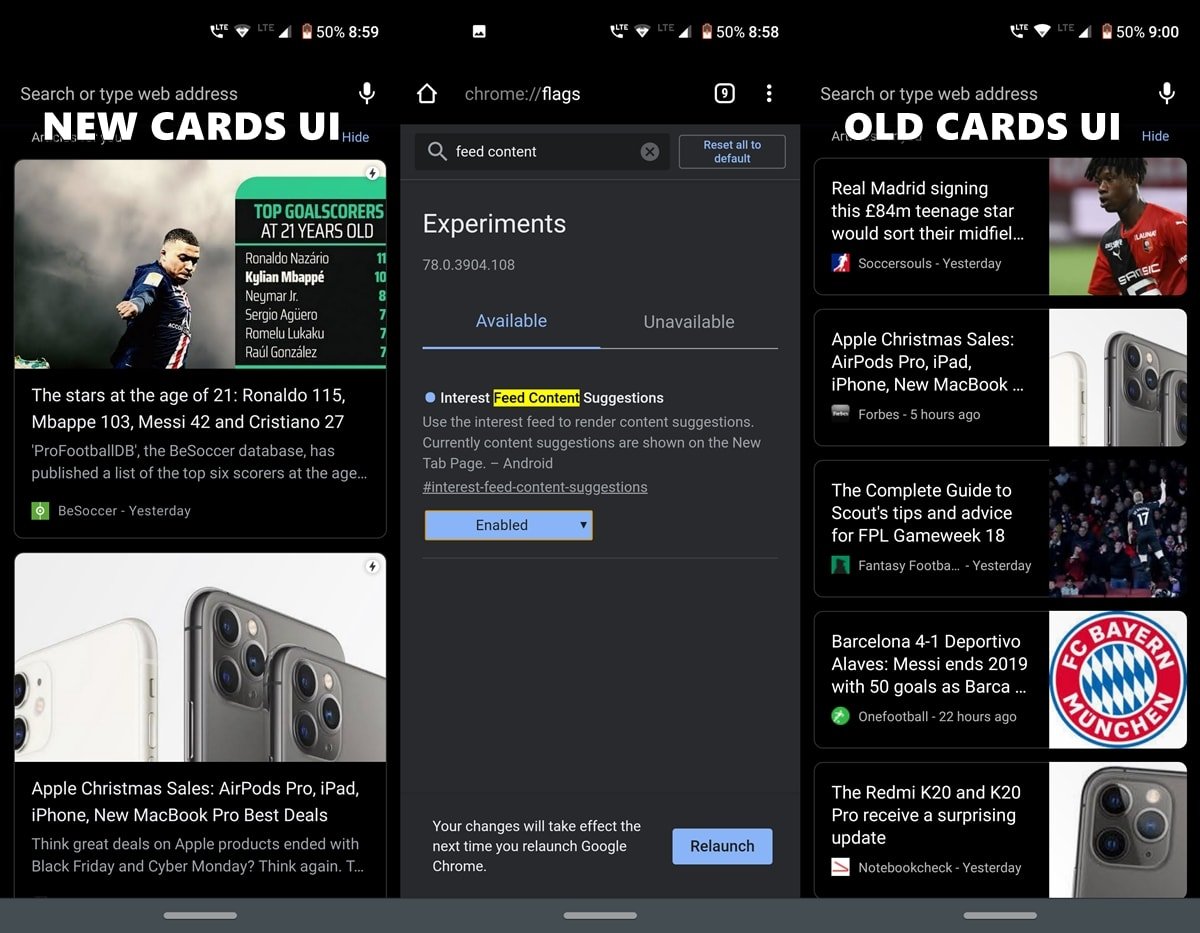
När du öppnar webbläsaren Chrome på Android möts du av några rekommendationskort. Dessa kort är baserade på din tidigare historik och dina sökningar. Nyligen har dessa kurerade kort genomgått en ny UI-ändring som gör dem mycket större i storlek, likt vad du får i Googles Discover Feeds. Det enda jag inte gillar med den här nya förändringen är det faktum att du nu bara får två eller högst tre kort på en gång. Detta är uppenbart med tanke på den ökade storleken.
Med det tidigare användargränssnittet kunde man dock lätt få sex eller till och med sju kort samtidigt på vår skärm. Så för att få tillbaka det gamla användargränssnittet för rekommendationskort behöver du bara inaktivera (ja, du måste inaktivera det, eftersom funktionen redan har aktiverats av Google) flaggan Interest Feed Content Suggestions och starta om din webbläsare en gång. När du har gjort det kommer du tillbaka till det gamla användargränssnittet för dessa förslagskort.
6. Förhandsgranska länkar innan du öppnar dem
Plattform: Du kanske har stött på en länk som du kanske inte är säker på om den har någon betydelse eller inte. Detta beror på att det finns många click-bait-artiklar med catchy titlar, men i själva verket innehåller de ett helt annat innehåll, som kanske inte är till någon större nytta för dig. Men att öppna länken är det enda sättet att kontrollera vad sidan faktiskt innehåller. Inte längre.
Med hjälp av En flyktig flik för förhandsgranskning i en överlagd panelflagga kan du faktiskt förhandsgranska länkar innan du öppnar den. Det ger dig en överlagring ovanpå den befintliga sidan. Om du vill kan du expandera den ytterligare eller om den inte är till någon nytta kan du helt enkelt trycka på stängningsikonen för att ta bort den. Din nuvarande/existerande webbsida kommer inte att ha någon som helst effekt. Detta är en av mina favoritflaggor i Chrome som definitivt sparar en hel del tid och arbete.
7. Ny bottenlist i Chrome
Plattform: Android
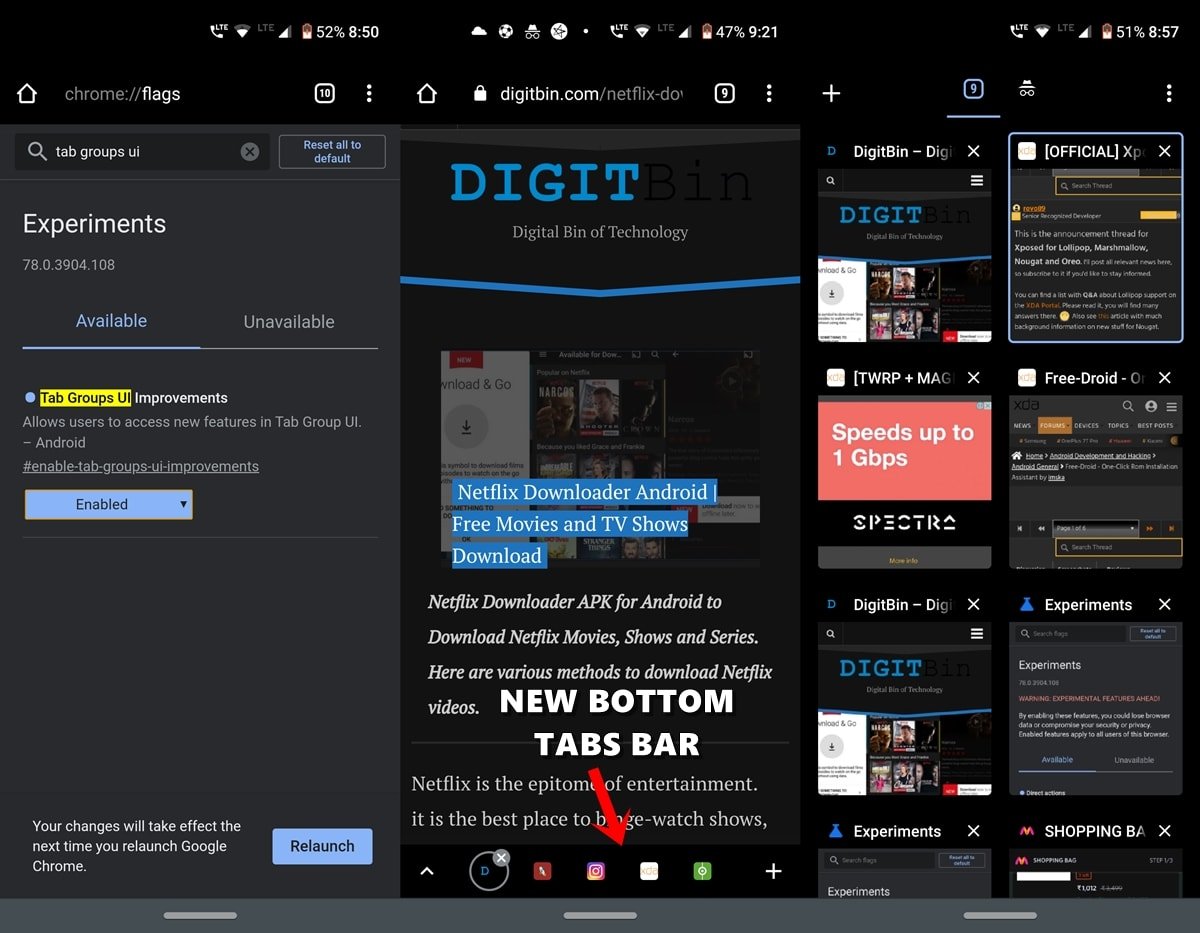
En av de stora fördelarna med att använda webbläsaren Chrome är att det är enkelt att göra flera saker samtidigt. Ni kanske alla har öppnat tiotals flikar på Chrome-datorn och det kan till och med vara över 50 flikar om du använder den på din Android-enhet. Och om dessa många flikar är öppna skapar det definitivt en utmaning att effektivt hantera dem alla. Det är här som flaggan Tab Groups UI Improvements Chrome-flaggan kommer väl till pass.
När du aktiverar den kan du se ett nytt nedre aktivitetsfält där alla dina öppnade flikar finns. Men hur är det då med de redan öppnade flikarna? Tja, även de kan dras över till den här nyskapade baren. Allt du behöver göra är att trycka på flikswitchen. Du kommer då att se ett nytt flikarbetskort som separat kommer att rymma alla flikar som placerades på det nedre aktivitetsfältet. Om du vill placera andra flikar på det är det bara att dra andra flikar in i det här kortet. Dessutom får du också ett nytt uppfräschat UI för flikbytare, vilket framgår av skärmbilden ovan. Definitivt en ganska praktisk flagga, när det gäller användarvänlighet.
8. Detektering av lösenordsläckage
Plattform: Android, Windows, Chrome OS, Mac, Linux
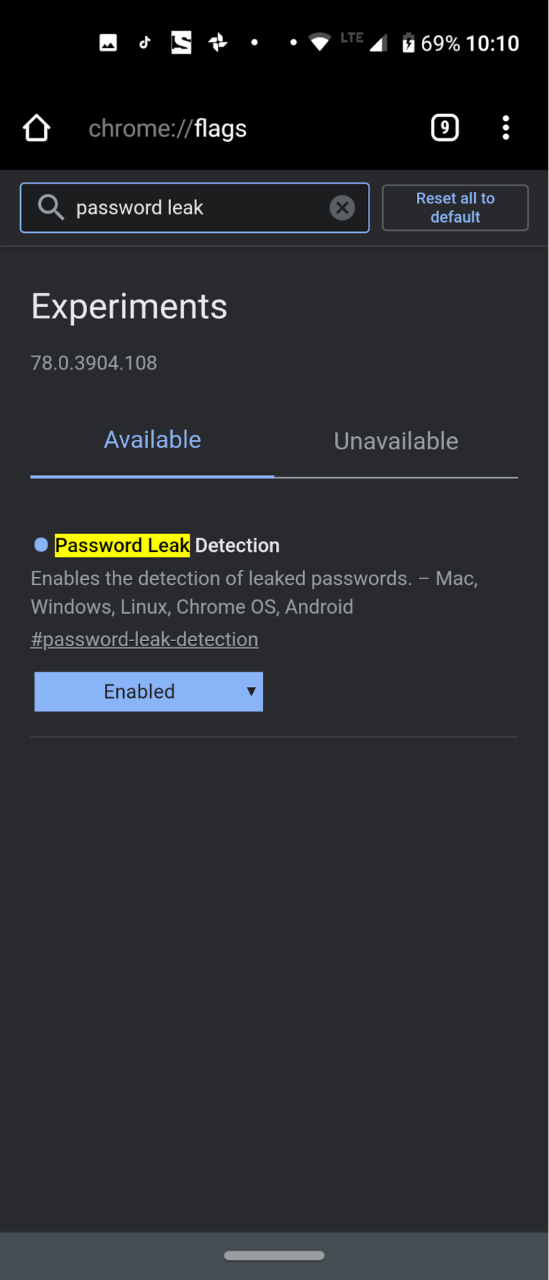
Med fall av lösenordsläckage på en all-time high, en fråga som kan vara bugging du eftersom om ditt lösenord har äventyrats eller inte. Till undsättning kommer återigen Silicon Valley-jätten Google. Företaget har släppt en ny funktion för upptäckt av lösenordsläckor i webbläsaren Chrome för Android, Windows och andra plattformar som ger dig en uppfattning om huruvida ditt lösenord är ett av de läckta lösenorden.
Om det verkligen är fallet kommer du att få ett meddelande om detta direkt på plats. Och det bästa är att ändra det på en gång utan att tänka en sekund. Bara för att förtydliga så fungerar det bara för det lösenord som har synkroniserats med det Google Id som du för närvarande använder. På den punkten kan du aktivera den här funktionen med hjälp av Chrome-flaggan Password Leak Detection. Definitivt värt ett försök.
9. Synkronisera klippbordet mellan olika enheter
Plattform: Android, Windows, Chrome OS, Mac, Linux
Du kanske använder din bärbara dator och din Android-enhet kanske ligger i närheten. Ibland kanske du hittar något intressant på din smartphone och vill överföra det till din dator eller vice versa. Tja, det finns många tredjepartsappar för det nämnda syftet. Men varför ta hjälp av en extern app när Chrome i allra högsta grad kan göra samma sak. När du aktiverar flaggorna Aktivera mottagarenhet för att hantera funktionen delat urklipp och Aktivera signaler för att hantera funktionen delat urklipp på din Android-enhet och flaggan Sync Clipboard Service på din dator kan du enkelt synkronisera innehåll på båda plattformarna.
Som framgår av namnet kommer urklippet nu att delas av både din dator och Android-enheten. Det du kopierar och klistrar in i Chromes klippbräda på din Android-enhet kan enkelt nås av din dator och vice versa. Återigen är det enda du måste tänka på att båda enheterna ska vara inloggade med samma e-post-ID.
10. Snabbare nedladdningshastighet i Chrome
Plattform: Android, Windows, Chrome OS, Mac, Linux
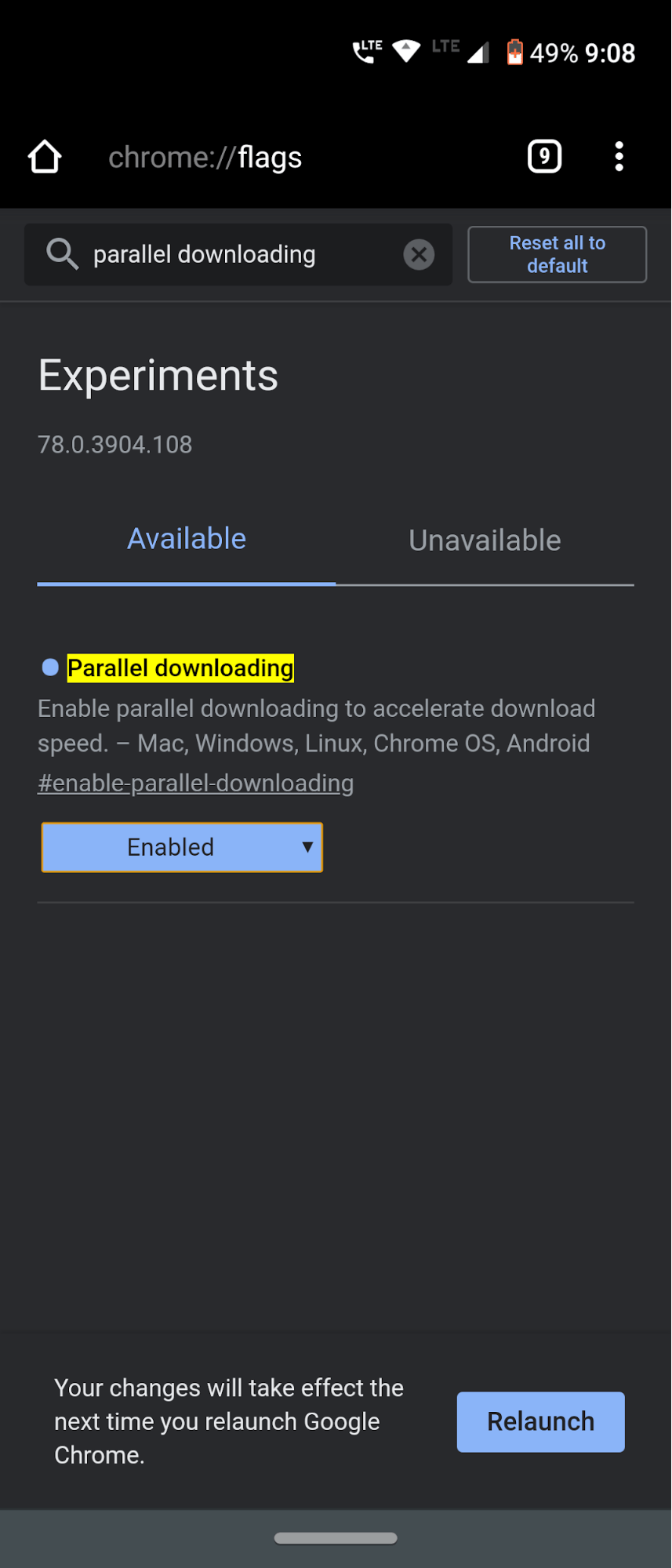
De flesta av er kanske känner till några nedladdningshanterare som Internet Download Manager eller Download Accelerator Plus. De ger en mycket snabbare nedladdningshastighet än din ursprungliga eller standardwebbläsare, det är ingen dold hemlighet. Men vet du varför? Jo, det beror på att den här programvaran tar hjälp av tekniken för parallell nedladdning. Denna funktionalitet bryter ner tunga filer i många partier av filer, laddar ner dessa partier parallellt eller samtidigt och kombinerar dem sedan till en enda fil i slutet.
Nja, i själva verket är det här vad alla torrent downloaders också gör. Och den goda nyheten är att samma teknik mycket väl kan överföras till Chrome också. Allt du behöver göra är att aktivera flaggan Parallell nedladdning i Chrome och uppleva en avsevärd förbättring av nedladdningshastigheten. Detta är en Chrome-flagga som jag för alltid håller aktiverad. Och jag finner ingen anledning till varför du inte heller skulle göra det.
11. Flytta menyraden till botten
Plattform: Android
Enheter med skärmar på över sex tum håller på att bli den nya normen. Nåväl, vissa enheter slutar också med enorma 6,5-tumsskärmar. Även om de är fantastiska när det gäller att fördjupa sig i video eller för streamingsändamål, tar tyvärr användarvänligheten ut sin rätt. Det blir extremt svårt att komma åt de menyer som ligger högst upp på skärmen. Det är likadant med Chrome.
Alla dess viktiga funktioner som startfältet, flikswitchern, knappen för att stänga flikar eller överflödsmenyn är placerade högst upp. Det är verkligen en utmaning att komma åt den menyn. För att motverka dessa problem finns det en praktisk Chrome-flagga som för den viktiga Chrome-menyn till botten av skärmen. Detta är möjligt tack vare Chrome Duet-flaggan. Det är bara att aktivera den och se hur magin utspelar sig framför dina ögon.
12. Nytt användargränssnitt för automatisk ifyllning i Chrome
Plattform: Android
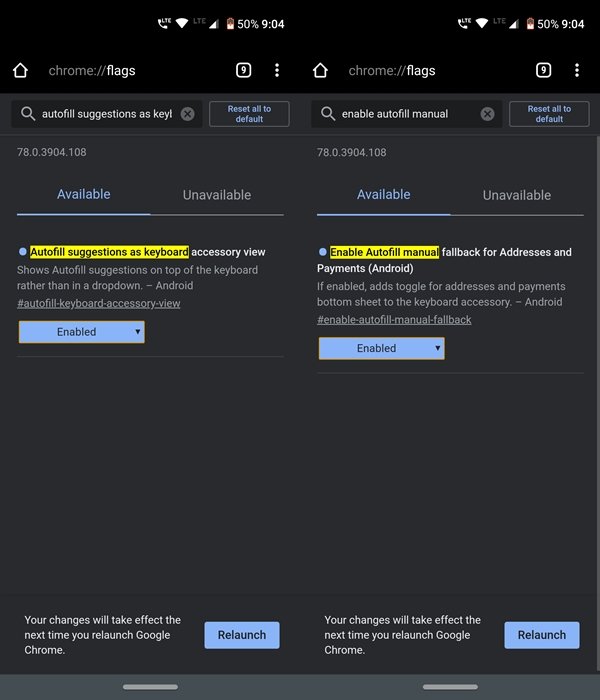
Chrome har en autofyllningsfunktion som automatiskt fyller de flesta fält åt dig. Från ditt användarnamn och lösenord till till och med adresser och e-post-ID, den gör allt. Det enda kravet är att du ska mata det till Chrome en gång i början och är inloggad med samma e-post-ID. Om alla dessa villkor är tillräckliga behöver du från och med nu bara trycka på fältet för autentiseringsuppgifter, så kommer Chrome automatiskt att ta fram den information som krävs.
Detta besparar dig definitivt från att komma ihåg ID och lösenord för flera olika webbplatser. Och nu är den här Automiff-menyn på väg att omformas. Allt detta är möjligt tack vare flaggorna Autofill Suggestions as keyboard accessory view och Enable Autofill manual fallback for Addresses and Payments (Android). Aktivera dessa två flaggor, starta om webbläsaren och njut av den nya omdesignade Autofill-användargränssnittet.
13. Smidig rullning
Plattform: Det finns inte mycket att säga om den här flaggan. Som framgår av namnet får du en smidig rullning när du bläddrar igenom webbsidor. Vissa webbplatser har för mycket innehåll samlat på en enda webbsida. Medan andra små webbplatser inte kan hantera backend-kodningen effektivt för att ge dig en effektiv UI/UX-upplevelse. I dessa fall kommer Chrome-flaggan Smooth Scrolling definitivt väl till pass. Prova den.
14. Läsarläge
Plattform: Android

Att bläddra igenom en artikel på webben har verkligen blivit en utmaning nuförtiden. Skärmen är full av popup-annonser, bannerannonser och vissa sponsrade inlägg mitt i innehållet, vilket gör att användarna inte får full rättvisa. Om du tror att det är bra att läsa innehållet i offlineläge, låt mig då påminna dig om att situationen förblir densamma.
Istället för annonser kommer du att se svarta eller vita tomma rutor eller den berömda Chrome-dinosaurien i dessa områden. För att komma undan detta kommer läsarläget. Denna Chrome-flagga minimerar distraktionen upp till största möjliga utsträckning. Det kommer inte att finnas några sponsrade inlägg, annonser av något slag: vare sig i artiklar, banners eller popup-fönster, eller något annat sådant innehåll som kan visa sig orsaka obehag för er alla. Observera att du i stället för den vanliga knappen Aktiverad måste välja alternativet Alla artiklar här. Och för en mycket bättre upplevelse kan du överväga att aktivera läsarläget i CCT också.
15. En Chrome-flagga för snabbare surfning
Plattform: Android, Windows, Chrome OS, Mac, Linux
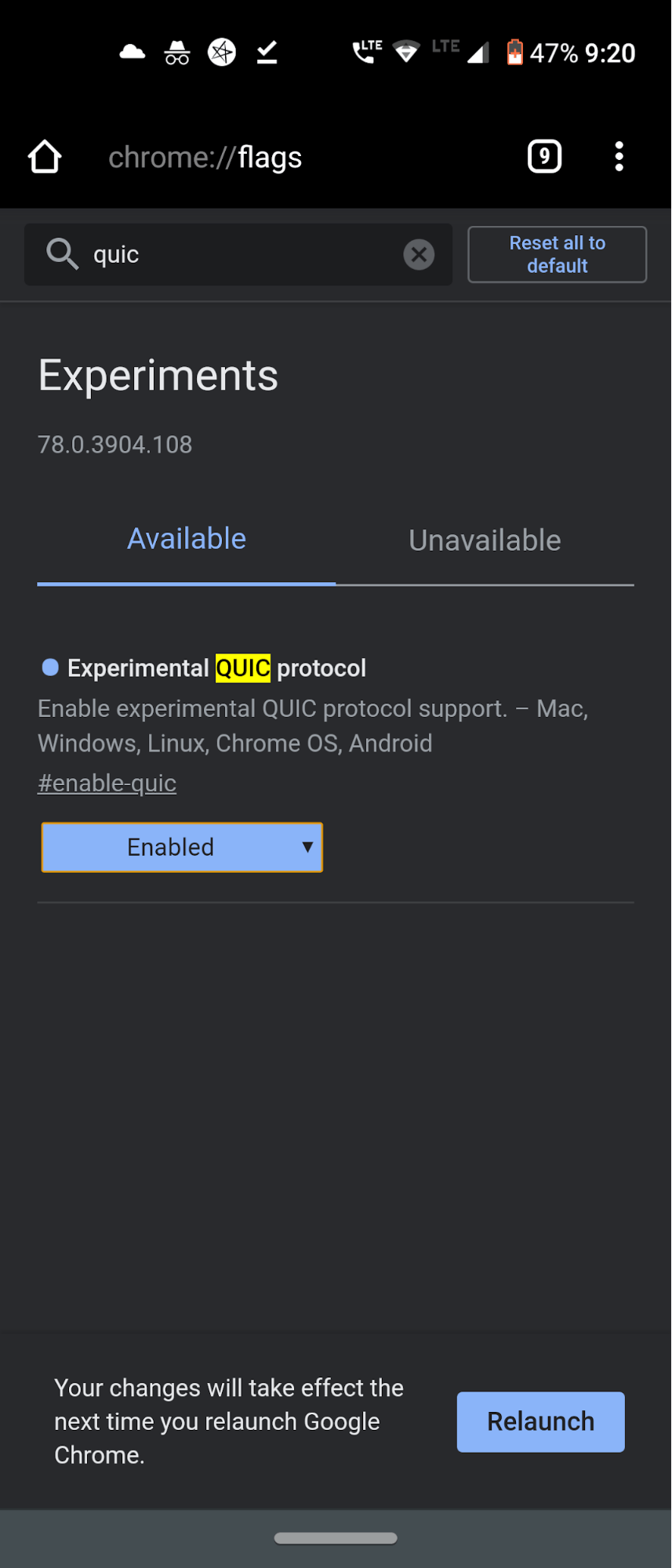
Detta är ingen klickbeteende titel. Det som står där, gör det faktiskt. Även om du kanske inte upplever en tonvis laddning av förbättring av hastigheten, har det ändå en märkbar inverkan. Innan du aktiverar den här flaggan är det vår plikt att förklara för dig hur exakt den här flaggan fungerar och vad den verkligen gör. Google har nyligen lanserat ett nytt anslutningsprotokoll som kallas QUIC. Detta protokoll är en blandning av både TCP- och UDP-protokoll. När dessa två kombineras ger det inte bara en mycket snabbare surfupplevelse utan också en mycket säkrare upplevelse.
I allmänhet, när ditt internet endast fungerar med en TCP- eller UDP-anslutning, sker flera resor mellan klient och server varefter en anslutning upprättas och du kan surfa på webben. Men det är här som QUIC-protokollet spelar sitt spel. Det gör det möjligt att skapa en enda resa mellan klient och server. Detta minskar kraftigt den tid det tar att överföra datapaket, vilket förbättrar hastigheten på datautbytet och därmed den totala hastigheten på internetanslutningen. För att kunna utnyttja denna funktion på bästa sätt måste du aktivera det experimentella QUIC-protokollet på dina önskade enheter.
16. Smidig navigering med cache
Plattform: Mac, Windows, Linux, Chrome OS, Android
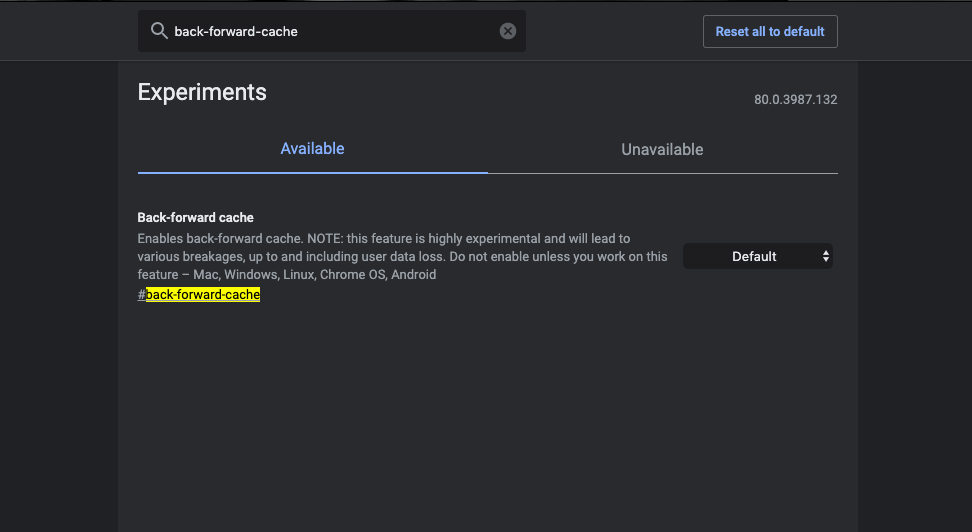
Opera Mini var den första webbläsaren på den tiden då funktionstelefoner var dominerande på marknaden. Webbläsaren Mini erbjöd snabb navigering för att växla till nästa sida och tillbaka till nästa sida. Detta gjorde Opera Mini till den mest älskade webbläsaren för mobila enheter, eftersom det inte fanns någon laddningstid för att navigera över redan laddade sidor. Samma populära funktion finns nu tillgänglig för webbläsaren Chrome.
Denna experimentella funktion lagrar de framåt- och bakåtriktade sidorna som redan är laddade, vilket gör det möjligt att navigera smidigt och snabbt mellan sidorna utan att ladda. Chrome cachelagrar sidan och gör ditt arbete enkelt. Om du har en högklassig enhet med ett stort utrymme som kan lagra cache-uppbyggnad så kan Chrome-flaggan göra underverk för dig. För att få ut det mesta av den här funktionen måste du aktivera Back-Forward Cache på dina önskade enheter.
17. Lazy Image Loading
Plattform: Mac, Windows, Linux, Chrome OS, Android
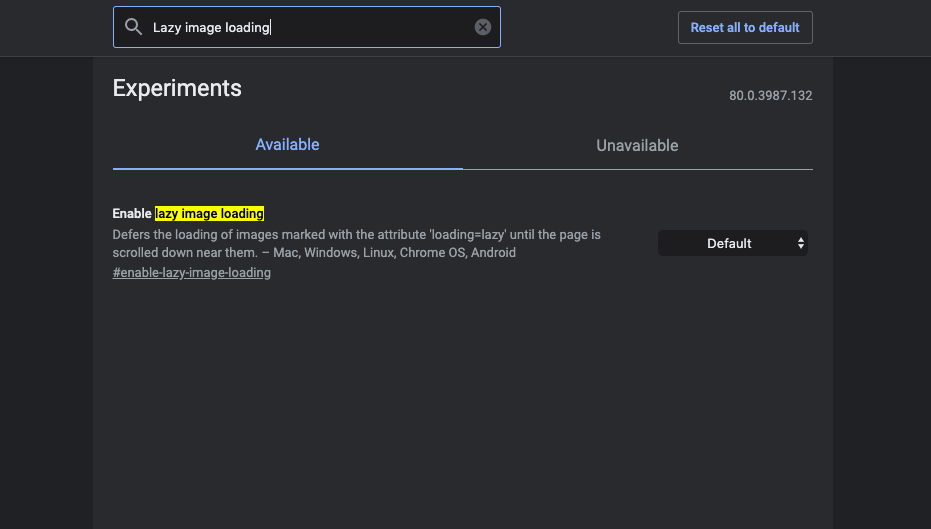
Lazy Image Loading som namnet antyder fördröjer tiden för inläsning av bilderna, Chrome-flaggan kommer endast att återge bilderna när användaren kommer in i visningsfältet, dvs. endast när användaren scrollar nedåt på sidan. Det är en mycket användbar Chrome-flagga som kan hjälpa till att snabba upp sidladdningen och minska din internetdata eftersom bilderna endast laddas när du scrollar över sidan. Den skjuter upp laddningen av bilder som är markerade med attributet ”loading=lazy” tills sidan skrollas ner i närheten av dem.
På senare tid har många moderna webbplatser redan en inbyggd funktion för latent laddning, men det finns också många webbplatser som inte har attributet för latent laddning implementerat på sin webbplats. De flesta innehållsbaserade webbplatser och webbplatser med bildhanterare kan ta god tid på sig att ladda sidan eftersom den väntar på att alla bilder ska laddas. Här kommer Enable lazy image loading att vara till stor nytta.
18. Säkra DNS-uppslag
Plattformar: Mac, Windows, Chrome OS, Android
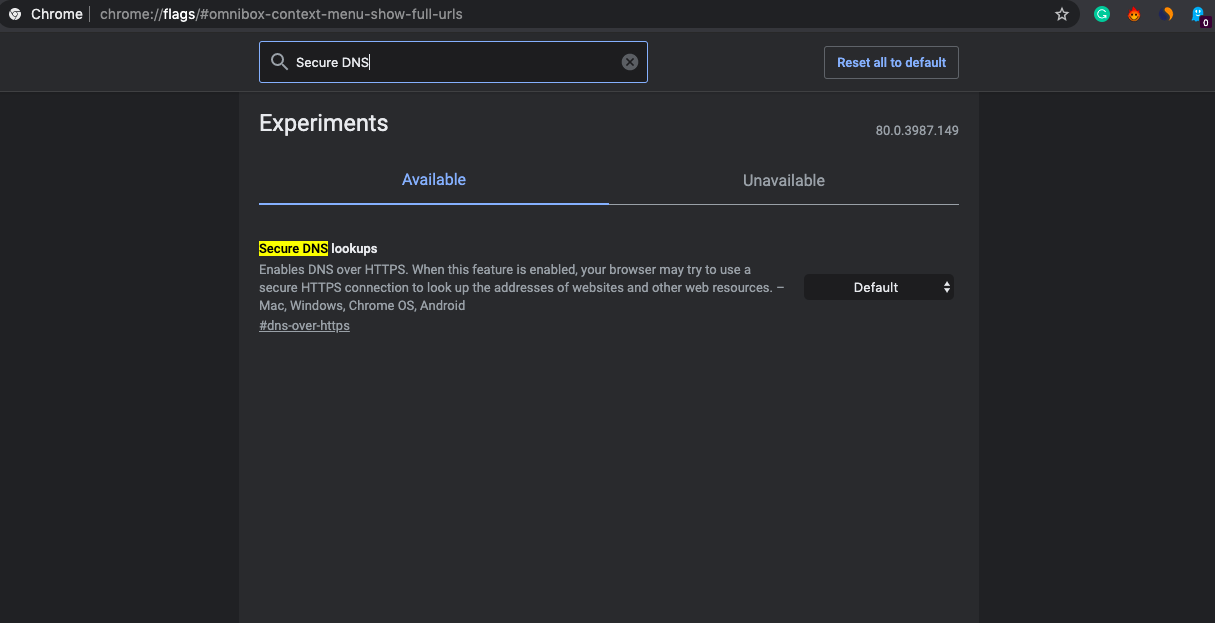
Den här flaggan tvingar i princip webbplatsen att laddas via HTTPS-kryptering. Den gör samma sak som HTTPS Everywhere-tillägget gör genom att tvinga webbplatsen att gå över till HTTS. När den här funktionen är aktiverad kan webbläsaren försöka använda en säker HTTPS-anslutning för att söka upp adresser till webbplatser och andra webbresurser.
Bemärk att Chrome faktiskt inte kommer att använda den här funktionen om du inte använder en DNS-server som har stöd för DNS över HTTPS i dina nätverksinställningar. Du kan behöva ändra din DNS-server till Google Public DNS, Cloudflare osv. för att kunna utnyttja den. DNS-inställningarna finns i nätverksinställningarna för Windows och Mac. Du kan också ändra DNS i Android under inställningar eller använda någon app från tredje part. Secure DNS Lookup kommer till stor nytta om du vill hålla dina data krypterade och få smyga av en skurk.
19. Tunga annonsinterventioner
Nästan alla webbplatser på internet annonserar på sin webbplats för att få intäkter. Det är nödvändigt för en innehållsutvecklare och motiverar honom att skriva mer användbart innehåll. Men vissa webbplatser använder annonsnätverk som orsakar lång tid för sidladdning eftersom annonserna tar tid att ladda eftersom de använder olika resurser i webbläsaren för att ladda den rika grafiska annonsen.
En webbsida utan annonser kan laddas 75 % snabbare än webbsidor med annonser. Många gånger kan webbplatsen tvinga dig att ladda innehållet med annonser. Heavy Ad Intervention förhindrar laddningen av sådana annonser som förbrukar många resurser i enheten. Därmed laddas sidan snabbare utan användning av Adblocker. Heavy Ad Intervention Flag kan komma väl till pass för att eliminera resurskrävande annonser på vilken webbsida som helst.
Vanliga frågor (F.A.Q)
1. Är Chrome Flags säkra?
Chrome Flags är mycket säkra men de kan vara lite instabila ibland beroende på ditt operativsystem och Chrome-versionen du använder. Med detta i åtanke är Chrome Flags mycket säkra och du kan använda dem utan problem.
2. Har Chrome Flags stöd för andra Chrome-baserade webbläsare?
Ja, men allt beror på utvecklarna om de vill stödja Chrome Flags i Chromium-baserade webbläsare. Edge Browser har till exempel en separat edge://flags som stöder några av Chrome-flaggorna medan några är egenutvecklade.
3. Vilka Chrome-flaggor måste du undvika?
Zero-copy ökar Chromes hastighet men får webbläsaren att krascha. Det finns också många andra Chrome Flags som du behöver undvika och det finns också många andra som är mer specifika för utvecklare.
Slutsats: Med detta avslutar vi guiden om några av de mest fördelaktiga och användbara Chrome-flaggorna som du kan prova på din Windows, Android Mac, Linux och Chrome OS. Vi skulle definitivt vilja höra från dig om vilken som är din favorit Chrome-flagga. Skicka gärna in dina åsikter i kommentarsfältet nedan. Och håll dig till oss för fler sådana intressanta och användbara Chrome-tips och -tricks.
Det här inlägget ändrades senast den 4 mars 2021 3:58 am