- 12/1/2020
- 8 minuter att läsa
-
-
 S
S -
 D
D -
 S
S -
 1
1 -
 l
l -
+3
-
Ett av de bästa sätten att konfigurera fillagring och fildelning för ditt företag är att använda OneDrive och en teamplats tillsammans. Detta är idealiskt om du har ett litet företag med några få anställda.
Se en kort video om lagring av filer i Microsoft 365-molnet.
Om du tyckte att den här videon var till hjälp kan du kolla in den kompletta utbildningsserien för små företag och de som är nya i Microsoft 365.
”Microsoft 365 dokumentlagring och hantering”
-
OneDrive är utformat för enskild användning med tillfällig delning av filer.
-
En teamplats är utformad för att dela och samarbeta om filer regelbundet. En teamplats är idealisk för att lagra filer som har delat ägande där flera personer äger filerna och kan komma att samarbeta kring dem. Skapa ett Microsoft-team för att lägga till en teamplats. Läs mer på Skapa ett team i Teams.
Både OneDrive och teamplatser ger dig och dina anställda åtkomst var som helst.

Här finns rekommendationer för vad du ska lagra på varje plats när du använder OneDrive och teamplatser tillsammans:
| Lagringsplats | Vad den är till för | Vad du ska lagra här |
| OneDrive | Att lagra innehåll i OneDrive är som att lagra filer på din dator; ingen annan kan enkelt komma åt dem. För mer information, se Vad är OneDrive for Business? |
Företagsfiler som andra teammedlemmar inte behöver samarbeta om eller komma åt regelbundet. |
| SharePoint-teamplatser | Samarbete. När du skapar en Microsoft 365-grupp (till exempel i Microsoft 365-administrationscentret, i Outlook eller genom att skapa ett team i Microsoft Teams) skapas en SharePoint-teamplats för den gruppen. På samma sätt skapas också en Microsoft 365-grupp när du skapar en ny SharePoint-gruppplats från SharePoint-hemsidan eller från det nya SharePoint-administrationscentret. Mer information finns i Vad är en SharePoint-gruppplats? och Skapa en gruppplats i SharePoint Online. | Filer som har delat ägande. Vi rekommenderar separata teamplatser för varje arbetsenhet i din organisation. Om du till exempel vill hålla personal- och ekonomidokument privata för ett litet team skapar du en separat teamplats. |
Note
SharePoint har även andra typer av webbplatser som du kan använda för ditt företag. Du kan använda kommunikationssidor i ditt intranät för att publicera information för en bred publik. Och du kan använda hubbplatser för att ansluta platser i ditt intranät.
Görstarta med OneDrive och din teamplats
Teammedlemmar kan lagra sina egna filer i OneDrive
Varje person i ditt företag som har en Microsoft 365-licens tilldelad (och SharePoint Online valt) får OneDrive-molnlagring. De kan lagra företagsrelaterade filer här för åtkomst från vilken enhet som helst, och de är endast tillgängliga för den användaren. De kan till exempel lagra ett utkast till förslag, sina mötesanteckningar eller manuset till en demo som de ska leverera.
Medarbetare kan också dela OneDrive-filer och -mappar. Om en anställd är borta eller lämnar företaget kan andra komma åt delade filer som är lagrade i OneDrive (delning av OneDrive-teammappar).
Här beskrivs hur varje person i teamet kan konfigurera OneDrive och dela filer.
-
Gå till Microsoft 365-portalen och logga in med ditt användarnamn och lösenord.
-
Välj OneDrive i appstartfältet.
-
I OneDrive kan teammedlemmarna lagra sina egna företagsrelaterade filer. Du kan dela antingen enskilda filer eller en hel mapp. Välj en fil eller mapp, högerklicka och välj Dela.
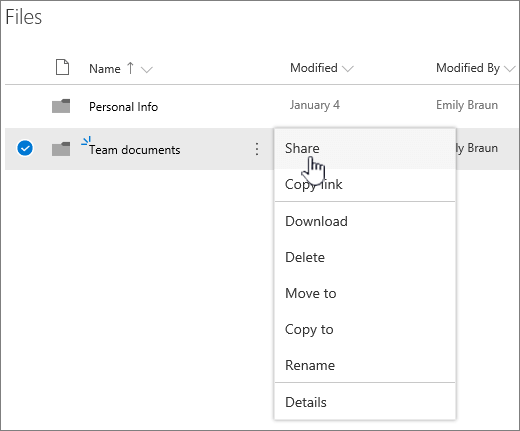
-
På sidan Skicka länk lämnar du standardvalet Alla som har länken kan visa och redigera.
Ta in namn eller e-postadresser för de teammedlemmar som du vill ska ha åtkomst till mappen och lägg till ett valfritt meddelande.
Om du vill ha en egen kopia av det e-postmeddelande som ska skickas lägger du till din e-postadress i listan.

-
När du är klar med att skriva in vem du vill dela med väljer du Skicka. E-postmeddelandet skickas omedelbart till de personer som du bjuder in.
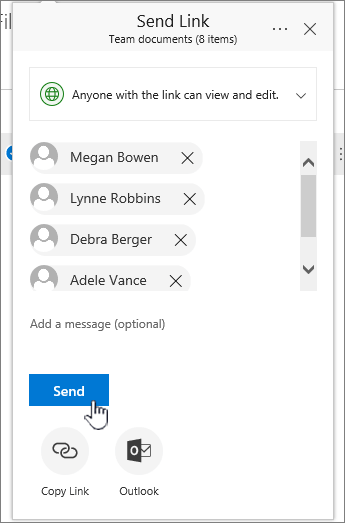
-
Det här är hur e-postmeddelandet ser ut.

Ladda upp filer till en teamwebbplats för onlinesamarbete
Teamwebbplatser har en plats för att lagra filer, ett så kallat dokumentbibliotek.
Så här går du till väga för att lägga till filer:
-
Om startsidan för teamwebbplatsen väljer du Dokument i den vänstra navigationsmenyn. Då kommer du till biblioteket Dokument.
-
Medans du fortfarande är inloggad på Microsoft 365 öppnar du Windows File Explorer från aktivitetsfältet eller någon annan plats. Gå till filerna som du vill ladda upp till teamplatsen.
-
Välj filerna som du vill ladda upp till teamplatsen och dra dem sedan till Dokumentbiblioteket.
-
När du är klar lagras filerna både på teamplatsen och på din dator.
-
Du kan ta bort filerna från din dator. I nästa steg, Synkronisera onlinefiler med din PC eller Mac, kommer du att skapa en ny plats för filerna på din dator.
Om du har många filer eller stora filer som ska laddas upp till din teamplats kan du läsa de här tipsen om hur du laddar upp stora eller många filer till ett bibliotek.
Om du behöver mer lagringsutrymme, se Ändra lagringsutrymme för din prenumeration.
Synkronisera onlinefiler med din dator eller Mac
När du nu har filer på din teamwebbplats kan du ställa in dem så att de synkroniseras med din dator eller Mac. På så sätt kan du arbeta med filerna från din dator eller Mac i stället för att arbeta i Microsoft Edge, Chrome eller en annan webbläsare. Det är också användbart att ha en version av filerna synkroniserad på datorn för situationer när du behöver komma åt en fil och du inte är ansluten till Internet.
När du har konfigurerat filerna för att synkroniseras med din dator kommer de att synkroniseras automatiskt när du är ansluten till Internet.
Så här synkroniserar du filer på teamplatsen med datorn:
-
På startsidan för teamplatsen väljer du Dokument i navigeringsmenyn till vänster. Då kommer du till biblioteket Dokument.
Tip
När du synkroniserar filer på teamplatsen synkroniserar du varje filbibliotek på platsen, inte hela platsen.
-
Välj Synkronisera för att synkronisera alla filer. Eller bläddra till den specifika mapp du vill synkronisera.
-
Om du uppmanas att byta app väljer du Ja. OneDrive är den process som gör synkroniseringen.
-
Om du sedan får en uppmaning Konfigurera OneDrive loggar du in med ditt arbets- eller skolkonto.

-
Om du inte har synkroniserat din OneDrive ännu, kan det hända att du får se en skärm Detta är din OneDrive-mapp. Kontrollera sökvägen under Din OneDrive-mapp är här. Välj Ändra plats om du vill använda en annan sökväg och välj sedan Nästa.

-
Filerna på dina teamplatser visas i den vänstra rutan i Utforskaren under namnet på din organisation. Filerna i OneDrive visas under ”OneDrive – <Organisationens namn>”
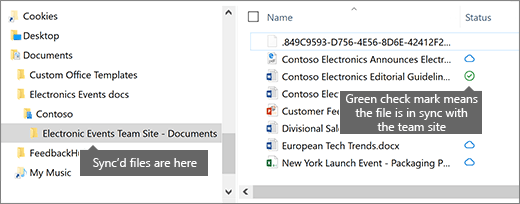
-
Testar synkroniseringen genom att öppna en fil i teamets mapp på din dator. Gör en ändring och välj sedan Spara.
Bästa metoder för fillagring och fildelning
Här är några tips för att få ut det mesta av OneDrive eller din SharePoint-teamplats.
Rekommendationer för fillagring och samarbete för andra typer av småföretag
-
Enskilda företag: Använd OneDrive för att lagra dina egna filer och dela dem med kunder från fall till fall.
-
Co-ägande företag: Båda ägarna använder OneDrive och delar filer fram och tillbaka.
-
Företag med externa kunder eller partner som behöver tillgång till filer: Skapa en ny teamplats för att lagra och dela dokument som är avsedda för en specifik kund. Konfigurera platsen så att endast den kunden har tillgång till den. Du behöver då inte oroa dig för att en kund av misstag ska få tillgång till information som är avsedd för en annan kund.
Håll privata filer privata
När du lagrar en fil i OneDrive är den endast tillgänglig för dig, om du inte delar den med andra. När du delar filer kan du välja att skapa en länk som kan vidarebefordras eller att dela med endast vissa personer. Du kan också skapa separata mappar i OneDrive för olika ändamål, t.ex. offentliga, personliga eller för enskilda projekt. Varje mapp kan delas med en annan person eller grupp, eller ingen annan alls.
För mer information om delning, se även Dela filer och mappar med Microsoft 365.
Spåra hur mycket utrymme du har kvar
Om du vill se hur mycket lagringsutrymme du har kvar i OneDrive, se Hantera din lagring i OneDrive for Business.
Vilka filer kan lagras i OneDrive och på en teamwebbplats?
Du kan ladda upp nästan alla typer av filer, men vissa filnamn och tecken i filnamn är inte tillåtna. Mer information finns i Invalid file characters and file types in OneDrive for Business.
Aktivera eller inaktivera lagringstjänster från tredje part
Du kan aktivera lagringstjänster från tredje part för dina användare i Microsoft 365 så att de kan lagra och dela dokument med hjälp av tjänster som Dropbox utöver OneDrive och teamplatser. Detta kan vara ett utmärkt sätt att tillhandahålla tjänster som dina användare kanske redan använder eller föredrar att använda för affärsprojekt. Om du inte vill att personer i din organisation som använder Office för att öppna filer i en tredjepartstjänst ska du följa de här stegen för att stänga av den.
Viktigt
Tillagring hos tredje part är aktiverad som standard, så du måste utföra de här stegen direkt om du inte vill att den ska vara tillgänglig för användarna.
-
Logga in på Administrationscenter.
-
Gå till sidan Inställningar > Org-inställningar.
-
På fliken Tjänster väljer du Office på webben.
-
Välj eller avmarkera kryssrutan för att aktivera eller inaktivera lagring av tredjepartsfiler, och välj sedan Spara ändringar.
-
Anpassa din teamplats för lagring och delning av filer. Den här stegvisa handledningen visar hur du kan du kan dra nytta av fler lagrings- och samarbetsfunktioner.
-
Inställer Office-appar på dina surfplattor och telefoner. Du måste göra detta så att du kan redigera filer som lagras i OneDrive och på teamplatser från din surfplatta eller telefon. Om du inte installerar Office-apparna för din surfplatta eller telefon kan du visa filerna men inte redigera dem.
-
Installera och konfigurera Office på en Android med Microsoft 365
-
Installera och konfigurera Office på en iPhone eller iPad med Microsoft 365
-
Installera och konfigurera Office på Windows Phone med Microsoft 365
-
.