Xfce är en modern, öppen källkod och lätt skrivbordsmiljö för Linuxsystem. Den fungerar också bra på många andra Unix-liknande system som Mac OS X, Solaris, *BSD plus flera andra. Den är snabb och även användarvänlig med ett enkelt och elegant användargränssnitt.
Installation av en skrivbordsmiljö på servrar kan ibland visa sig vara till hjälp, eftersom vissa tillämpningar kan kräva ett skrivbordsgränssnitt för effektiv och tillförlitlig administration och en av de anmärkningsvärda egenskaperna hos Xfce är dess låga systemresursutnyttjande, t.ex. låg RAM-konsumtion, vilket gör den till en rekommenderad skrivbordsmiljö för servrar om så behövs.
XFCE Desktop Features
Också några av dess anmärkningsvärda komponenter och funktioner listas nedan:
- Xfwm windows manager
- Thunar file manager
- User session manger för att hantera inloggning, strömhantering och annat
- Desktop manager för att ställa in bakgrundsbild, skrivbordsikoner och mycket mer
- En programhanterare
- Den är mycket pluggbar samt flera andra mindre funktioner
Den senaste stabila utgåvan av detta skrivbord är Xfce 4.12, alla dess funktioner och förändringar från tidigare versioner listas här.
Installera Xfce Desktop på Ubuntu 16.04/16.10
Linuxdistributioner som Xubuntu, Manjaro, OpenSUSE, Fedora Xfce Spin, Zenwalk och många andra tillhandahåller sina egna Xfce desktop-paket, men du kan installera den senaste versionen enligt följande.
$ sudo apt update$ sudo apt install xfce4
Vänta tills installationsprocessen är klar och logga sedan ut från din nuvarande session eller så kan du eventuellt också starta om systemet. I inloggningsgränssnittet väljer du Xfce desktop och loggar in enligt skärmdumpen nedan:
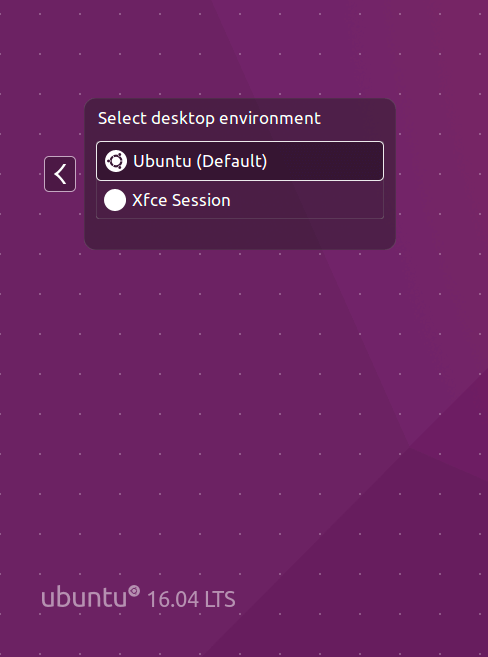
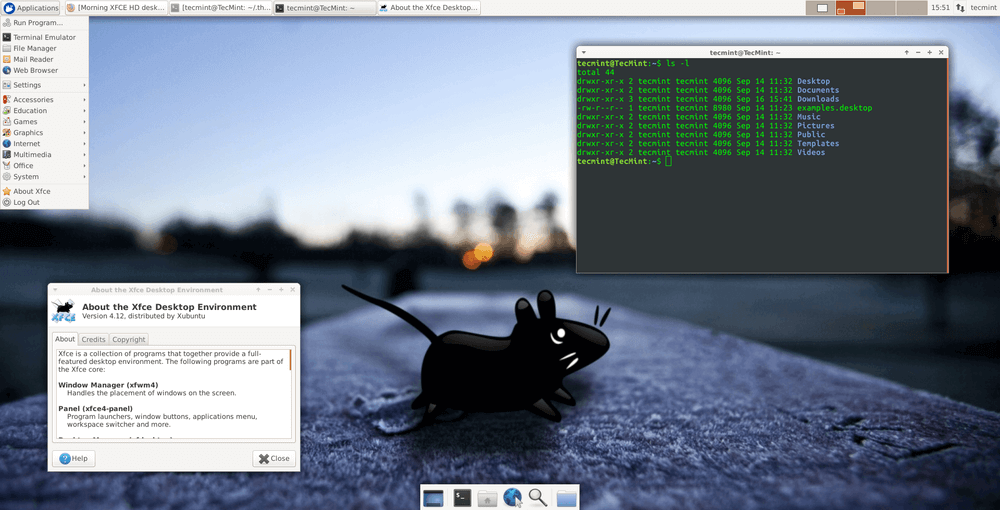
Installera Xfce Desktop i Fedora 22-24
Om du har en befintlig Fedora-distribution och vill installera xfce desktop kan du använda yum eller dnf för att installera det enligt följande.
-------------------- On Fedora 22 --------------------# yum install @xfce-------------------- On Fedora 23-24 --------------------# dnf install @xfce-desktop-environment
När du har installerat Xfce kan du välja xfce-inloggning från Session-menyn eller starta om systemet.
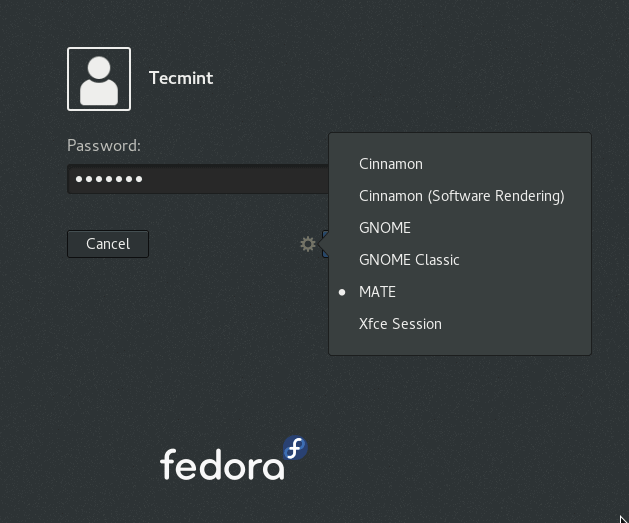
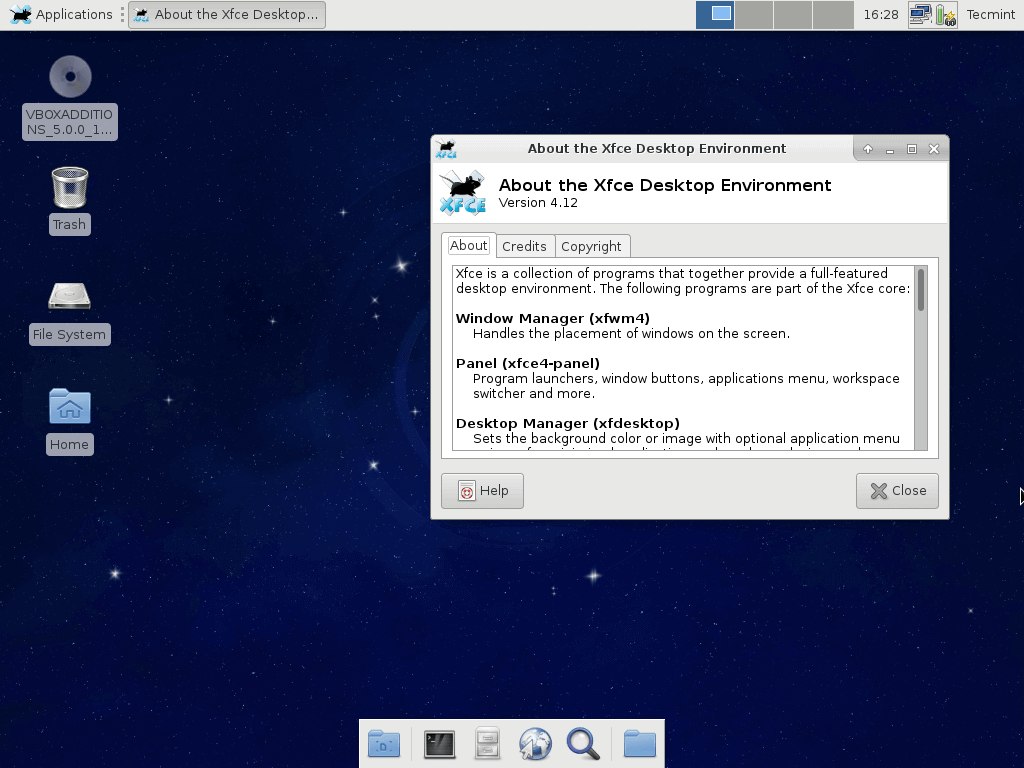
Om du inte vill ha Xfce desktop på ditt system längre, använd kommandot nedan för att avinstallera det:
-------------------- On Ubuntu 16.04/16.10 -------------------- $ sudo apt purge xfce4$ sudo apt autoremove-------------------- On Fedora 22 -------------------- # yum remove @xfce-------------------- On Fedora 23-24 --------------------# dnf remove @xfce-desktop-environment
I den här enkla guiden gick vi igenom stegen för installation av den senaste versionen av Xfce desktop, som jag tror var lätta att följa. Om allt gick bra kan du njuta av att använda xfce, som en av de bästa skrivbordsmiljöerna för Linuxsystem.
Hursomhelst, för att komma tillbaka till oss, kan du använda feedback-sektionen nedan och kom ihåg att alltid hålla dig ansluten till Tecmint.