
 ”
”När det gäller bärbara och stationära datorer är Windows det mest populära operativsystemet. StatCounter rapporterar att Windows har 77 procent av marknadsandelen i världen i april 2020.
Men även om de flesta av dessa 77 procent använder det nuvarande operativsystemet, Windows 10, finns det personer som använder så gamla versioner som Windows XP. För de flesta spelar det ingen roll vilken version av Windows de använder, så länge den gör vad de vill. Men om du använder ett äldre operativsystem kan din dator drabbas av många problem, särskilt säkerhetsproblem.
Med tanke på att Microsoft avslutade stödet för Windows 7 i januari 2020 och kommer att avsluta stödet för Windows 8.1 den 10 januari 2023 finns det inget bättre tillfälle än nu att kontrollera vilken version av Windows din dator kör för att avgöra om du behöver en uppdatering.
Rådgivning
Användning av Winver
Det snabbaste sättet att ta reda på vilket Windows-operativsystem din dator har är att använda kommandot winver.
Om du använder det här kommandot visas rutan Om Windows. Den här rutan innehåller tre viktiga uppgifter:
- Den version av Windows som datorn körs med
- Versionens byggnadsnummer
Vilket servicepack som för närvarande är installerat
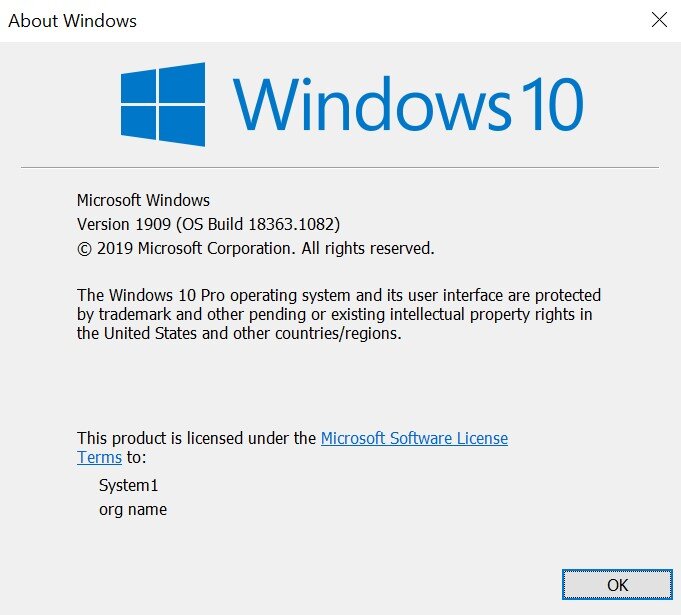
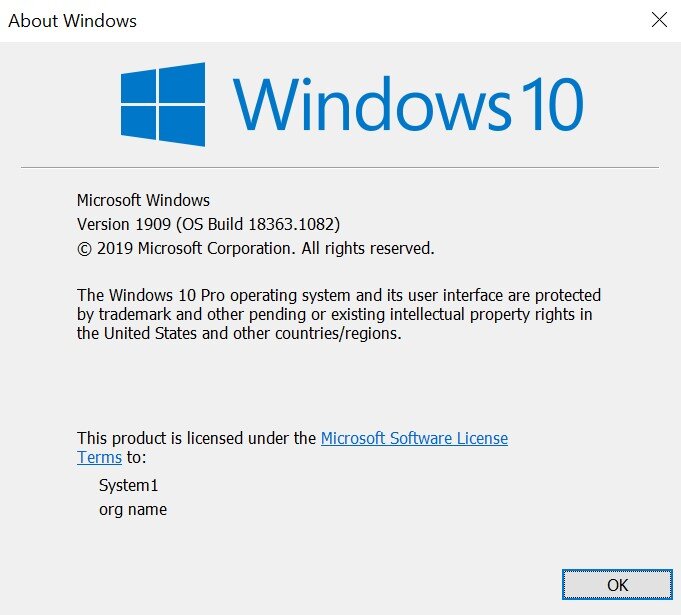 ”
”På Windows 7 eller senare behöver du bara skriva ”winver” i startmenyns sökfält för att få upp rutan Om Windows. På äldre versioner av Windows måste du först öppna programmet Kör innan du skriver ”winver.”
Advertering
Sökning av datorinställningar
Om du vill ha mer information om vilken version av Windows som datorn körs kan du titta i datorns inställningar. Vägen till denna information ändras dock med varje version av Windows.
Windows 10
Följ de här stegen för att hitta din versionsinformation i inställningarna:
- Dryck på startknappen, som är Windows-logotypen som finns längst fram i aktivitetsfältet.
- Välj ikonen med kugghjulet Inställningar i det nedre vänstra hörnet av Start-menyn.
- Välj alternativet System i rutan Inställningar som visas.
- Välj alternativet Om. Det ska vara det sista alternativet i den vänstra kolumnen.
På sidan Om finns information om din Windows-säkerhet, enhetsspecifikationer och Windows-specifikationer. Under rubriken Windows-specifikationer hittar du samma information som du hittar i rutan Om Windows, tillsammans med installationsdatum. Här finns också rubriken Enhetsspecifikationer, som talar om enhetens namn, vad dess enhets- och produkt-ID är och liknande saker.
Windows 8
Följ de här stegen för att hitta information om din version i inställningarna:
- Om du använder en Windows-dator med pekskärm sveper du med fingret från skärmens högra kant till vänster. Om din Windows-dator inte har pekkontroller flyttar du musen till skärmens nedre högra hörn.
- Välj kugghjulsikonen Inställningar.
- Välj alternativet Ändra datorinställningar.
- Välj alternativet PC och enheter i den vänstra kolumnen.
- Välj fliken PC-info i den vänstra kolumnen.
I fliken PC-info hittar du information under två rubriker: PC och Windows. Under rubriken PC hittar du samma information som du hittar under Enhetsspecifikationer i Windows 10, minus Enhets-ID. Under rubriken Windows får du reda på vilken version av Windows datorn körs och om den har aktiverats.
Windows 7
Följ de här stegen för att hitta din versionsinformation i inställningarna:
- Dryck på startknappen, som är Windows-logotypen som finns i vänster ände av aktivitetsfältet.
- Typ Dator i sökrutan.
- Högerklicka på ikonen Dator som visas under rubriken Program.
- Välj Egenskaper i rullgardinsmenyn.
I fönstret Egenskaper hittar du information om Windows-utgåvan, Windows-aktivering, systemspecifikationer och inställningar för datorns namn, domän och arbetsgrupp.
Enligt Apples support kan du installera Windows 10 på vissa Macs, med hjälp av Apple-programmet Boot Camp Assistant. Därför antog vi att Mac-användare är bekanta med vilken version av Windows de kör, eftersom de måste växla mellan macOS och Windows när de startar om sin maskin.
Reklam
.