Existuje mnoho důvodů, proč byste mohli potřebovat nahrávat pracovní plochu Linuxu. Dva nejdůležitější jsou pro školení a pro podporu. Pokud školíte uživatele, může jim videozáznam pracovní plochy hodně pomoci pochopit, co se jim snažíte předat. A naopak, pokud máte potíže s některým aspektem linuxového desktopu, může nahrávání videozáznamu těchto vylomenin znamenat rozdíl mezi vyřešením problému a jeho nevyřešením. Jaké nástroje jsou však pro tento úkol k dispozici? Naštěstí jsou pro každého uživatele Linuxu (bez ohledu na desktop) k dispozici různé možnosti. Chci upozornit na pět svých nejoblíbenějších nahrávačů obrazovky pro linuxový desktop. Mezi těmito pěti určitě najdete takový, který bude dokonale vyhovovat vašim potřebám. Zaměřím se pouze na ty nahrávače obrazovky, které ukládají jako video. To, jaký formát videa upřednostňujete, může, ale nemusí diktovat, který nástroj si vyberete.
A bez dalších okolků se pusťme do seznamu.
Jednoduchý záznamník obrazovky
Začínám svým oblíbeným záznamníkem obrazovky. Simple Screen Recorder používám denně a nikdy mě nezklame. Toto konkrétní pojetí záznamníku obrazovky je k dispozici pro téměř všechny varianty Linuxu a jak název napovídá, jeho použití je velmi jednoduché. Pomocí programu Simple Screen Recorder můžete vybrat jedno okno, část obrazovky nebo celou obrazovku, kterou chcete nahrávat. Jednou z nejlepších funkcí programu Simple Screen Recorder je možnost ukládání profilů (obrázek 1), které umožňují nastavit vstupní údaje pro záznam (včetně měřítka, snímkové frekvence, šířky, výšky, rozestupu mezi levým a horním okrajem a dalších parametrů). Díky ukládání profilů můžete snadno použít konkrétní profil pro splnění jedinečné potřeby, aniž byste museli pokaždé procházet přizpůsobením. To se hodí těm, kteří hodně nahrávají obrazovku s různými vstupními proměnnými pro konkrétní úlohy.
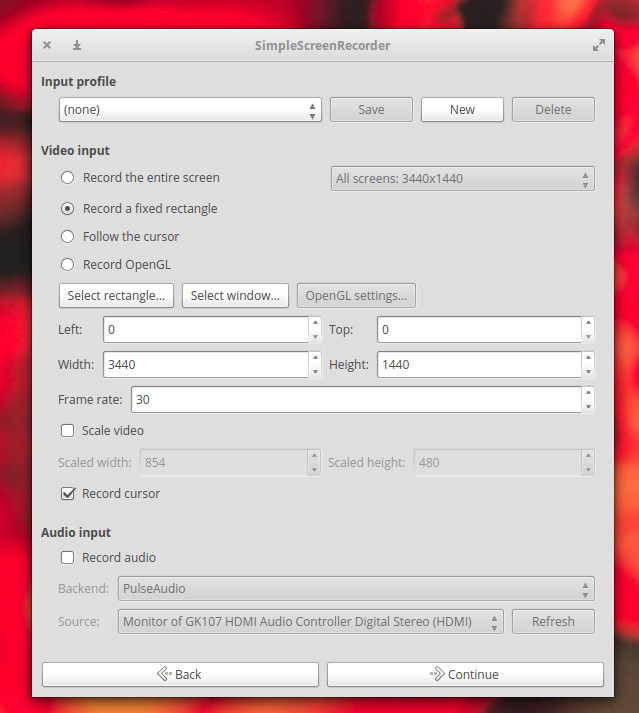
Jednoduchý záznamník obrazovky také:
-
Zaznamenává zvukový vstup
-
Umožňuje pozastavit a obnovit nahrávání
-
Nabízí náhled během nahrávání
-
Umožňuje výběr video kontejnerů a kodeků
-
Přidává k názvu souboru časovou značku. (volitelné)
-
Obsahuje nahrávání pomocí klávesové zkratky a zvuková oznámení
-
Funguje dobře i na pomalejších počítačích
-
A mnoho dalšího
Simple Screen Recorder je jedním z nejspolehlivějších nástrojů pro nahrávání obrazovky, které jsem pro desktop Linux našel. Simple Screen Recorder lze nainstalovat ze standardních repozitářů mnoha desktopů nebo pomocí snadno pochopitelných pokynů na stránce pro stažení aplikace.
Gtk-recordmydesktop
Další položka, gtk-recordmydesktop, neposkytuje zdaleka takové možnosti jako Simple Screen Recorder, ale nabízí komponentu příkazového řádku (pro ty, kteří raději nepracují s grafickým rozhraním). Jednoduchost, která je s tímto nástrojem spojena, také znamená, že jste omezeni na konkrétní výstupní formát videa (.ogv). To však neznamená, že by gtk-recordmydesktop nebyl bez zajímavosti. Ve skutečnosti existuje několik funkcí, které činí tuto možnost v tomto žánru poměrně atraktivní. V první řadě je její použití velmi jednoduché. Za druhé, nahrávací okno vám při nahrávání automaticky uhýbá z cesty (na rozdíl od programu Simple Screen Recorder, kde musíte při nahrávání na celou obrazovku minimalizovat nahrávací okno). Další funkcí, kterou najdete v gtk-recordmydesktop, je možnost nechat nahrávání sledovat myš (obrázek 2).
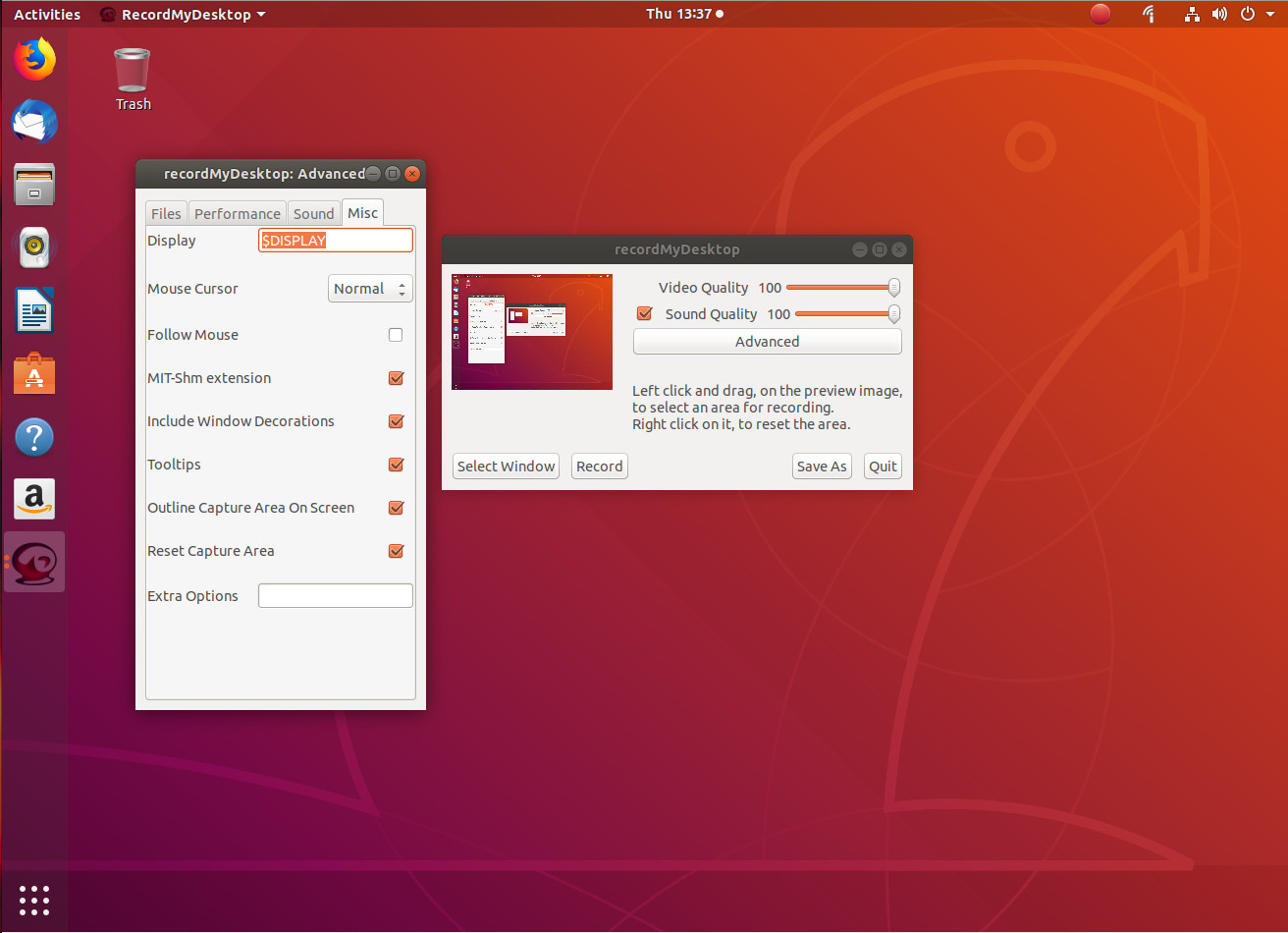
Funkce sledování myši bohužel nefunguje vždy podle očekávání, takže je pravděpodobné, že budete nástroj používat bez této zajímavé možnosti. Ve skutečnosti, pokud se rozhodnete jít cestou gtk-recordmydesktop, měli byste pochopit, že frontend grafického rozhraní není zdaleka tak spolehlivý jako verze nástroje pro příkazový řádek. Z příkazového řádku byste mohli zaznamenat konkrétní pozici obrazovky například takto:
recordmydesktop -x X_POS -y Y_POS --width WIDTH --height HEIGHT -o FILENAME.ogv
kde:
-
X_POS je posun na ose X
-
Y_POS je posun na ose Y
-
WIDTH je šířka obrazovky, která se má zaznamenat
-
HEIGHT je výška obrazovky, která má být zaznamenána
-
FILENAME je název souboru, který má být uložen
.
Pro více informací o možnostech příkazového řádku, zadejte příkaz man recordmydesktop a přečtěte si manuálovou stránku.
Kazam
Pokud hledáte něco víc než jen záznam obrazovky, můžete vyzkoušet Kazam. Nejenže můžete nahrávat standardní video obrazovky (s obvyklým – i když omezeným množstvím – zvonků a píšťalek), ale můžete také pořizovat snímky obrazovky a dokonce vysílat video na YouTube Live (obrázek 3).
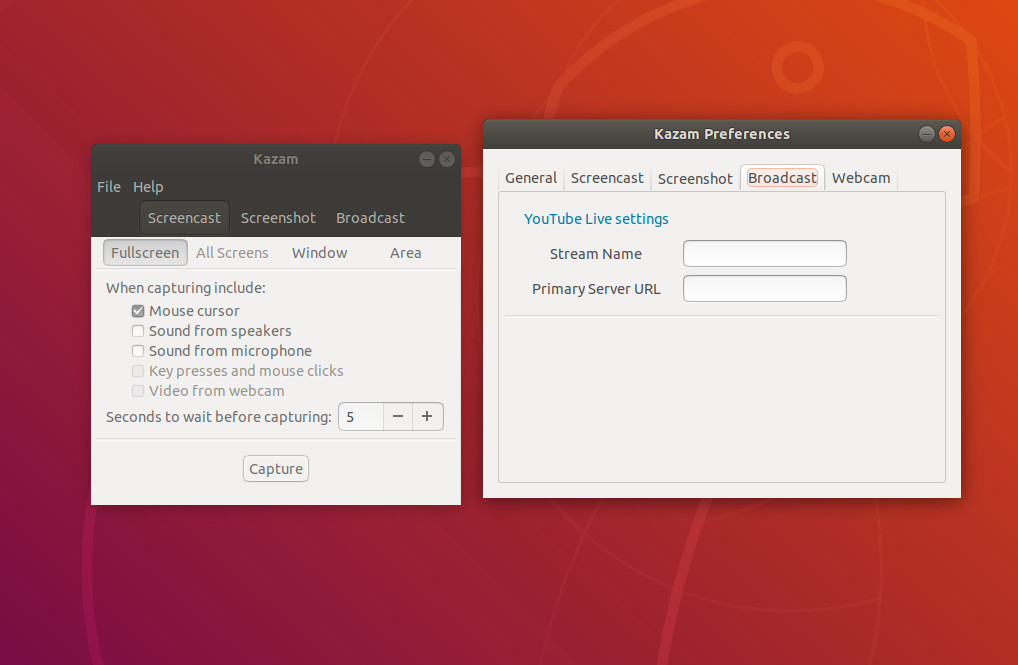
Kazam se co do funkcí řadí po bok gtk-recordmydesktop. Jinými slovy, je mírně omezen v tom, co umí. To však neznamená, že byste Kazam neměli vyzkoušet. Ve skutečnosti by Kazam mohl být jedním z nejlepších nahrávačů obrazovky pro nové uživatele Linuxu, protože tato aplikace je v podstatě point and click all the way. Pokud ale hledáte pořádné zvonky a píšťalky, dívejte se jinam.
Verzi Kazamu s vysílacími vymoženostmi najdete v následujícím repozitáři:
ppa:sylvain-pineau/kazam
Pro Ubuntu (a distribuce založené na Ubuntu) instalujte pomocí následujících příkazů:
sudo apt-add-repository ppa:sylvain-pineau/kazamsudo apt-get updatesudo apt-get install kazam -y
Vokoscreen
Aplikace Vokoscreen recording je určena pro začínající uživatele, kteří potřebují více možností. Nejenže můžete nastavit výstupní formát a kodeky videa/audia, ale můžete ji také nakonfigurovat pro práci s webovou kamerou (obrázek 4).
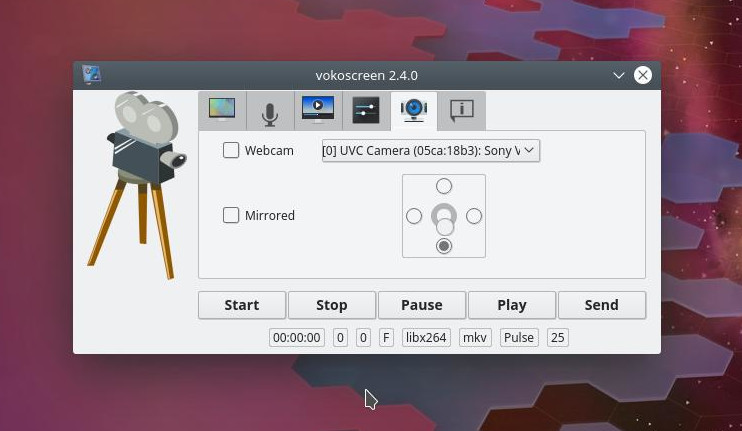
Stejně jako u většiny ostatních nástrojů pro nahrávání obrazovky umožňuje Vokoscreen určit, co se má na obrazovce nahrávat. Můžete nahrávat celou obrazovku (u nastavení s více displeji můžete dokonce vybrat, který displej), okno nebo oblast. Vokoscreen také umožňuje vybrat úroveň zvětšení (200×200, 400×200 nebo 600×200). Úroveň zvětšení je skvělým nástrojem pro zvýraznění určité části obrazovky (okno zvětšení následuje myš).
Stejně jako všechny ostatní nástroje lze Vokoscreen nainstalovat ze standardních repozitářů nebo naklonovat z jeho repozitáře GitHub.
OBS Studio
Pro mnohé bude OBS Studio považováno za tátu všech nástrojů pro záznam obrazovky. Proč? Protože OBS Studio je stejně tak nástrojem pro vysílání jako nástrojem pro nahrávání na plochu. Pomocí OBS Studio můžete vysílat na YouTube, Smashcast, Mixer.com, DailyMotion, Facebook Live, Restream.io, LiveEdu.tv, Twitter a další. Ve skutečnosti by OBS Studio mělo být vážně považováno za de facto standard pro živé vysílání linuxového desktopu.
Po instalaci (software je oficiálně podporován pouze pro Ubuntu Linux 14.04 a novější) budete vyzváni, abyste prošli průvodcem automatické konfigurace, kde nastavíte svou streamovací službu (obrázek 5). To je samozřejmě volitelné, nicméně pokud používáte OBS Studio, je pravděpodobné, že právě proto, takže konfiguraci výchozího streamu nebudete chtít vynechat.
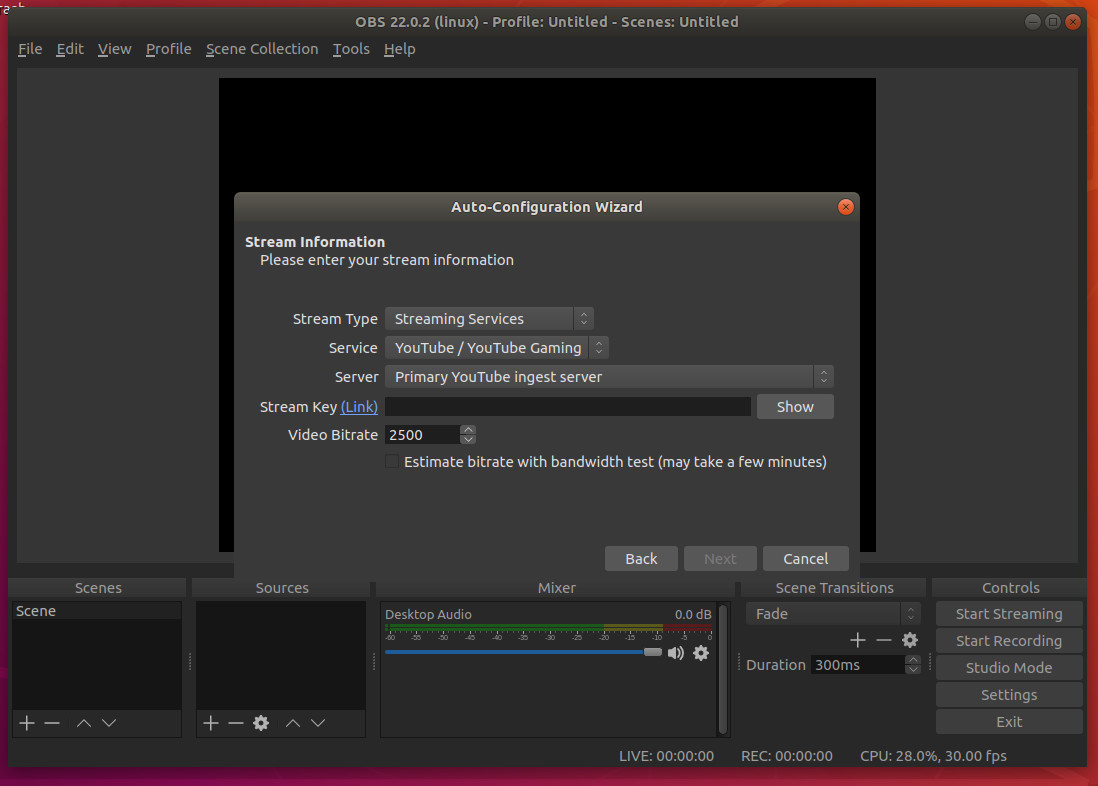
Varuji vás: OBS Studio není zrovna pro slabé povahy. Počítejte s tím, že zprovozněním streamovací služby a seznámením se s nástrojem strávíte dost času. Ale pro každého, kdo takové řešení pro linuxový desktop potřebuje, je OBS Studio to, co chcete. Aha … umí také nahrávat přenos obrazovky pracovní plochy a ukládat jej lokálně.
There’s More Where That Came From
Toto je krátký seznam řešení pro nahrávání obrazovky pro Linux. Ačkoli existuje spousta dalších aplikací, kde se to vzalo, měli byste být schopni naplnit všechny své potřeby nahrávání pracovní plochy jednou z těchto pěti aplikací.
Zjistěte více o Linuxu prostřednictvím bezplatného kurzu „Úvod do Linuxu“ od The Linux Foundation a edX.
.