- 12/1/2020
- 8 minut čtení
-
-
 S
S -
 D
D -
 S
S -
 1
1 -
 l
l -
+3
-
Jedním z nejlepších způsobů, jak nastavit ukládání a sdílení souborů pro vaši firmu, je společné použití služby OneDrive a týmového webu. To je ideální, pokud máte malou firmu s několika zaměstnanci.
Podívejte se na krátké video o ukládání souborů v cloudu Microsoft 365.
Pokud vám toto video pomohlo, podívejte se na kompletní sérii školení pro malé firmy a nové uživatele služby Microsoft 365.
„Úložiště a správa dokumentů Microsoft 365“
-
OneDrive je určen pro individuální použití s občasným sdílením souborů.
-
Týmové úložiště je určeno pro pravidelné sdílení souborů a spolupráci na nich. Týmový web je ideální pro ukládání souborů, které mají sdílené vlastnictví, kdy soubory vlastní několik lidí a mohou na nich spolupracovat. Chcete-li přidat týmový web, vytvořte tým Microsoft. Další informace najdete na stránce Vytvoření týmu v aplikaci Teams.
Společnost OneDrive i týmové weby poskytují vám i vašim zaměstnancům přístup odkudkoli.

Tady jsou doporučení, co ukládat do jednotlivých umístění, když používáte službu OneDrive a týmové weby společně:
| Umístění úložiště | K čemu slouží | Co sem ukládat |
| OneDrive | Uložení obsahu ve službě OneDrive je jako uložení souborů v počítači; nikdo jiný k nim nemá snadný přístup. Další informace najdete v části Co je služba OneDrive pro firmy? |
Podnikové soubory, na kterých nebudou ostatní členové týmu potřebovat spolupracovat nebo k nim nebudou mít pravidelný přístup. |
| Týmové weby SharePoint | Spolupráce. Při vytvoření skupiny Microsoft 365 (například v centru správy Microsoft 365, v aplikaci Outlook nebo vytvořením týmu v aplikaci Microsoft Teams) se pro tuto skupinu vytvoří týmový web SharePoint. Stejně tak při vytvoření nového týmového webu SharePoint z domovské stránky SharePoint nebo z nového centra správy SharePoint se také vytvoří skupina Microsoft 365. Další informace naleznete v částech Co je týmový web SharePoint? a Vytvoření týmového webu v aplikaci SharePoint Online. | Soubory, které mají sdílené vlastnictví. Doporučujeme samostatné týmové weby pro každou pracovní jednotku ve vaší organizaci. Chcete-li například udržet personální a finanční dokumenty v soukromí malého týmu, vytvořte samostatný týmový web. |
Poznámka
SharePoint má také další typy webů, které můžete pro svou firmu použít. Komunikační stránky v intranetu můžete použít k publikování informací pro široké publikum. A k propojení webů v intranetu můžete použít rozbočovací weby.
Začněte používat OneDrive a týmový web
Členové týmu mohou ukládat své vlastní soubory do OneDrive
Každá osoba ve vaší firmě, která má přidělenou licenci Microsoft 365 (a vybranou službu SharePoint Online), získá cloudové úložiště OneDrive. Zde mohou ukládat soubory související s podnikem, které jsou přístupné z libovolného zařízení a jsou dostupné pouze pro daného uživatele. Mohou si například ukládat koncept návrhu, své poznámky z jednání nebo scénář předváděcí akce, kterou se chystají předvést.
Zaměstnanci mohou také sdílet soubory a složky ve službě OneDrive. Pokud je zaměstnanec pryč nebo opustí firmu, mohou ostatní přistupovat ke sdíleným souborům uloženým ve službě OneDrive (týmové sdílení složek OneDrive).
Tady se dozvíte, jak si každý člen týmu může nastavit službu OneDrive a sdílet soubory.
-
Přejděte na portál Microsoft 365 a přihlaste se pomocí uživatelského jména a hesla.
-
Ve spouštěči aplikací vyberte možnost OneDrive.
-
V aplikaci OneDrive mohou členové týmu ukládat své vlastní soubory související s podnikem. Můžete sdílet buď jednotlivé soubory, nebo celou složku. Vyberte soubor nebo složku, klikněte pravým tlačítkem myši a vyberte možnost Sdílet.
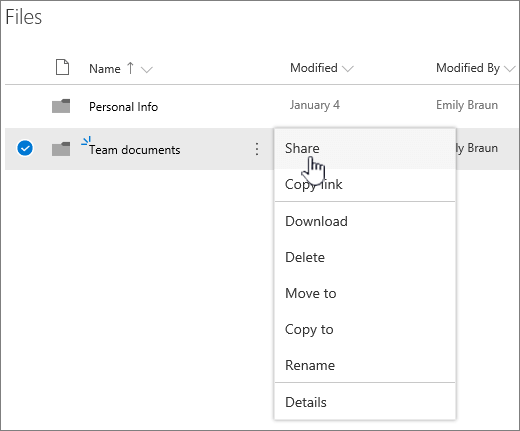
-
Na stránce Odeslat odkaz ponechte výchozí volbu Kdokoli s odkazem může zobrazovat a upravovat.
Zadejte jména nebo e-mailové adresy členů týmu, kteří mají mít ke složce přístup, a přidejte volitelnou zprávu.
Chcete-li mít vlastní kopii e-mailu, který bude odeslán, přidejte do seznamu svou e-mailovou adresu.

-
Po dokončení zadání, komu chcete odkaz sdílet, vyberte možnost Odeslat. E-mail se okamžitě odešle pozvaným osobám.
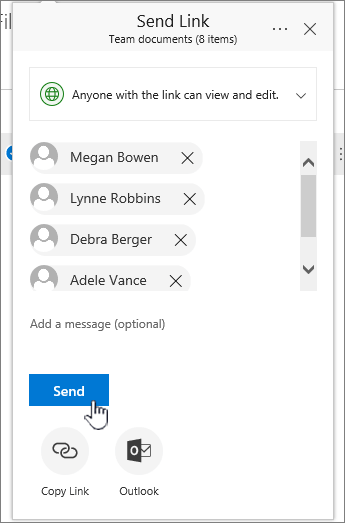
-
Takto vypadá e-mail.

Přidání souborů na týmový web pro online spolupráci
Týmové weby jsou vybaveny místem pro ukládání souborů, které se nazývá knihovna dokumentů.
Tady jsou kroky pro přidání souborů:
-
Na domovské stránce týmového webu vyberte v levé navigační nabídce položku Dokumenty. Tím se dostanete do knihovny Dokumenty.
-
Když jste stále přihlášeni ke službě Microsoft 365, otevřete na hlavním panelu nebo jiném místě Průzkumníka souborů systému Windows. Přejděte na soubory, které chcete nahrát na týmový web.
-
Vyberte soubory, které chcete nahrát na týmový web, a poté je přetáhněte do knihovny dokumentů.
-
Když budete hotovi, soubory budou uloženy jak na týmovém webu, tak ve vašem počítači.
-
Soubory můžete z počítače odstranit. V dalším kroku Synchronizace online souborů s počítačem PC nebo Mac vytvoříte nové umístění pro tyto soubory ve svém počítači.
Pokud máte mnoho souborů nebo velké soubory, které chcete nahrát na týmový web, přečtěte si tyto tipy pro nahrávání velkých nebo mnoha souborů do knihovny.
Pokud potřebujete více úložného prostoru, přečtěte si část Změna úložného prostoru pro vaše předplatné.
Synchronizace online souborů s počítačem PC nebo Mac
Teď, když máte soubory na týmovém webu, můžete nastavit jejich synchronizaci s počítačem PC nebo Mac. Tímto způsobem můžete pracovat se svými soubory z počítače PC nebo Mac namísto práce v prohlížeči Microsoft Edge, Chrome nebo jiném prohlížeči. Je také užitečné mít v počítači synchronizovanou verzi souborů pro situace, kdy se potřebujete dostat k souboru a nejste připojeni k internetu.
Po nastavení synchronizace souborů s počítačem se po připojení k internetu synchronizují automaticky.
Následující postup synchronizace souborů na týmovém webu s počítačem:
-
Na domovské stránce týmového webu vyberte v levém navigačním menu položku Dokumenty. Tím se dostanete do knihovny Dokumenty.
Tip
Při synchronizaci souborů na týmovém webu synchronizujete jednotlivé knihovny souborů na webu, nikoli celý web.
-
Zvolte Synchronizovat pro synchronizaci všech souborů. Nebo přejděte do konkrétní složky, kterou chcete synchronizovat.
-
Pokud budete vyzváni k přepnutí aplikací, zvolte Ano. Synchronizaci provádí proces OneDrive.
-
Pokud se poté zobrazí výzva Nastavit OneDrive, přihlaste se pomocí svého pracovního nebo školního účtu.

-
Pokud jste ještě nesynchronizovali OneDrive, může se zobrazit obrazovka Toto je vaše složka OneDrive. Zkontrolujte cestu v části Zde se nachází vaše složka OneDrive. Pokud chcete použít jinou cestu, zvolte možnost Změnit umístění a poté vyberte možnost Další.

-
Soubory na týmových stránkách se zobrazí v levém panelu Průzkumníka souborů pod názvem vaší organizace. Soubory ve službě OneDrive se zobrazí pod položkou „OneDrive – <název organizace>“
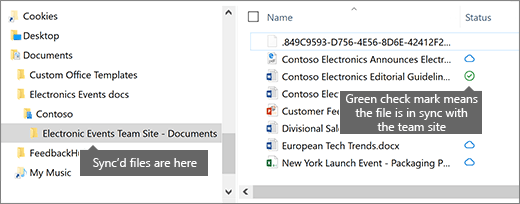
-
Synchronizaci vyzkoušejte otevřením souboru ve složce týmu na svém počítači. Proveďte změnu a zvolte Uložit.
Nejlepší postupy pro ukládání a sdílení souborů
Nabízíme několik tipů, jak maximálně využít službu OneDrive nebo týmový web SharePoint.
Doporučení pro ukládání souborů a spolupráci pro další typy malých firem
-
Samostatné firmy:
-
Spolumajitelé: Používejte službu OneDrive k ukládání vlastních souborů a v jednotlivých případech je sdílejte se zákazníky.
-
Spolumajitelé:
-
Podniky s externími klienty nebo partnery, kteří potřebují přístup k souborům: Vytvořte nový týmový web pro ukládání a sdílení dokumentů určených pro konkrétního zákazníka. Nastavte web tak, aby k němu měl přístup pouze tento zákazník. Nemusíte se pak obávat, že by jeden zákazník omylem získal přístup k informacím určeným pro jiného zákazníka.
Udržujte soukromé soubory v soukromí
Když uložíte soubor do služby OneDrive, máte k němu přístup pouze vy, pokud jej nesdílíte s ostatními. Při sdílení souborů si můžete vybrat, zda chcete vytvořit odkaz, který lze přeposlat, nebo zda chcete soubory sdílet pouze s určitými osobami. Ve službě OneDrive můžete také vytvořit samostatné složky pro různé účely, například veřejné, osobní nebo pro jednotlivé projekty. Každou složku můžete sdílet s jinou osobou nebo skupinou, případně s nikým jiným.
Další informace o sdílení najdete také v části Sdílení souborů a složek pomocí služby Microsoft 365.
Sledujte, kolik místa vám zbývá
Chcete-li zjistit, kolik místa v úložišti OneDrive vám zbývá, podívejte se do části Správa úložiště OneDrive pro firmy.
Jaké soubory lze ukládat do služby OneDrive a na týmový web?
Přestože můžete nahrávat téměř všechny typy souborů, některé názvy souborů a znaky v názvech souborů nejsou povoleny. Další informace naleznete v části Nepovolené znaky a typy souborů ve službě OneDrive pro firmy.
Povolení nebo zakázání služeb úložišť třetích stran
V Microsoft 365 můžete uživatelům povolit úložiště třetích stran, aby mohli kromě služby OneDrive a týmových webů ukládat a sdílet dokumenty také pomocí služeb, jako je Dropbox. To může být skvělý způsob, jak poskytnout služby, které vaši uživatelé možná již používají nebo je raději používají pro obchodní projekty. Pokud nechcete, aby lidé ve vaší organizaci používající Office otevírali soubory ve službě třetí strany, vypněte ji podle následujících kroků.
Důležité
Uložiště třetích stran je ve výchozím nastavení povoleno, takže pokud nechcete, aby bylo uživatelům k dispozici, musíte ihned provést tyto kroky.
-
Přihlaste se do centra správců.
-
Přejděte na stránku Nastavení > Nastavení orgánu.
-
Na kartě Služby vyberte možnost Office na webu.
-
Zaškrtněte nebo zrušte zaškrtnutí políčka pro zapnutí nebo vypnutí úložiště třetích stran a poté vyberte možnost Uložit změny.
-
Přizpůsobte týmový web pro ukládání a sdílení souborů. Tento návod vám krok za krokem ukáže, jak můžete využít více funkcí úložiště a spolupráce.
-
Nastavení aplikací Office na tabletech a telefonech. Musíte to udělat, abyste mohli z tabletu nebo telefonu upravovat soubory uložené ve službě OneDrive a na týmových webech. Pokud aplikace Office pro tablet nebo telefon nenainstalujete, budete moci soubory prohlížet, ale ne upravovat.
-
Instalace a nastavení Office na Androidu pomocí Microsoft 365
-
Instalace a nastavení Office na iPhonu nebo iPadu pomocí Microsoft 365
-
Nastavení Office na Windows Phone pomocí Microsoft 365
-
.