Google Chrome je pravděpodobně nejoblíbenější a funkčně nejbohatší prohlížeč současnosti. Nejen proto, že je výchozím prohlížečem na většině zařízení se systémem Android, nebo proto, že patří mezi nejstarší, ale hlavní zásluhu na tom může mít také spousta funkcí, které v sobě skrývá. Od různých motivů až po podporu nepřeberného množství užitečných rozšíření – řekněte si, co chcete, a prohlížeč vám to poskytne.
Jednou z částí, která však zůstala většině široké veřejnosti spíše tiše neznámá, je sekce, která skrývá tuny experimentálních vychytávek. Jsou známé jako příznaky Chrome a my se podíváme na to, co přesně jsou zač, jaká je jejich funkčnost, jaká jsou s nimi spojená rizika a co byste mohli dělat v případě, že se jejich povolením setkáte s problémy se stabilitou. Pak přijde na řadu perla tohoto článku. Podíváme se na některé z nejlepších příznaků Chrome na různých platformách. Než si je však všechny projdete, projděte si následující odstavec:
Důležité upozornění
Příznaky Chrome jsou experimentální funkce, které jsou před širokou veřejností skryty. Přestože je lze snadno povolit pomocí pokynů, které si nyní řekneme, můžete se při jejich povolování setkat s určitými problémy se stabilitou. V takovém případě bude nejlepší tento příznak rovnou zakázat. Tyto příznaky mají navíc krátkou životnost a v příští aktualizaci by mohly dokonce zmizet. Je zcela na rozhodnutí společnosti Google, které příznaky chce zachovat a které ne.
Tento průvodce obsahuje všechny příznaky, které byly testovány ve stabilním prohlížeči Chrome pro stolní počítače a stabilním prohlížeči Chrome pro Android. Nemůžeme s jistotou říci, zda by fungovaly i v jiných méně stabilních prohlížečích, jako je Canary, Dev nebo Beta. Proto pro nejlepší zážitek doporučujeme přejít na stabilní prohlížeč.
Navíc ne všechny příznaky by fungovaly na všech platformách. Abychom tedy předešli jakýmkoli nejasnostem, zmínili jsme se hned na začátku o tom, které příznaky fungují na kterých platformách. S tím, že většina zde uvedených příznaků funguje jak na Androidu, tak i na Windows, jen tu a tam s několika výjimkami.
Obsah stránky
Jak povolit příznaky Chrome?
Postupy pro povolení příznaků Chrome jsou stejné pro příznaky patřící do jakékoli domény, na jakékoli platformě (Android nebo Windows). Proto jsme se rozhodli, že než abychom se o nich zmiňovali pokaždé v sekci každé vlajky, uvedeme tyto kroky hned na začátku návodu. Zde je tedy návod, jak byste mohli povolit příznaky Chrome na příslušných zařízeních:
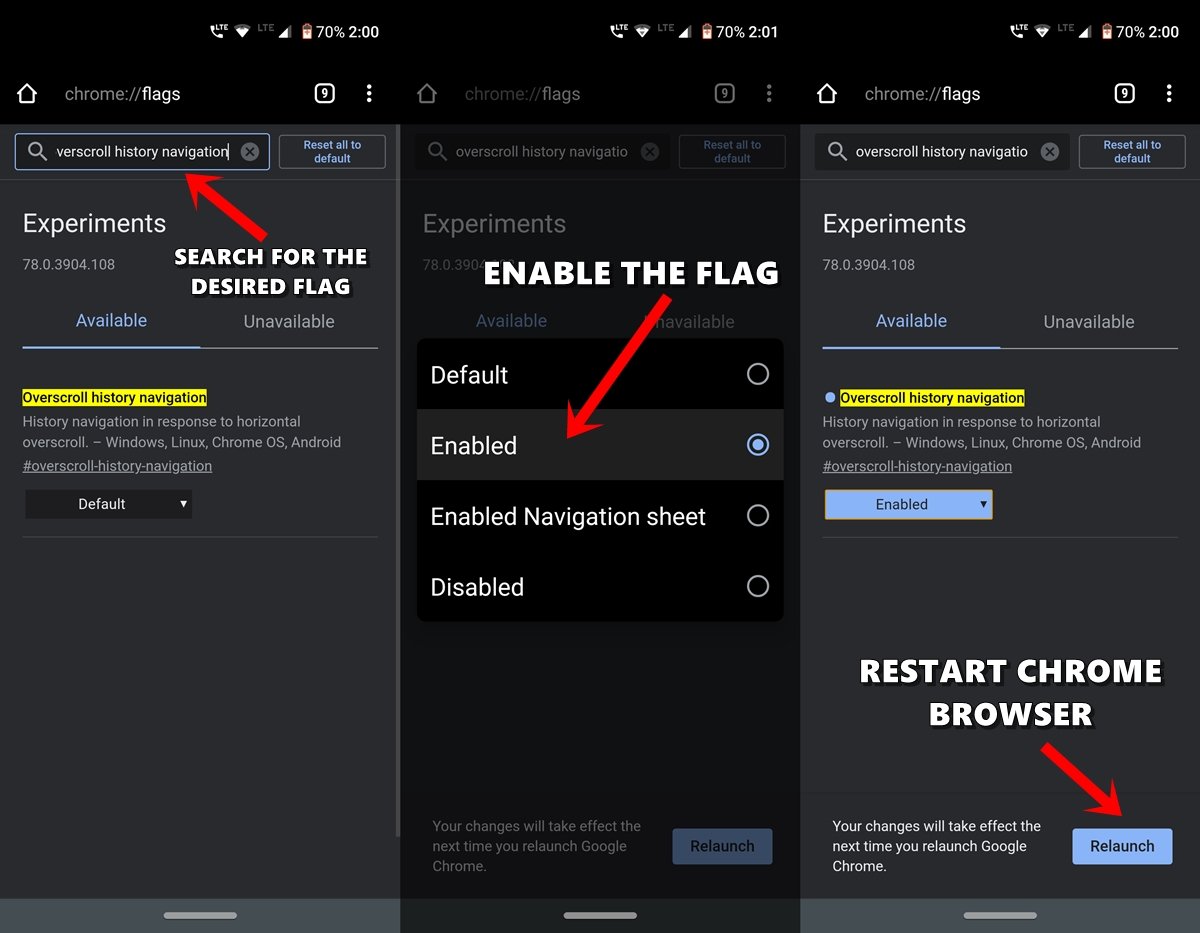
- Otevřete prohlížeč Chrome na zařízení se systémem Android nebo na stolním počítači se systémem Windows.
- Přejděte do Omniboxu (tj. adresního řádku), zadejte chrome://flags a stiskněte Enter.
- Nyní si můžete vzít na pomoc vyhledávací panel a vyhledat požadované příznaky.
- Uveďme si příklad: Předpokládejme, že potřebujeme povolit příznak Overscroll history navigation. Můžete tedy buď zadat tento název, nebo použít odkazovaný název příznaku, v tomto případě tedy #overscroll-history-navigation.
- Jakmile se dostanete k tomuto příznaku, stačí změnit jeho výchozí stav. Za tímto účelem klikněte na pole s nápisem Výchozí a změňte jeho stav na Povoleno.
- Jakmile tak učiníte, dostanete upozornění, abyste restartovali prohlížeč. K tomu stačí kliknout na tlačítko Znovu spustit.
- To je vše. Jakmile se prohlížeč Chrome znovu spustí, zmíněná vlajka bude povolena a uvidíte související efekt.
Takže toto byly pokyny pro povolení libovolné vlajky Chrome v systému Android a Windows. Přejděme nyní k jádru tohoto článku, tj. k seznamu nejlepších vlajek Chrome pro Android a Windows. Zde jsou nejlepší příznaky Chrome pro Android, Windows, iOS, Mac, Linux a Chrome OS, které vylepšují zážitek z webu.
Nejlepší příznaky Chrome pro Android a PC
1. Nejlepší příznaky Chrome pro Android a PC. Tmavý režim
Platforma: 1: Tmavý režim Příznaky Chrome
Jedna z nejočekávanějších funkcí se konečně dostala i do prohlížeče Chrome. Abyste snížili namáhání očí, měli byste rozhodně zvážit zapnutí tmavého režimu na svém zařízení se systémem Android i na počítači. Příznaky pro zapnutí tmavého režimu na zařízeních se systémem Android jsou příznaky Vynutit tmavý režim, Tmavý režim uživatelského rozhraní Android Chrome a Tmavý režim bezpečnostních intersticiálů.
Na druhou stranu zvažte zapnutí příznaku Vynutit tmavý režim pro webové obsahy, abyste získali zcela tmavé téma na ploše. Ujistěte se, že jste povolili všechny výše uvedené příznaky, jinak se může stát, že na požadované platformě získáte pouze částečný tmavý režim.
Jak povolit tmavý režim pro Chrome v systému Android?
2. Integrace Google Lens do vyhledávání
Platforma: Google Lens v prohlížeči Chrome pro Android
Google Lens je bezesporu jednou z nejužitečnějších aplikací Google. A bude ještě lepší, pokud se pustíte do její integrace s vyhledáváním Google. Pak můžete snadno získat spoustu souvisejících informací pouhým jedním prohledáním. Od úryvků z Wikipedie po související články a obrázky, poskytuje nepřeberné množství informací, se kterými se můžete vypořádat. Dokonce byste mohli oříznout část naskenovaného obrázku a hledat pouze informace obsažené uvnitř této oříznuté části.
To vše je možné díky vyhledávání obrázků pomocí Google Lens v příznaku kontextové nabídky. Pusťte se do toho, povolte tento příznak a prozkoumejte všechny jeho možnosti. Na okraj dodejme, že ve výchozím nastavení máte možnost vyhledávat prostřednictvím vyhledávače Google. Po povolení zmíněného příznaku bude tato možnost nyní nahrazena možností Google Lens. I v takovém případě však můžete funkci vyhledávání využít klepnutím na možnost Zopakovat vyhledávání Google, pokud výsledek vyhledávání Lens není dostatečně uspokojivý.
3. Povolení funkce LiteVideos
Platforma:
#enable-lite-video
Pomocí optimalizace LiteVideo mohou uživatelé ušetřit data na mediálních tocích tím, že povzbudí přehrávače médií, aby používaly nižší datové toky. Pomáhá přehrávat videa v Chromu s optimalizovaným rozlišením na základě rychlosti internetu a šetřit data.
Podle vlákna Chromu „LiteVideo je optimalizace pro úsporu dat, která simuluje podmínky nízké šířky pásma přiškrcením odezvy médií, aby umožnila adaptivním přehrávačům MSE Video snížit rozlišení a spotřebovat méně dat“.
Pokud chcete šetřit data nebo rychle načítat videa v počítači Chrome, pak může být příznak #enable-lite-video velmi užitečný vzhledem k tomu, že zkracuje dobu vyrovnávací paměti a také šetří data.
4. Přepracujte nabídku rozšíření Chrome
Platformu:
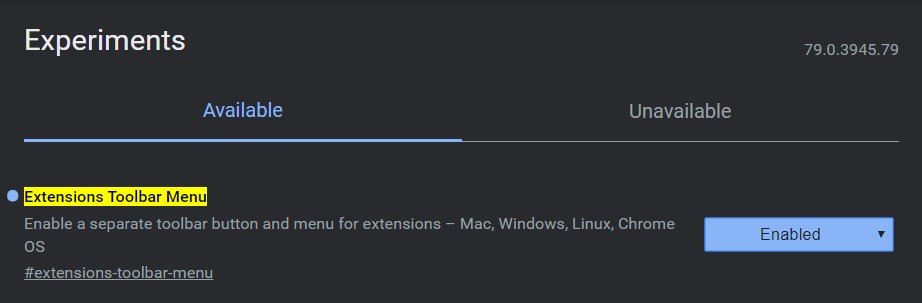
Jedním z hlavních důvodů, proč tolik lidí prohlížeč Chrome jednoduše miluje, je podpora nepřeberného množství rozšíření z nejrůznějších oblastí. Tato rozšíření jsou schopna různých funkcí, od blokování reklam až po poskytnutí spousty nových vychytávek vašemu účtu Gmail. Byt jedna věc, která se mi moc nelíbila, je způsob, jakým se s nimi obvykle pracuje. Jelikož mám nainstalováno téměř 8-10 rozšíření, jsou všechna umístěna hned vedle adresního řádku. Díky tomu je pravá horní část mého prohlížeče nesmírně nepřehledná a působí nepřehledným dojmem.
V Chromu však existuje šikovný příznak s názvem Nabídka panelu nástrojů rozšíření, který vytvoří novou nabídku rozšíření a pojme v sobě všechna nainstalovaná rozšíření. Nyní už nenajdete žádnou ikonu rozšíření ležící vedle Omniboxu Chrome. Spíše se nyní všechna budou nacházet pod nově vytvořenou nabídkou. Všechny obvyklé funkce, které jste dříve měli k dispozici, jako je přímé odebírání rozšíření z Chromu nebo jeho přístup k různým webům, budou stále přítomny, i když pod touto nabídkou.
5. Nabídka Rozšíření. Vrátit staré rozvržení karet
Platforma:
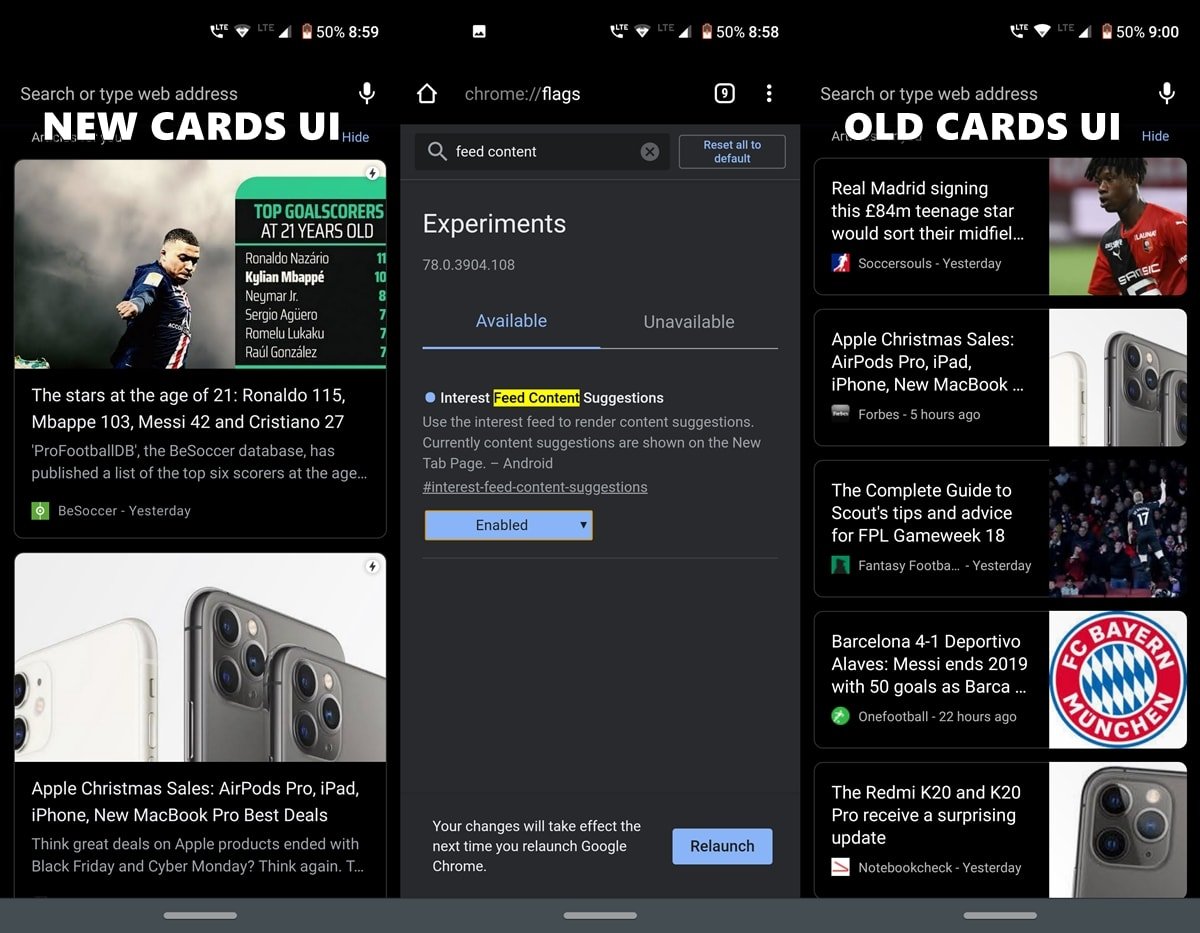
Při otevření prohlížeče Chrome v systému Android vás přivítají některé doporučující karty. Tyto karty jsou založeny na vaší předchozí historii a vyhledávání. Nedávno tyto kurátorské karty prošly novou změnou uživatelského rozhraní, díky které mají mnohem větší velikost, podobně jako v aplikaci Google Discover Feeds. Jediné, co se mi na této nové změně nelíbí, je skutečnost, že nyní dostanete najednou pouze dvě nebo maximálně tři karty. To je vzhledem k nárůstu velikosti zřejmé.
S dřívějším uživatelským rozhraním se nám však na obrazovku snadno dostalo šest nebo dokonce sedm karet současně. Chcete-li tedy vrátit toto staré uživatelské rozhraní doporučovacích karet, stačí zakázat (ano, musíte ho zakázat, protože funkce již byla společností Google povolena), příznak Návrhy obsahu zájmového kanálu a jednou restartovat prohlížeč. Jakmile tak učiníte, vrátíte se ke starému uživatelskému rozhraní těchto karet s nabídkami.
6. Jakmile se vrátíte ke starému uživatelskému rozhraní těchto karet s nabídkami, vrátíte se ke starému uživatelskému rozhraní těchto karet s nabídkami. Náhled odkazů před jejich skutečným otevřením
Platforma:
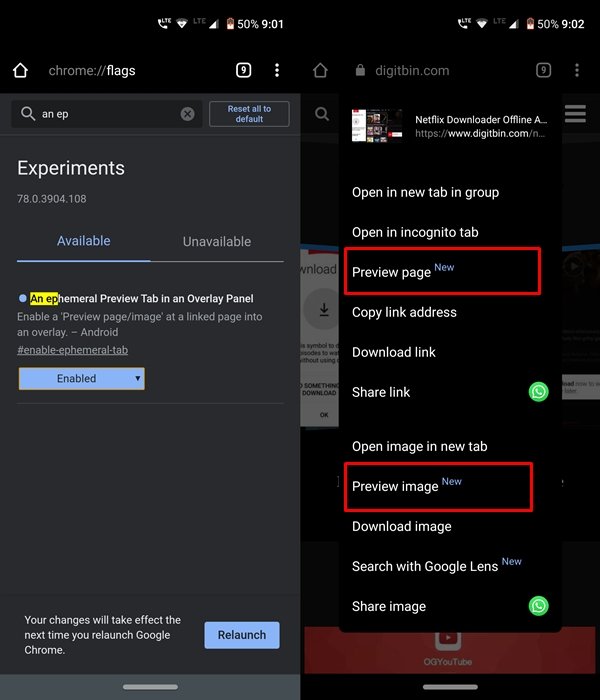 Mnohdy se vám mohlo stát, že jste narazili na odkaz, u kterého jste si nemuseli být jisti, zda má nějaký význam, nebo ne. Existuje totiž mnoho click-bait článků s chytlavými názvy, ale ve skutečnosti se v nich skrývá úplně jiný obsah, který vám nemusí být příliš užitečný. Otevření tohoto odkazu je však jediným způsobem, jak zjistit, co daná stránka skutečně obsahuje. Teď už ne.
Mnohdy se vám mohlo stát, že jste narazili na odkaz, u kterého jste si nemuseli být jisti, zda má nějaký význam, nebo ne. Existuje totiž mnoho click-bait článků s chytlavými názvy, ale ve skutečnosti se v nich skrývá úplně jiný obsah, který vám nemusí být příliš užitečný. Otevření tohoto odkazu je však jediným způsobem, jak zjistit, co daná stránka skutečně obsahuje. Teď už ne.
Pomocí efemérní karty Náhled v překryvném panelu s příznakem byste si mohli odkazy před otevřením skutečně prohlédnout. Nabídne vám překrytí nad stávající stránkou. Pokud si přejete, můžete ji dále rozšířit, nebo pokud je k ničemu, jednoduše ji klepnutím na ikonu zavření odstraníte. Na vaši aktuální/existující webovou stránku to nebude mít žádný vliv. Jedná se o jednu z mých nejoblíbenějších vlajek Chrome, která rozhodně ušetří poměrně hodně času a námahy.
7. Nová spodní lišta v prohlížeči Chrome
Platforma:
Přepracovaná spodní lišta
Jednou z hlavních výhod používání prohlížeče Chrome je snadný multitasking. Všichni jste určitě otevřeli desítky karet na stolním počítači Chrome, a pokud jej používáte v zařízení se systémem Android, může to být i více než 50 karet. A pokud je otevřeno takové množství karet, rozhodně to představuje problém, jak se se všemi efektivně vypořádat. Právě zde přijde vhod příznak vylepšení uživatelského rozhraní Chrome pro skupiny karet.
Po jeho zapnutí byste mohli mít nový spodní hlavní panel, na kterém jsou umístěny všechny otevřené karty. Co tedy s již otevřenými kartami? No, i ty by se daly přetáhnout na tento nově vytvořený panel. Stačí jen klepnout na přepínač karet. Poté se zobrazí nová karta uživatelského rozhraní, na které budou samostatně umístěny všechny karty, které byly umístěny na tomto spodním hlavním panelu. Chcete-li na ni umístit další karty, stačí přetáhnout další karty dovnitř této karty. Kromě toho získáte také nové přepracované uživatelské rozhraní přepínače karet, jak je patrné z výše uvedeného snímku obrazovky. Rozhodně se jedná o docela šikovnou vlaječku, co se týče snadného používání.
8. Jak se vám líbí karty? Detekce úniku hesel
Platforma: Android, Windows, Chrome OS, Mac, Linux
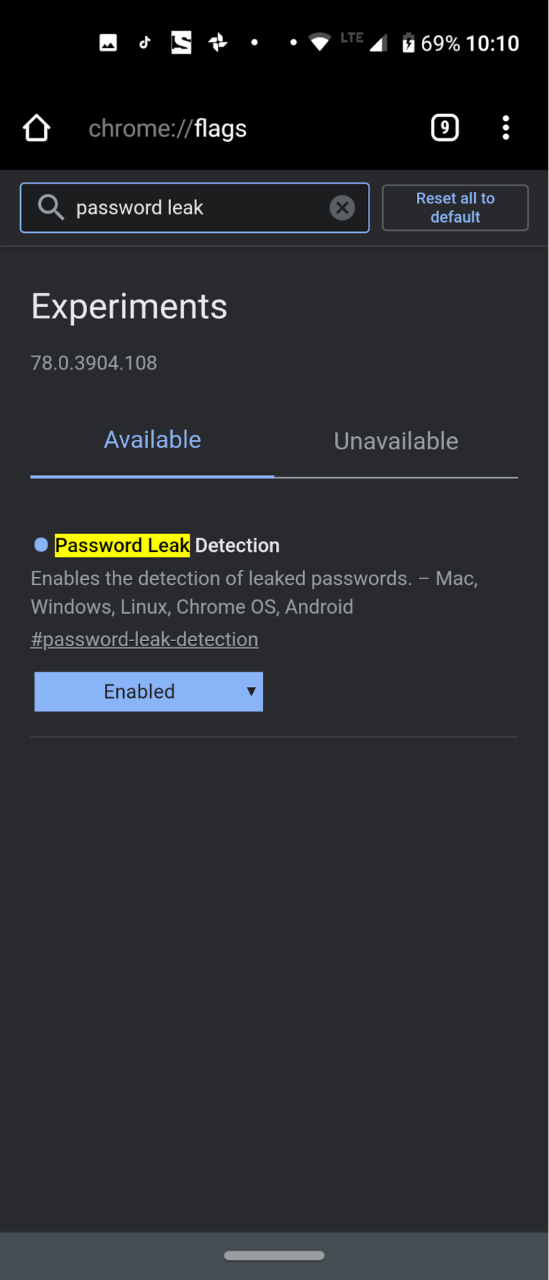
Při stále častějších případech úniku hesel vás možná trápí jedna otázka, protože zda bylo vaše heslo prozrazeno, nebo ne. Na pomoc opět přichází giganti ze Silicon Valley, společnost Google. Vydal novou funkci detekce úniku hesel v prohlížeči Chrome pro Android, Windows a další platformy, která vám napoví, zda vaše heslo není jedním z těch uniklých.
Pokud tomu tak skutečně je, budete o tom ihned informováni. A nejlépe si ho bez rozmýšlení ihned změníte. Jen pro upřesnění, funguje to pouze pro heslo, které bylo synchronizováno s identitou Google, kterou právě používáte. V této souvislosti můžete tuto funkci povolit pomocí příznaku Password Leak Detection Chrome. Rozhodně to stojí za vyzkoušení.
9. Vyzkoušejte, zda se vám to podaří. Synchronizace schránky napříč zařízeními
Platforma: Je možné, že právě používáte notebook a poblíž leží zařízení se systémem Android
. Někdy se může stát, že na svém smartphonu najdete něco zajímavého a budete si to přát přenést do počítače nebo naopak. No, pro zmíněný účel existuje mnoho aplikací třetích stran. Proč si ale brát na pomoc externí aplikaci, když to samé dokáže Chrome. Po zapnutí příznaků Enable receiver device to handle the shared clipboard feature a Enable shared clipboard feature signals to be handled na zařízení se systémem Android a příznaku Sync Clipboard Service na počítači můžete snadno synchronizovat obsah napříč oběma platformami.
Jak je patrné z názvu, schránka bude nyní sdílena jak počítačem, tak zařízením se systémem Android. Cokoli zkopírujete a vložíte do schránky prohlížeče Chrome v zařízení se systémem Android, by mohlo být snadno přístupné i v počítači a naopak. Jediné, co musíte mít opět na paměti, je skutečnost, že obě zařízení by měla být přihlášena pod stejným e-mailovým ID.
10. V případě, že se zařízení přihlásí pod stejným e-mailovým ID, musíte mít na paměti, že obě zařízení musí být přihlášena pod stejným e-mailovým ID. Vyšší rychlost stahování v prohlížeči Chrome
Platforma: Zvyšte rychlost stahování v prohlížeči
Většina z vás možná zná některý ze správců stahování, například Internet Download Manager nebo Download Accelerator Plus. Poskytují mnohem vyšší rychlost stahování než váš nativní nebo výchozí prohlížeč, to není žádné skryté tajemství. Ale víte, z jakého důvodu? No, je to proto, že si tento software bere na pomoc techniku paralelního stahování. Tato funkce rozdělí těžké soubory do mnoha dávek souborů, stáhne tyto dávky paralelně nebo současně a na konci je spojí do jediného souboru.
No, to vlastně dělají všechny stahovače torrentů také. A dobrou zprávou je, že stejná technika by se klidně mohla přenést i do Chromu. Stačí v prohlížeči Chrome povolit příznak Paralelní stahování a pocítíte výrazné zlepšení rychlosti stahování. To je jeden z příznaků Chrome, který mám navždy zapnutý. A nenacházím žádný důvod, proč byste to neměli udělat i vy.
11. Jak se vám to podařilo? Posunutí panelu nabídek do spodní části
Platforma: Android
Zařízení s více než šestipalcovou obrazovkou se stávají novou normou. No a některá zařízení končí i s obrovskými 6,5″ displeji. Jsou sice skvělé, pokud jde o ponoření do videa nebo pro účely streamování, ale bohužel si snadnost používání vybírá svou daň. Přístup k nabídkám umístěným v horní části obrazovky se stává velmi obtížným. Podobně je tomu i v případě prohlížeče Chrome.
Všechny jeho důležité funkce, jako je domovská lišta, přepínač karet, tlačítko pro zavření karet nebo přetékající nabídka, jsou umístěny v horní části. Přístup do této nabídky je opravdu náročný. Proti těmto problémům existuje šikovný příznak Chrome, který tuto důležitou nabídku Chrome přenese do spodní části obrazovky. To je možné díky příznaku Chrome Duet. Stačí ji povolit a uvidíte, jak se kouzlo odehrává přímo před vašima očima.
12. Zkuste se podívat, co se děje. Nové uživatelské rozhraní pro automatické vyplňování v prohlížeči Chrome
Platforma:
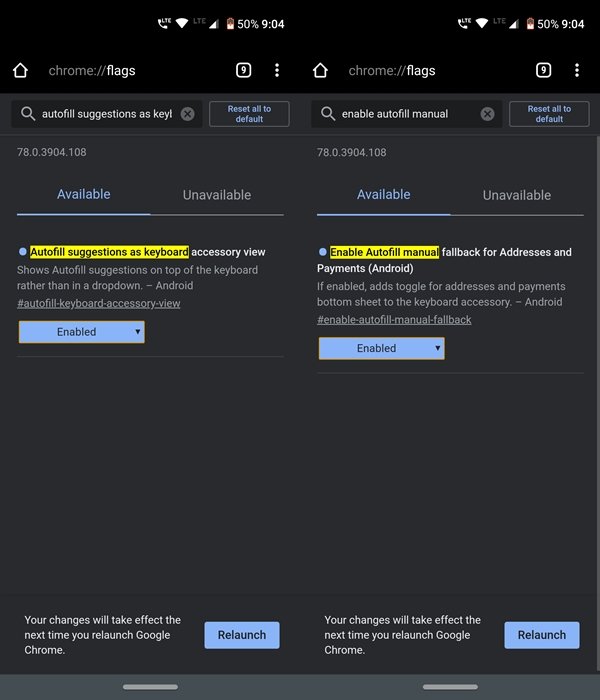
Chrome poskytuje funkci automatického vyplňování, která za vás automaticky vyplní většinu polí. Od uživatelského jména a hesla až dokonce po adresy a e-mailové ID, to vše zvládne. Jediným požadavkem je, abyste jej na začátku jednou zadali do Chromu a byli přihlášeni pod stejným e-mailovým ID. Pokud vám všechny tyto podmínky postačí, pak od této chvíle stačí pouze klepnout na pole přihlašovacích údajů a Chrome automaticky přinese požadované informace.
To vám rozhodně ušetří pamatování ID a hesel různých webových stránek. A nyní se tato nabídka Automiff chystá na přepracování. To vše je možné díky funkci Návrhy automatického vyplňování jako zobrazení příslušenství klávesnice a příznakům Povolit ruční zpětné vyplňování pro Adresy a Platby (Android). Povolte tyto dva příznaky, znovu spusťte prohlížeč a vychutnejte si nové přepracované uživatelské rozhraní Autofill.
13. Zkuste se podívat na novou nabídku Autofill. V případě tohoto příznaku toho není moc co říct:
Android
No, není toho moc co říct. Jak je patrné z jejího názvu, při procházení webových stránek získáte plynulé posouvání. Některé webové stránky mají příliš mnoho obsahu sdruženého do jedné webové stránky. Zatímco jiné malé webové stránky nejsou schopny efektivně spravovat kódování backendu, aby vám poskytly efektivní UI/UX zážitek. V těchto případech se příznak Chrome s názvem Smooth Scrolling rozhodně hodí. Vyzkoušejte si ji.
14. Vyzkoušejte si ji na vlastní kůži. Režim čtečky
Platformu:

Procházení článku na webu se v dnešní době stalo opravdu výzvou. Když se obrazovka zahltí vyskakovacími reklamami, reklamními bannery a některými sponzorovanými příspěvky přímo uprostřed obsahu, opravdu to uživatelům nedělá úplně dobře. No, a pokud si myslíte, že čtení tohoto obsahu v offline režimu bude k něčemu dobré, pak mi dovolte připomenout, že situace zůstane stejná.
Jen místo reklam se v těchto oblastech zobrazí černé nebo bílé prázdné boxy nebo známý dinosaurus Chrome. Abyste z toho unikli, přichází na řadu režim čtečky. Tento příznak Chrome minimalizuje rozptylování na maximální možnou míru. Nebudou zde žádné sponzorované příspěvky, reklamy jakéhokoli druhu: ať už v článku, bannery nebo vyskakovací okna, ani žádný jiný podobný obsah, který by se mohl ukázat jako nepříjemný pro všechny z vás. Jen upozorňujeme, že místo obvyklého tlačítka Povoleno zde budete muset zvolit možnost Všechny články. A pro mnohem lepší zážitek zvažte zapnutí režimu pro čtenáře také v CCT.
15. V případě, že chcete, aby se vám v CCT líbilo více, zvažte zapnutí režimu pro čtenáře. Příznak pro Chrome pro rychlejší prohlížení
Platforma:
Příznak Chrome pro rychlejší prohlížení
Tento titulek není proklikávací. To, co je v něm napsáno, to skutečně dělá. I když možná nepocítíte tunovou zátěž zlepšení rychlosti, přesto to má znatelný dopad. Před povolením tohoto příznaku je naší povinností vysvětlit vám, jak přesně tento příznak funguje a co skutečně dělá. Inu, společnost Google nedávno spustila nový protokol připojení, který nazývá QUIC. Tento protokol je směsí protokolů TCP a UDP. Když se tyto dva protokoly spojí dohromady, poskytuje nejen mnohem rychlejší prohlížení webu, ale také mnohem bezpečnější zážitek.
Všeobecně platí, že když váš internet funguje pouze na spojení TCP nebo UDP, pak se uskuteční několik cest mezi klientem a serverem, po kterých je navázáno spojení a vy můžete prohlížet web. Ale právě zde hraje svou hru protokol QUIC. Umožňuje vytvořit jedinou cestu mezi klientem a serverem. Tím se výrazně zkracuje doba přenosu datových paketů, což zvyšuje rychlost výměny dat, a tím i celkovou rychlost připojení k internetu. Abyste mohli tuto funkci maximálně využít, musíte na požadovaných zařízeních povolit experimentální protokol QUIC.
16. Protokol QUIC se používá pro přenos dat. Plynulá navigace pomocí mezipaměti
Platformy:
Plynulá navigace pomocí mezipaměti:
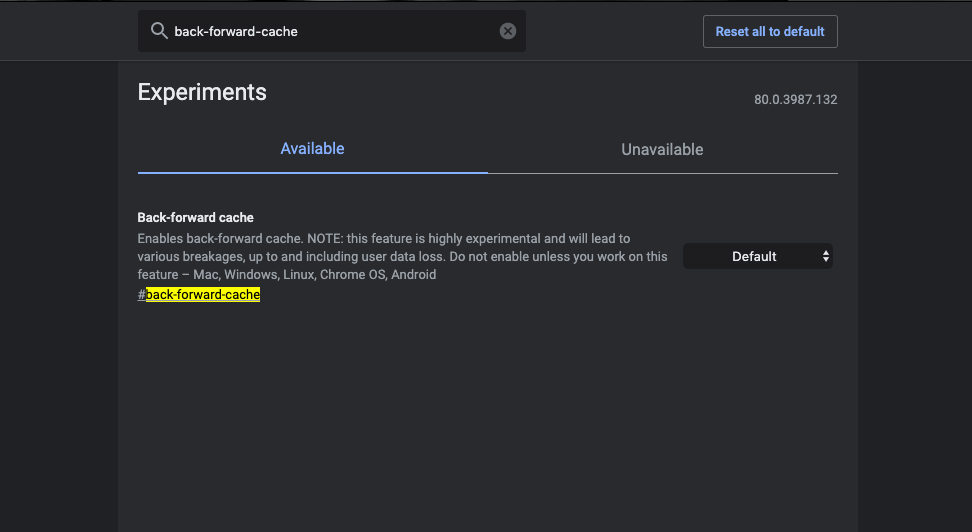
Opera Mini byla prvním prohlížečem v době, kdy na trhu převládaly funkční telefony. Prohlížeč Mini nabízel rychlý navigační přepínač na další stránku a zpět. Díky tomu se Opera Mini stala nejoblíbenějším webovým prohlížečem pro mobilní zařízení, protože při navigaci po již načtených stránkách odpadala doba načítání. Stejná oblíbená funkce je nyní k dispozici i pro prohlížeč Chrome.
Tato experimentální funkce ukládá do mezipaměti již načtené stránky vpřed a vzad, což umožňuje plynulou a rychlou navigaci po stránkách bez načítání. Chrome je Cache stránky a usnadňuje vám práci. Pokud máte špičkové zařízení s velkým množstvím místa, které může ukládat nahromaděné mezipaměti, pak pro vás příznak Chrome může udělat zázraky. Chcete-li tuto funkci využívat naplno, musíte na požadovaných zařízeních povolit funkci Back-Forward Cache (Zpětná mezipaměť).
17. V případě, že chcete využít tuto funkci naplno, musíte na požadovaných zařízeních povolit funkci Back-Forward Cache. Líné načítání obrázků
Platformu:
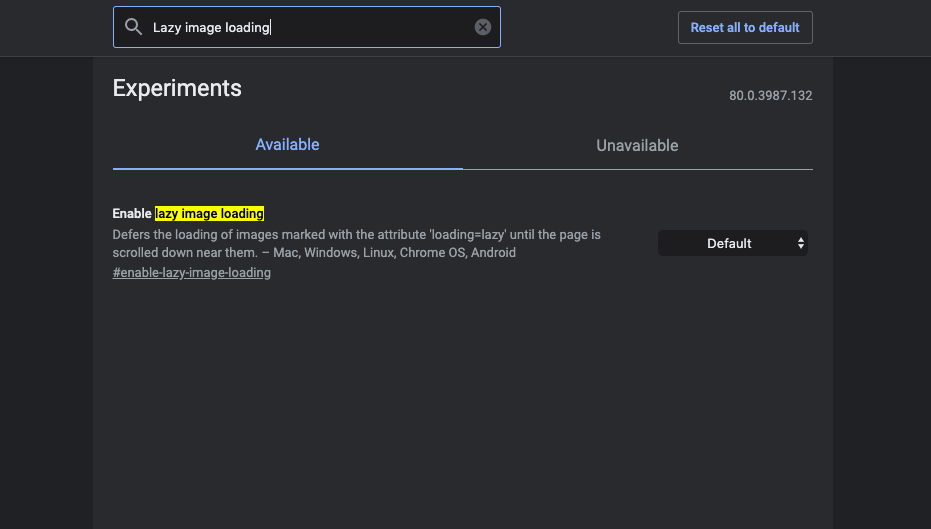
Lazy Image Loading jak název napovídá, zpožďuje dobu načítání obrázků, příznak Chrome bude vykreslovat obrázky až ve chvíli, kdy uživatel přijde do viewportu, tj. až když uživatel posune stránku dolů. Jedná se o velmi užitečný příznak prohlížeče Chrome, který může pomoci urychlit načítání stránky a snížit objem internetových dat, protože obrázky se načítají pouze při posouvání po stránce. Odkládá načítání obrázků označených atributem ‚loading=lazy‘, dokud se stránka neposune dolů do jejich blízkosti.
V poslední době již mnoho moderních webových stránek přichází se zabudovanou funkcí líného načítání, ale existuje také mnoho webových stránek, které atribut líného načítání na svých stránkách implementovaný nemají. Většině webových stránek založených na obsahu a hostingu obrázků může načítání stránky trvat poměrně dlouho, protože se čeká na načtení všech obrázků. Zde se povolení líného načítání obrázků bude velmi hodit.
18. Zapnutí líného načítání obrázků. Zabezpečené vyhledávání DNS
Platformy:
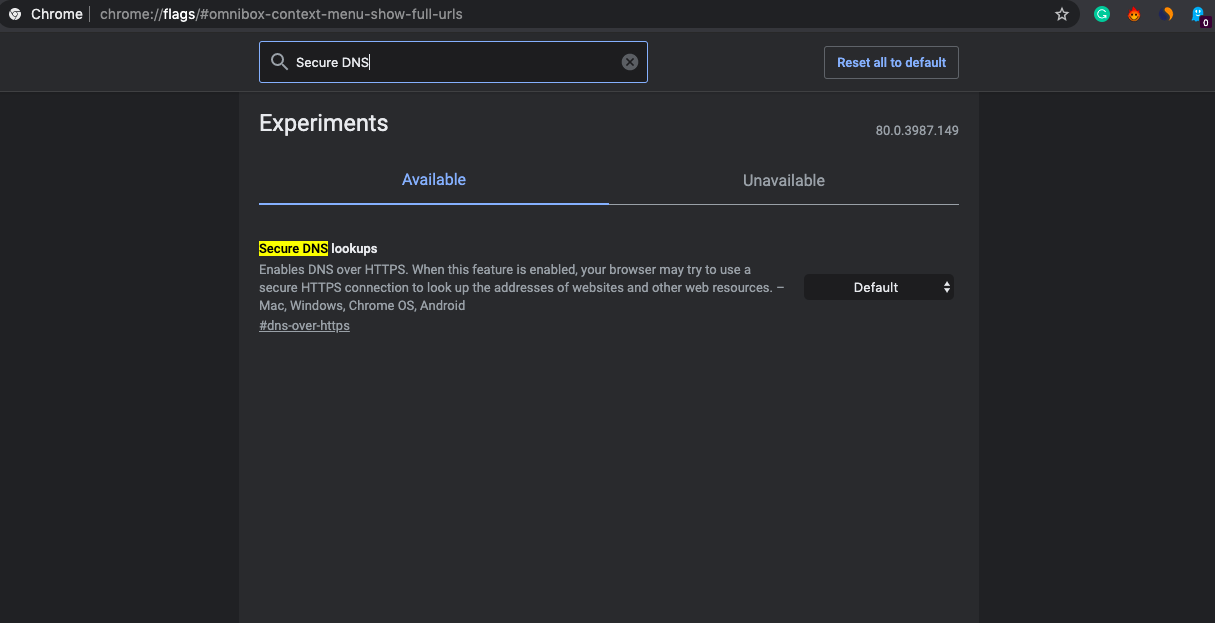
Zásadně tento příznak nutí webové stránky načítat přes šifrování HTTPS. Dělá totéž co rozšíření HTTPS Everywhere tím, že nutí webovou stránku přejít na HTTS. Když je tato funkce povolena, prohlížeč se může pokusit použít zabezpečené připojení HTTPS k vyhledávání adres webových stránek a dalších webových zdrojů.
Všimněte si, že Chrome tuto funkci ve skutečnosti nepoužije, pokud v nastavení sítě nepoužíváte server DNS, který podporuje DNS přes HTTPS. Možná budete muset změnit server DNS na Google Public DNS, Cloudflare apod. abyste ji mohli využít. Nastavení DNS je k dispozici v síťových nastaveních systému Windows a Mac. DNS můžete změnit také v systému Android v nastavení nebo použít jakoukoli aplikaci třetí strany. Secure DNS Lookup se vám bude velmi hodit, pokud chcete, aby vaše data byla zašifrovaná a aby se k nim nepoctivec nepropašoval.
19. Silné reklamní zásahy
Téměř všechny weby na internetu na svých stránkách inzerují, aby měly příjmy. Pro tvůrce obsahu je nezbytná a motivuje ho k psaní dalšího užitečného obsahu. Některé weby však používají reklamní sítě, které způsobují vysokou dobu načítání stránek, protože reklamy zabírají čas, protože využívají různé zdroje prohlížeče k načtení bohaté grafické reklamy.
Stránka bez reklam se může načíst o 75 % rychleji než stránky s reklamami. Mnohdy se může stát, že vás stránka nutí načíst obsah s Reklamy. Těžký zásah do reklam zabraňuje načítání takových reklam, které spotřebovávají mnoho prostředků zařízení. Stránka se tak načte rychleji i bez použití Adblockeru. Příznak Heavy Ad Intervention se může hodit k odstranění Reklamy náročné na zdroje na libovolné webové stránce.
Často kladené otázky (F.A.Q)
1. Jak odstranit Reklamu? Jsou příznaky pro Chrome bezpečné?
Příznaky Chrome jsou velmi bezpečné, ale mohou být jen občas nestabilní v závislosti na operačním systému a verzi prohlížeče Chrome, kterou používáte. Přesto jsou Chrome Flags velmi bezpečné a můžete je používat bez jakýchkoli problémů.
2. Jaké jsou možnosti použití Chrome Flags? Podporují příznaky Chrome i jiné prohlížeče založené na Chromiu?
Ano! ale vše záleží na vývojářích, zda chtějí podporovat nějaké Chrome Flags na prohlížeči založeném na Chromiu. Například prohlížeč Edge má samostatný prohlížeč edge://flags, který podporuje několik příznaků Chrome, zatímco několik je domácích.
3. Jakým příznakům Chrome se musíte vyhnout?
Zero-copy zvyšuje rychlost Chromu, ale způsobuje pád prohlížeče. Existuje také mnoho dalších příznaků Chrome, kterým je třeba se vyhnout, a také mnoho dalších, které jsou specifičtější pro vývojáře.
Závěr: Tímto uzavíráme průvodce některými z nejpřínosnějších a nejužitečnějších příznaků Chrome, které můžete vyzkoušet v systémech Windows, Android Mac, Linux a Chrome OS. Určitě budeme rádi, když se od vás dozvíme, který z příznaků Chrome je váš oblíbený. Napište nám své názory do komentářů níže. A zůstaňte s námi pro další podobné zajímavé a užitečné tipy a triky pro Chrome.
Tento příspěvek byl naposledy upraven 4. března 2021 3:58
.