Letztes Update am 7. November 2020 von admin
Sie können Skype als Testgerät für Ihre Webcam verwenden oder meine Webcam testen.

Sie starten die App, gehen auf Einstellungen / Optionen und klicken dann auf Audio und Video / Videoeinstellungen (die Namen variieren je nach Betriebssystem).
All das ist mit einer Erfindung möglich, die man Webcam nennt.
Einige Leute fragen oft, wie man eine Webcam testen kann, ob sie gut oder schlecht funktioniert.
Eine Webcam ist sehr wichtig für jede Kamera, die an ein webfähiges Gerät angeschlossen ist, wie z. B. Ihren Laptop oder Desktop-Computer.
Da sie verwendet werden können, um Fotos zu machen oder aufzunehmen, werden sie sehr häufig für Online-Videogespräche verwendet. Aus diesem Grund ist es oft wichtig, Webcams mit guten Bildraten und hoher Auflösung zu kaufen oder zu erwerben.
Webcams: Die meisten Laptops und Notebooks haben sie, aber wir benutzen sie normalerweise nicht so oft, wie wir es könnten.
Aber in einer Welt, in der VoIP-Anrufe (Voice-over-Internet-Protocol) immer häufiger werden und in der ein Selfie ein neuer Trend ist und jetzt eine Form von sozialer Währung ist, sind die Webcams wichtiger denn je.
Wie kann ich meine Webcam testen ( Online )

Unabhängig davon, ob Sie einen Windows-Rechner oder einen Mac haben, sind Webcam-Tests sehr einfach durchzuführen. Eine einfache Möglichkeit besteht darin, eine der vielen kostenlosen Online-Webcam-Testseiten zu nutzen, die im Internet verfügbar sind.
Diese Online-Webseiten bestehen aus webcammictest.com, turncameraon.com und webcamtests.com ( andere der Websites können auch durch die Suche nach “ webcam test “ online gefunden werden ).
Wir können die hiesige Website für das folgende Schritt-für-Schritt-Verfahren verwenden, obwohl Online-Webcam-Tests in der Regel identisch sind, unabhängig von der Website, die Sie verwenden.
- Öffnen Sie Ihren Webbrowser.
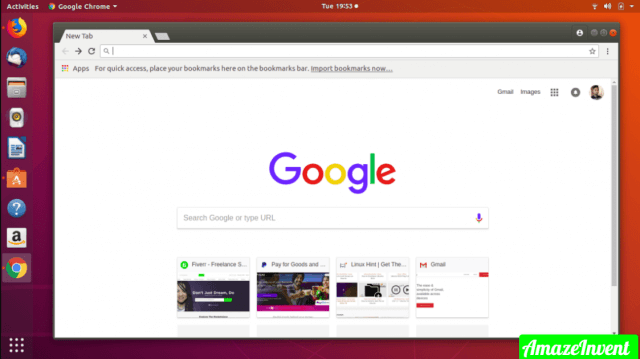
2. Geben Sie webcammictest.com in die Adressleiste Ihres Browsers ein.
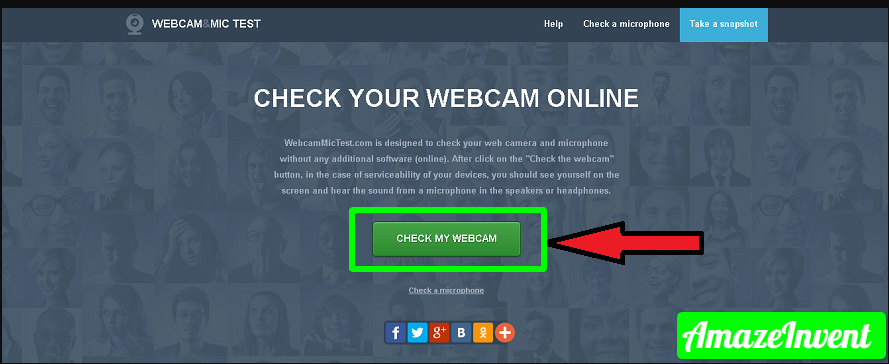
3. Klicken Sie nun auf der Landing Page der Website auf die Schaltfläche Meine Webcam testen.
4. Wenn das Popup-Zulassungsfeld erscheint, klicken Sie einfach auf Zulassen.
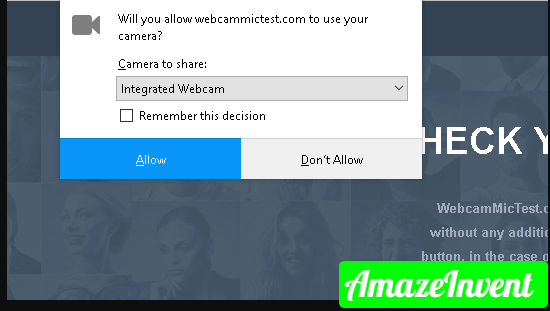
Dann sollte der Feed Ihrer Webcam in dem schwarzen Feld auf der rechten Seite der Seite erscheinen, was bedeutet, dass die Kamera funktioniert.
Wenn Sie eine externe Webcam verwenden, die über USB angeschlossen ist, und nach Abschluss des Webcam-Tests kein Bild auf dem Bildschirm erscheint, sollten Sie versuchen, sie zu trennen und erneut anzuschließen.
Wie kann ich meine Webcam (offline) testen?
Einigen Leuten sind die Ergebnisse der Online-Webcam-Tests vielleicht nicht ganz geheuer, nicht zuletzt wegen der oben erwähnten Webcam-Testseiten, die darauf hinweisen, dass Benutzer „aufgezeichnet werden können“, wenn sie ihnen Zugang zu ihren Webcams gewähren.
Glücklicherweise können sie auch das Betriebssystem ihres Systems verwenden, um ihre Webcam zu testen.
Hier ist der Schritt, der es Ihnen ermöglicht, Ihre Webcam offline zu testen, wenn Sie ein Mac-Benutzer sind:
- Klicken Sie auf das Finder-Symbol in der Dock-Leiste.
- Klicken Sie nun auf Programme in der Liste der Optionen, die auf dem Bildschirm angezeigt werden.

3. Klicken Sie im Ordner Programme auf Photo Booth.

All dies wird Ihre Webkamera einblenden. Wenn Sie eine externe Webcam haben (zusätzlich zu der im Mac eingebauten), müssen Sie diese aus dem Dropdown-Menü der Photo Booth-App auswählen.
Zu diesem Zweck ziehen Sie den Mauszeiger auf die Photo Booth-Menüleiste am oberen Rand des Bildschirms und klicken dann auf Kamera.
Wenn du ein Windows 10-Nutzer bist, dann musst du dir die folgenden Schritte ansehen:
- Klicke einfach auf das Cortana-Suchfeld in der Windows 10-Taskleiste.

2. Tippe Kamera in das Suchfeld
. Das ist alles, auch wenn die Kamera-App Sie möglicherweise um die Erlaubnis bittet, auf die Webcam zuzugreifen, bevor sie den Feed der Kamera anzeigt.
Wie kann ich meine Webcam testen ( Skype )?
Das ist eine weitere beliebte Möglichkeit, Ihre Webcam zu testen, die eine der vielen Apps einbezieht, die sie verwenden können.
Für dieses Beispiel werden wir Skype verwenden, aber auch andere Apps können verwendet werden, wie FaceTime, Google, Hangouts und Facebook Messenger.
Hier sind einige Schritte für Mac und Windows Kamera-Tests:
- In Mac / Windows einfach Skype starten.
- In Mac: Klicken Sie auf die Schaltfläche Skype in der Menüleiste der App am oberen Rand des Bildschirms.
- Unter Windows: Klicken Sie einfach auf die Schaltfläche Extras in der Menüleiste von Skype.
- Wählen Sie Einstellungen (Mac) oder Optionen (Windows).
- Klicken Sie auf die Audio-/Video- (Mac) oder Videoeinstellungen (Windows).
Wie kann ich mit meiner Webcam Bilder aufnehmen?
Selfies und andere Webcam-Bilder zu machen, ist ziemlich einfach. Angenommen, du verwendest einen Mac, dann musst du die folgenden Regeln befolgen:
- Klicke auf das Finder-Symbol in der Dock-Leiste.
- Klicke auf ein Programm in der Liste der Optionen, die angezeigt werden.
- Klicke im Programmordner auf Photo Booth.
- Dann posiere einfach für die Kamera und klicke dann auf das rote Kamera-Symbol unten im Photo Booth-Fenster.
Nun müssen Sie unter Windows den folgenden Prozess durchlaufen:
- Klicken Sie auf das Cortana-Suchfeld in der Windows 10-Taskleiste.
- Dann geben Sie einfach Kamera in das Suchfeld ein.
- Halten Sie sich dann bereit und klicken Sie auf die Schaltfläche „Foto“ auf der rechten Seite des Bildschirms der App.
Im Fall von macOS müssen die Fotos manuell in einem Ordner wie „Dokumente“ abgelegt werden. Im Falle von Windows werden die aufgenommenen Fotos unter dem Dateipfad C:\Users\\Pictures\Camera Roll gespeichert.
Und auch, während die Mac’s Photo Booth nicht die Anpassung der Videoeinstellungen einer Webcam erlaubt, können die Windows-Benutzer ihre Einstellungen in der Kamera-App leicht ändern, indem sie einfach auf den Pfeil ( > _ Schaltfläche in der oberen Mitte des Bildschirms der App klicken.
Wie kann ich meine Webcam offline überprüfen?
- Öffnen Sie Ihren Webbrowser.
- Geben Sie webcammictest.com in die Adressleiste Ihres Browsers ein.
- Klicken Sie nun auf die Schaltfläche „Meine Webcam überprüfen“ auf der Zielseite der Website. Wenn das Popup-Fenster erscheint, klicken Sie auf „Zulassen“.
Wie kann ich meine Webcam unter Windows 7 testen?
- Windows 7, Startmenü -> Ausführen, geben Sie „Webcam“ oder „Kamera“ ein und Sie sollten die kamerabezogene Software sehen, die mit Ihrem Computer geliefert wurde.
- Klicken Sie auf die Software und Sie können ein Bild aufnehmen.
Warum funktioniert meine Webcam bei Skype nicht?
Überprüfen Sie Ihre Videoeinstellungen
- Skype App -> Extras -> Optionen -> Videoeinstellungen -> Überprüfen Sie Ihre Webcam-Konfiguration.
- Webcam auswählen -> Überprüfen Sie, welches Gerät als Standard-Webcam eingestellt ist (Skype hat möglicherweise das falsche Gerät ausgewählt).
- Wenn Ihre Webcam nicht identifiziert werden kann, öffnen Sie deren Software. Stellen Sie Ihre Kamera auf diese Software um.
Warum funktioniert meine Logitech-Webkamera nicht?
Neuinstallieren Sie den Logitech-Treiber
Selbst wenn Sie den Treiber auf die neueste Version aktualisiert haben und das Problem mit der Logitech-Webkamera nicht behoben ist, müssen Sie den Treiber deinstallieren und neu installieren. Öffnen Sie das Startmenü und suchen Sie nach Geräte-Manager.
Nach dem Entfernen des Treibers starten Sie Ihren Computer neu.
Wie aktiviere ich meine Webcam unter Windows 7?
Klicken Sie in der Systemsteuerung auf System und Sicherheit. Im Fenster „System und Sicherheit“ klicken Sie unter „System“ auf „Geräte-Manager“.
Klicken Sie im Fenster „Geräte-Manager“ auf den Pfeil neben „Bildgebungsgeräte“, um die Auswahl zu erweitern.
Klicken Sie unter „Bildgebungsgeräte“ auf „Sony Visual Communication Camera“.