Google Chrome on luultavasti suosituin ja ominaisuuksiltaan rikastettu selain läsnä noin. Ei vain siksi, että se on oletusselain useimmissa Android-laitteissa tai se, että se on yksi vanhimmista, mutta suuri arvostus siitä voisi johtua myös tonnia ominaisuuksia, että se käyttäytyy. Erilaisista teemoista lukuisien hyödyllisten laajennusten tukemiseen, voit nimetä sen ja selain tarjoaa sen sinulle.
Mutta yksi osio, joka on pysynyt melko hiljaa tuntemattomana suurimmalle osalle suurta yleisöä, on osio, joka pitää sisällään tonneittain kokeellisia herkkuja. Tunnetaan nimellä Chrome Flags, ja tarkastelemme, mitä ne tarkalleen ottaen ovat, niiden toiminnallisuutta, niihin liittyviä riskejä ja mitä voit tehdä, jos kohtaat vakausongelmia ottamalla ne käyttöön. Sitten tulee tämän artikkelin helmi. Tarkastelemme joitakin parhaita Chrome-lippuja eri alustoilla. Mutta ennen kuin käymme läpi kaikki nämä, käy läpi alla oleva kappale.
Tärkeä huomautus
Chrome Flagit ovat kokeellisia ominaisuuksia, jotka ovat piilossa suurelta yleisöltä. Vaikka ne voidaan ottaa helposti käyttöön seuraavassa kerrottavien ohjeiden avulla, saatat kohdata joitakin vakausongelmia niitä käyttöön ottaessasi. Siinä tapauksessa paras vaihtoehto on poistaa kyseinen lippu heti käytöstä. Lisäksi näiden lippujen käyttöikä on lyhyt, ja ne saattavat jopa kadota seuraavassa päivityksessä. On täysin Googlen päätettävissä, mitkä liput se haluaa säilyttää ja mitkä ei.
Tämä opas sisältää kaikki liput, jotka on testattu Stable Chrome Desktop -selaimella ja Stable Chrome Android -selaimella. Emme voi sanoa varmasti, toimisivatko ne muissa vähemmän vakaissa selaimissa, kuten Canary-, Dev- tai Beta-selaimissa. Parhaan kokemuksen saamiseksi on siis suositeltavaa siirtyä käyttämään vakaata selainta.
Lisäksi kaikki liput eivät toimi kaikilla alustoilla. Sekaannusten välttämiseksi olemme siis maininneet heti alussa, mitkä liput toimivat millä alustoilla. Näin ollen suurin osa tässä mainituista lipuista toimii sekä Androidissa että Windowsissa, muutamaa poikkeusta lukuun ottamatta.
Sivun sisältö
Miten Chrome-liput otetaan käyttöön?
Vaiheet Chrome-lippujen ottamiseksi käyttöön ovat samat mihin tahansa toimialueeseen kuuluville lipuille kaikilla alustoilla (Android tai Windows). Joten sen sijaan, että mainitsisimme joka kerta jokaisen lipun osiossa, päätimme sisällyttää vaiheet heti oppaan alkuun. Tässä siis kerrotaan, miten voit ottaa Chrome-liput käyttöön omilla laitteillasi.
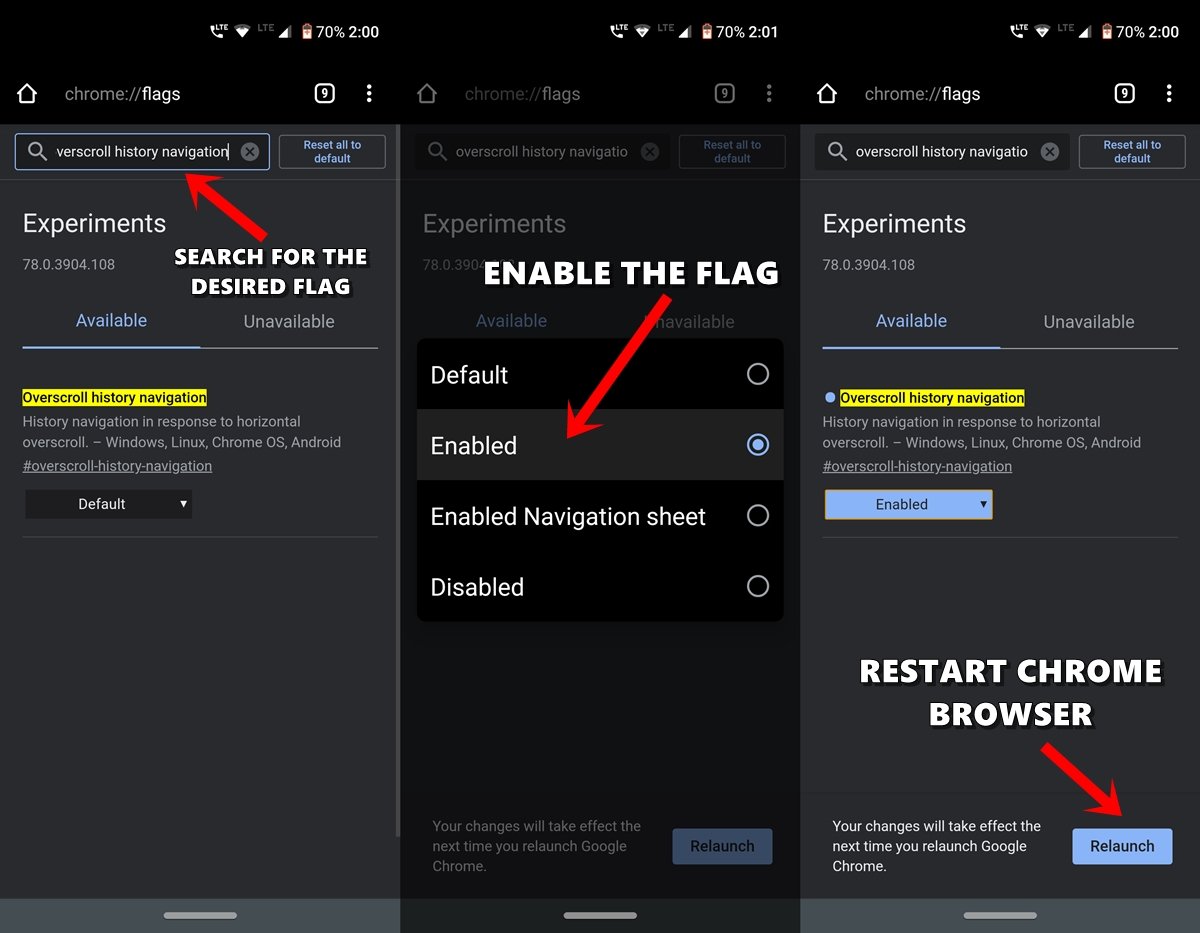
- Avaa Chrome-selain Android-laitteellasi tai Windows-työpöydälläsi.
- Siirry Omniboxiin (eli osoitepalkkiin), kirjoita chrome://flags ja paina Enter-näppäintä.
- Nyt voit käyttää hakupalkin apua etsiessäsi haluamasi liput.
- Katsotaanpa esimerkki: Oletetaan, että meidän on otettava käyttöön Overscroll history navigation -lippu. Voit siis joko kirjoittaa tuon nimen tai käyttää linkitetyn lipun nimeä, joka tässä tapauksessa on #overscroll-history-navigation.
- Kun olet löytänyt kyseisen lipun, sinun tarvitsee vain muuttaa sen oletustilaa. Sitä varten napsauta ruutua, jossa lukee Default (Oletus), ja muuta sen tila tilaksi Enabled (Käytössä).
- Heti kun teet näin, sinulle ilmoitetaan, että sinun on käynnistettävä selaimesi uudelleen. Napsauta vain Uudelleenkäynnistys-painiketta tehdäksesi niin.
- Se on siinä. Heti kun Chrome-selain käynnistyy uudelleen, mainittu lippu otetaan käyttöön ja näet siihen liittyvän vaikutuksen.
Nämä olivat siis ohjeet minkä tahansa Chrome-lipun ottamiseksi käyttöön Androidissa ja Windowsissa. Hyppäämme nyt tämän artikkelin ydinasiaan, eli luetteloon parhaista Chrome-lippulaitteista Androidille ja Windowsille. Tässä ovat parhaat Chrome-liput Androidille, Windowsille, iOS:lle, Macille, Linuxille ja Chrome OS:lle Web-kokemuksen parantamiseksi.
Parhaat Chrome-liput Androidille ja PC:lle
1. Ota käyttöön Chrome-liput. Tumma tila
Platform: Android, Windows, Chrome OS, Mac, Linux
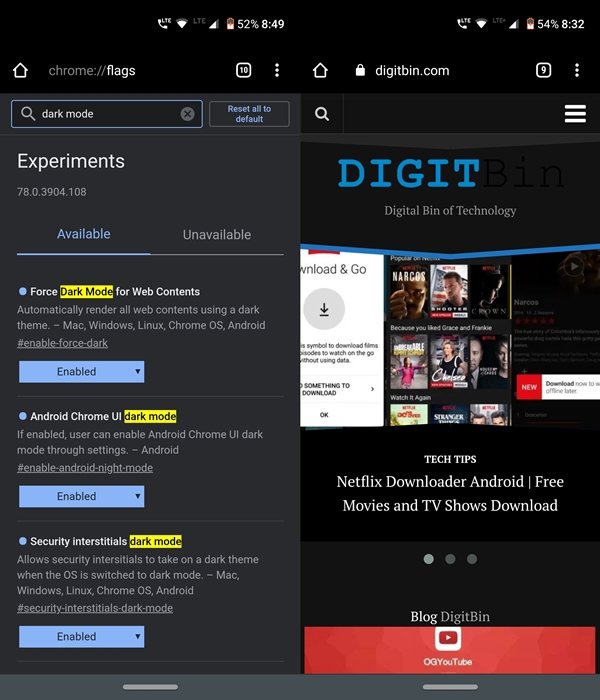
Yksi odotetuimmista ominaisuuksista on vihdoin löytänyt tiensä Chrome-selaimeen. Jotta voisit vähentää silmiesi rasitusta, sinun kannattaa ehdottomasti harkita pimeän tilan kytkemistä päälle niin Android-laitteessasi kuin tietokoneellakin. Liput pimeän tilan ottamiseksi käyttöön Android-laitteissa ovat Force Dark Mode, Android Chrome UI dark mode ja Security interstitials dark mode -liput.
Harkitse toisaalta Force Dark Mode for Web Contents -lippujen ottamista käyttöön, jotta saat työpöydällesi täysin tumman teeman. Varmista, että otat käyttöön kaikki edellä mainitut liput, muuten saatat saada vain osittaisen tumman tilan haluamallasi alustalla.
Miten otat käyttöön Chromen tumman tilan Androidissa?
2. Integroi Google Lens hakuun
Alusta: Android
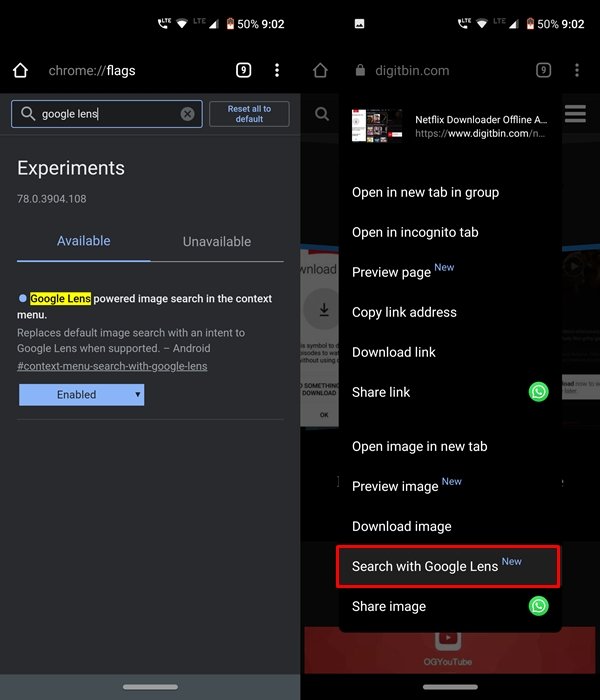
Google Lens on ilman muuta yksi hyödyllisimmistä Google-sovelluksista. Ja siitä tulee vielä parempi, jos menet eteenpäin ja integroit sen Google-hakuun. Silloin saat helposti tonneittain aiheeseen liittyvää tietoa vain yhdellä skannauksella. Wikipedian pätkistä aiheeseen liittyviin artikkeleihin ja kuviin, se tarjoaa runsaasti tietoa käsiteltäväksi. Voisit jopa rajata osan skannatusta kuvasta ja etsiä vain tuon rajatun osan sisältämää tietoa.
Kaikki tämä on mahdollista Google Lensin käyttämän kuvahaun ansiosta kontekstivalikon lipussa. Ota tämä lippu käyttöön ja tutustu sen kaikkiin mahdollisuuksiin. Sivuhuomautuksena mainittakoon, että oletusarvoisesti saat vaihtoehdon hakea Google Searchin kautta. Kun otat kyseisen lipun käyttöön, tämä vaihtoehto korvataan nyt Google Lensillä. Mutta silloinkin voit käyttää hakutoimintoa napauttamalla uudelleen Google-hakua, jos Lens-tulos ei ole tarpeeksi tyydyttävä.
3. Ota LiteVideot käyttöön
Platform: Windows, Chrome OS, Mac, Linux, Android
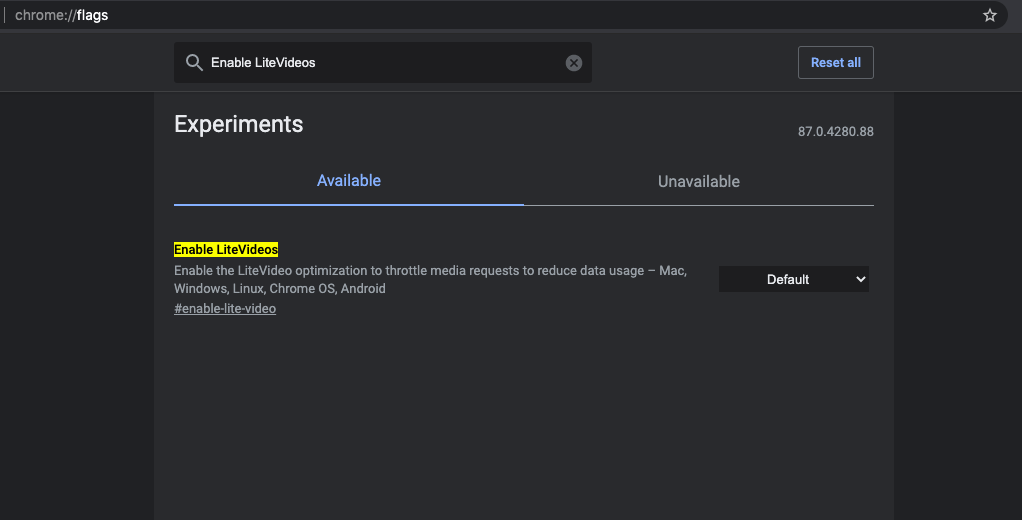
LiteVideo-optimoinnin avulla käyttäjät voivat säästää dataa mediavirroissa kannustamalla mediasoittimia käyttämään pienempiä bittinopeuksia. Se auttaa toistamaan videoita Chromessa optimoidulla resoluutiolla internetin nopeuden mukaan ja säästämään dataa.
Chromium-ketjun mukaan ”LiteVideo on dataa säästävä optimointi, joka simuloi matalan kaistanleveyden olosuhteita kuristamalla mediavastauksia, jotta mukautuvat MSE Video -soittimet voivat alentaa resoluutiota ja kuluttaa vähemmän dataa”.
Jos haluat säästää dataa tai ladata videoita nopeasti Chrome-tietokoneellasi, #enable-lite-video-lippu voi olla erittäin hyödyllinen, koska se vähentää puskuriaikaa ja säästää myös dataa.
4. Chrome-laajennusten valikon uudelleensuunnittelu
Platform: Windows, Chrome OS, Mac, Linux
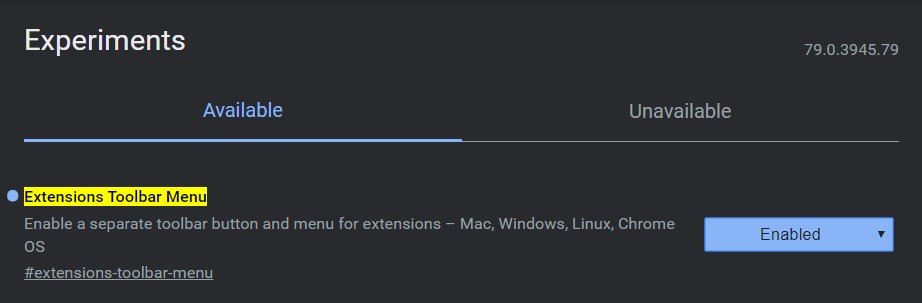
Yksi tärkeimmistä syistä, miksi niin monet ihmiset yksinkertaisesti rakastavat Chrome-selainta, on tuki lukemattomalle määrälle laajennuksia monilta eri aloilta. Mainosten estämisestä siihen, että saat Gmail-tilillesi tonneittain uusia herkkuja, nämä laajennukset pystyvät erilaisiin toimintoihin. Byt yksi asia, josta en pitänyt paljon, on tapa, jolla niitä yleensä käsitellään. Koska minulla on asennettuna lähes 8-10 laajennusta, kaikki ne on sijoitettu aivan osoitepalkin viereen. Tämä tekee selaimeni oikeanpuoleisesta yläosasta erittäin sekavan ja sekavan näköisen.
Mutta on olemassa kätevä Chrome-lippu nimeltä Laajennukset-työkalurivin valikko, joka luo uuden laajennusvalikon ja pitää kaikki asennetut laajennukset itsessään. Nyt et löydä mitään laajennuskuvaketta, joka lojuisi Chromen Omniboxin vieressä. Pikemminkin kaikki nämä ovat nyt äskettäin luodun valikon alla. Kaikki tavalliset toiminnot, jotka sinulla oli aiemmin, kuten laajennusten suora poistaminen Chromesta tai sen pääsy eri sivustoille, ovat edelleen olemassa, vaikkakin tuon valikon alla.
5. Laajennusvalikko. Tuo takaisin vanha korttiasettelu
Platform: Android
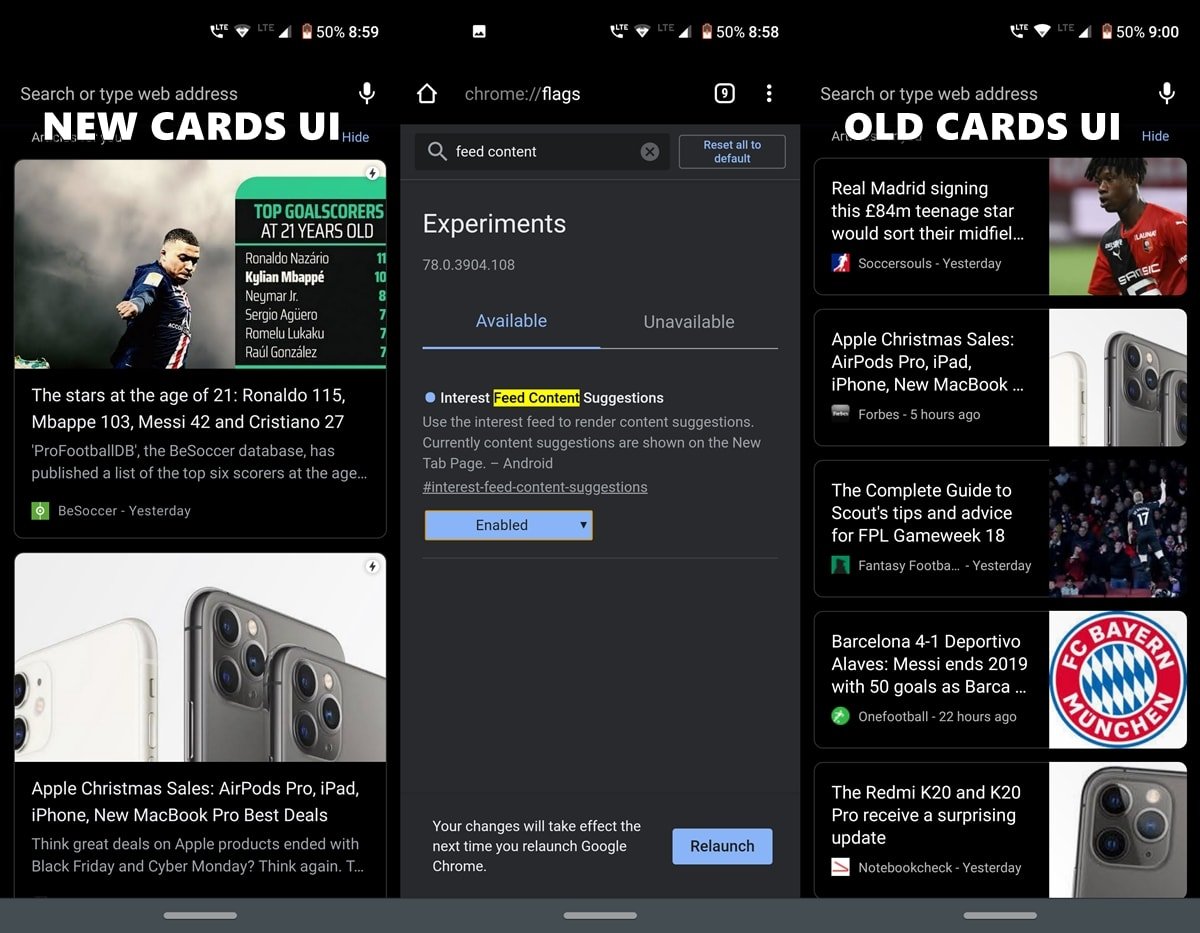
Kun avaat Chrome-selaimen Androidissa, sinua tervehtii muutama suosituskortti. Nämä kortit perustuvat aiempaan historiaasi ja hakuihisi. Hiljattain nämä suosituskortit ovat kokeneet uuden käyttöliittymämuutoksen, jonka ansiosta ne ovat kooltaan paljon suurempia, samankaltaisia kuin Googlen Discover Feedsissä. Yksi asia, josta en pidä tässä uudessa muutoksessa, on se, että nyt saat kerralla vain kaksi tai enintään kolme korttia. Tämä on ilmiselvää, kun otetaan huomioon koon kasvu.
Vahemmalla käyttöliittymällä saimme kuitenkin helposti kuusi tai jopa seitsemän korttia samanaikaisesti näytöllemme. Joten tuodaksesi takaisin tämän vanhan Suosittelukortit-käyttöliittymän sinun tarvitsee vain poistaa käytöstä (kyllä, sinun on poistettava se käytöstä, koska Google on jo ottanut ominaisuuden käyttöön), Mielenkiintosyötteen sisältöehdotukset -lippu ja käynnistää selaimesi kerran uudelleen. Kun teet näin, saat takaisin vanhan käyttöliittymän näille suosittelukorteille.
6. Tee näin. Linkkien esikatselu ennen niiden varsinaista avaamista
Alusta: Android
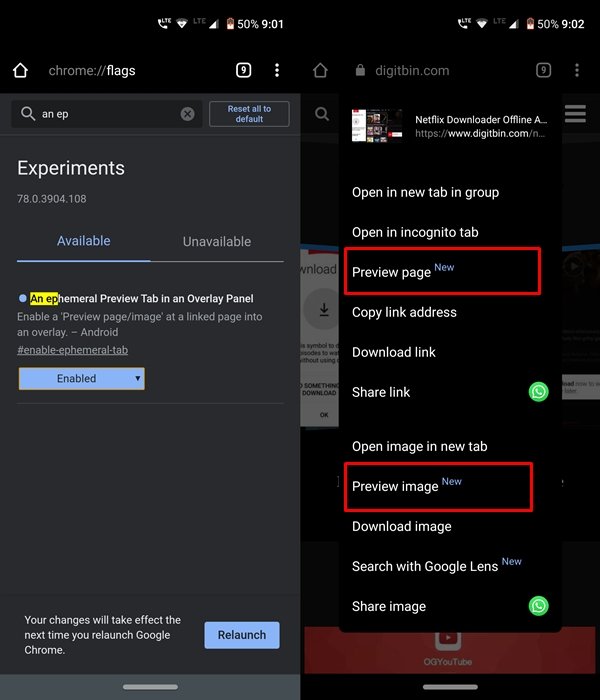 Monesti olet saattanut törmätä linkkiin, josta et ehkä ole varma, onko sillä mitään merkitystä vai ei. Tämä johtuu siitä, että on olemassa monia click-bait-artikkeleita, joilla on tarttuvat otsikot, mutta itse asiassa niissä on jotain täysin erilaista sisältöä, josta ei välttämättä ole paljon hyötyä sinulle. Mutta linkin avaaminen on ainoa tapa tarkistaa, mitä sivu todella sisältää. Ei enää.
Monesti olet saattanut törmätä linkkiin, josta et ehkä ole varma, onko sillä mitään merkitystä vai ei. Tämä johtuu siitä, että on olemassa monia click-bait-artikkeleita, joilla on tarttuvat otsikot, mutta itse asiassa niissä on jotain täysin erilaista sisältöä, josta ei välttämättä ole paljon hyötyä sinulle. Mutta linkin avaaminen on ainoa tapa tarkistaa, mitä sivu todella sisältää. Ei enää.
Päällekkäispaneelin lipussa olevan Ephemeral Preview -välilehden avulla voit itse asiassa esikatsella linkkejä ennen niiden avaamista. Se antaa sinulle päällekkäisen näkymän olemassa olevan sivun päälle. Voit halutessasi laajentaa sitä edelleen tai jos siitä ei ole hyötyä, voit poistaa sen yksinkertaisesti napauttamalla Sulje-kuvaketta. Nykyisellä/olemassa olevalla verkkosivulla ei ole minkäänlaista vaikutusta. Tämä on yksi suosikkini Chromen lipuista, joka varmasti säästää melko paljon aikaa ja vaivaa.
7. Uusi alapalkki Chromessa
Platform: Android
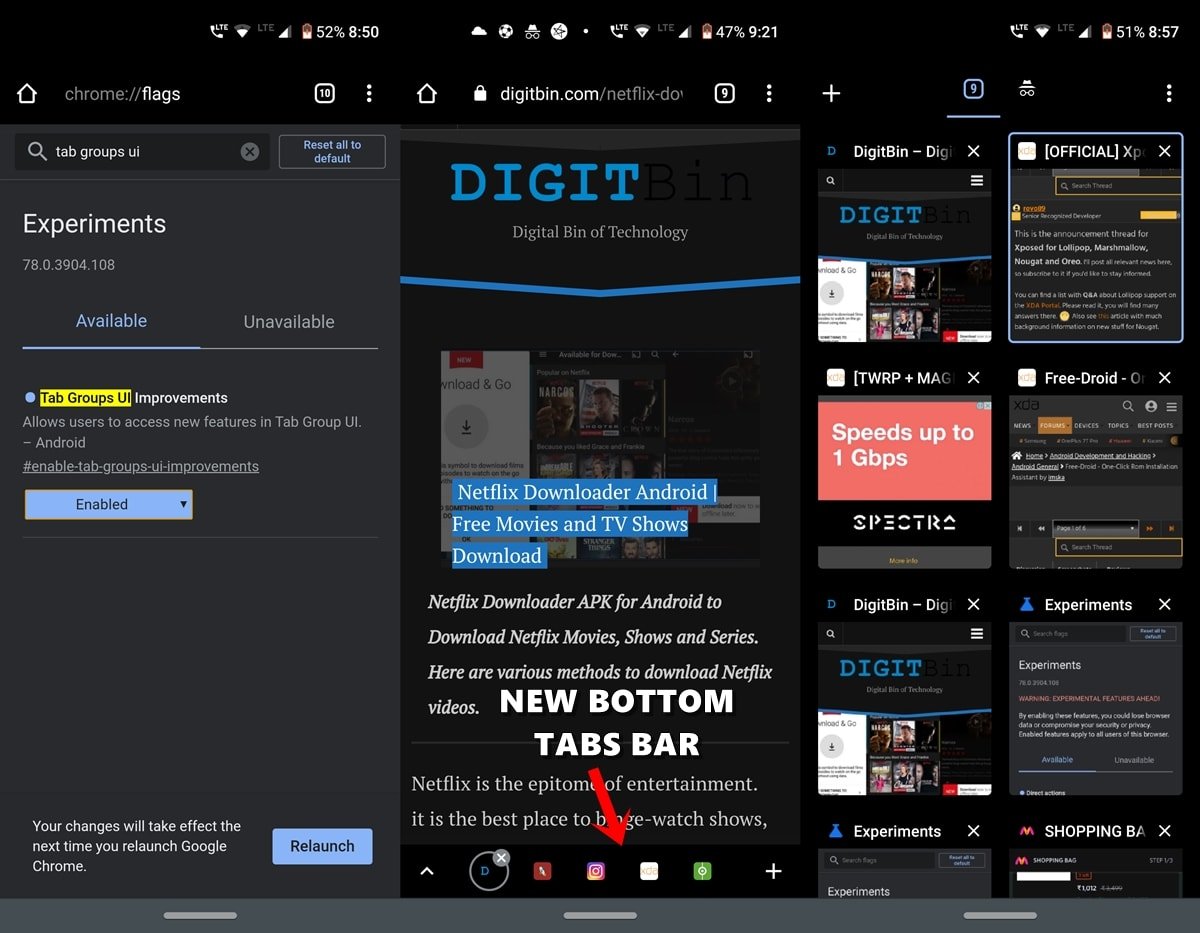
Yksi Chrome-selaimen käytön suurimmista eduista on monitehtäväisyyden helppous. Olette kaikki varmasti avanneet kymmeniä välilehtiä Chrome-työpöydälläsi, ja tämä määrä saattaa ylittää jopa 50, jos käytät sitä Android-laitteellasi. Ja jos näin monta välilehteä on avattu, on varmasti haastavaa käsitellä niitä kaikkia tehokkaasti. Tässä kohtaa Tab Groups UI Improvements Chrome -lippu on kätevä.
Kun otat sen käyttöön, saat uuden alimman tehtäväpalkin, jossa kaikki avatut välilehdet sijaitsevat. Entä sitten jo avatut välilehdet? No, nekin voisi raahata tähän juuri luotuun palkkiin. Sinun tarvitsee vain napauttaa välilehdenvaihtajaa. Silloin näet uuden välilehti-käyttöliittymäkortin, johon mahtuvat erikseen kaikki välilehdet, jotka on sijoitettu tuohon alhaiseen tehtäväpalkkiin. Jos haluat sijoittaa siihen muita välilehtiä, vedä vain muita välilehtiä tämän kortin sisään. Lisäksi saat myös uuden uudistetun välilehdenvaihtajan käyttöliittymän, kuten yllä olevasta kuvakaappauksesta näkyy. Ehdottomasti melko kätevä lippu, mitä tulee käytön helppouteen.
8. Salasanavuodon havaitseminen
Alusta: Android, Windows, Chrome OS, Mac, Linux
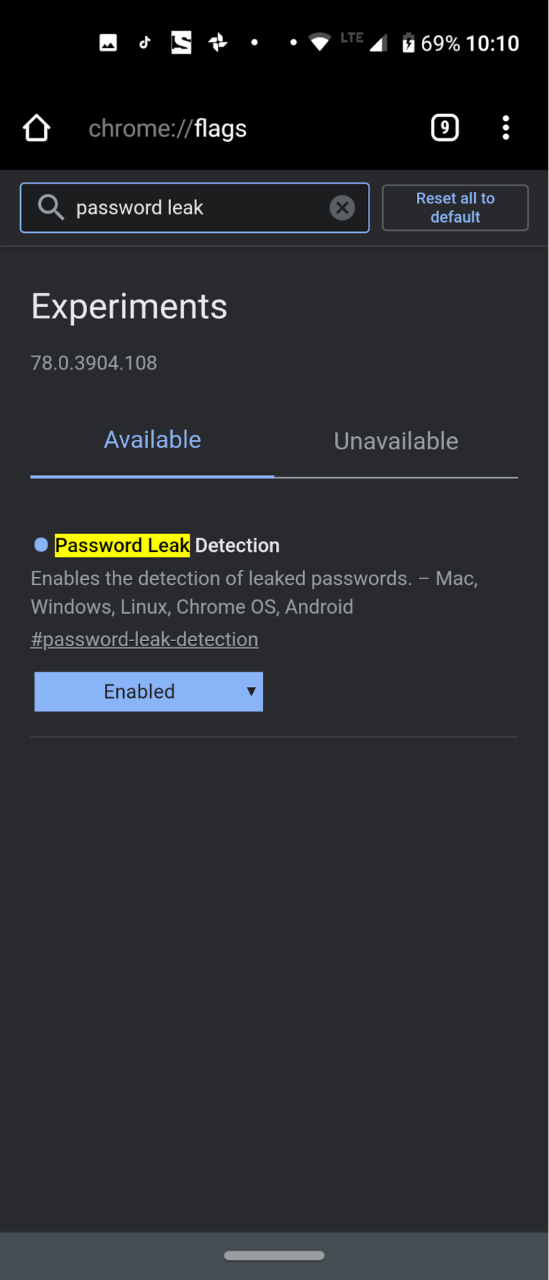
Salasanojen vuototapausten ollessa ennätysmäisen yleisiä, yksi kysymys, joka saattaa vaivata sinua, koska onko salasanasi vaarantunut vai ei. Apuun tulee jälleen kerran Piilaakson jättiläinen Google. Se on julkaissut uuden Password Leak Detection -ominaisuuden Chrome-selaimessa Androidille, Windowsille ja muille alustoille, joka antaa sinulle käsityksen siitä, onko salasanasi yksi vuotaneista salasanoista.
Jos näin todella on, sinulle ilmoitetaan asiasta silloin ja silloin itse. Ja paras veto vaihtaa se heti miettimättä. Selvennyksenä vielä, että se toimii vain sen salasanan osalta, joka on synkronoitu sen Google Id:n kanssa, jota parhaillaan käytät. Voit ottaa tämän ominaisuuden käyttöön salasanavuodon havaitsemisen Chrome-lipun avulla. Kannattaa ehdottomasti kokeilla.
9. Synkronoi leikepöytä eri laitteiden välillä
Platform: Android, Windows, Chrome OS, Mac, Linux
Saatat käyttää kannettavaa tietokonettasi ja Android-laitteesi saattaa lojua lähelläsi. Joskus saatat löytää jotain mielenkiintoista älypuhelimellasi ja haluat siirtää sen tietokoneellesi tai päinvastoin. No, on olemassa monia kolmannen osapuolen sovelluksia mainittuun tarkoitukseen. Mutta miksi turvautua ulkopuolisen sovelluksen apuun, kun Chrome pystyy hyvin hyvin tekemään saman. Kun otat Android-laitteessasi käyttöön Enable receiver device to handle the shared clipboard feature (Ota vastaanotinlaite käyttöön jaetun leikepöydän ominaisuus) ja Enable shared clipboard feature signals to be handled (Ota jaetun leikepöydän ominaisuussignaalit käyttöön) -liput ja PC:ssä Sync Clipboard Service (Synkronoi leikepöytäpalvelu) -liput, voit helposti synkronoida sisällön molempien alustojen välillä.
Kuten nimestä käy ilmi, leikepöydän jakavat vastedes sekä työpöytäsi että Android-laitteesi kesken. Mitä ikinä kopioit ja liität Chromen leikepöydälle Android-laitteellasi, voisi helposti olla käytettävissä työpöydälläsi ja päinvastoin. Jälleen kerran ainoa asia, joka sinun on pidettävä mielessäsi, on se, että molempien laitteiden pitäisi olla kirjautuneena sisään samalla sähköpostitunnuksella.
10. Nopeampi latausnopeus Chromessa
Alusta: Android, Windows, Chrome OS, Mac, Linux
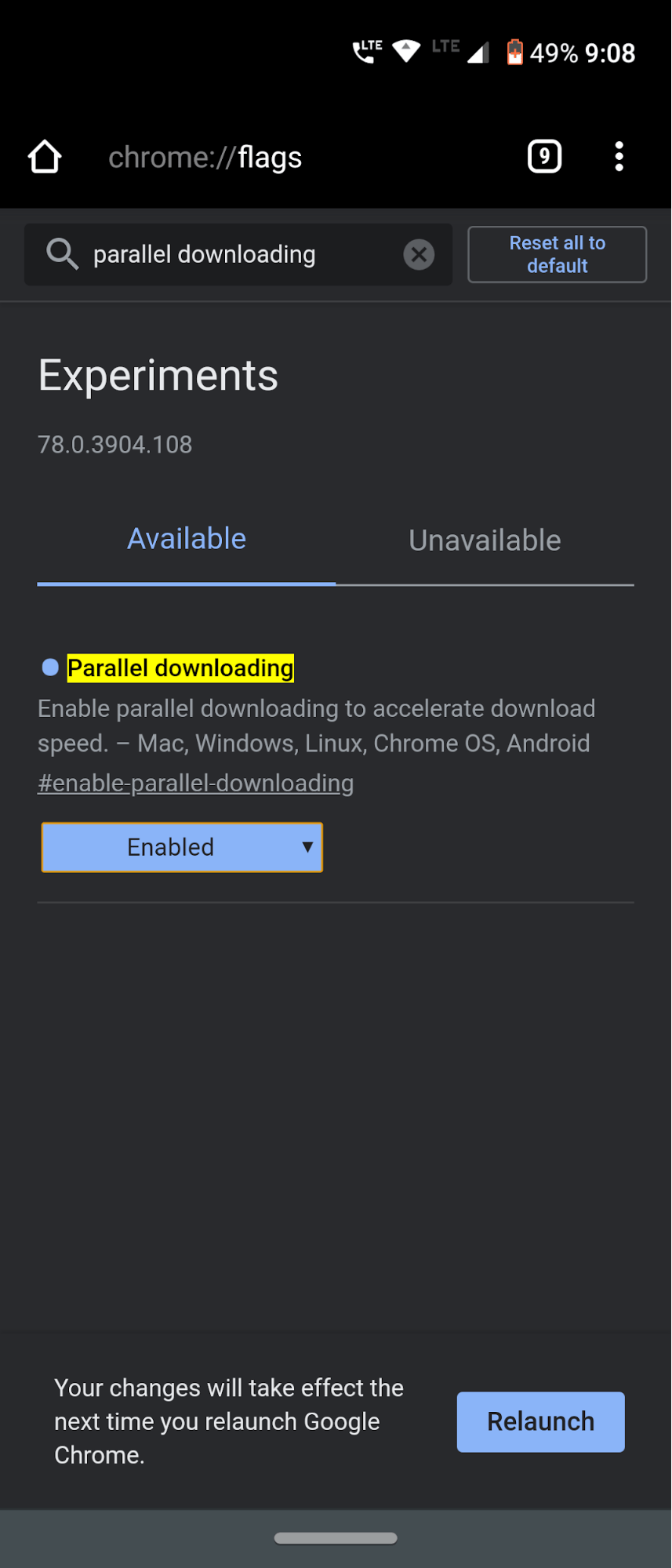
Vähemmistö teistä saattaa olla tietoinen joistakin latauksenhallintaohjelmista, kuten Internet Download Manager tai Download Accelerator Plus. Ne tarjoavat paljon nopeamman latausnopeuden kuin oma tai oletusselaimesi, se ei ole mikään salaisuus. Mutta tiedätkö syyn miksi? No, se johtuu siitä, että nämä ohjelmistot käyttävät rinnakkaislataustekniikkaa. Tämä toiminto pilkkoo raskaat tiedostot lukuisiin tiedostoeriin, lataa nämä erät rinnakkain tai samanaikaisesti ja yhdistää ne sitten lopuksi yhdeksi ainoaksi tiedostoksi.
No, itse asiassa näin tekevät myös kaikki torrent-latausohjelmat. Ja hyvä uutinen on se, että tämä sama tekniikka voisi hyvinkin siirtyä myös Chromeen. Sinun tarvitsee vain ottaa rinnakkaislatauslippu käyttöön Chromessa ja kokea huomattava parannus latausnopeudessa. Tämä on yksi Chrome-lippu, jonka pidän ikuisesti päällä. Enkä löydä mitään syytä, miksi sinunkaan ei pitäisi.
11. Siirrä valikkopalkki alareunaan
Platform: Android
Laitteista, joissa on yli kuuden tuuman näytöt, on tulossa uusi normi. No, joihinkin laitteisiin on päätymässä myös valtavat 6,5 tuuman näytöt. Vaikka ne ovatkin loistavia, kun on kyse videoihin uppoutumisesta tai suoratoistotarkoituksiin, valitettavasti helppokäyttöisyys vie veronsa. Näytön yläreunassa oleviin valikoihin on erittäin vaikea päästä käsiksi. Samanlainen tilanne on myös Chromen kohdalla.
Kaikki sen tärkeät toiminnot, kuten aloituspalkki, välilehtien vaihtaja, välilehtien sulkemispainike tai ylivuotovalikko, sijaitsevat yläreunassa. Tuohon valikkoon pääseminen on todella haastava tehtävä. Näiden ongelmien ratkaisemiseksi on olemassa kätevä Chrome-lippu, joka tuo tämän tärkeän Chrome-valikon näytön alareunaan. Tämä on mahdollista Chrome Duet -lipun ansiosta. Ota se vain käyttöön ja katso, kuinka taika avautuu suoraan silmiesi edessä.
12. Tee se. Uusi automaattisen täytön käyttöliittymä Chromessa
Platform: Android
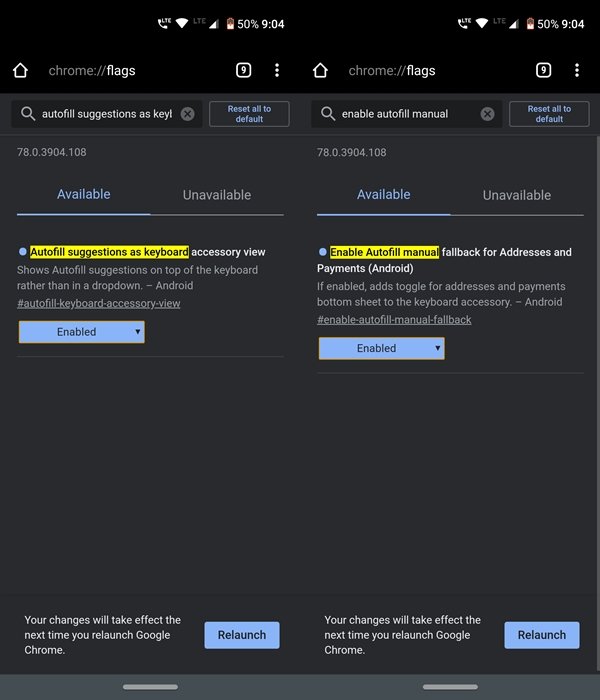
Chrome tarjoaa Autofill-toiminnon, joka täyttää useimmat kentät automaattisesti puolestasi. Käyttäjätunnuksesta ja salasanasta jopa osoitteisiin ja sähköpostitunnukseen, se tekee kaiken. Ainoa vaatimus on, että syötät sen Chromeen kerran alussa ja olet kirjautuneena samalla sähköpostitunnuksella. Jos kaikki nämä ehdot riittävät, niin tästä lähtien sinun tarvitsee vain napauttaa tunnukset-kenttää, ja kromi tuo automaattisesti tarvittavat tiedot.
Tämä säästää sinut ehdottomasti eri sivustojen tunnusten ja salasanojen muistamiselta. Ja nyt tämä Automiff-valikko on tulossa uusiksi. Kaikki tämä on mahdollista, koska Autofill Suggestions on näppäimistön lisänäkymänä ja Enable Autofill manual fallback for Addresses and Payments (Android) -lippujen ansiosta. Ota nämä kaksi lippua käyttöön, käynnistä selain uudelleen ja nauti uudesta uudelleen suunnitellusta Autofill-käyttöliittymästä.
13. Sujuva vieritys
Platform: Android
No, tästä lipusta ei ole paljon sanottavaa. Kuten nimestä käy ilmi, saat sujuvan vierityskokemuksen, kun selaat verkkosivuja. Joillakin verkkosivustoilla on liian paljon sisältöä niputettuna yhdelle verkkosivulle. Kun taas toiset pienet verkkosivustot eivät pysty tehokkaasti hallitsemaan backend-koodauksia, jotta saat tehokkaan UI/UX-kokemuksen. Näissä tapauksissa Chromen Smooth Scrolling -lippu on varmasti kätevä. Mene kokeilemaan sitä.
14. Lukijatila
Platform: Android

Web-artikkelin selaamisesta on tullut nykyään todella haastavaa. Kun näyttö on täynnä ponnahdusikkunamainoksia, mainosbannereita ja joitakin sponsoroituja viestejä aivan sisällön keskellä, se ei todellakaan tee täyttä oikeutta käyttäjille. No, jos luulet, että sisällön lukeminen offline-tilassa tekee hyvää, niin muistutan sinua siitä, että tilanne pysyy samana.
Mainosten sijaan näet vain mustia tai valkoisia tyhjiä laatikoita tai kuuluisan Chrome-dinosauruksen näillä alueilla. Tätä pakoon tulee Reader Mode. Tämä Chrome-lippu minimoi häiriötekijät mahdollisimman pitkälle. Siellä ei ole sponsoroituja viestejä, minkäänlaisia mainoksia: olipa kyse sitten artikkelissa, bannereissa tai ponnahdusikkunassa olevista mainoksista tai muusta sellaisesta sisällöstä, joka voisi osoittautua epämukavaksi teille kaikille. Huomaa vain, että tavanomaisen Enabled-painikkeen sijasta sinun on käytettävä tässä kohtaa All Articles (Kaikki artikkelit) -vaihtoehtoa. Ja jos haluat paljon paremman käyttökokemuksen, harkitse myös lukijatilan ottamista käyttöön CCT:ssä.
15. Jos haluat saada paljon paremman käyttökokemuksen, harkitse lukijatilan ottamista käyttöön CCT:ssä. Chrome-lippu nopeampaan selaamiseen
Alusta: Android, Windows, Chrome OS, Mac, Linux
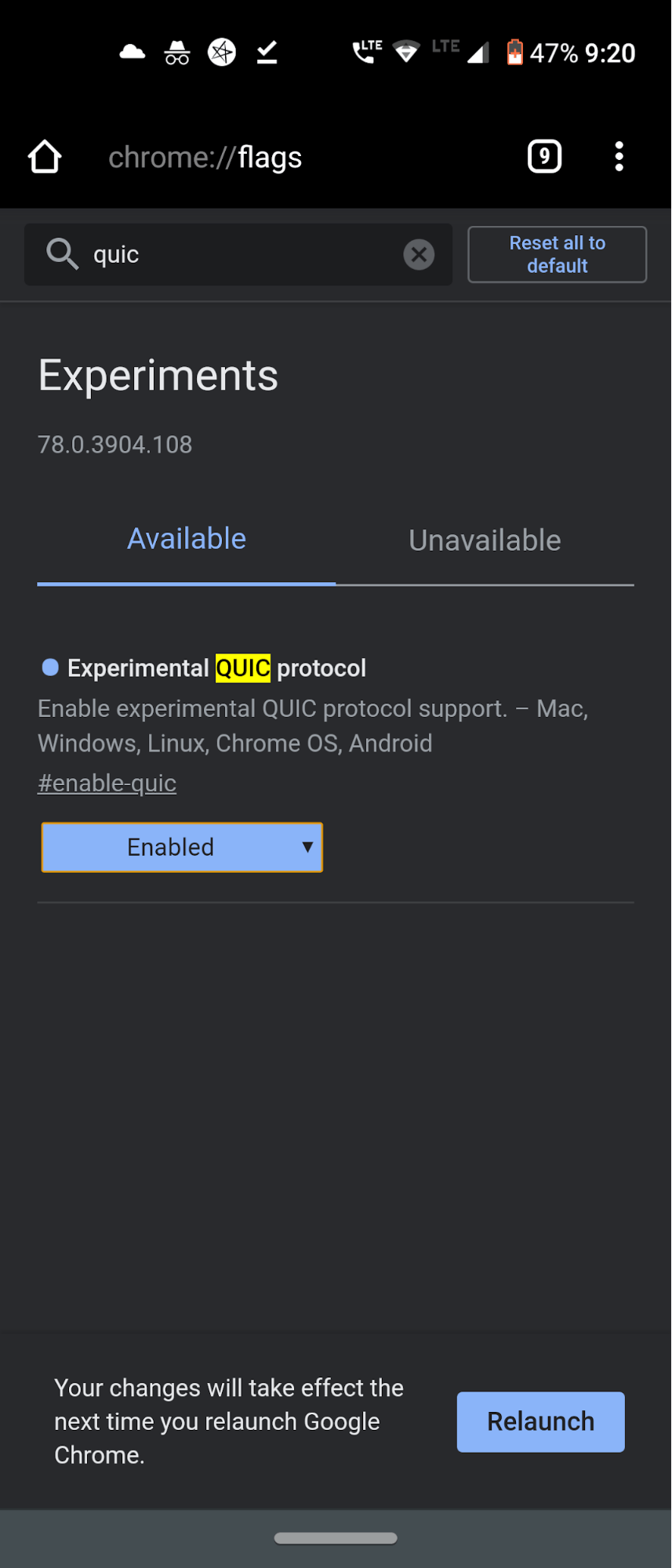
Tämä ei ole mikään klikkaushuijausotsikko. Se, mitä siinä sanotaan, se todella tekee. Vaikka et ehkä koe tonnin kuormaa parannusta nopeuteen, silti sillä on huomattava vaikutus. Ennen kuin otat tämän lipun käyttöön, velvollisuutemme on selittää sinulle, miten tämä lippu tarkalleen ottaen toimii ja mitä se todella tekee. Google on hiljattain lanseerannut uuden yhteysprotokollan, jota se kutsuu nimellä QUIC. Tämä protokolla on sekoitus TCP- ja UDP-protokollia. Kun nämä kaksi yhdistyvät, se antaa paitsi paljon nopeamman selauskokemuksen myös paljon turvallisemman kokemuksen.
Yleisesti, kun internet toimii vain TCP- tai UDP-yhteydellä, asiakkaan ja palvelimen välillä tapahtuu useita matkoja, minkä jälkeen yhteys on muodostettu ja voit selata internetiä. Mutta tässä kohtaa QUIC-protokolla pelaa omaa peliään. Se mahdollistaa yhden ainoan matkan tekemisen asiakkaan ja palvelimen välillä. Tämä lyhentää huomattavasti datapakettien siirtoon kuluvaa aikaa, mikä parantaa tiedonsiirtonopeutta ja siten yleistä Internet-yhteyden nopeutta. Jotta voit hyödyntää tätä toimintoa parhaalla mahdollisella tavalla, sinun on otettava Experimental QUIC -protokolla käyttöön haluamissasi laitteissa.
16. Kokeellinen QUIC -protokolla on käytössäsi. Sujuva navigointi välimuistin avulla
Alusta: Mac, Windows, Linux, Chrome OS, Android
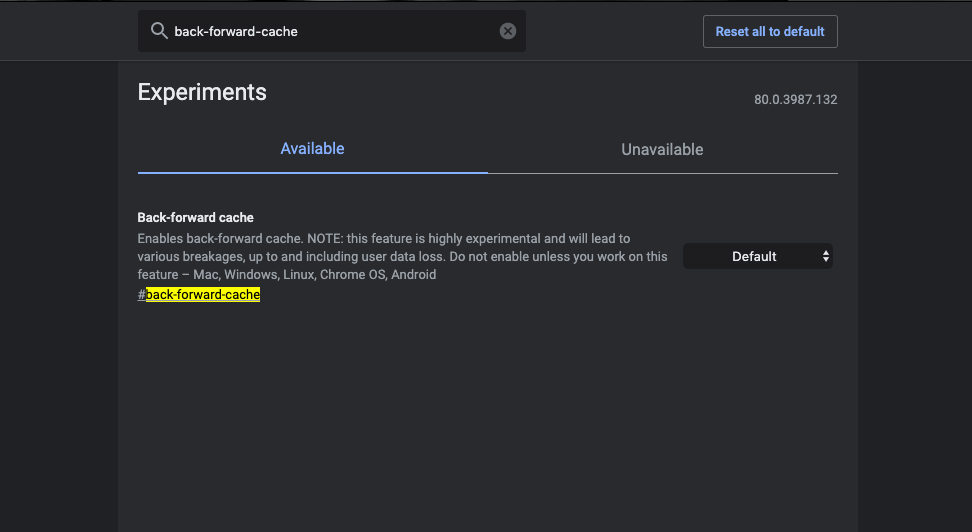
Opera Mini oli ensimmäinen selain silloin, kun ominaispuhelimet hallitsivat markkinoita. Mini-selain tarjosi nopean navigointivaihdon seuraavalle sivulle ja takaisin sivulle. Tämä teki Opera Ministä mobiililaitteiden rakastetuimman web-selaimen, sillä jo ladatuilla sivuilla navigointiin ei tarvinnut käyttää latausaikaa. Sama suosittu ominaisuus on nyt saatavilla Chrome-selaimessa.
Tämä kokeellinen ominaisuus tallentaa välimuistiin jo ladatut sivut eteen- ja taaksepäin, mikä mahdollistaa sujuvan ja nopean navigoinnin sivujen välillä ilman lataamista. Chrome on Cache sivu ja tekee työstäsi helppoa. Jos sinulla on huippuluokan laite, jossa on suuri määrä tilaa, joka voi tallentaa välimuistiin kertyneen välimuistin, niin Chrome-lippu voi tehdä ihmeitä sinulle. Jotta voit hyödyntää tätä toimintoa parhaalla mahdollisella tavalla, sinun on otettava Back-Forward Cache käyttöön haluamillasi laitteilla.
17. Valitse Back-Forward Cache. Lazy Image Loading
Platform: Mac, Windows, Linux, Chrome OS, Android
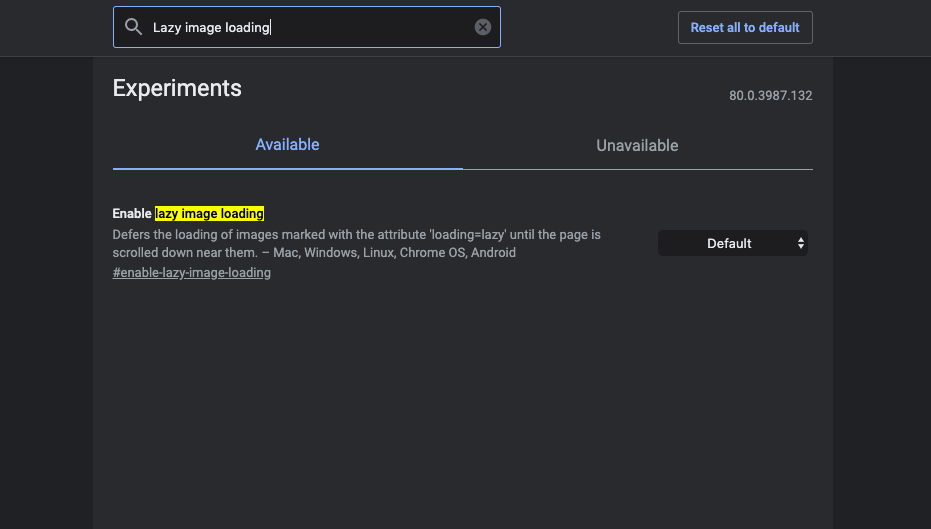
Lazy Image Loading kuten nimestä voi päätellä viivyttää kuvien latautumisaikaa, chromen lippu renderöi kuvat vasta, kun käyttäjä tulee näkymäikkunaan eli vasta kun käyttäjä vierittää sivua alaspäin. Se on erittäin hyödyllinen Chrome-lippu, joka voi auttaa nopeuttamaan sivun latautumista ja vähentämään Internet-tietojasi, koska kuvat ladataan vasta, kun käyttäjä vierittää sivua. Se lykkää ’loading=lazy’-attribuutilla merkittyjen kuvien lataamista, kunnes sivua vieritetään alaspäin niiden lähelle.
Viime aikoina monilla nykyaikaisilla verkkosivustoilla on jo sisäänrakennettu lazy loading -ominaisuus, mutta on myös monia verkkosivustoja, joilla ei ole lazy loading -attribuuttia toteutettu sivustollaan. Useimmilla sisältöpohjaisilla ja kuvia isännöivillä verkkosivustoilla sivun lataaminen voi kestää melko kauan, kun se odottaa kaikkien kuvien latautumista. Tällöin laiskan kuvanlatauksen salliminen on erittäin kätevää.
18. Turvalliset DNS-katselut
Alustat: Mac, Windows, Chrome OS, Android
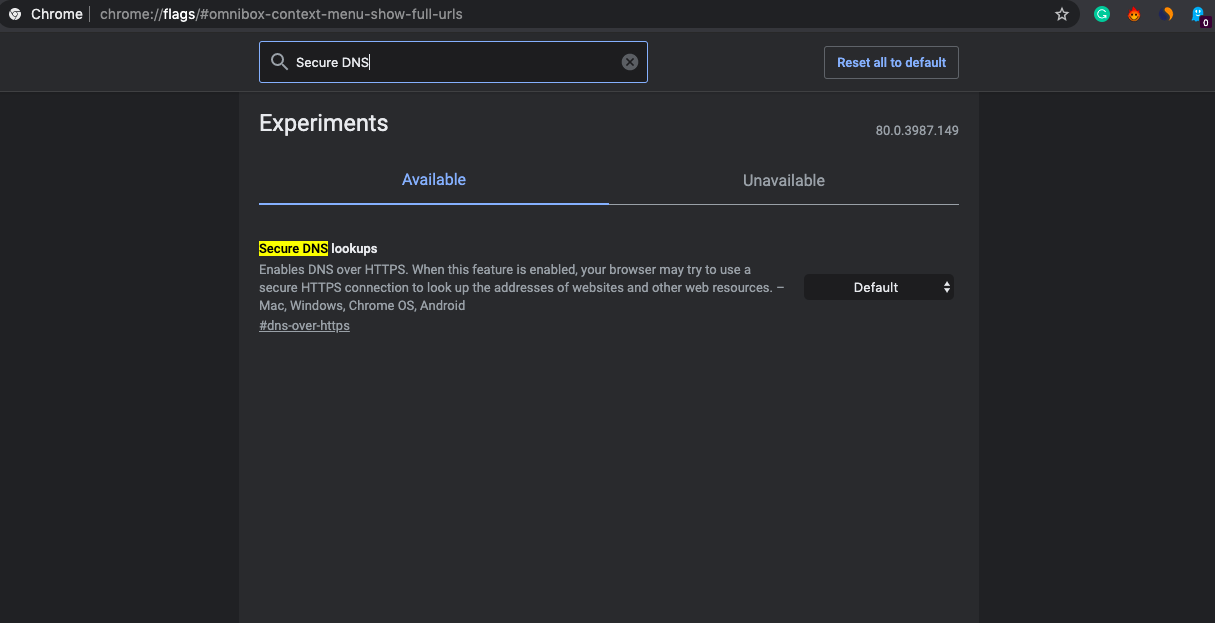
Periaatteessa tämä lippu pakottaa verkkosivuston lataamaan HTTPS-salauksen kautta. Se tekee saman kuin HTTPS Everywhere -laajennus pakottaa verkkosivuston siirtymään HTTS:ään. Kun tämä ominaisuus on käytössä, selaimesi voi yrittää käyttää suojattua HTTPS-yhteyttä verkkosivustojen ja muiden verkkoresurssien osoitteiden etsimiseen.
Huomaa, että Chrome ei itse asiassa käytä tätä ominaisuutta, ellet käytä DNS-palvelinta, joka tukee DNS over HTTPS -ominaisuutta verkkoasetuksissa. Sinun on ehkä vaihdettava DNS-palvelimesi Google Public DNS:ään, Cloudflareen jne. hyödyntämään sitä. DNS-asetukset ovat käytettävissä Windowsin ja Macin verkkoasetuksissa. Voit myös muuttaa DNS:ää Androidissa asetuksissa tai käyttää mitä tahansa kolmannen osapuolen sovellusta. Secure DNS Lookup on erittäin kätevä, jos haluat pitää tietosi salattuina ja saada hiipiä rogue.
19. Valitse Secure DNS Lookup. Heavy Ad Intervention
Lähes kaikki sivustot internetissä mainonta niiden verkkosivuilla tehdä tuloja. Se on välttämätöntä sisällön kehittäjälle ja motivoi häntä kirjoittamaan lisää hyödyllistä sisältöä. Jotkut sivustot käyttävät kuitenkin mainosverkkoja, jotka aiheuttavat paljon aikaa sivun lataamiseen, koska mainosten lataaminen vie aikaa, koska ne käyttävät selaimen eri resursseja rikkaan graafisen mainoksen lataamiseen.
Verkkosivu ilman mainoksia voi latautua 75 % nopeammin kuin verkkosivut, joissa on mainoksia. Monesti sivusto saattaa pakottaa sinut lataamaan sisällön, jossa on mainoksia. Heavy Ad Intervention estää tällaisten mainosten lataamisen, jotka kuluttavat paljon laitteen resursseja. Näin sivu latautuu nopeammin ilman Adblockerin käyttöä. Heavy Ad Intervention Flag voi olla kätevä poistamaan resurssinälkäiset mainokset miltä tahansa verkkosivulta.
Usein kysytyt kysymykset (F.A.Q.)
1. Mitä? Ovatko Chrome Flagit turvallisia?
Chrome Flagit ovat erittäin turvallisia, mutta ne voivat olla ajoittain vain epävakaita käyttöjärjestelmästäsi ja käyttämästäsi Chrome-versiosta riippuen. Tätä lukuun ottamatta Chrome Flagit ovat erittäin turvallisia ja voit käyttää niitä ongelmitta.
2. Tukevatko Chrome Flagit muita Chromium-pohjaisia selaimia?
Kyllä! mutta kaikki riippuu kehittäjistä, haluavatko he tukea mitään Chrome Flagsia Chromium-pohjaisessa selaimessa. Esimerkiksi Edge-selaimella on erillinen edge://flags, joka tukee muutamia Chromen lippuja, kun taas muutamat ovat itse kehitettyjä.
3. Mitä Chromen lippuja sinun on vältettävä?
Zero-copy lisää Chromen nopeutta, mutta aiheuttaa selaimen kaatumisen. On myös monia muita Chrome-lippuja, joita sinun on vältettävä, ja on myös monia muita, jotka ovat spesifisempiä kehittäjille.
Johtopäätös: Tällä päätämme oppaan joistakin hyödyllisimmistä ja hyödyllisimmistä Chrome-lipuista, joita kannattaa kokeilla Windowsissa, Androidissa Macissa, Linuxissa ja Chrome OS:ssä. Haluaisimme ehdottomasti kuulla sinulta, mikä on suosikkisi Chrome-lippu. Pudota näkemyksesi alla olevaan kommenttiosioon. Ja pysy kanssamme saadaksesi lisää tällaisia mielenkiintoisia ja hyödyllisiä Chrome-vinkkejä ja -temppuja.
Tätä viestiä on viimeksi muokattu 4. maaliskuuta 2021 3:58 am