Viimeisin päivitetty 7. marraskuuta 2020 by admin
Voit käyttää Skypeä webkameran testaajana tai tehdä testaa webkamerani.
Testaa webkamerani
Testaa webkamerani
Käynnistät applikaation, valitset Asetukset / Valinnat -valikosta Äänen ja videon vaihtoehdot / Video-asetukset -valikosta Audio ja video / Video-asetukset -valikosta (nimitykset vaihtelevat käyttöjärjestelmästä riippuen).
Kaikki tämä on mahdollista Webcam-nimisen keksinnön avulla.
Jotkut ihmiset kysyvät usein, miten testata web-kameraa, toimiiko se hyvin vai huonosti.
Web-kamera on hyvin olennainen kaikissa kameroissa, jotka on kytketty web-yhteensopivaan laitteeseen. kuten kannettavaan tietokoneeseesi tai pöytätietokoneeseesi.
Mikäli niitä voidaan käyttää valokuvien napsimiseen tai ottamiseen, niitä käytetään hyvin yleisesti online-videopuheluissa. Tästä syystä on usein tärkeää ostaa tai hankkia webkameroita, joissa on kunnollinen kuvataajuus ja korkean resoluution ominaisuudet.
Webkamerat:
Mutta silti maailmassa, jossa VoIP-puhelut ( voice over internet protocol ) ovat yhä yleisempiä ja jossa selfie on uusi trendi ja nyt eräänlainen sosiaalinen valuutta, webkamerat ovat tärkeämpiä kuin koskaan.
Miten voin testata webkamerani ( Online )
Testaa webkamerani
Testaa webkamerani
Testaus webkameran avulla on erittäin helppoa riippumatta siitä, onko käytössäsi Windows- vai Mac-kone. On yksi yksinkertainen vaihtoehto, joka on yksinkertainen käyttää yhtä monista ilmaisista verkossa olevista webbikameratestisivustoista, jotka ovat saatavilla verkossa.
Nämä verkossa olevat sivustot koostuvat webcammictest.com, turncameraon.com ja webcamtests.com ( muut sivustot löytyvät myös etsimällä ” webcam test ” netistä ).
Voidaan käyttää täällä olevaa sivustoa seuraavaan vaiheittaiseen menettelyyn, vaikka nettikameratestit ovat yleensä identtisiä riippumatta siitä, mitä sivustoa käytetään.
- Avaa verkkoselain.
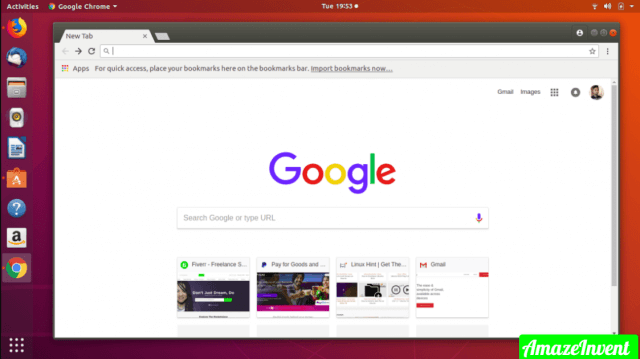
2. Kirjoita webcammictest.com selaimesi osoiteriville.
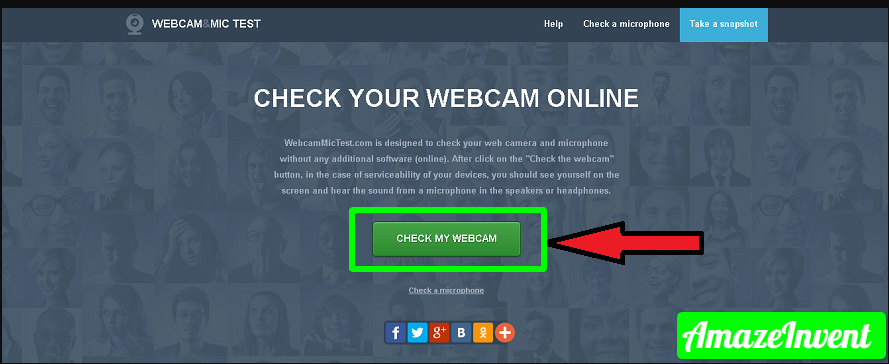
3. Napsauta nyt verkkosivuston aloitussivun Check My Webcam-painiketta.
4. Napsauta nyt verkkosivuston aloitussivua. Kun ponnahdusikkunan luparuutu tulee näkyviin, napsauta yksinkertaisesti Salli.
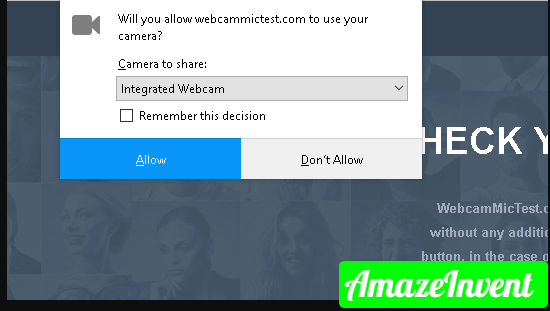
Sen jälkeen webkamerasi syötteen pitäisi näkyä sivun oikeassa reunassa olevassa mustassa laatikossa, mikä osoittaa, että kamera toimii.
Jos käytät ulkoista web-kameraa, joka on kytketty USB:n kautta, ja jos näytölle ei ilmesty kuvaa web-kameratestin suorittamisen jälkeen – sinun tulisi yrittää irrottaa ja kytkeä se uudelleen.
Miten voin testata web-kameraani ( Offline )?
Joillakin ihmisillä web-kameran testaustulokset eivät ehkä ole kovin miellyttäviä, eikä vähiten siksi, että edellä mainitut web-kameran testaussivustot ilmoittavat, että käyttäjiä ’ saatetaan nauhoittaa’, jos he myöntävät pääsynsä web-kameraansa.
Onneksi he voivat myös käyttää järjestelmiensä käyttöjärjestelmiä webkameroidensa testaamiseen.
Tässä on vaihe, jonka avulla voit testata webkamerasi offline, jos olet Mac-käyttäjä :
- Napsauta Finder-kuvaketta Dock-palkissa.
- Napsauta nyt näytölle ilmestyneestä vaihtoehtoluettelosta Sovellukset.

3. Napsauta Sovellukset-kansiossa Photo Boothia.

Kaikki tämä tuo näkyviin web-kamerasi syötteen. Yksi asia on kuitenkin huomioitava: jos sinulla on ulkoinen webkamera ( Macin sisäänrakennetun webkameran lisäksi ), saatat joutua silloin valitsemaan sen Photo Booth -sovelluksen pudotusvalikosta.
Tehdäksesi tämän sinun tulee vetää hiiren kursori Photo Booth -valikkopalkkiin ruudun yläreunassa ja napsauttaa sen jälkeen kohtaa Kamera.
Jos olet Windows 10 -käyttäjä, sinun on katsottava seuraavat vaiheet :
- Klikkaa yksinkertaisesti Windows 10:n tehtäväpalkissa olevaa Cortana-hakukenttää.

2. Kirjoita hakukenttään Camera
. Siinä kaikki, vaikka kamerasovellus saattaa kysyä lupaa käyttää webkameraa ennen kuin se näyttää kameran syötteen.
Miten voin testata webkameraani ( Skype )?
Tämä on jälleen yksi suosittu tapa testata webkameraa, johon liittyy yksi monista sovelluksista, jotka voivat käyttää sitä.
Tässä esimerkissä käytämme Skypeä, mutta myös muita sovelluksia voidaan käyttää, kuten FaceTimea, Googlea, Hangoutsia ja Facebook Messengeriä.
Tässä on muutamia vaiheita Macin ja Windowsin kameran testaamiseen :
- Macissa/Windowsissa käynnistä vain Skype.
- Macissa: Klikkaa Skype-painiketta sovelluksen valikkopalkissa näytön yläreunassa.
- Nyt Windowsissa: Napsauta Skypen valikkorivin Työkalut-painiketta.
- Valitse Asetukset ( Mac ) tai Valinnat ( Windows ).
- Napsauta Ääni-/Videoasetukset ( Mac ) tai Videoasetukset ( Windows ).
Miten voin ottaa kuvia webbikamerallani?
Webbikameran selfieiden ja muiden webbikameran kuvien nappaaminen tai ottaminen on melko helppoa. Oletetaan, että käytät Mac-tietokonetta, niin sinun on noudatettava alla kirjoitettuja sääntöjä:
- Napsauta Finder-kuvaketta Dock-palkissa.
- Napsauta Applications (Sovellukset) -kohtaa näytettävässä luettelossa.
- Napsauta Application (Sovellukset) -kansiossa Photo Booth (Valokuvaus) -kuvaketta.
- Poseeraa sitten vain kameralle ja napsauta sitten punaista Camera (Kamera) -kuvaketta, joka on Photo Booth (Valokuvaus) -ikkunan alaosassa.
Nyt Windowsissa sinun täytyy käydä läpi seuraava prosessi:
- Klikkaa Windows 10:n tehtäväpalkin Cortana-hakukenttää.
- Sitten kirjoita hakukenttään yksinkertaisesti Camera.
- Sitten ole vain valmis poseeraamaan ja napsauta sitten sovelluksen näytön oikeassa reunassa olevaa Kuva-painiketta.
MacOS:n tapauksessa valokuvat on asetettava manuaalisesti johonkin kansioon, kuten Asiakirjat. Windowsin tapauksessa ottamasi valokuvat tallentuvat paikkaan C:\Users\\Pictures\Camera Roll tiedostopolku.
Ja lisäksi, kun Macin Photo Booth ei salli webkameran videoasetusten säätämistä, Windows-käyttäjät voivat helposti muuttaa asetuksiaan Kamera-sovelluksessa klikkaamalla yksinkertaisesti sovelluksen näytön keskellä ylhäällä olevaa nuolipainiketta ( > _.
Miten voin tarkistaa webkamerani offline-tilassa?
- Avaa verkkoselain.
- Kirjoita selaimesi osoiteriville webcammictest.com.
- Klikkaa nyt verkkosivuston laskeutumissivulla olevaa Check My Webcam -painiketta. Kun ponnahdusikkunan luparuutu tulee näkyviin, napsauta Salli.
Miten voin testata web-kamerani Windows 7:ssä?
- Windows 7, Käynnistä-valikko -> Suorita, kirjoita ”webcam” tai ”camera”, ja sinun pitäisi nähdä tietokoneen mukana toimitetut kameraan liittyvät ohjelmistot.
- Klikkaa ohjelmistoa, niin voit ottaa kuvan.
Miksi webbikamerani ei toimi Skypessä?
Tarkista videoasetukset
- Skype-sovellus -> Työkalut -> Valinnat -> Videoasetukset -> Tarkista webbikameran asetukset.
- Valitse webkamera -> Tarkista, mikä laite on asetettu oletusarvoiseksi webbikameraksi (Skype on saattanut valita vääränlaisen laitteen).
- Jos webbikameran tunnistaminen ei onnistu, avaa webbikameran ohjelmisto. Vaihda kamera käyttämään tätä ohjelmistoa.
Miksi Logitech-kamerani ei toimi?
Asenna Logitech-ajuri uudelleen
Jopa sen jälkeen, kun olet päivittänyt ajurin uusimpaan versioon, jos Logitech-kameran toimintaongelma ei ratkea, sinun on poistettava ja asennettava ajuri. Avaa Käynnistä-valikko ja etsi Laitehallinta.
Käynnistä tietokone uudelleen ajurin poistamisen jälkeen.
Miten otan web-kameran käyttöön Windows 7:ssä?
Klikkaa Ohjauspaneeli-ikkunassa Järjestelmä ja suojaus. Siellä on Järjestelmä ja suojaus -ikkuna, valitse Järjestelmä-kohdassa Laitehallinta.
Klikkaa Laitehallinta-ikkunassa Kuvantamislaitteet-kohdan vieressä olevaa nuolta lisätäksesi valintaa.
Klikkaa Kuvantamislaitteet-kohdassa valitaksesi Sonyn visuaalisen kommunikaatiokameran.