- 12/1/2020
- 8 minuuttia luettavaa
-
-
 S
S -
 D
D -
 S
S -
 1
1 -
 l
l -
+3
-
Yksi parhaista tavoista määrittää tiedostojen tallennus ja jakaminen yrityksellesi on käyttää OneDrivea ja tiimisivustoa yhdessä. Tämä on ihanteellista, jos kyseessä on pienyritys, jossa on vain muutama työntekijä.
Katso lyhyt video tiedostojen tallentamisesta Microsoft 365 -pilvipalvelussa.
Jos tästä videosta oli apua, tutustu koko koulutussarjaan, joka on suunnattu pienyrityksille ja niille, jotka ovat aloittaneet Microsoft 365:n käytön.
”Microsoft 365 -asiakirjojen tallennus ja hallinta”
-
OneDrive on suunniteltu yksilölliseen käyttöön, jossa tiedostoja jaetaan satunnaisesti.
-
Tiimisivusto on suunniteltu tiedostojen säännölliseen jakamiseen ja yhteistyöhön. Tiimisivusto on ihanteellinen sellaisten tiedostojen tallentamiseen, joilla on jaettu omistusoikeus, jolloin useat ihmiset omistavat tiedostot ja saattavat tehdä yhteistyötä niiden parissa. Luo Microsoft Team lisätäksesi tiimisivuston. Lisätietoja on osoitteessa Luo tiimi Teamsissa.
Kaikki OneDrive- ja tiimisivustot tarjoavat sinulle ja työntekijöillesi pääsyn mistä tahansa.

Tässä on suosituksia siitä, mitä kannattaa tallentaa kumpaankin paikkaan, kun käytät OneDrive- ja Team-sivustoja yhdessä:
| Tallennuspaikka | Mihin se on tarkoitettu | Mitä sinne tallennetaan | |
| OneDrive | Sisällön tallentaminen OneDriveen on kuin tiedostojen tallentaminen tietokoneeseen; kukaan muu ei pääse niihin helposti käsiksi. Lisätietoja on kohdassa Mikä on OneDrive for Business? |
Yritystiedostot, joita muiden tiimin jäsenten ei tarvitse tehdä yhteistyötä tai käyttää säännöllisesti. | |
| SharePoint-tiimisivustot | Yhteistyö. Kun luot Microsoft 365 -ryhmän (esimerkiksi Microsoft 365:n hallintakeskuksessa, Outlookissa tai luomalla tiimin Microsoft Teamsissa), kyseiselle ryhmälle luodaan SharePoint-tiimisivusto. Samoin kun luot uuden SharePoint-tiimisivuston SharePointin etusivulta tai uudesta SharePointin hallintakeskuksesta, luodaan myös Microsoft 365 -ryhmä. Lisätietoja on kohdissa Mikä on SharePoint-tiimisivusto? ja Tiimisivuston luominen SharePoint Onlinessa. | Tiedostot, joilla on jaettu omistusoikeus. Suosittelemme erillisiä tiimisivustoja jokaiselle työyksikölle organisaatiossasi. Jos haluat esimerkiksi pitää henkilöstö- ja talousasiakirjat erillisinä pienelle tiimille, luo erillinen tiimisivusto. |
Huomautus
SharePointissa on myös muita sivustotyyppejä, joita voit käyttää yrityksessäsi. Voit käyttää intranetissäsi viestintäsivustoja, joilla voit julkaista tietoa laajalle yleisölle. Ja voit käyttää keskussivustoja yhdistämään sivustoja intranetissäsi.
Aloita OneDriven ja tiimisivuston käyttö
Tiimin jäsenet voivat tallentaa omia tiedostojaan OneDriveen
Jokainen henkilö yrityksessäsi, jolle on määritetty Microsoft 365 -lisenssi (ja valittu SharePoint Online), saa OneDrive-pilvitallennuksen. He voivat tallentaa yritystoimintaan liittyviä tiedostoja sinne, jotta niitä voidaan käyttää millä tahansa laitteella, ja ne ovat vain kyseisen käyttäjän käytettävissä. Hän voi esimerkiksi tallentaa tarjousluonnoksen, kokousmuistiinpanonsa tai käsikirjoituksen demoa varten, jonka hän aikoo pitää.
Työntekijät voivat myös jakaa OneDrive-tiedostoja ja -kansioita. Jos työntekijä on poissa tai lähtee yrityksestä, muut voivat käyttää OneDriveen tallennettuja jaettuja tiedostoja (OneDrive-tiimikansioiden jakaminen).
Tässä kerrotaan, miten jokainen tiimisi jäsen voi määrittää OneDriven ja jakaa tiedostoja.
-
Mene Microsoft 365 -portaaliin ja kirjaudu sisään käyttäjätunnuksellasi ja salasanallasi.
-
Valitse sovelluksen käynnistysikkunasta OneDrive.
-
OneDrivessa tiimin jäsenet voivat tallentaa omia yritystoimintaan liittyviä tiedostojaan. Voit jakaa joko yksittäisiä tiedostoja tai kokonaisen kansion. Valitse tiedosto tai kansio, napsauta hiiren kakkospainikkeella ja valitse sitten Jaa.
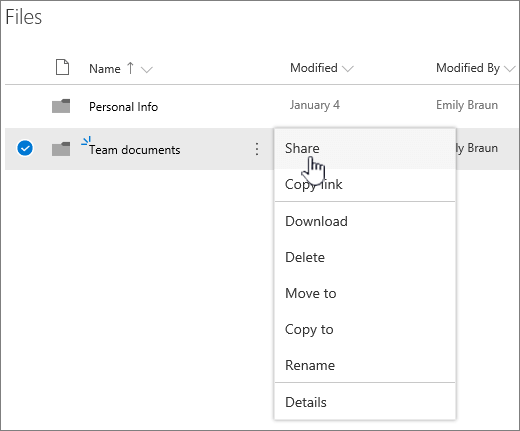
-
Lähetyslinkki-sivulla jätä oletusvalinta Kuka tahansa, jolla on linkki, voi tarkastella ja muokata.
Kirjoita niiden tiiminjäsenten nimet tai sähköpostiosoitteet, joiden haluat pääsevän käyttämään kansiota, ja lisää valinnainen viesti.
Jos haluat oman kopion lähetettävästä sähköpostiviestistä, lisää sähköpostiosoitteesi luetteloon.

-
Kun olet syöttänyt, kenen kanssa haluat jakaa, valitse Lähetä. Sähköposti lähetetään välittömästi kutsumillesi henkilöille.
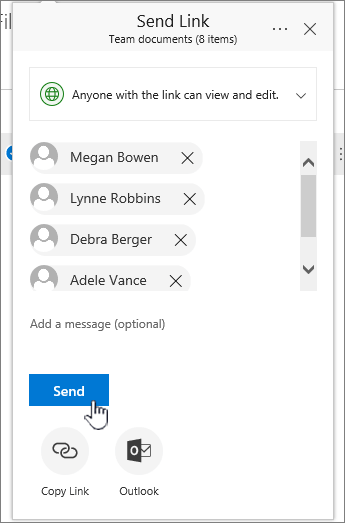
-
Tältä sähköposti näyttää.

Tiedostojen lataaminen tiimisivustolle verkkoyhteistyötä varten
Tiimisivustojen mukana tulee paikka tiedostojen tallentamiselle, jota kutsutaan dokumenttikirjastoksi.
Tiedostojen lisääminen etenee seuraavasti:
-
Vaihda vasemmanpuoleisesta navigaatiovalikosta tiimisivustosi etusivulle kohta Dokumentit. Tämä vie sinut Asiakirjat-kirjastoosi.
-
Ollessasi edelleen kirjautuneena Microsoft 365:een avaa Windows File Explorer tehtäväpalkista tai muusta paikasta. Siirry niiden tiedostojen kohdalle, jotka haluat ladata tiimisivustoosi.
-
Valitse tiedostot, jotka haluat ladata tiimisivustoosi, ja vedä ne sitten Asiakirjat-kirjastoon.
-
Kun olet valmis, tiedostot tallentuvat sekä tiimisivustoosi että tietokoneeseesi.
-
Voit poistaa tiedostot tietokoneeltasi. Seuraavassa vaiheessa, Verkkotiedostojen synkronointi tietokoneen tai Macin kanssa, luot näille tiedostoille uuden sijainnin tietokoneellesi.
Jos sinulla on lukuisia tiedostoja tai suuria tiedostoja ladattavana tiimisivustolle, lue nämä vinkit suurten tai monien tiedostojen lataamisesta kirjastoon.
Jos tarvitset lisää tallennustilaa, katso kohtaa Tallennustilan muuttaminen tilausta varten.
Synkronoi verkkotiedostot tietokoneen tai Macin kanssa
Nyt kun sinulla on tiedostoja tiimisivustollasi, voit määrittää ne synkronoitavaksi tietokoneen tai Macin kanssa. Näin voit työskennellä tiedostojesi parissa PC:llä tai Macilla sen sijaan, että työskentelisit Microsoft Edgessä, Chromessa tai muussa selaimessa. On myös hyödyllistä, että tiedostojen versio on synkronoitu tietokoneellesi tilanteita varten, joissa sinun on päästävä käsiksi tiedostoon etkä ole yhteydessä Internetiin.
Kun olet määrittänyt tiedostot synkronoitavaksi tietokoneen kanssa, kun olet yhteydessä Internetiin, ne synkronoituvat automaattisesti.
Näin synkronoit tiimisivuston tiedostot työasemasi kanssa:
-
Valitse tiimisivuston etusivulla vasemmanpuoleisesta navigointivalikosta Dokumentit. Tämä vie sinut Asiakirjat-kirjastoon.
Vinkki
Synkronoidessasi tiedostoja tiimisivustollasi synkronoit jokaisen sivuston tiedostokirjaston, et koko sivustoa.
-
Valitsemalla Synkronoi voit synkronoida kaikki tiedostot. Tai selaa tiettyyn kansioon, jonka haluat synkronoida.
-
Jos sinua pyydetään vaihtamaan sovellusta, valitse Kyllä. OneDrive tekee synkronoinnin.
-
Jos tämän jälkeen näyttöön tulee kehote Set up OneDrive, kirjaudu sisään työ- tai koulutililläsi.

-
Jos et ole vielä synkronoinut OneDrivea, näyttöön saattaa tulla This is your OneDrive folder. Tarkista polku kohdasta OneDrive-kansiosi on tässä. Valitse Change Location (Muuta sijaintia), jos haluat käyttää eri polkua, ja valitse sitten Next (Seuraava).

-
Tiimisivustojesi tiedostot näkyvät File Explorerin vasemmassa ruudussa organisaatiosi nimen alla. OneDrivessa olevat tiedostot näkyvät kohdassa ”OneDrive – <organisaation nimi>”
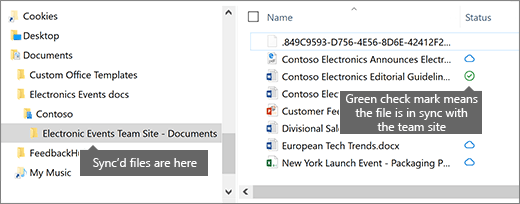
-
Testaa synkronointi avaamalla tiedosto tiimin kansiossa tietokoneellasi. Tee muutos ja valitse sitten Tallenna.
Tiedostojen tallentamisen ja jakamisen parhaat käytännöt
Tässä on muutama vinkki, joiden avulla saat kaiken irti OneDrivesta tai SharePoint-tiimisivustostasi.
Tiedostojen tallentamista ja yhteistyötä koskevia suosituksia muuntyyppisille pienille yrityksille
-
Yksinyrittäjät: Käytä OneDrivea omien tiedostojesi tallentamiseen ja jaa ne tapauskohtaisesti asiakkaiden kanssa.
-
Yhtiöyritykset: Molemmat omistajat käyttävät OneDrivea ja jakavat tiedostoja edestakaisin.
-
Yritykset, joilla on ulkoisia asiakkaita tai yhteistyökumppaneita, jotka tarvitsevat pääsyä tiedostoihin: Luo uusi tiimisivusto tietylle asiakkaalle tarkoitettujen asiakirjojen tallentamista ja jakamista varten. Määritä sivusto niin, että siihen on pääsy vain kyseisellä asiakkaalla. Silloin sinun ei tarvitse huolehtia siitä, että yksi asiakas pääsee vahingossa käsiksi toiselle asiakkaalle tarkoitettuihin tietoihin.
Pitäkää yksityiset tiedostot yksityisinä
Kun tallennat tiedoston OneDriveen, vain sinä pääset siihen käsiksi, ellet jaa sitä muiden kanssa. Kun jaat tiedostoja, voit halutessasi luoda linkin, jonka voi lähettää eteenpäin, tai jakaa sen vain tietyille henkilöille. Voit myös luoda OneDriveen erillisiä kansioita eri tarkoituksia varten, kuten julkisia, henkilökohtaisia tai yksittäisiä projekteja varten. Kukin kansio voidaan jakaa eri henkilölle tai ryhmälle tai ei kenellekään muulle.
Lisätietoja jakamisesta on myös kohdassa Tiedostojen ja kansioiden jakaminen Microsoft 365:llä.
Tarkista, kuinka paljon tilaa on jäljellä
Katso, kuinka paljon tallennustilaa sinulla on jäljellä OneDrivessa, kohdassa OneDrive for Business -tallennustilan hallinta.
Mitä tiedostoja voi tallentaa OneDriveen ja tiimisivustoon?
Vaikka voit ladata lähes kaikentyyppisiä tiedostoja, jotkin tiedostonimet ja tiedostonimien merkit eivät ole sallittuja. Lisätietoja on kohdassa Epäkelpoiset tiedostomerkit ja tiedostotyypit OneDrive for Businessissa.
Kolmansien osapuolten tallennuspalveluiden ottaminen käyttöön tai poistaminen käytöstä
Voit ottaa kolmannen osapuolen tallennuspalvelut käyttöön käyttäjillesi Microsoft 365:ssä, jotta he voivat tallentaa ja jakaa asiakirjoja käyttämällä OneDriven ja tiimisivustojen lisäksi Dropboxin kaltaisia palveluja. Tämä voi olla hyvä tapa tarjota palveluita, joita käyttäjät saattavat jo käyttää tai mieluummin käyttää liiketoimintaprojekteissa. Jos et halua, että organisaatiosi Officea käyttävät ihmiset avaavat tiedostoja kolmannen osapuolen palvelussa, ota se pois käytöstä noudattamalla seuraavia ohjeita.
Tärkeää
Kolmannen osapuolen tallennus on oletusarvoisesti käytössä, joten sinun on suoritettava nämä vaiheet heti, jos et halua sen olevan käyttäjien käytettävissä.
-
Kirjoittaudu sisään järjestelmänvalvojakeskukseen.
-
Mene Asetukset > Org-asetukset -sivulle.
-
Valitse Palvelut-välilehdellä Office verkossa.
-
Valitse tai poista valintaruutu, jos haluat ottaa kolmannen osapuolen tallennuksen käyttöön tai poistaa sen käytöstä, ja valitse sitten Tallenna muutokset.
> > > Org-asetukset -sivulle.
-
Tableteissa ja puhelimissa olevien Office-sovellusten määrittäminen. Sinun on tehtävä tämä, jotta voit muokata OneDriveen ja tiimisivustoihin tallennettuja tiedostoja tabletista tai puhelimesta. Jos et asenna Office-sovelluksia tablettiin tai puhelimeen, voit katsella tiedostoja mutta et muokata niitä.
-
Asenna ja määritä Office Androidiin Microsoft 365:llä
-
Asenna ja määritä Office iPhoneen tai iPadiin Microsoft 365:llä
-
Asenna ja määritä Office Windows Phone -puhelimeen Microsoft 365:llä
-
Mukauta tiimisivustoasi varten tiedostojen tallennusta ja jakamista varten. Tässä vaiheittaisessa ohjeessa näytetään, miten voit hyödyntää enemmän tallennus- ja yhteistyöominaisuuksia.