Xfce on moderni, avoimen lähdekoodin ja kevyt työpöytäympäristö Linux-järjestelmille. Se toimii hyvin myös monissa muissa Unixin kaltaisissa järjestelmissä, kuten Mac OS X, Solaris, *BSD sekä useissa muissa. Se on nopea ja myös käyttäjäystävällinen yksinkertaisella ja tyylikkäällä käyttöliittymällä.
Työpöytäympäristön asentaminen palvelimille voi joskus osoittautua hyödylliseksi, koska tietyt sovellukset saattavat vaatia työpöytäliittymää tehokkaan ja luotettavan hallinnan vuoksi, ja yksi Xfcen huomattavista ominaisuuksista on sen vähäinen järjestelmäresurssien käyttö, kuten vähäinen RAM-muistin kulutus, mikä tekee siitä tarvittaessa suositellun työpöytäympäristön palvelimille.
XFCE-työpöydän ominaisuudet
Lisäksi alla on lueteltu joitakin sen huomionarvoisia komponentteja ja ominaisuuksia:
- Xfwm-ikkunanhallinta
- Thunar-tiedostonhallinta
- Käyttäjän istunnonhallinta kirjautumisten, virranhallinnan ja muiden asioiden hoitamiseen
- Työpöydänhallinta taustakuvan asettamiseen, työpöydän kuvakkeet ja paljon muuta
- Sovellustenhallinta
- Se on myös hyvin liitettävissä sekä useita muita pieniä ominaisuuksia
Työpöydän viimeisin vakaa versio on Xfce 4.12, kaikki sen ominaisuudet ja muutokset aiempiin versioihin nähden on lueteltu tässä.
Asenna Xfce-työpöytä Ubuntuun 16.04/16.10
Linux-jakelut, kuten Xubuntu, Manjaro, OpenSUSE, Fedora Xfce Spin, Zenwalk ja monet muut tarjoavat omia Xfce-työpöytäpakettejaan, voit kuitenkin asentaa uusimman version seuraavasti.
$ sudo apt update$ sudo apt install xfce4
Odota, että asennusprosessi on valmis, ja kirjaudu ulos nykyisestä istunnostasi tai voit mahdollisesti myös käynnistää järjestelmän uudelleen. Valitse kirjautumisliittymässä Xfce-työpöytä ja kirjaudu sisään alla olevan kuvakaappauksen mukaisesti:
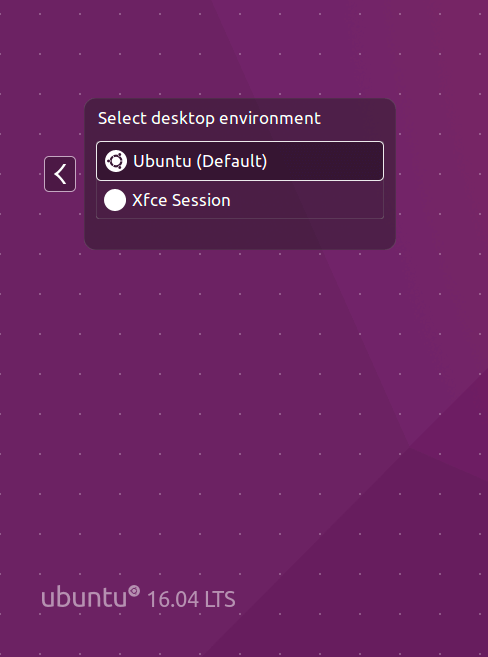
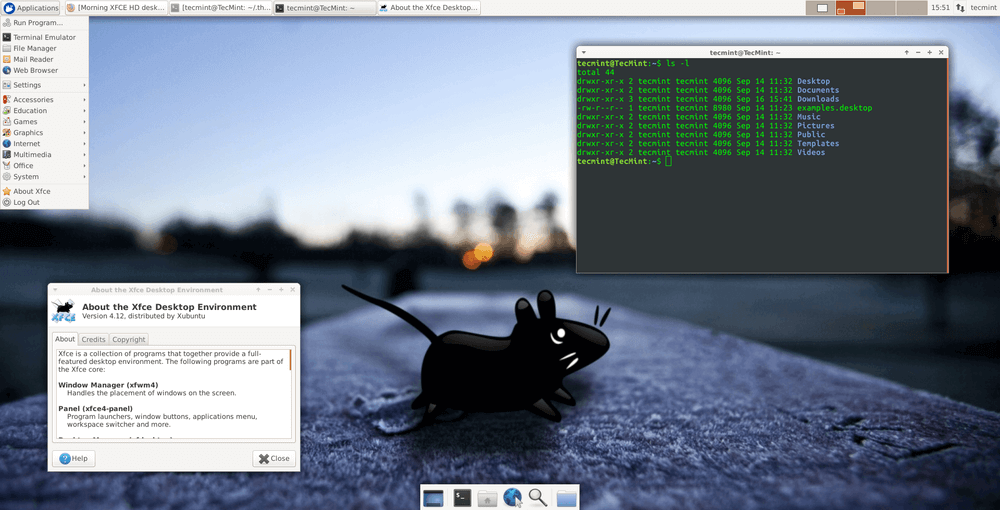
Install Xfce Desktop in Fedora 22-24
Jos sinulla on jo olemassa oleva Fedora-jakelu ja halusit asentaa xfce-työpöydän, voit käyttää yumia tai dnf:ää asentaaksesi sen kuvan mukaisesti.
-------------------- On Fedora 22 --------------------# yum install @xfce-------------------- On Fedora 23-24 --------------------# dnf install @xfce-desktop-environment
Kun olet asentanut Xfce-työpöydän, voit valita xfce-kirjautumisen Session-valikosta tai käynnistää järjestelmän uudelleen.
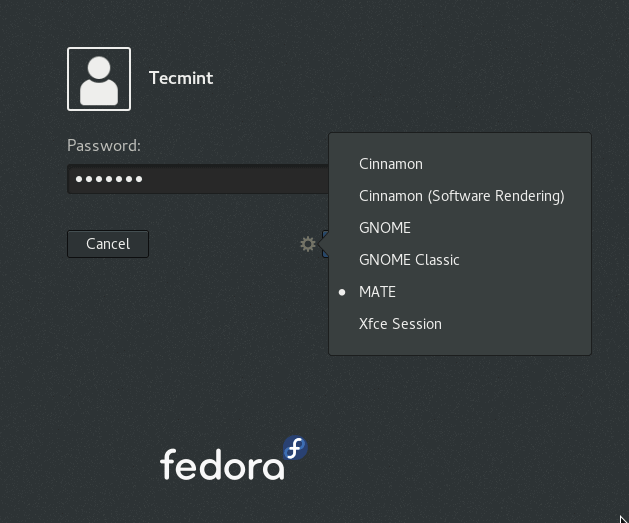
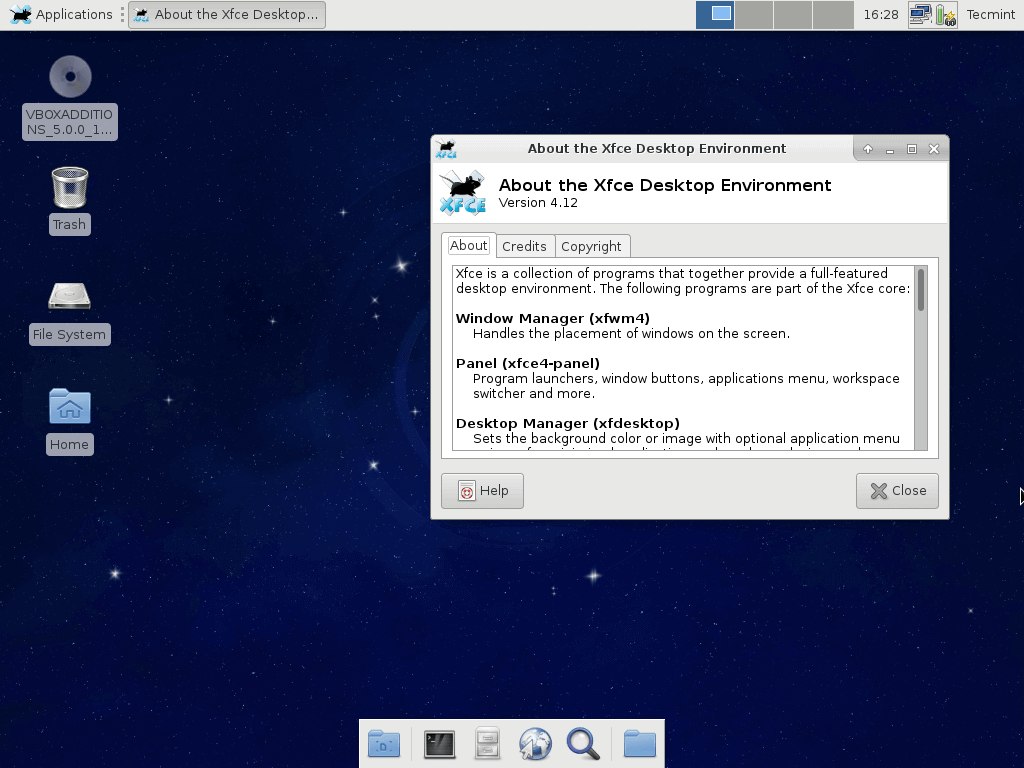
Jos et halua Xfce-työpöytää enää järjestelmääsi, poista Xfce-työpöydän asennus alla olevilla komennoilla:
-------------------- On Ubuntu 16.04/16.10 -------------------- $ sudo apt purge xfce4$ sudo apt autoremove-------------------- On Fedora 22 -------------------- # yum remove @xfce-------------------- On Fedora 23-24 --------------------# dnf remove @xfce-desktop-environment
Tässä yksinkertaisessa ohjeessa kävimme läpi Xfce-työpöydän uusimman version asennuksen vaiheet, jotka olivat mielestäni helppoja seurata. Jos kaikki sujui hyvin, voit nauttia xfce:n käytöstä, joka on yksi parhaista työpöytäympäristöistä Linux-järjestelmille.
Jos haluat kuitenkin ottaa meihin yhteyttä, voit käyttää alla olevaa palauteosiota ja muista aina pysyä yhteydessä Tecmintiin.