Il y a tellement de raisons pour lesquelles vous pourriez avoir besoin d’enregistrer votre bureau Linux. Les deux plus importantes sont pour la formation et pour le support. Si vous formez des utilisateurs, un enregistrement vidéo du bureau peut beaucoup les aider à comprendre ce que vous essayez de leur transmettre. Inversement, si vous rencontrez des difficultés avec un aspect de votre bureau Linux, l’enregistrement d’une vidéo des manigances peut faire la différence entre résoudre le problème et ne pas le résoudre. Mais quels sont les outils disponibles pour cette tâche ? Heureusement, pour chaque utilisateur de Linux (quel que soit le bureau), il existe des options disponibles. Je vais vous présenter cinq de mes enregistreurs d’écran préférés pour le bureau Linux. Parmi ces cinq, vous êtes certain d’en trouver un qui répond parfaitement à vos besoins. Je me concentrerai uniquement sur les enregistreurs d’écran qui enregistrent en tant que vidéo. Le format vidéo que vous préférez peut ou non dicter l’outil que vous sélectionnez.
Et, sans plus attendre, poursuivons la liste.
Simple Screen Recorder
Je commence par mon enregistreur d’écran de référence. J’utilise Simple Screen Recorder sur une base quotidienne, et il ne me laisse jamais tomber. Cette prise particulière sur l’enregistreur d’écran est disponible pour presque toutes les saveurs de Linux et est, comme son nom l’indique, très simple à utiliser. Avec Simple Screen Recorder, vous pouvez sélectionner une seule fenêtre, une partie de l’écran ou l’écran entier à enregistrer. L’une des meilleures fonctionnalités de Simple Screen Recorder est la possibilité de sauvegarder des profils (Figure 1), ce qui vous permet de configurer l’entrée d’un enregistrement (notamment la mise à l’échelle, la fréquence d’images, la largeur, la hauteur, l’espacement du bord gauche et du bord supérieur, etc.) En sauvegardant des profils, vous pouvez facilement utiliser un profil spécifique pour répondre à un besoin unique, sans avoir à passer par la personnalisation à chaque fois. Ceci est pratique pour ceux qui font beaucoup d’enregistrement d’écran, avec différentes variables d’entrée pour des travaux spécifiques.
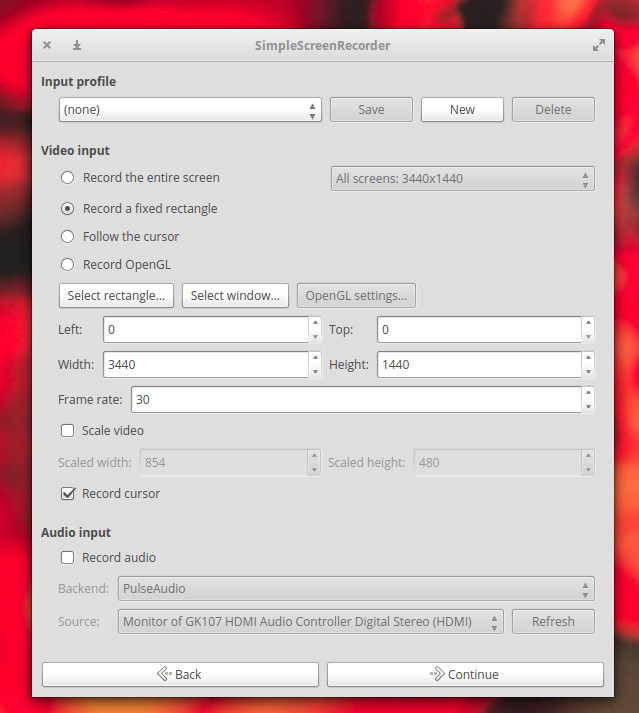
Enregistreur d’écran simple également :
-
Enregistre l’entrée audio
-
Permet de mettre en pause et de reprendre l’enregistrement
-
Offre un aperçu pendant l’enregistrement
-
Autorise la sélection de conteneurs vidéo et de codecs
-
Ajoute un horodatage au nom du fichier. (facultatif)
-
Inclut l’enregistrement des touches de raccourci et les notifications sonores
-
Fonctionne bien sur les machines plus lentes
-
Et bien plus encore
Simple Screen Recorder est l’un des outils d’enregistrement d’écran les plus fiables que j’ai trouvé pour le bureau Linux. Simple Screen Recorder peut être installé à partir des dépôts standard sur de nombreux bureaux, ou via des instructions faciles à suivre sur la page de téléchargement de l’application.
Gtk-recordmydesktop
L’entrée suivante, gtk-recordmydesktop, ne vous donne pas près des options trouvées dans Simple Screen Recorder, mais il offre un composant de ligne de commande (pour ceux qui préfèrent ne pas travailler avec une interface graphique). La simplicité qui accompagne cet outil signifie également que vous êtes limité à un format de sortie vidéo spécifique (.ogv). Cela ne veut pas dire que gtk-recordmydesktop n’est pas sans intérêt. En fait, il y a quelques caractéristiques qui rendent cette option dans le genre assez attrayante. D’abord et avant tout, il est très simple à utiliser. Ensuite, la fenêtre d’enregistrement s’écarte automatiquement de votre chemin pendant que vous enregistrez (contrairement à Simple Screen Recorder, où vous devez minimiser la fenêtre d’enregistrement lorsque vous enregistrez en plein écran). Une autre fonctionnalité trouvée dans gtk-recordmydesktop est la possibilité d’avoir l’enregistrement qui suit la souris (Figure 2).
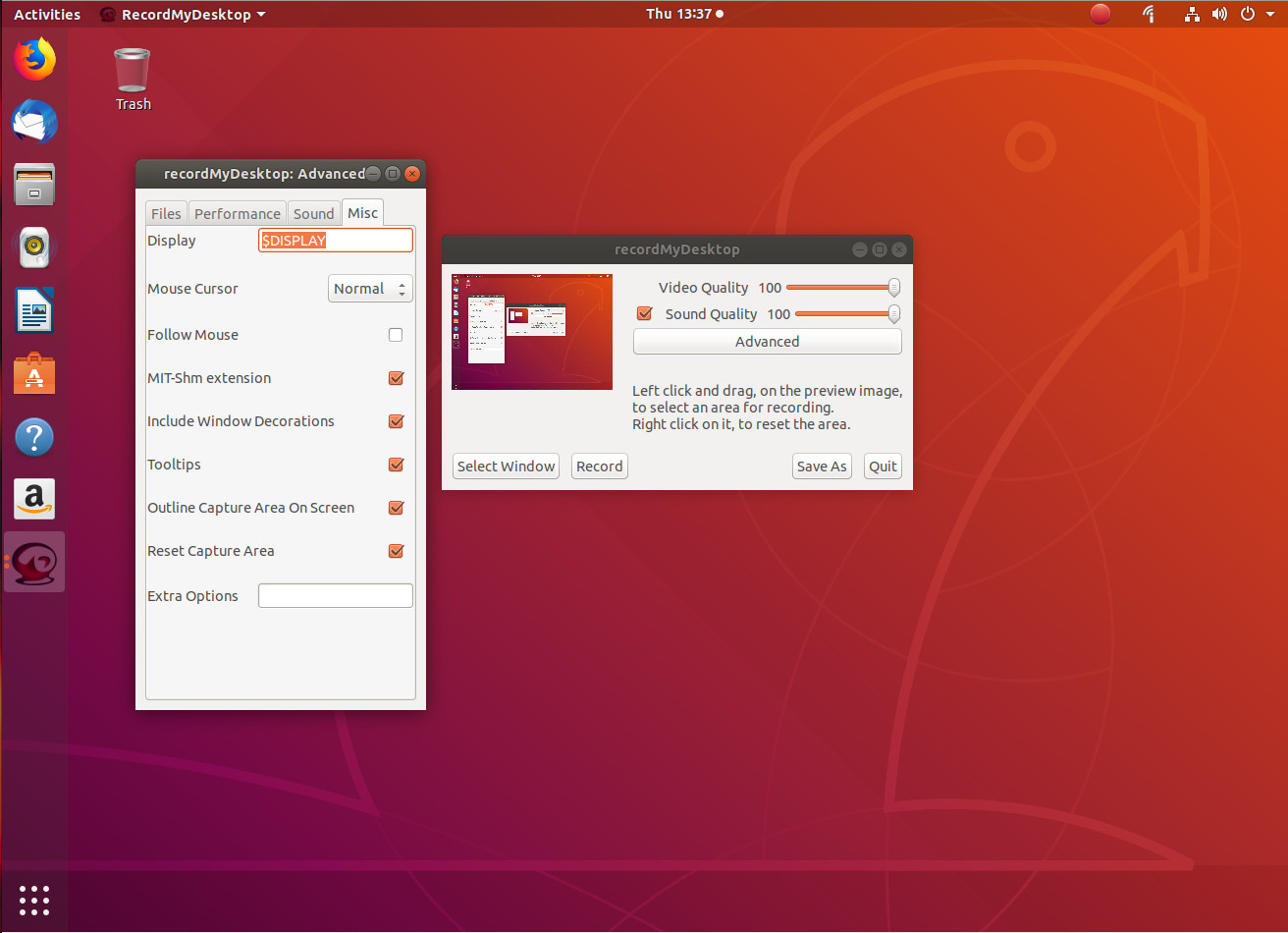
Malheureusement, la fonctionnalité de suivre la souris ne fonctionne pas toujours comme prévu, donc il y a de fortes chances que vous utilisiez l’outil sans cette option intéressante. En fait, si vous optez pour la route gtk-recordmydesktop, vous devez comprendre que l’interface graphique n’est pas aussi fiable que la version en ligne de commande de l’outil. À partir de la ligne de commande, vous pourriez enregistrer une position spécifique de l’écran comme suit :
recordmydesktop -x X_POS -y Y_POS --width WIDTH --height HEIGHT -o FILENAME.ogv
où :
-
X_POS est le décalage sur l’axe X
-
Y_POS est le décalage sur l’axe Y
-
WIDTH est la largeur de l’écran à enregistrer
-
HEIGHT est la hauteur de l’écran à enregistrer
-
FILENAME est le nom du fichier à enregistrer
.
Pour en savoir plus sur les options de la ligne de commande, lancez la commande man recordmydesktop et lisez la page de manuel.
Kazam
Si vous cherchez un peu plus qu’un simple screencast enregistré, vous pouvez essayer Kazam. Non seulement vous pouvez enregistrer une vidéo d’écran standard (avec la quantité habituelle – bien que limitée – de cloches et de sifflets), mais vous pouvez également faire des captures d’écran et même diffuser la vidéo sur YouTube Live (Figure 3).
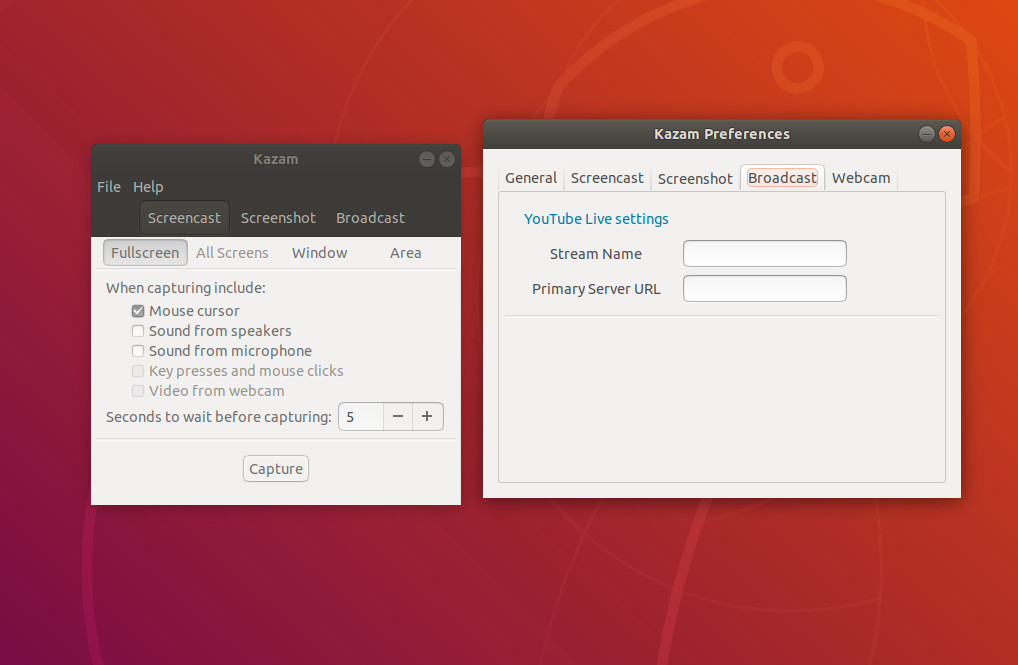
Kazam se situe dans la lignée de gtk-recordmydesktop, quand il s’agit de fonctionnalités. En d’autres termes, il est légèrement limité dans ce qu’il peut faire. Cependant, cela ne signifie pas que vous ne devriez pas donner à Kazam un essai. En fait, Kazam pourrait être l’un des meilleurs enregistreurs d’écran pour les nouveaux utilisateurs de Linux, car cette application est assez simple à utiliser. Mais si vous recherchez des cloches et des sifflets sérieux, regardez ailleurs.
La version de Kazam, avec la bonté de la diffusion, peut être trouvée dans le dépôt suivant:
ppa:sylvain-pineau/kazam
Pour Ubuntu (et les distributions basées sur Ubuntu), installez avec les commandes suivantes:
sudo apt-add-repository ppa:sylvain-pineau/kazamsudo apt-get updatesudo apt-get install kazam -y
Vokoscreen
L’application d’enregistrement Vokoscreen est pour les utilisateurs débutants qui ont besoin de plus d’options. Non seulement vous pouvez configurer le format de sortie et les codecs vidéo/audio, mais vous pouvez également la configurer pour qu’elle fonctionne avec une webcam (figure 4).
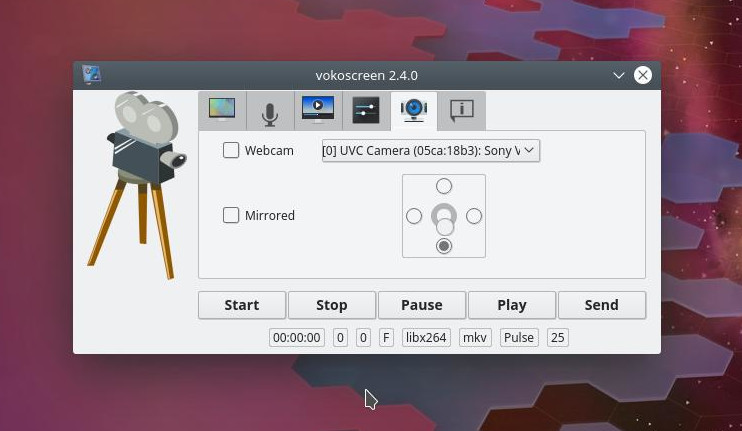
Comme avec la plupart des outils d’enregistrement d’écran, Vokoscreen vous permet de spécifier ce qui, sur votre écran, doit être enregistré. Vous pouvez enregistrer le plein écran (même en sélectionnant quel affichage sur les configurations multi-écrans), une fenêtre ou une zone. Vokoscreen vous permet également de sélectionner un niveau de grossissement (200×200, 400×200 ou 600×200). Le niveau d’agrandissement constitue un excellent outil pour mettre en évidence une section spécifique de l’écran (la fenêtre d’agrandissement suit votre souris).
Comme tous les autres outils, Vokoscreen peut être installé à partir des dépôts standards ou cloné à partir de son dépôt GitHub.
OBS Studio
Pour beaucoup, OBS Studio sera considéré comme le mack daddy de tous les outils d’enregistrement d’écran. Pourquoi ? Parce que OBS Studio est autant un outil de diffusion qu’un outil d’enregistrement de bureau. Avec OBS Studio, vous pouvez diffuser sur YouTube, Smashcast, Mixer.com, DailyMotion, Facebook Live, Restream.io, LiveEdu.tv, Twitter, et bien plus encore. En fait, OBS Studio devrait sérieusement être considéré comme la norme de facto pour la diffusion en direct du bureau Linux.
Lors de l’installation (le logiciel n’est officiellement pris en charge que pour Ubuntu Linux 14.04 et plus récent), il vous sera demandé de passer par un assistant d’auto-configuration, où vous configurez votre service de streaming (Figure 5). Ceci est, bien sûr, facultatif ; cependant, si vous utilisez OBS Studio, il y a des chances que ce soit exactement pour cela, donc vous ne voudrez pas sauter la configuration de votre flux par défaut.
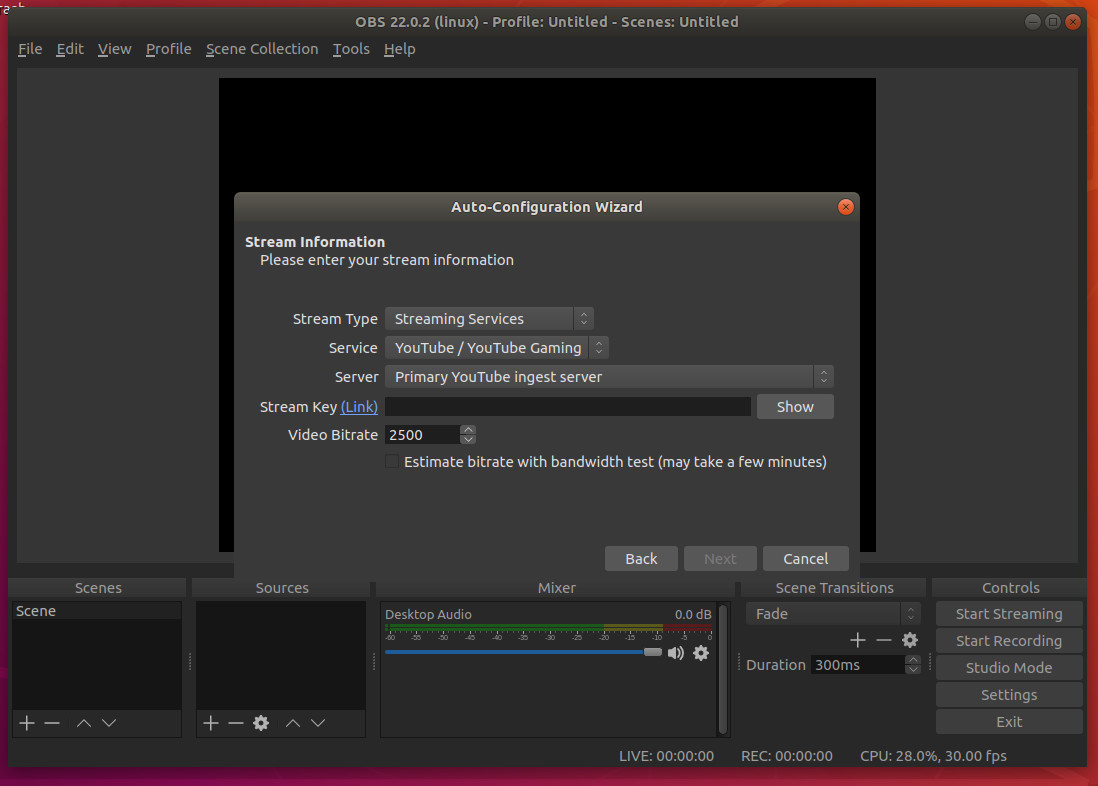
Je vais vous prévenir : OBS Studio n’est pas exactement pour les âmes sensibles. Prévoyez de passer une bonne quantité de temps à mettre en place le service de streaming et à vous familiariser avec l’outil. Mais pour tous ceux qui ont besoin d’une telle solution pour le bureau Linux, OBS Studio est ce qu’il vous faut. Oh … il peut également enregistrer votre screencast de bureau et le sauvegarder localement.
Il y en a plus là d’où ça vient
C’est une courte liste de solutions d’enregistrement d’écran pour Linux. Bien qu’il y en ait beaucoup plus d’où cela vient, vous devriez être en mesure de combler tous vos besoins en matière d’enregistrement de bureau avec l’une de ces cinq applications.
Apprenez-en plus sur Linux grâce au cours gratuit « Introduction à Linux » de la Fondation Linux et edX.