Xfce est un environnement de bureau moderne, open source et léger pour les systèmes Linux. Il fonctionne également bien sur de nombreux autres systèmes de type Unix tels que Mac OS X, Solaris, *BSD plus plusieurs autres. Il est rapide et également convivial avec une interface utilisateur simple et élégante.
L’installation d’un environnement de bureau sur les serveurs peut parfois s’avérer utile, car certaines applications peuvent nécessiter une interface de bureau pour une administration efficace et fiable et l’une des propriétés remarquables de Xfce est sa faible utilisation des ressources système comme la faible consommation de RAM, ce qui en fait un environnement de bureau recommandé pour les serveurs si nécessaire.
Fonctionnalités du bureau XFCE
En outre, certains de ses composants et fonctionnalités remarquables sont énumérés ci-dessous :
- Gestionnaire de fenêtres Xfwm
- Gestionnaire de fichiers Thunar
- Gestionnaire de session utilisateur pour traiter les connexions, la gestion de l’alimentation et au-delà
- Gestionnaire de bureau pour définir l’image de fond, icônes de bureau et bien plus encore
- Un gestionnaire d’applications
- Il est hautement pluggable ainsi que plusieurs autres fonctionnalités mineures
La dernière version stable de ce bureau est Xfce 4.12, toutes ses fonctionnalités et ses changements par rapport aux versions précédentes sont listés ici.
Installer le bureau Xfce sur Ubuntu 16.04/16.10
Les distributions Linux telles que Xubuntu, Manjaro, OpenSUSE, Fedora Xfce Spin, Zenwalk et bien d’autres fournissent leurs propres paquets de bureau Xfce, cependant, vous pouvez installer la dernière version comme suit.
$ sudo apt update$ sudo apt install xfce4
Attendez que le processus d’installation se termine, puis déconnectez-vous de votre session actuelle ou vous pouvez éventuellement redémarrer votre système également. A l’interface de connexion, choisissez le bureau Xfce et connectez-vous comme dans la capture d’écran ci-dessous :
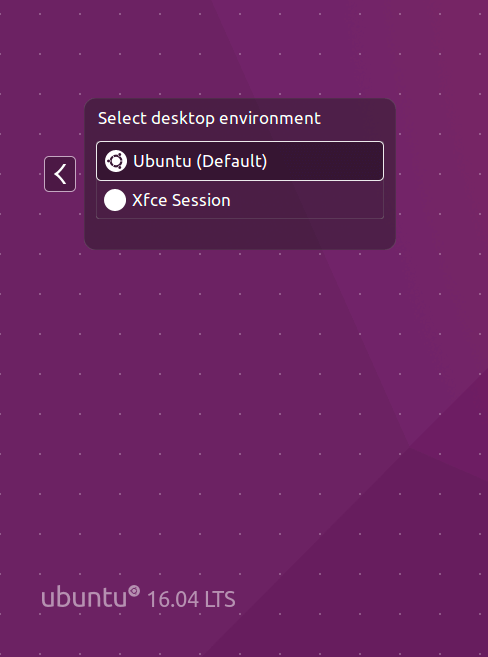
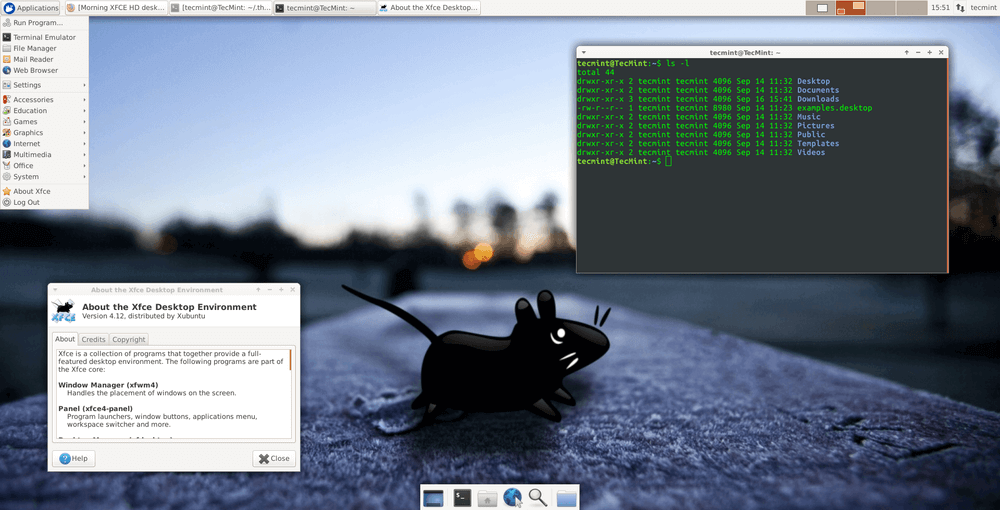
Installer Xfce Desktop dans Fedora 22-24
Si vous avez une distribution Fedora existante et que vous vouliez installer xfce desktop, vous pouvez utiliser yum ou dnf pour l’installer comme indiqué.
-------------------- On Fedora 22 --------------------# yum install @xfce-------------------- On Fedora 23-24 --------------------# dnf install @xfce-desktop-environment
Après avoir installé Xfce, vous pouvez choisir le login xfce dans le menu Session ou redémarrer le système.
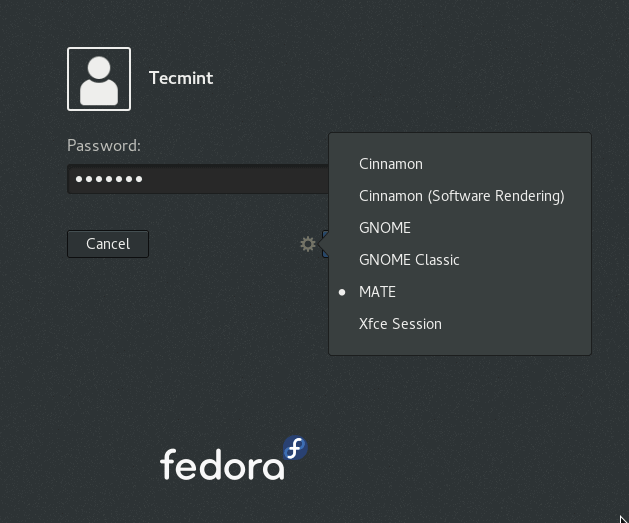
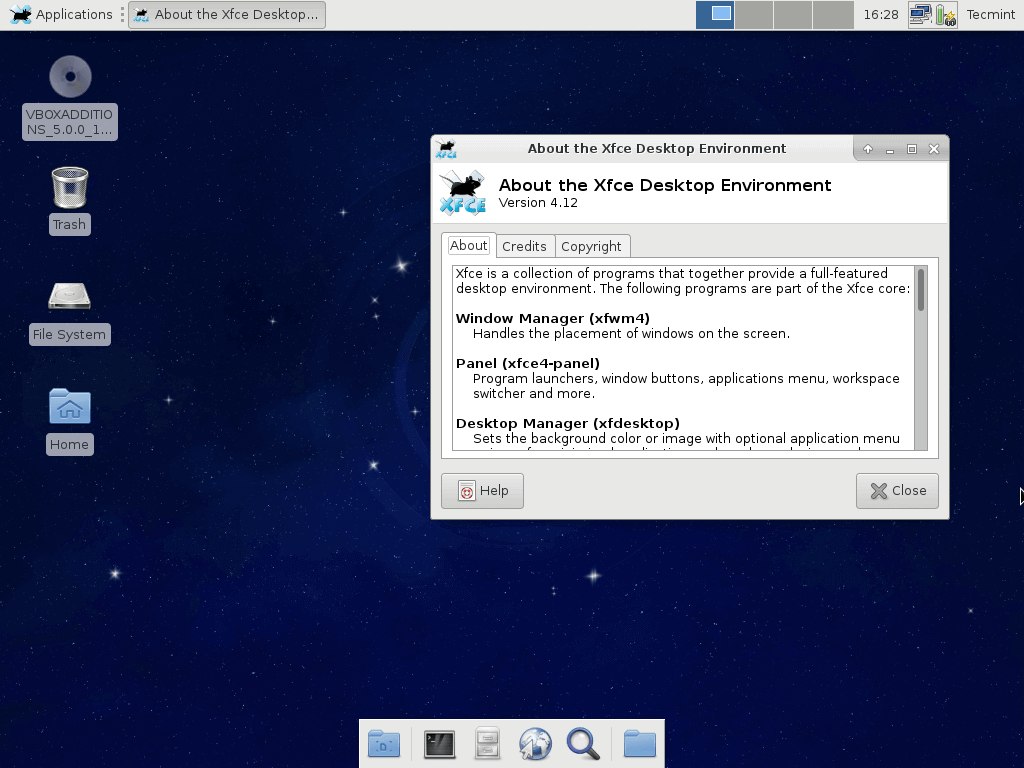
Si vous ne voulez plus du bureau Xfce sur votre système, utilisez la commande ci-dessous pour le désinstaller :
-------------------- On Ubuntu 16.04/16.10 -------------------- $ sudo apt purge xfce4$ sudo apt autoremove-------------------- On Fedora 22 -------------------- # yum remove @xfce-------------------- On Fedora 23-24 --------------------# dnf remove @xfce-desktop-environment
Dans ce guide pratique simple, nous avons parcouru les étapes d’installation de la dernière version du bureau Xfce, qui, je crois, étaient faciles à suivre. Si tout s’est bien passé, vous pouvez profiter de l’utilisation de xfce, comme l’un des meilleurs environnements de bureau pour les systèmes Linux.
Cependant, pour revenir à nous, vous pouvez utiliser la section de commentaires ci-dessous et n’oubliez pas de toujours rester connecté à Tecmint.