- 12/1/2020
- 8 minutes de lecture
-
-
 S
S -
 D
D - .
 S
S -
 1
1 -
 l
l -
+3
-
L’une des meilleures façons de configurer le stockage et le partage de fichiers pour votre entreprise est d’utiliser OneDrive et un site d’équipe ensemble. C’est idéal si vous avez une petite entreprise avec quelques employés.
Voyez une courte vidéo sur le stockage des fichiers dans le cloud Microsoft 365.
Si vous avez trouvé cette vidéo utile, consultez la série complète de formations pour les petites entreprises et les nouveaux utilisateurs de Microsoft 365.
« Stockage et gestion de documents Microsoft 365 »
-
OneDrive est conçu pour une utilisation individuelle, avec le partage occasionnel de fichiers.
-
Un site d’équipe est conçu pour partager et collaborer régulièrement sur des fichiers. Un site d’équipe est idéal pour stocker des fichiers dont la propriété est partagée, où plusieurs personnes possèdent les fichiers et pourraient collaborer sur eux. Créez une équipe Microsoft pour ajouter un site d’équipe. En savoir plus à Créer une équipe dans Teams.
Les sites OneDrive et les sites d’équipe offrent tous deux un accès en tout lieu pour vous et vos employés.

Voici des recommandations sur ce qu’il faut stocker dans chaque emplacement lorsque vous utilisez OneDrive et les sites d’équipe ensemble :
| Emplacement de stockage | A quoi il sert | Que stocker ici |
| OneDrive | Stocker du contenu dans OneDrive, c’est comme stocker des fichiers sur votre ordinateur ; personne d’autre ne peut y accéder facilement. Pour plus d’informations, voir Qu’est-ce que OneDrive for Business ? |
Les fichiers professionnels sur lesquels les autres membres de l’équipe n’auront pas besoin de collaborer ou d’accéder régulièrement. |
| Sites d’équipe SharePoint | Collaboration. Lorsque vous créez un groupe Microsoft 365 (par exemple, dans le centre d’administration Microsoft 365, dans Outlook ou en créant une équipe dans Microsoft Teams), un site d’équipe SharePoint est créé pour ce groupe. De même, lorsque vous créez un nouveau site d’équipe SharePoint à partir de la page d’accueil SharePoint ou du nouveau centre d’administration SharePoint, un groupe Microsoft 365 est également créé. Pour plus d’informations, voir Qu’est-ce qu’un site d’équipe SharePoint ? et Créer un site d’équipe dans SharePoint Online. | Fichiers dont la propriété est partagée. Nous recommandons des sites d’équipe distincts pour chaque unité de travail de votre organisation. Par exemple, pour garder les documents personnels et financiers privés à une petite équipe, créez un site d’équipe distinct. |
Note
SharePoint possède également d’autres types de sites que vous pouvez utiliser pour votre entreprise. Vous pouvez utiliser des sites de communication dans votre intranet pour publier des informations destinées à un large public. Et vous pouvez utiliser des sites pivots pour connecter des sites dans votre intranet.
Commencez à utiliser OneDrive et votre site d’équipe
Les membres de l’équipe peuvent stocker leurs propres fichiers dans OneDrive
Chaque personne de votre entreprise à qui une licence Microsoft 365 est attribuée (et SharePoint Online sélectionné) obtient un stockage dans le cloud OneDrive. Ils peuvent y stocker des fichiers liés à l’entreprise pour y accéder depuis n’importe quel appareil, et ils ne sont disponibles que pour cet utilisateur. Par exemple, ils peuvent stocker un projet de proposition, leurs notes de réunion ou le script d’une démo qu’ils vont présenter.
Les employés peuvent également partager des fichiers et des dossiers OneDrive. Si un employé est absent ou quitte l’entreprise, les autres peuvent accéder aux fichiers partagés stockés dans OneDrive (partage de dossiers d’équipe OneDrive).
Voici comment chaque personne de votre équipe peut configurer OneDrive et partager des fichiers.
-
Allez sur le portail Microsoft 365, et connectez-vous avec votre nom d’utilisateur et votre mot de passe.
-
Dans le lanceur d’applications, sélectionnez OneDrive.
-
Dans OneDrive, les membres de l’équipe peuvent stocker leurs propres fichiers liés à l’entreprise. Vous pouvez partager soit des fichiers individuels, soit un dossier entier. Choisissez un fichier ou un dossier, faites un clic droit, puis choisissez Partager.
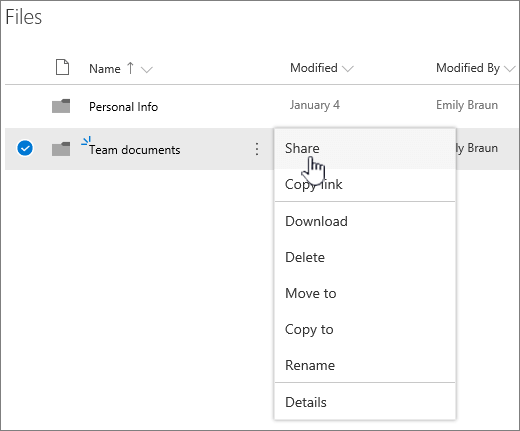
-
Sur la page Envoyer le lien, laissez la sélection par défaut Toute personne ayant le lien peut voir et modifier.
Tapez les noms ou les adresses électroniques des membres de l’équipe qui doivent avoir accès au dossier, et ajoutez un message facultatif.
Si vous voulez votre propre copie du courriel qui sera envoyé, ajoutez votre adresse électronique à la liste.

-
Quand vous avez fini de saisir les personnes avec qui vous voulez partager, sélectionnez Envoyer. Le courriel est immédiatement envoyé aux personnes que vous invitez.
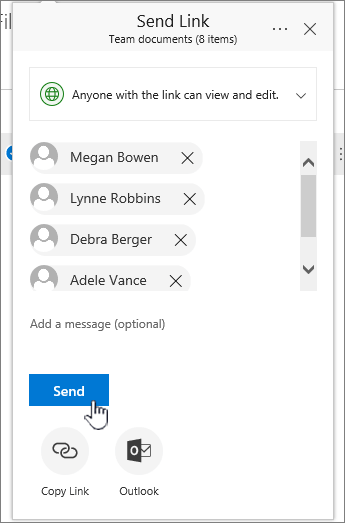
-
Voici à quoi ressemble le courriel.

Transférer des fichiers sur un site d’équipe pour une collaboration en ligne
Les sites d’équipe sont fournis avec un endroit pour stocker des fichiers, appelé bibliothèque de documents.
Voici les étapes pour ajouter des fichiers:
-
Sur la page d’accueil de votre site d’équipe, choisissez Documents dans le menu de navigation de gauche. Cela vous mènera à votre bibliothèque de documents.
-
Alors que vous êtes toujours connecté à Microsoft 365, ouvrez l’Explorateur de fichiers Windows à partir de votre barre de tâches ou d’un autre emplacement. Accédez aux fichiers que vous voulez télécharger sur votre site d’équipe.
-
Sélectionnez les fichiers que vous voulez télécharger sur votre site d’équipe, puis faites-les glisser vers la bibliothèque de documents.
-
Quand vous aurez terminé, les fichiers seront stockés à la fois sur votre site d’équipe et sur votre ordinateur.
-
Vous pouvez supprimer les fichiers de votre ordinateur. Dans l’étape suivante, Synchroniser les fichiers en ligne avec votre PC ou Mac, vous allez créer un nouvel emplacement pour ces fichiers sur votre ordinateur.
Si vous avez de nombreux fichiers ou des fichiers volumineux à télécharger sur votre site d’équipe, lisez ces conseils sur le téléchargement de fichiers volumineux ou nombreux dans une bibliothèque.
Si vous avez besoin de plus d’espace de stockage, consultez la section Modifier l’espace de stockage pour votre abonnement.
Synchroniser les fichiers en ligne avec votre PC ou votre Mac
Maintenant que vous avez des fichiers sur votre site d’équipe, vous pouvez les configurer pour les synchroniser avec votre PC ou votre Mac. Ainsi, vous pouvez travailler sur vos fichiers à partir de votre PC ou Mac au lieu de travailler dans Microsoft Edge, Chrome ou un autre navigateur. Il est également utile d’avoir une version de vos fichiers synchronisée sur votre ordinateur pour les situations où vous devez accéder à un fichier et que vous n’êtes pas connecté à Internet.
Après avoir configuré les fichiers pour qu’ils soient synchronisés avec votre ordinateur, lorsque vous êtes connecté à Internet, ils seront synchronisés automatiquement.
Voici comment synchroniser les fichiers de votre site d’équipe avec votre ordinateur :
-
Sur la page d’accueil de votre site d’équipe, choisissez Documents dans le menu de navigation de gauche. Cela vous amène à votre bibliothèque Documents.
Tip
Lorsque vous synchronisez des fichiers sur votre site d’équipe, vous synchronisez chaque bibliothèque de fichiers sur le site, pas le site entier.
-
Choisissez Sync pour synchroniser tous les fichiers. Ou naviguez jusqu’au dossier spécifique que vous voulez synchroniser.
-
Si vous êtes invité à changer d’application, choisissez Oui. OneDrive est le processus effectuant la synchronisation.
-
Si vous obtenez ensuite une invite Configurer OneDrive, connectez-vous avec votre compte professionnel ou scolaire.

-
Si vous n’avez pas encore synchronisé votre OneDrive, vous pourriez voir un écran Ceci est votre dossier OneDrive. Vérifiez le chemin d’accès sous Votre dossier OneDrive se trouve ici. Choisissez Changer l’emplacement si vous voulez utiliser un chemin différent, puis sélectionnez Suivant.

-
Les fichiers dans vos sites d’équipe apparaîtront dans le volet gauche de l’Explorateur de fichiers sous le nom de votre organisation. Les fichiers dans OneDrive apparaîtront sous « OneDrive – <Nom de l’organisation> »
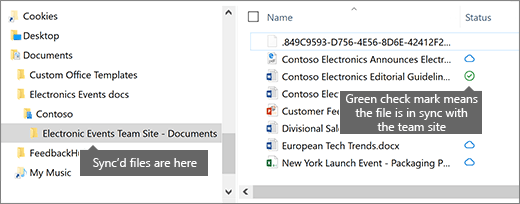
-
Tester la synchronisation en ouvrant un fichier dans le dossier de l’équipe sur votre ordinateur. Apportez une modification, puis choisissez Enregistrer.
Bonnes pratiques pour le stockage et le partage de fichiers
Voici quelques conseils pour tirer le meilleur parti de OneDrive ou de votre site d’équipe SharePoint.
Recommandations en matière de stockage de fichiers et de collaboration pour d’autres types de petites entreprises
-
Entreprises individuelles : Utilisez OneDrive pour stocker vos propres fichiers et les partager avec les clients au cas par cas.
-
Co-propriétés : Les deux propriétaires utilisent OneDrive et partagent les fichiers dans les deux sens.
-
Entreprises avec des clients ou partenaires externes qui ont besoin d’accéder aux fichiers : Créez un nouveau site d’équipe pour stocker et partager des documents destinés à un client spécifique. Configurez le site pour n’autoriser l’accès qu’à ce client. Vous n’avez alors pas besoin de vous inquiéter qu’un client obtienne accidentellement l’accès à des informations destinées à un autre client.
Garder les fichiers privés
Lorsque vous stockez un fichier dans OneDrive, il n’est accessible que par vous, sauf si vous le partagez avec d’autres personnes. Lorsque vous partagez des fichiers, vous pouvez choisir de créer un lien qui peut être transféré, ou de ne partager qu’avec des personnes spécifiques. Vous pouvez également créer des dossiers distincts dans OneDrive à des fins différentes, telles que publiques, personnelles ou pour des projets individuels. Chaque dossier peut être partagé avec une personne ou un groupe différent, ou avec personne du tout.
Pour plus d’informations sur le partage, consultez également Partager des fichiers et des dossiers avec Microsoft 365.
Suivre l’espace restant
Pour connaître l’espace de stockage restant dans OneDrive, consultez Gérer votre stockage OneDrive for Business.
Quels fichiers peuvent être stockés dans OneDrive et un site d’équipe ?
Alors que vous pouvez télécharger presque tous les types de fichiers, certains noms de fichiers et caractères dans les noms de fichiers ne sont pas autorisés. Pour plus d’informations, consultez la section Caractères et types de fichiers non valides dans OneDrive for Business.
Activer ou désactiver les services de stockage tiers
Vous pouvez activer le stockage tiers pour vos utilisateurs dans Microsoft 365 afin qu’ils puissent stocker et partager des documents à l’aide de services comme Dropbox en plus de OneDrive et des sites d’équipe. Cela peut être un excellent moyen de fournir des services que vos utilisateurs peuvent déjà utiliser ou préférer utiliser pour des projets professionnels. Si vous ne voulez pas que les personnes de votre organisation utilisant Office ouvrent des fichiers dans un service tiers, suivez ces étapes pour le désactiver.
Important
Le stockage tiers est activé par défaut, vous devez donc effectuer ces étapes immédiatement si vous ne voulez pas qu’il soit disponible pour vos utilisateurs.
-
Signez-vous au centre d’administration.
-
Allez à la page Paramètres >Paramètres de l’orga.
-
Sur l’onglet Services, sélectionnez Office on the web.
-
Cochez ou décochez la case pour activer ou désactiver le stockage tiers, puis sélectionnez Enregistrer les modifications.
-
Personnalisez votre site d’équipe pour le stockage et le partage de fichiers. Ce tutoriel étape par étape vous montre comment vous pouvez profiter de plus de fonctionnalités de stockage et de collaboration.
-
Configurer les apps Office sur vos tablettes et téléphones. Vous devez le faire pour pouvoir modifier les fichiers qui sont stockés dans OneDrive et sur les sites d’équipe depuis votre tablette ou votre téléphone. Si vous n’installez pas les apps Office pour votre tablette ou votre téléphone, vous pourrez visualiser les fichiers mais pas les modifier.
-
Installer et configurer Office sur un Android avec Microsoft 365
-
Installer et configurer Office sur un iPhone ou un iPad avec Microsoft 365
-
Constituer Office sur un téléphone Windows avec Microsoft 365
-
.