Objectif
L’objectif est d’installer le dernier IDE Eclipse sur Ubuntu 18.04 Bionic Beaver Linux
Système d’exploitation et versions logicielles
- Système d’exploitation : – Ubuntu 18.04 Bionic Beaver
- Logiciel : – Eclipse Oxygen.2. IDE – 4.7.2
Requirements
Un accès privilégié à votre système Ubuntu en tant que root ou via la commande sudo est requis.
Conventions
- # – nécessite que les commandes linux données soient exécutées avec les privilèges de root, soit directement en tant qu’utilisateur root, soit par l’utilisation de la commande
sudo - $ – nécessite que les commandes linux données soient exécutées en tant qu’utilisateur ordinaire non privilégié
Autres versions de ce tutoriel
Ubuntu 20.04 (Fosse focale)
Instructions
Installation de Java
Avant de procéder à l’installation de l’IDE Eclipse Oxygen, confirmez que Java est déjà installé sur votre système. Exemple :
$ java -versionjava version "9.0.4"Java(TM) SE Runtime Environment (build 9.0.4+11)Java HotSpot(TM) 64-Bit Server VM (build 9.0.4+11, mixed mode)
Suivez notre guide sur la façon d’installer java sur Ubuntu 18.04 au cas où vous n’auriez pas encore installé Java. Ce guide utilisera Oracle java 9.0.4 pour l’installation d’Eclipse Oxygen sur Ubuntu 18.04.
Alternativement, au lieu du java propriétaire d’oracle, vous pouvez installer OpenJDK java sur Ubuntu 18.04.
Télécharger l’installateur Eclipse Oxygen
À ce stade, vous devriez avoir Java déjà installé sur votre système Ubuntu. Utilisez la commande wget ci-dessous pour télécharger le dernier IDE Eclipse Oxygen ou utilisez votre navigateur pour sélectionner un miroir différent :
$ wget http://eclipse.bluemix.net/packages/oxygen.2/data/eclipse-inst-linux64.tar.gz
Une fois le package Eclipse Oxygen téléchargé, utilisez tar pour l’extraire :
$ tar xzf eclipse-inst-linux64.tar.gz
Démarrer l’installateur Eclipse Oxygen
À ce stade, nous sommes prêts à démarrer l’installateur Eclipse Oxygen. L’exécutable de l’installateur est situé dans le répertoire eclipse-installer nouvellement extrait. Lancez l’installateur en exécutant la commande ci-dessous :
$ ./eclipse-installer/eclipse-inst
L’Institut géophysique de l’UAF, est à la recherche d’un analyste de systèmes Linux expérimenté pour rejoindre son équipe d’analystes et d’ingénieurs en cyber-infrastructure de recherche. LIEU : Fairbanks, Alaska, USA
APPLIEZ MAINTENANT
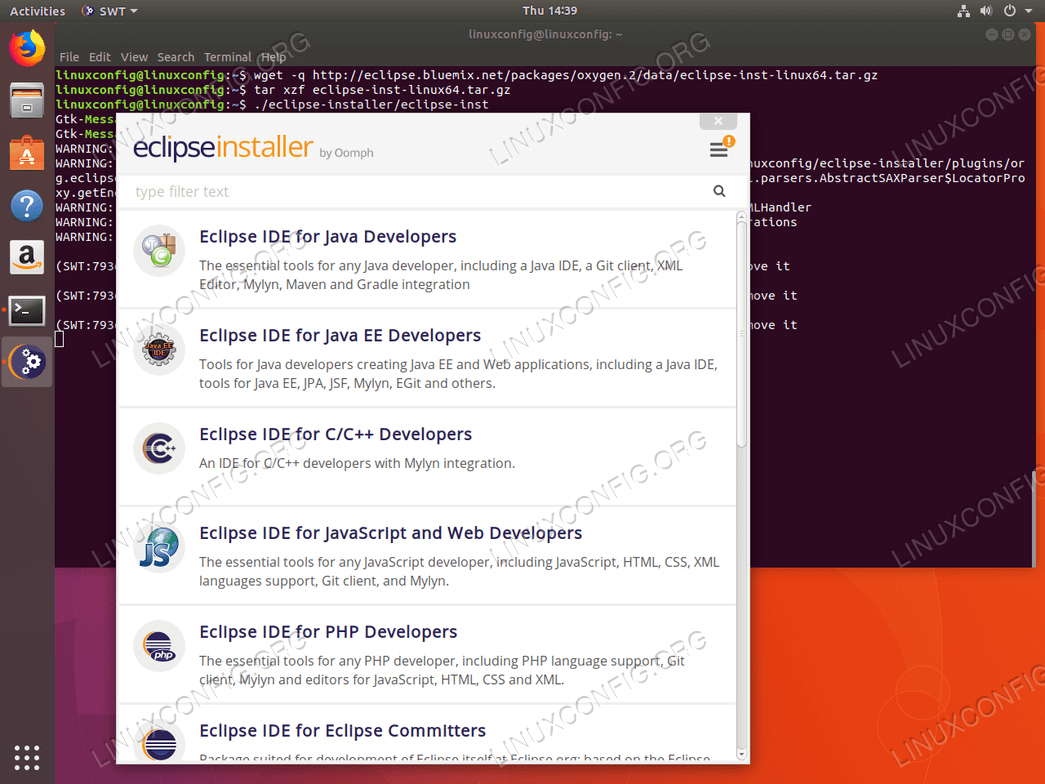

UPDATE.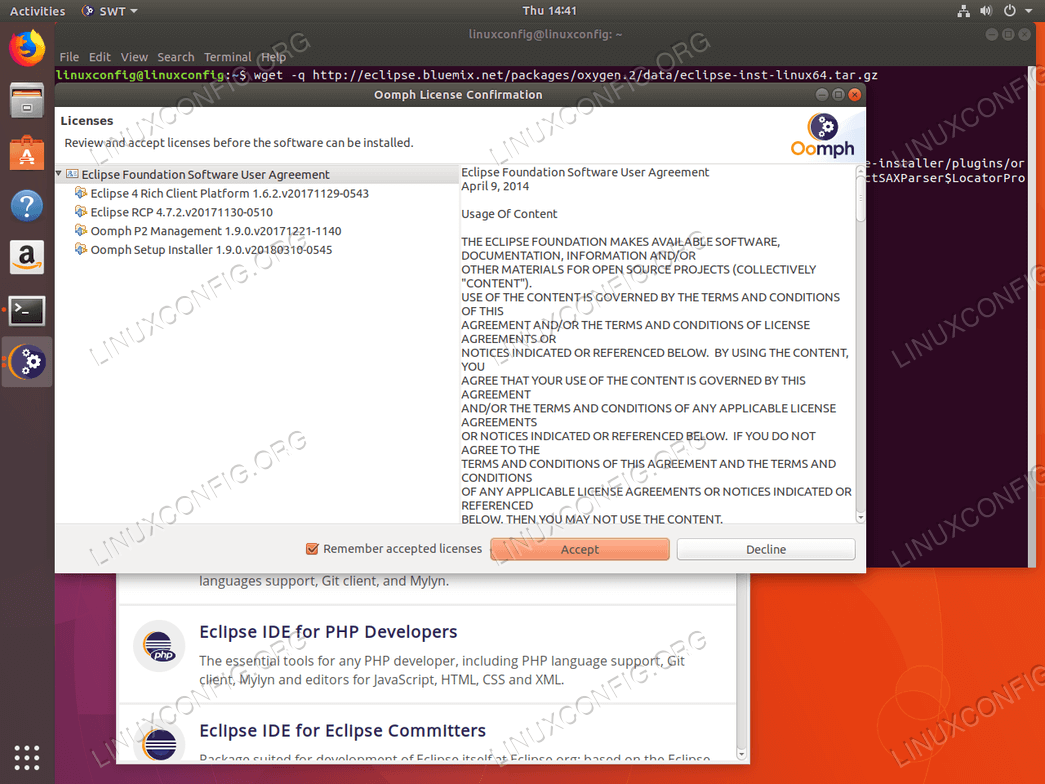
Remember accepted licenses et appuyez sur le bouton Accept.
OKpour redémarrer l’installateur Eclipse Oxygen.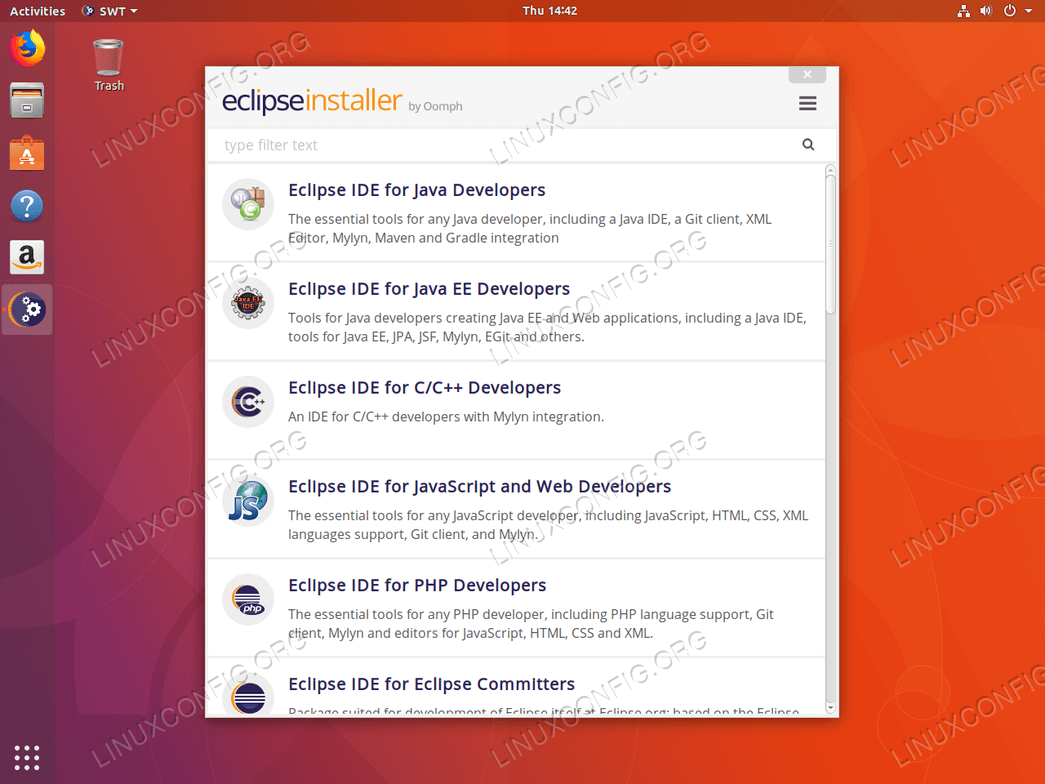
Eclipse IDE for Java Developers 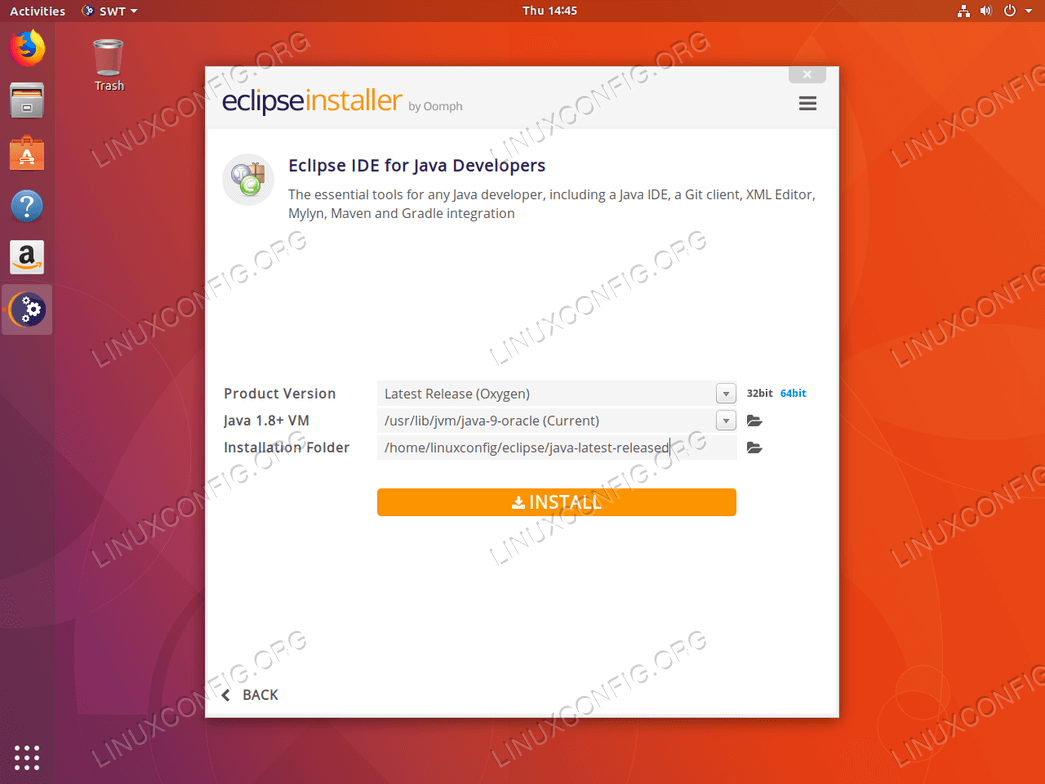
Installation Folder ou laissez-le par défaut. Le dossier d’installation contiendra le binaire exécutable eclipse pour cet IDE particulier. Une fois prêt, appuyez sur le bouton INSTALL.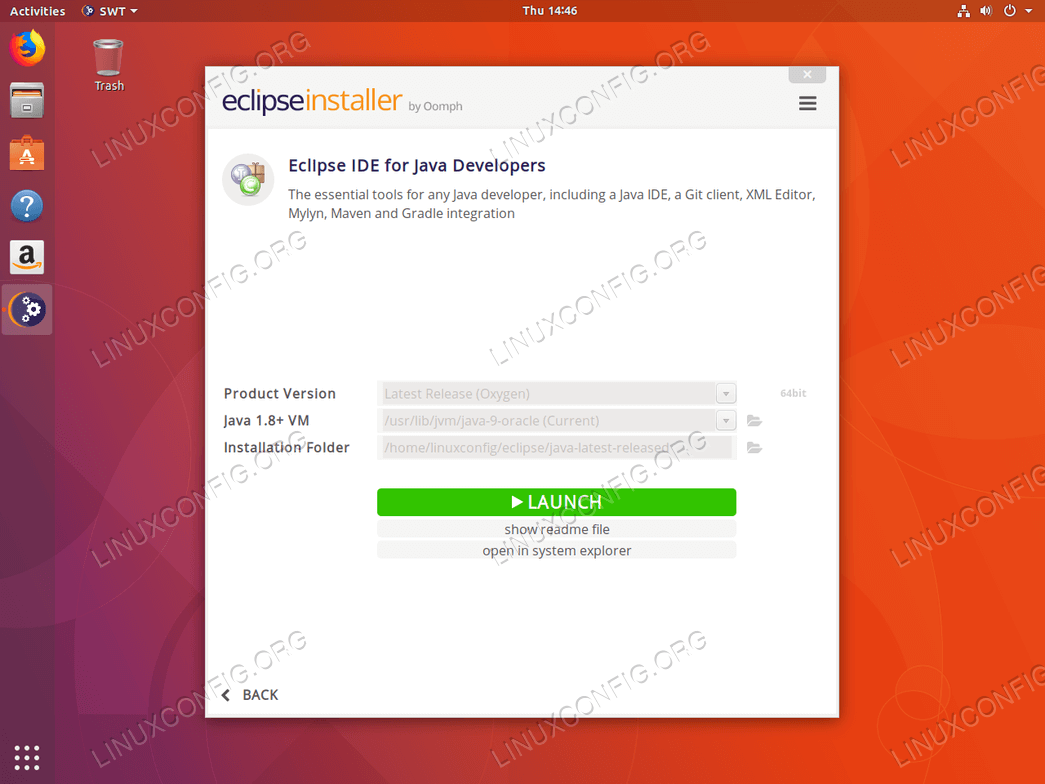
LAUNCH.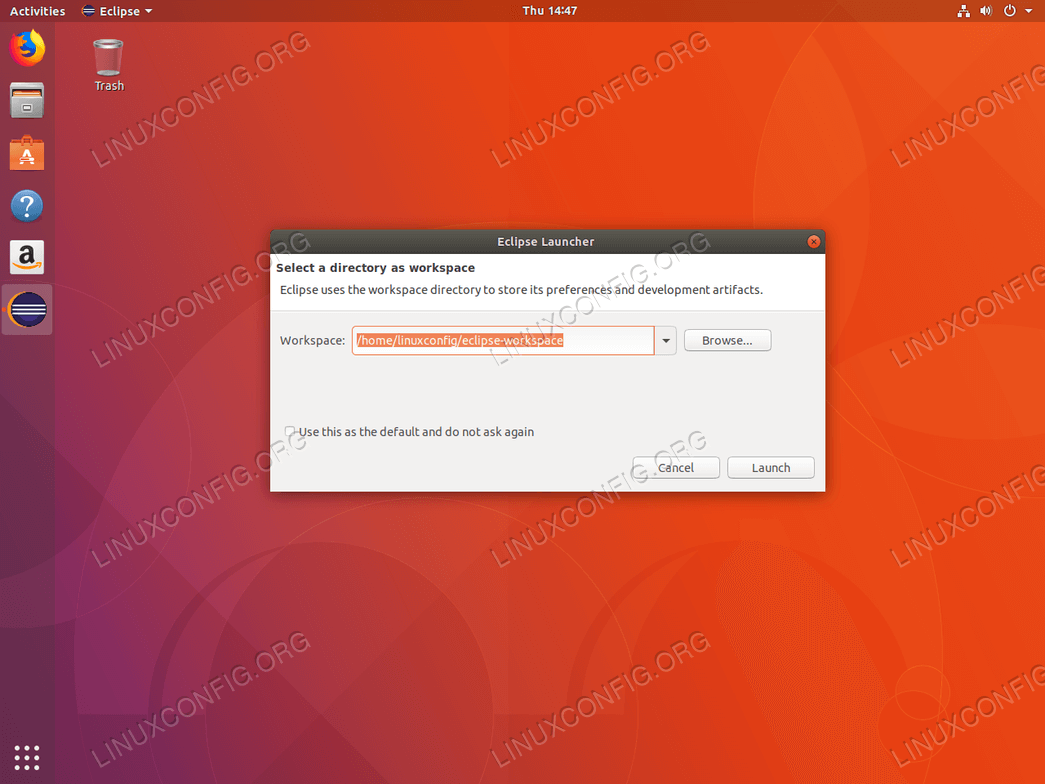
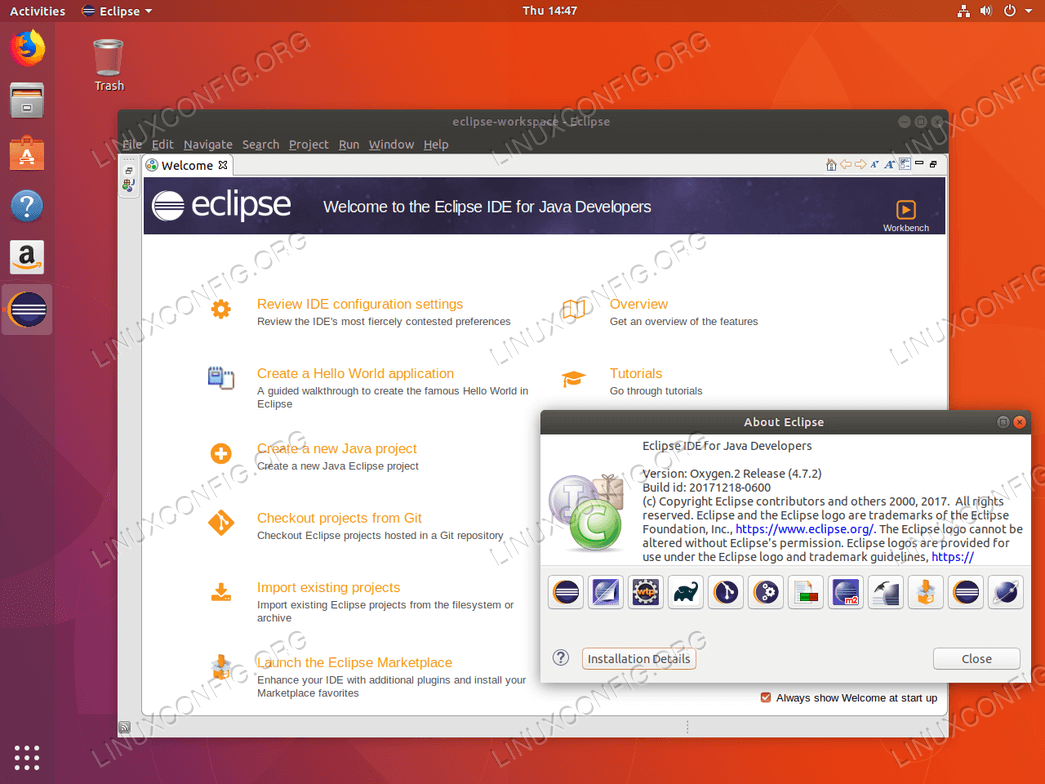
Veuillez noter que si vous devez installer une autre saveur d’IDE, il suffit d’exécuter à nouveau le programme d’installation d’Eclipse Oxygen et de sélectionner un autre IDE à installer.
Notez, chaque IDE Eclipse installé a son propre répertoire séparé et eclipsebinaire exécutable. Pour démarrer par exemple Eclipse IDE pour les développeurs Java, vous devez exécuter la commande :
$ ~/eclipse/java-latest-released/eclipse/eclipse
Alors que pour démarrer Eclipse IDE pour les développeurs C/C++, vous pourriez utiliser :
$ ~/eclipse/cpp-latest-released/eclipse/eclipse
et ainsi de suite. Alternativement, suivez notre guide sur la façon de créer un lanceur de raccourci de bureau sur Ubuntu 18.04.
L’exemple de raccourci de bureau Gnome pour Eclipse IDE for Java Developers peut être trouvé ci-dessous. Assurez-vous d’entrer un chemin complet valide vers le dossier d’installation de votre IDE Eclipse sur la ligne 6 et la ligne 9 :