
 “
“Quando si tratta di computer portatili e desktop, Windows è facilmente il sistema operativo (OS) più popolare disponibile. Infatti, StatCounter riporta che Windows ha il 77% della quota di mercato in tutto il mondo ad aprile 2020.
Mentre la maggior parte di quel 77% usa il sistema operativo attuale, Windows 10, alcune persone stanno usando versioni vecchie come Windows XP. Per la maggior parte, la versione di Windows che usano non ha importanza, basta che faccia quello che vogliono. Tuttavia, l’utilizzo di un sistema operativo più vecchio apre il computer a molti problemi, soprattutto di sicurezza.
Considerando che Microsoft ha terminato il supporto per Windows 7 nel gennaio 2020 e terminerà il supporto per Windows 8.1 il 10 gennaio 2023, non c’è momento migliore del presente per controllare la versione di Windows che il tuo computer sta eseguendo per determinare se è necessario un aggiornamento.
Avviso
Utilizzando Winver
Il modo più veloce per scoprire quale sistema operativo Windows ha il tuo computer è usare il comando winver. Questo box include tre importanti informazioni:
- La versione di Windows che il tuo computer sta eseguendo
- Il numero di build della versione
- Quale service pack è attualmente installato
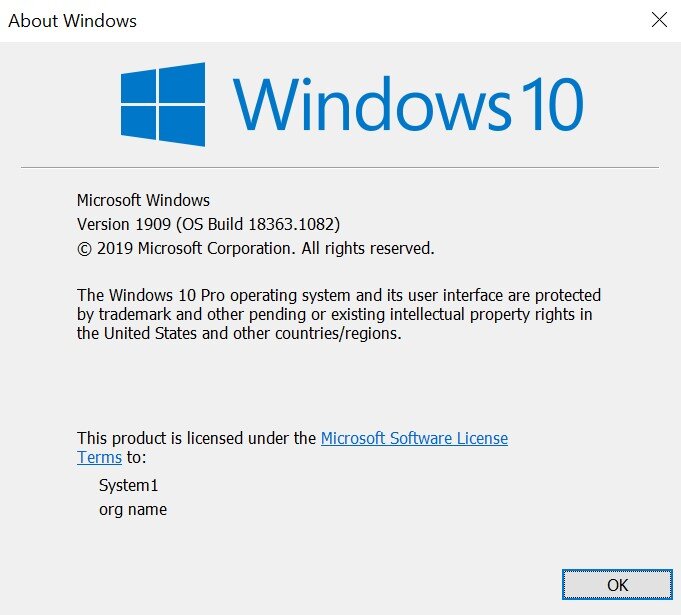
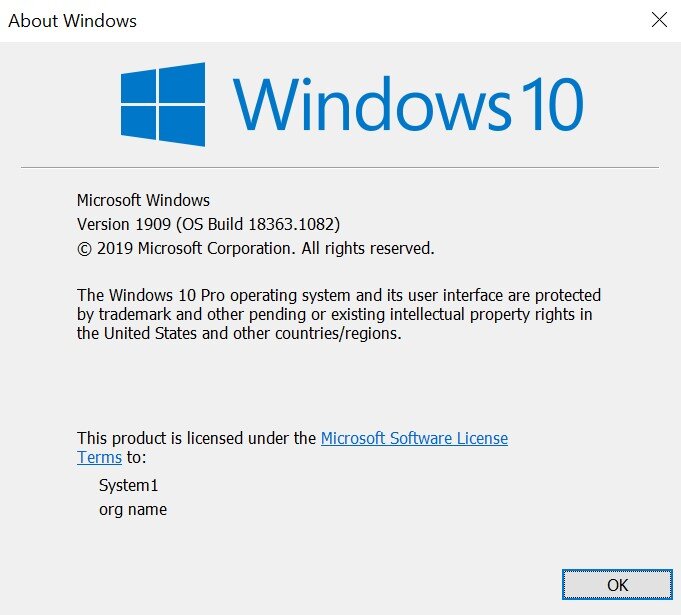 “
“Su Windows 7 o successivo, basta digitare “winver” nella barra di ricerca del menu Start per far apparire la finestra About Windows. Sulle vecchie versioni di Windows, devi prima aprire il programma Esegui prima di digitare “winver.”
Avviso
Ricerca delle impostazioni del PC
Se vuoi maggiori dettagli su quale versione di Windows il tuo computer sta eseguendo, puoi guardare nelle impostazioni del tuo computer. Tuttavia, il percorso verso queste informazioni cambia con ogni versione di Windows.
Windows 10
Segui questi passi per trovare le informazioni sulla tua versione nelle impostazioni:
- Premi il pulsante Start, che è il logo di Windows che si trova all’estremità anteriore della barra delle applicazioni.
- Seleziona l’icona dell’ingranaggio Impostazioni nell’angolo in basso a sinistra del menu Start.
- Seleziona l’opzione Sistema nella casella Impostazioni che appare.
- Seleziona l’opzione Informazioni. Dovrebbe essere l’ultima opzione nella colonna di sinistra.
Nella pagina Informazioni su, ci sono informazioni sulla sicurezza di Windows, specifiche del dispositivo e specifiche di Windows. Sotto l’intestazione Specifiche di Windows, troverai le stesse informazioni che si trovano nella casella Informazioni su Windows, insieme alla data di installazione. Vedrai anche la voce Specifiche del dispositivo qui, che ti dice il nome del tuo dispositivo, quali sono i suoi ID dispositivo e prodotto e cose del genere.
Windows 8
Segui questi passaggi per trovare le informazioni sulla tua versione nelle impostazioni:
- Se stai usando un PC Windows con un display touch, scorri il dito dal bordo destro dello schermo verso sinistra. Se il tuo PC Windows non ha controlli tattili, sposta il mouse nell’angolo in basso a destra dello schermo.
- Seleziona l’icona dell’ingranaggio Impostazioni.
- Seleziona l’opzione Cambia impostazioni PC.
- Seleziona l’opzione PC e dispositivi dalla colonna di sinistra.
- Seleziona la scheda Info PC dalla colonna di sinistra.
Nella scheda Info PC, troverai informazioni sotto due titoli: PC e Windows. Sotto l’intestazione PC, troverete le stesse informazioni che si trovano sotto le specifiche del dispositivo su Windows 10, meno l’ID del dispositivo. Sotto la voce Windows, troverai la versione di Windows che il computer sta eseguendo e se è stata attivata.
Windows 7
Segui questi passi per trovare le informazioni sulla tua versione nelle impostazioni:
- Premi il pulsante Start, che è il logo di Windows che si trova all’estremità sinistra della barra delle applicazioni.
- Digita Computer nella casella di ricerca.
- Fai clic destro sull’icona Computer che appare sotto l’intestazione Programmi.
- Seleziona Proprietà dal menu a discesa.
Nella finestra Proprietà, troverai informazioni sull’edizione di Windows, l’attivazione di Windows, le specifiche di sistema e le impostazioni del nome del computer, del dominio e del gruppo di lavoro.
Secondo il supporto Apple, è possibile installare Windows 10 su alcuni Mac, con l’aiuto del programma Apple Boot Camp Assistant. Pertanto, abbiamo supposto che gli utenti Mac avranno familiarità con la versione di Windows che stanno eseguendo, poiché devono passare da macOS a Windows quando riavviano la loro macchina.
Avviso